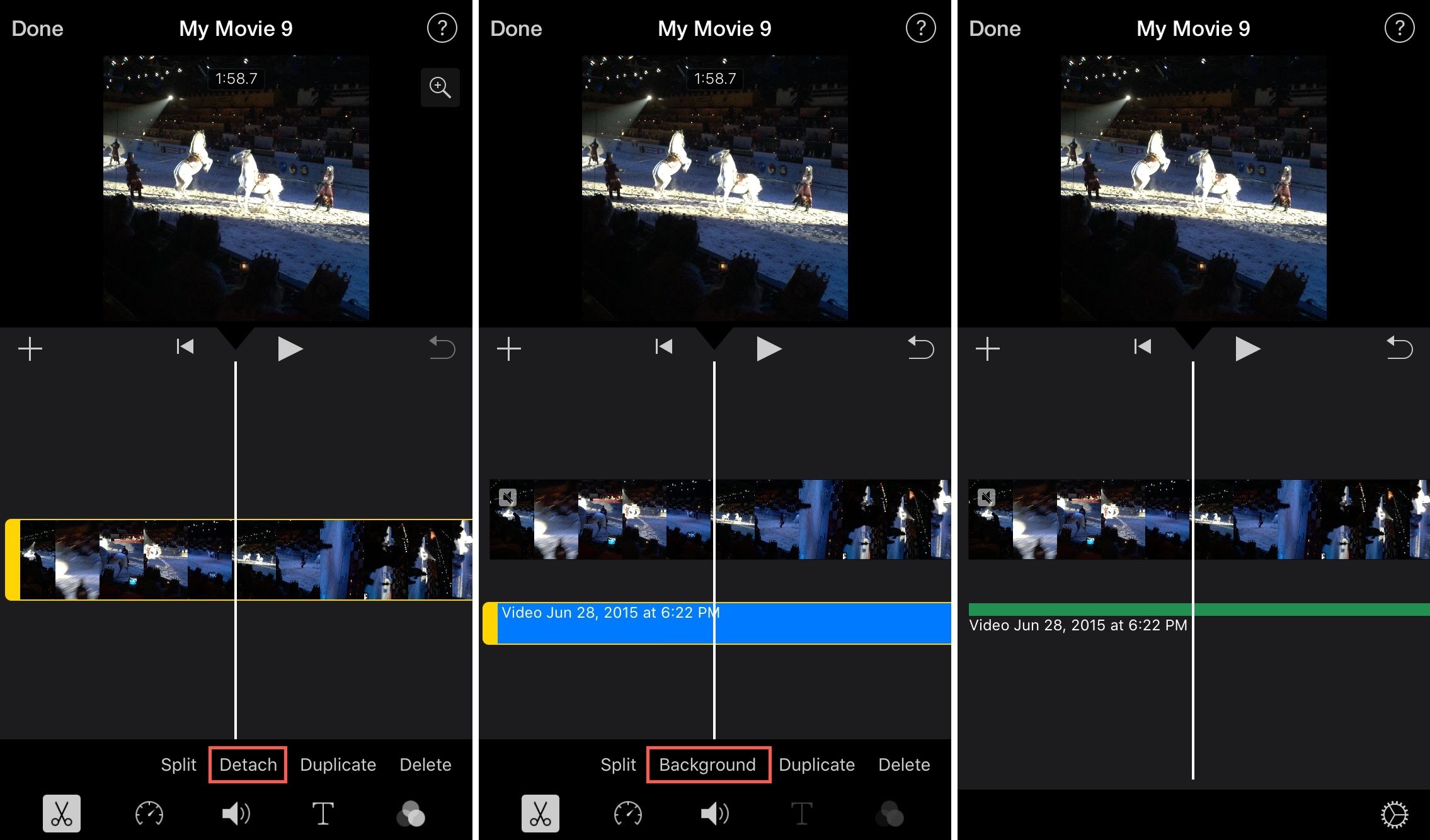Home>Production & Technology>Background Music>How Do I Fade Background Music To Hear Music In Video Clip In IMovie
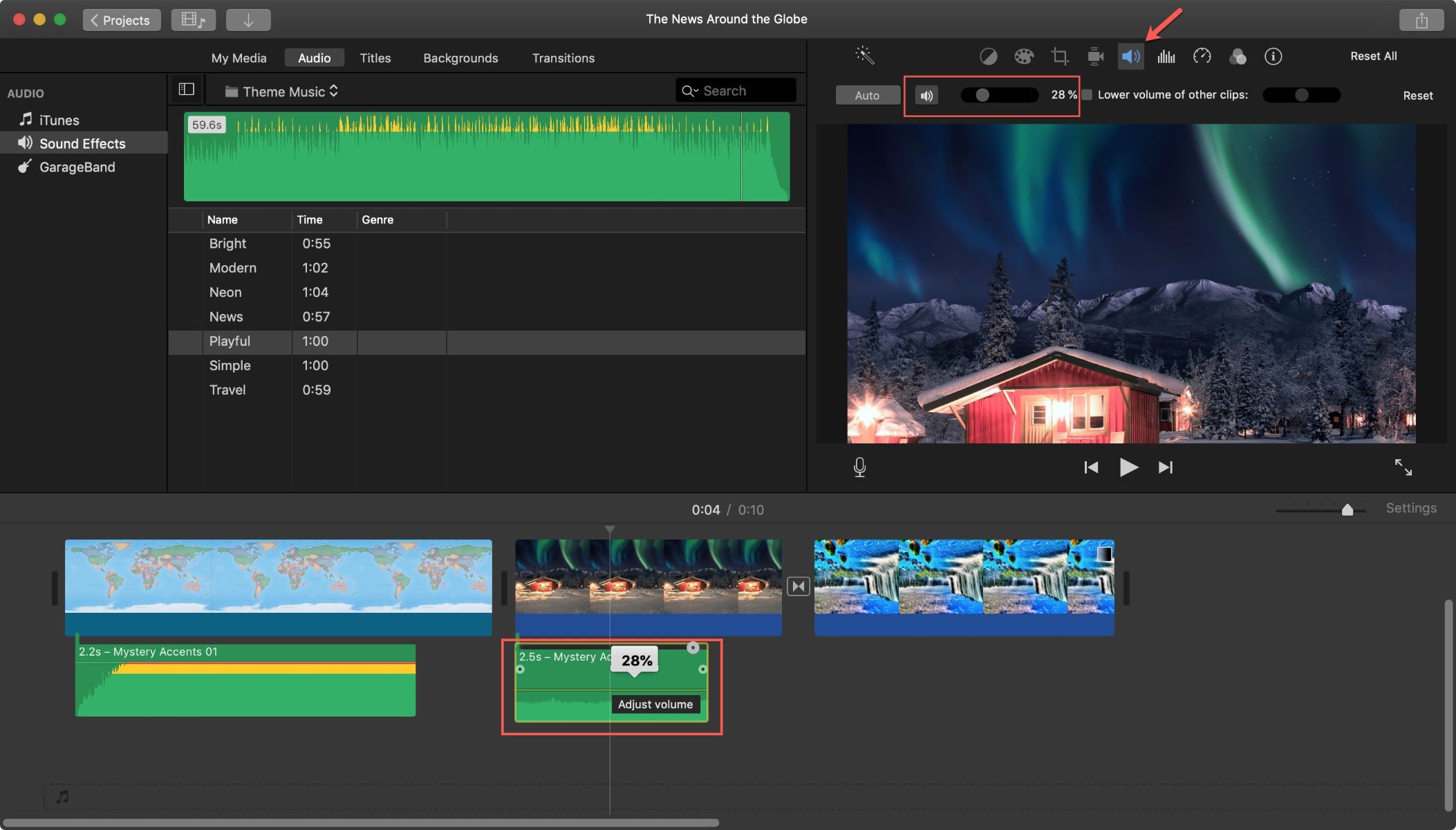
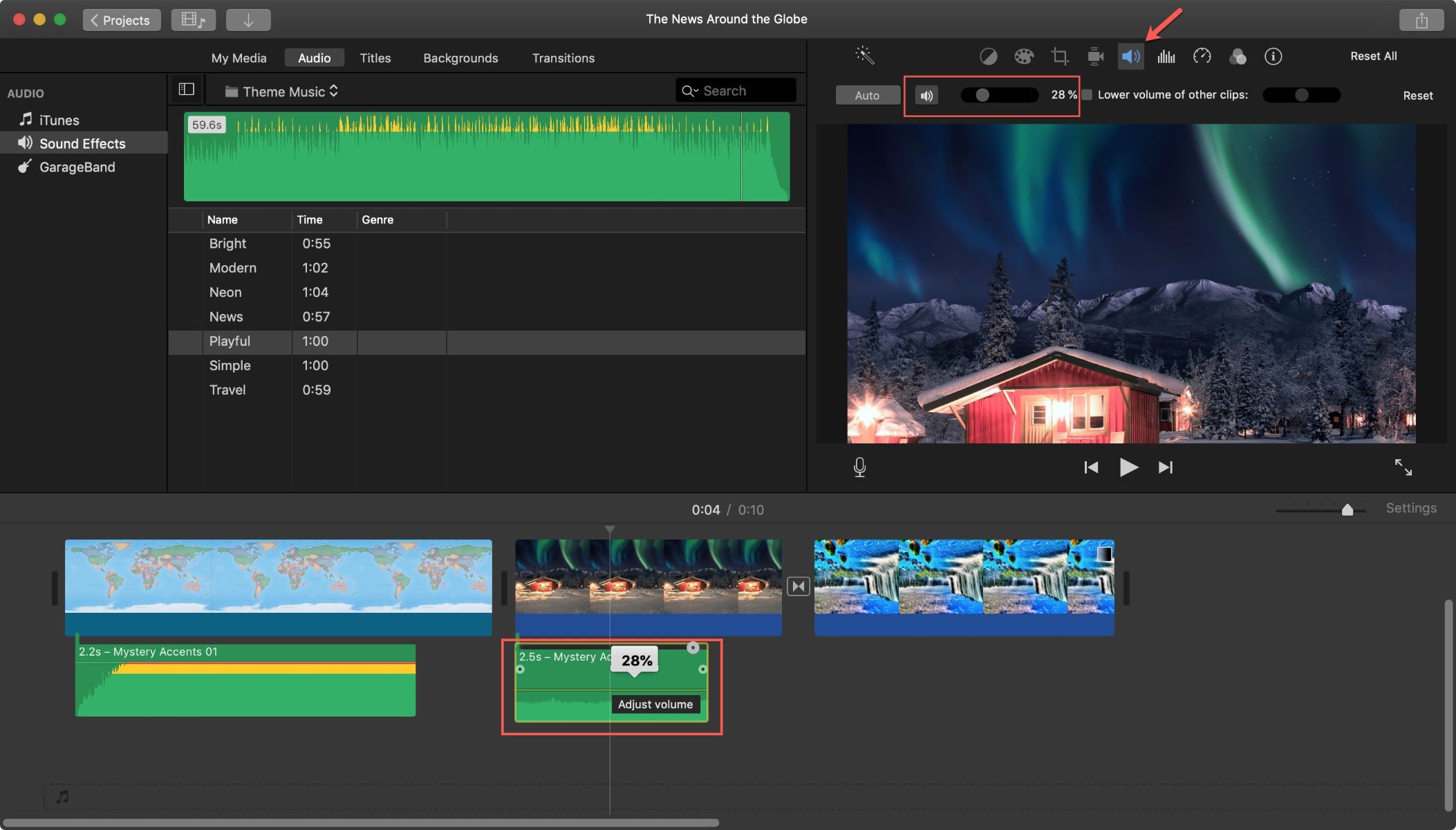
Background Music
How Do I Fade Background Music To Hear Music In Video Clip In IMovie
Published: October 25, 2023
Learn how to fade background music in iMovie and enhance the audio experience in your video clip. Find out the step-by-step process to ensure the perfect balance of music and sound.
(Many of the links in this article redirect to a specific reviewed product. Your purchase of these products through affiliate links helps to generate commission for AudioLover.com, at no extra cost. Learn more)
Table of Contents
Introduction
Welcome to the world of video editing with iMovie! Adding background music to your video clips can greatly enhance the overall viewing experience. However, there may be times when you want to fade the background music to hear the audio from the video clip more clearly. Whether it’s to highlight important dialogue, add emphasis to certain sounds, or create a specific mood, fading the background music can make a significant difference.
In this article, we will guide you through the process of fading background music in iMovie. You will learn how to adjust the volume of the background music and gradually fade it to achieve a seamless audio transition. Let’s dive in and discover how to fine-tune your videos by controlling the background music.
Before we get started, it’s important to note that iMovie is a user-friendly video editing software available exclusively for macOS and iOS devices. If you haven’t already installed iMovie on your device, make sure to download it from the App Store or Mac App Store.
Now, let’s move on to the step-by-step process of fading background music in iMovie.
Step 1: Importing Video Clip and Background Music into iMovie
The first step in fading background music in iMovie is to import your video clip and background music into the iMovie timeline. Follow these simple steps:
- Launch iMovie on your device and create a new project.
- Click on the “+ Create New” button and choose “Movie” to create a new project.
- Click on the “Import Media” button to import your video clip and background music files.
- Select the desired video clip and background music file from your device’s storage and click on the “Import Selected” button.
Once you’ve successfully imported your video clip and background music files, they will appear in the Media Library of iMovie.
Now, it’s time to add the video clip to the timeline:
- Drag and drop the video clip from the Media Library to the timeline at the bottom of the iMovie interface.
- Position the video clip according to your desired start point on the timeline.
Similarly, add the background music file to the timeline:
- Find the background music file in the Media Library and drag it onto a separate audio track in the timeline.
- Position the background music track so that it starts at the same point as the video clip.
Congratulations! You have successfully imported your video clip and background music into iMovie and positioned them on the timeline. Now, let’s move on to adjusting the volume of the background music in the next step.
Step 2: Adjusting Background Music Volume
Now that you have imported your video clip and background music into iMovie and positioned them on the timeline, it’s time to adjust the volume of the background music. Follow these steps:
- Select the background music track in the timeline by clicking on it.
- Click on the “Audio Adjustments” button located at the top of the iMovie interface. It looks like a speaker icon.
- A panel will appear with various audio editing options. In this panel, you will find a “Volume” slider.
- Drag the “Volume” slider to the left or right to increase or decrease the volume of the background music.
- Preview the changes by playing the video from the beginning or any specific point.
By adjusting the volume of the background music, you can find the perfect balance between the audio from the video clip and the background music. This step allows you to ensure that the background music is audible but doesn’t overpower the other sounds.
It’s important to note that iMovie offers additional audio editing options, such as equalization, noise reduction, and audio effects. You can explore these options further to enhance the audio quality of your video clip.
Once you are satisfied with the volume adjustments, it’s time to move on to the next step: fading the background music to create a smooth transition.
Step 3: Fading Background Music
To create a smooth transition between the background music and the audio of your video clip, you can use the fade-in and fade-out effects in iMovie. These effects gradually increase or decrease the volume of the background music, resulting in a seamless audio transition. Follow these steps:
- Select the background music track in the timeline.
- Click on the “Audio Adjustments” button at the top of the iMovie interface, just like in the previous step.
- In the audio editing panel, you will find options for both fade-in and fade-out.
- Drag the “Fade-In” slider to adjust the duration and intensity of the fade-in effect at the beginning of the background music.
- Drag the “Fade-Out” slider to adjust the duration and intensity of the fade-out effect at the end of the background music.
- Preview the changes by playing the video and listening to the audio transition.
The fade-in effect gradually increases the volume of the background music from silence to the desired level, while the fade-out effect gradually decreases the volume to silence. These effects add a professional touch to your video and make the audio transition smoother.
Experiment with different durations and intensities of the fade-in and fade-out effects to find the perfect balance for your video. The duration and intensity can vary depending on the length and style of your video clip.
After applying the fade-in and fade-out effects, make sure to preview the entire video to ensure that the audio transition sounds natural and seamless.
Now that you have successfully faded the background music in iMovie, it’s time to move on to the next step: previewing and fine-tuning the audio to achieve the desired result.
Step 4: Previewing and Fine-tuning the Audio
After adjusting the volume and fading the background music in iMovie, it’s important to preview the video and fine-tune the audio to ensure that it meets your desired result. Follow these steps:
- Play the video from the beginning and carefully listen to the audio.
- Pay attention to the balance between the audio from the video clip and the background music.
- If the background music is still too loud or overpowering, go back to Step 2 and adjust the volume further.
- If the audio transition between the background music and the video clip is not smooth, go back to Step 3 and make adjustments to the fade-in and fade-out effects.
- Continue to fine-tune the volume and fade effects until you achieve the desired balance and seamless audio transition.
Repeat the process of previewing and fine-tuning the audio as many times as necessary. It’s important to have a critical ear and listen to your video in different contexts, such as on different devices or with headphones, to ensure that the audio is optimal for your audience.
During the fine-tuning process, don’t be afraid to make minor adjustments to the volume and fade effects. Small tweaks can make a significant difference in the overall audio quality and the impact it has on the viewer.
Once you are satisfied with the audio, you can proceed to the final steps of your video editing process, such as adding titles, transitions, and visual effects to enhance the overall presentation.
Remember, the key to successful audio editing in iMovie is to have a keen ear, experiment with different settings, and have patience as you fine-tune the audio to achieve the desired result.
Now that you have previewed and fine-tuned the audio in iMovie, you are ready to export your video and share it with the world!
Conclusion
Adding background music to your video clips can greatly enhance the overall viewing experience, but sometimes it’s necessary to fade the music to hear the audio from the video clip more clearly. With iMovie, you can easily adjust the volume of the background music and create smooth audio transitions by fading the music in and out.
In this article, we explored the step-by-step process of fading background music in iMovie. We learned how to import video clips and background music into iMovie, adjust the volume of the background music, apply fade-in and fade-out effects, and preview and fine-tune the audio for a seamless result.
Remember, the key to achieving a balanced and professional-sounding audio mix is to carefully listen to the audio, experiment with different volume settings, and pay attention to the smoothness of audio transitions. Fine-tuning the audio may require some trial and error, but with practice, you will develop a discerning ear and be able to create captivating videos with just the right blend of sound.
iMovie offers a user-friendly platform for editing videos and controlling audio elements. By implementing the techniques outlined in this article, you can take your video editing skills to the next level and create impressive videos that captivate and engage your audience.
Now, armed with the knowledge of fading background music in iMovie, it’s time to unleash your creativity and produce videos that not only visually stand out but also have immersive and well-balanced audio.
So go ahead, start exploring the possibilities in iMovie, and let your videos shine with the perfect blend of background music and audio from the video clips!