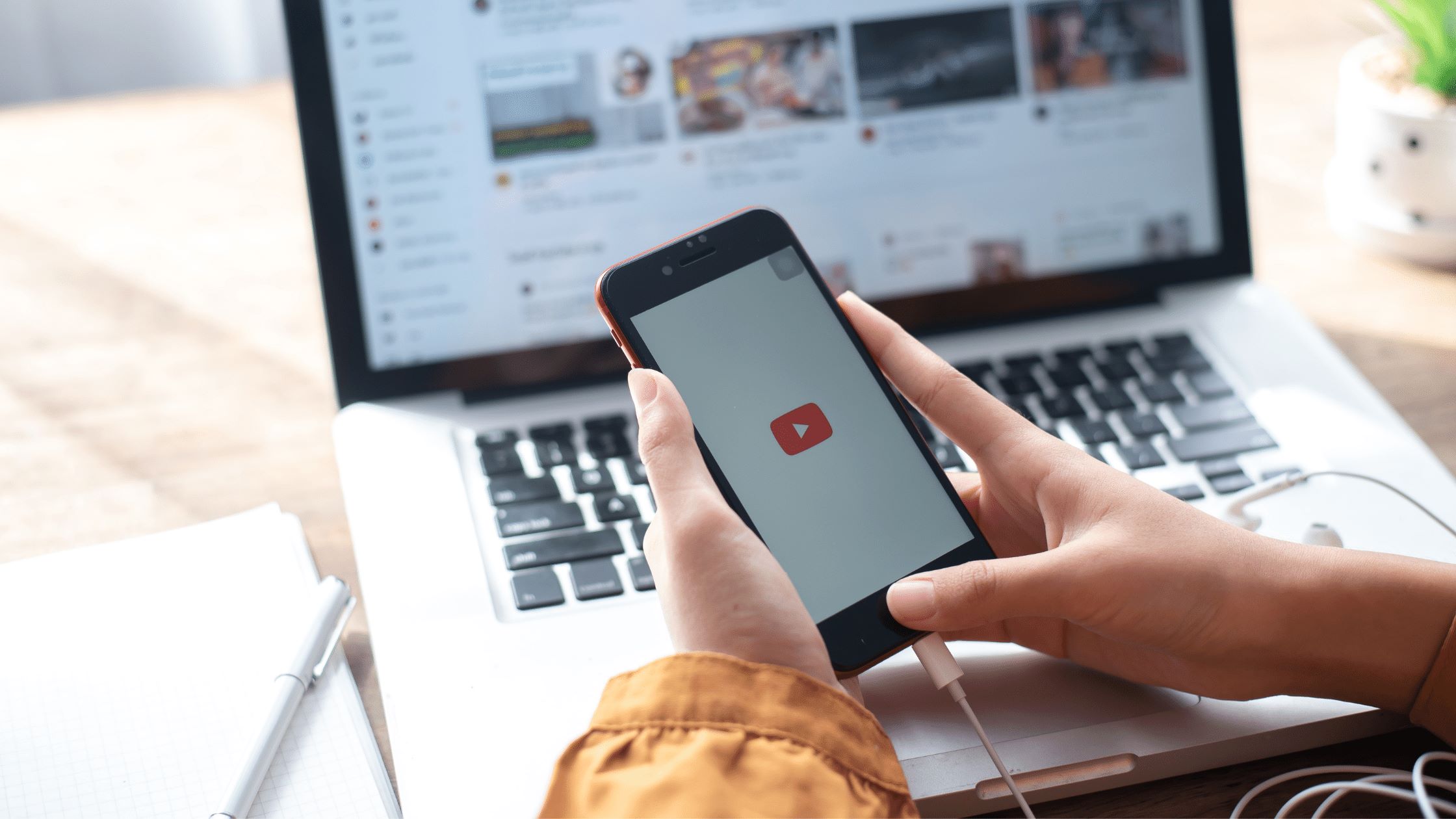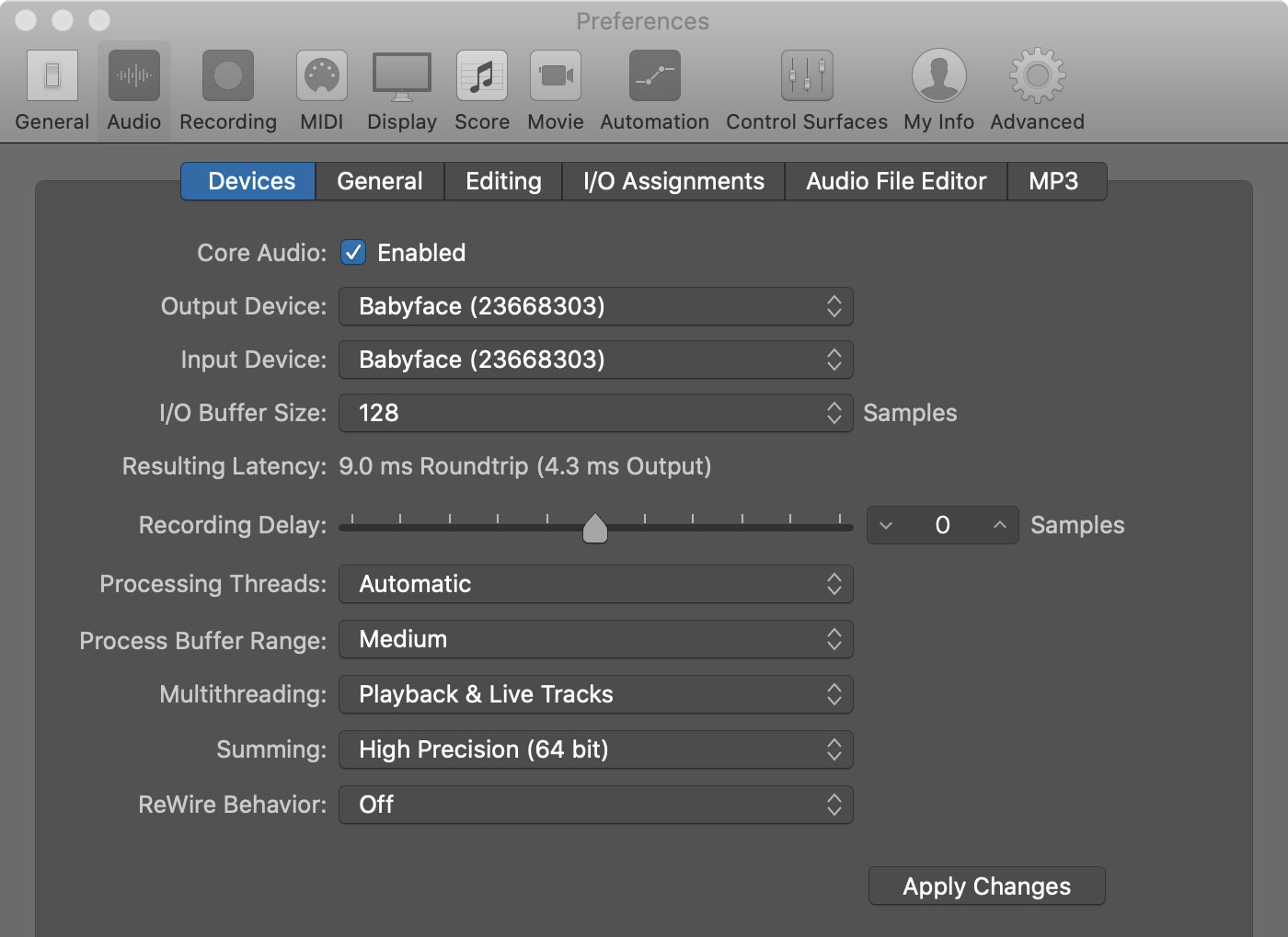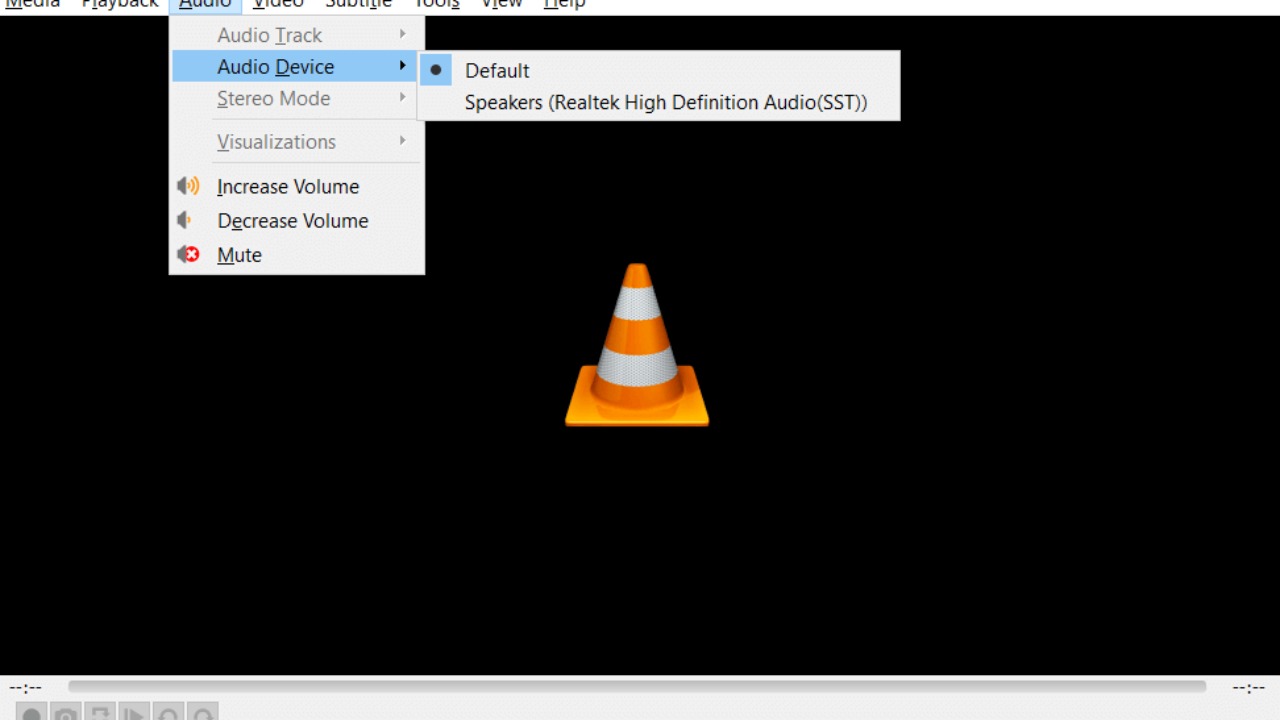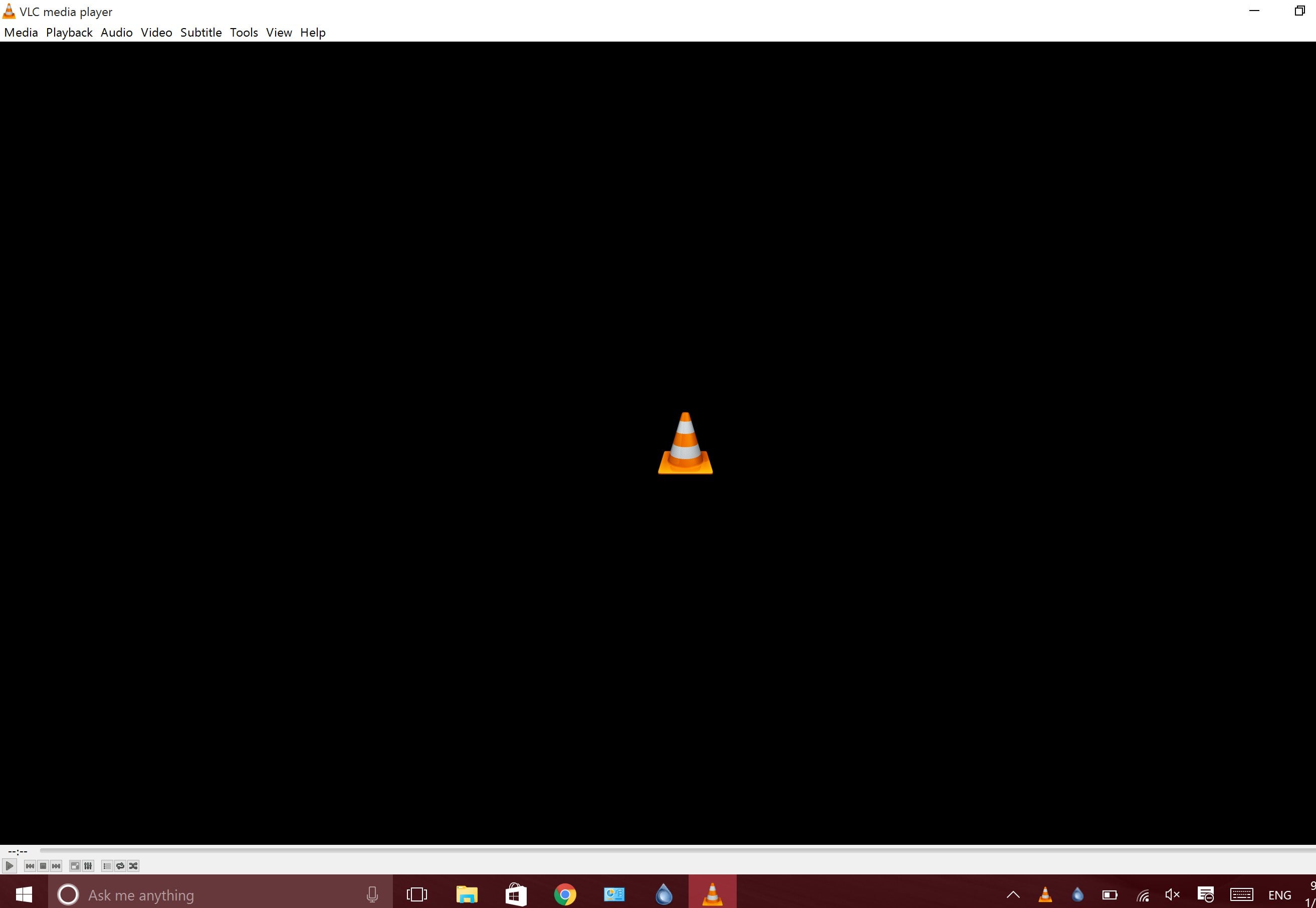Home>Production & Technology>Background Music>How Do I Reduce Background Music In Vlc


Background Music
How Do I Reduce Background Music In Vlc
Published: October 29, 2023
Learn how to reduce background music in VLC with our step-by-step guide. Easily control the audio levels and enjoy your media without any distractions.
(Many of the links in this article redirect to a specific reviewed product. Your purchase of these products through affiliate links helps to generate commission for AudioLover.com, at no extra cost. Learn more)
Table of Contents
Introduction
Background music is a common feature in movies, TV shows, and videos. It adds depth and enhances the overall viewing experience. However, there are times when the background music can overpower the dialogue or other audio elements, making it difficult to fully enjoy the content. This is where VLC Media Player can come to the rescue.
VLC Media Player is a popular multimedia software that allows users to play various audio and video formats. One of its key features is its ability to control and manipulate audio settings, including background music. By employing a few simple techniques, you can reduce the intensity of the background music in VLC and achieve a better audio balance.
Whether you are watching a movie, editing a video, or simply listening to music, reducing background music can greatly enhance your experience. It allows you to focus on the main audio elements, such as dialogue or vocals, while still maintaining the ambiance set by the background music.
There are several reasons why you might want to reduce background music in VLC. Firstly, it can improve audio clarity. By reducing the volume of the background music, you can ensure that important dialogue or sound effects are clearly audible. This is particularly useful when watching movies or videos with soft-spoken characters.
Secondly, reducing background music can help create a more immersive experience. By adjusting the audio levels, you can create a better balance between the main audio elements and the background music, allowing you to fully engage with the content and soak up the atmosphere.
Lastly, reducing background music can be beneficial for video editing purposes. When editing videos, you may want to emphasize certain audio elements or add additional sound effects. By controlling the background music, you have greater control over the overall audio composition of your video.
In the following sections, we will explore different methods to reduce background music in VLC. From using the built-in Equalizer to adjusting volume levels, there are various techniques you can employ to achieve the desired audio balance.
Understanding VLC Media Player
VLC Media Player is a free and open-source multimedia player that supports a wide range of audio and video formats. It is widely regarded as one of the most versatile media players available, offering a plethora of features and customization options.
What sets VLC Media Player apart from other media players is its cross-platform compatibility. Whether you’re using a Windows PC, Mac, or Linux system, VLC can be installed and used seamlessly across different operating systems.
One of the key strengths of VLC Media Player is its ability to handle various file formats. It supports popular audio formats like MP3, AAC, FLAC, and WAV, as well as video formats like MP4, AVI, MKV, and more. This makes it a go-to choice for users who frequently encounter different types of media files.
In addition to its extensive file format support, VLC offers a wide range of customizable options. Users can adjust video playback settings, apply audio filters and effects, and even stream media from online sources. VLC also supports playback of DVDs, CDs, and Blu-ray discs, making it a comprehensive media player for all your audio and video needs.
VLC Media Player is designed with a user-friendly interface, making it intuitive and easy to navigate. Its simple and minimalistic design ensures that users can access all the features and functions without feeling overwhelmed.
Moreover, VLC is known for its stability and reliability. It can handle large media files without lagging or crashing, providing a smooth playback experience. This makes it a preferred choice for users who require a dependable media player for both personal and professional use.
Another noteworthy feature of VLC is its extensive codec support. Codecs are software components that decode and encode digital media files. VLC includes a vast collection of codecs, allowing it to play almost any type of media file without the need for additional codec installations.
Overall, VLC Media Player is a powerful and versatile multimedia player that offers a range of features and customization options. It is an essential tool for anyone who wants to enjoy their favorite audio and video content with ease.
Background Music in VLC
Background music refers to the audio track that plays alongside the main audio content in a video or multimedia file. It is used to add depth, emotion, and atmosphere to the overall viewing experience. VLC Media Player provides various options and settings to control and manipulate the background music.
When playing a video or audio file in VLC, the background music is typically mixed with the main audio elements like dialogue, sound effects, or vocals. The intensity and volume of the background music can vary depending on the content and its intended purpose.
Background music in VLC can be found in various types of media files, including movies, TV shows, presentations, and music videos. It is carefully chosen to complement the visuals and enhance the overall mood or theme of the content.
Many times, the presence of background music is desirable and adds to the viewing experience. However, there are instances when the background music can overpower the other audio elements, making it difficult to hear dialogue or other important sounds. In such cases, it becomes necessary to reduce the background music to achieve a better audio balance.
It’s important to note that reducing the background music in VLC does not mean completely muting it. The goal is to strike a balance between the background music and the main audio elements so that all components are audible and contribute to the overall enjoyment of the content.
The process of reducing background music in VLC involves adjusting various audio settings within the media player. Luckily, VLC provides several methods and options to achieve this, allowing users to customize the audio levels according to their preferences.
In the following sections, we will explore different methods to reduce background music in VLC, including using the built-in equalizer, adjusting volume levels, applying audio effects, and even editing the audio file itself. These methods will help you control the intensity of the background music and create a better audio balance for an enhanced viewing experience.
Why Reduce Background Music?
Background music can add a lot to the viewing experience, but there are times when reducing its intensity becomes necessary. Here are some reasons why you might want to reduce background music in VLC:
- Audio Clarity: One of the primary reasons to reduce background music is to improve audio clarity. When the background music is too loud, it can overpower the dialogue or other important audio elements. By reducing its volume, you can ensure that the main audio content is clear and easily understandable.
- Enhanced Immersion: Sometimes, the background music can be too dominant, making it difficult to fully engage with the content. By lowering its intensity, you create a better audio balance. This allows you to immerse yourself in the visuals, dialogue, and other audio elements, creating a more immersive viewing experience.
- Highlighting Key Audio Elements: In certain videos or movies, there may be specific sound effects, dialogue lines, or vocals that you want to emphasize. By reducing the background music, you can bring these elements to the foreground, ensuring that they are clearly heard and appreciated.
- Customizing the Audio Composition: In video editing projects, reducing background music can help you achieve the desired audio composition. By controlling the intensity of the background music, you have greater control over the overall audio balance and can create a more cohesive and impactful final product.
- Accessibility Considerations: For individuals with hearing impairments, reducing the background music can make a significant difference in their ability to enjoy and understand the content. By balancing the audio levels, it ensures that everyone can fully appreciate and engage with the audio elements of the media.
Reducing background music in VLC allows you to fine-tune the audio experience and tailor it to your preferences. Whether you want to improve audio clarity, enhance immersion, highlight specific audio elements, or accommodate accessibility needs, adjusting the background music can greatly enhance your overall viewing or listening experience.
Different Methods to Reduce Background Music in VLC
VLC Media Player offers several methods to reduce background music and achieve a better audio balance. Let’s explore some of the most effective methods:
- Using the Equalizer: VLC’s built-in Equalizer allows you to adjust different frequency bands and control the overall audio output. By reducing the frequencies where the background music is dominant, you can bring more focus to the main audio elements. Access the Equalizer by going to “Tools” in the VLC menu bar, and selecting “Effects and Filters.” Under the “Equalizer” tab, make appropriate adjustments to diminish the background music’s presence.
- Adjusting Volume Levels: Another simple method is to manually adjust the volume levels within VLC. You can lower the volume of the background music while increasing the volume of the main audio elements like dialogue or vocals. Use the volume sliders in the VLC interface to make these adjustments, found at the bottom of the application window.
- Using Audio Effects: VLC offers a range of built-in audio effects that can help reduce the intensity of the background music. The “Compressor” effect, for example, can help even out variations in volume and reduce the dominance of background music. Access the audio effects by going to “Tools” in the VLC menu bar, selecting “Effects and Filters,” and navigating to the “Audio Effects” tab.
- Editing the Audio File: If you have access to the audio file itself, you can edit the background music to achieve the desired balance. Using audio editing software like Audacity, you can lower the volume of the background music or even remove specific sections. Save the edited file and then play it in VLC to enjoy the modified audio balance.
Remember to experiment with these methods to find the most effective combination for your specific needs. Depending on the audio content and your preferences, certain methods may yield better results than others. Additionally, it’s important to listen to the audio adjustments at different playback volumes to ensure that the final output sounds balanced across a range of listening scenarios.
By utilizing these different methods in VLC Media Player, you can take control over the background music and achieve a more pleasant and well-balanced audio experience. Play around with the settings and options provided by VLC to find the perfect audio balance that enhances your overall viewing or listening enjoyment.
Method 1: Using the Equalizer
One effective method to reduce background music in VLC is by utilizing the built-in Equalizer feature. The Equalizer allows you to adjust the audio frequency bands, giving you precise control over the different elements of the audio mix, including the background music.
To access the Equalizer in VLC Media Player, follow these steps:
- Open VLC Media Player on your computer.
- Click on the “Tools” option in the menu bar at the top of the VLC window.
- Select “Effects and Filters” from the drop-down menu.
- In the new window that opens, click on the “Equalizer” tab.
Once you have the Equalizer window open, you will see a graph with sliders representing different frequency bands. The left side of the graph represents lower frequencies, while the right side represents higher frequencies.
To reduce the background music using the Equalizer, follow these steps:
- Identify the frequency bands where the background music dominates.
- Using your best judgment, lower the sliders for those frequency bands to reduce the intensity of the background music.
- Play around with different slider positions to find the optimal balance between the background music and the main audio elements.
It’s important to note that adjusting the Equalizer settings can affect the overall sound quality, so it’s recommended to make subtle adjustments and listen to the changes in real-time as you play the media file.
Experimenting with the Equalizer can help you achieve a better audio balance, where the background music is less overpowering and the dialogue or other main audio elements are more prominent.
Once you are satisfied with the Equalizer settings, you can save them as a preset for future use. This allows you to quickly apply the same adjustments to other media files without having to fine-tune the settings each time.
The Equalizer feature in VLC Media Player provides a powerful tool to reduce background music and customize your audio experience. By manipulating the frequency bands, you can fine-tune the audio balance and create a more enjoyable viewing or listening experience with improved clarity and immersion.
Method 2: Adjusting Volume Levels
Another straightforward method to reduce background music in VLC is by manually adjusting the volume levels. This method allows you to lower the volume of the background music while increasing the volume of the main audio elements, such as dialogue or vocals.
To adjust the volume levels in VLC Media Player, follow these steps:
- Open VLC Media Player on your computer.
- Play the media file with the background music you want to reduce.
- Locate the volume slider at the bottom of the VLC interface.
- Drag the volume slider to the left to decrease the overall volume.
- While playing the media file, pay attention to the audio balance between the background music and the main audio elements. Adjust the volume slider until you achieve the desired balance.
By lowering the volume of the background music, you can ensure that it doesn’t overpower the other audio elements. This allows you to focus on the dialogue or vocals while still maintaining a subtle background music presence.
It’s important to note that adjusting the volume levels in VLC affects the overall volume of all audio elements in the media file. Therefore, finding the right balance may require some trial and error, depending on the specific content and your personal preferences.
Additionally, experiment with different volume levels on your computer or speakers to ensure that the audio balance remains consistent across different playback scenarios.
Adjusting volume levels is a quick and effective method to reduce background music in VLC, allowing you to have better control over the audio balance and enjoy a more immersive and focused audio experience.
Method 3: Using Audio Effects
VLC Media Player offers a range of built-in audio effects that can be utilized to reduce the intensity of background music and achieve a better audio balance. These effects can help in controlling the dynamic range of the audio and ensuring that the background music does not overpower the other audio elements.
To access the audio effects in VLC Media Player, follow these steps:
- Open VLC Media Player on your computer.
- Click on the “Tools” option in the menu bar at the top of the VLC window.
- Select “Effects and Filters” from the drop-down menu.
- In the new window that opens, click on the “Audio Effects” tab.
Within the Audio Effects tab, you will find various options to control and manipulate the audio. Two audio effects that can be particularly helpful in reducing background music are the “Compressor” and the “Amplification” effects.
The “Compressor” effect is used to balance out variations in volume. By applying the compressor effect to the audio, it helps to control the peaks in volume and ensure a more consistent volume level throughout the media file. Adjusting the compressor settings can help in reducing the dominance of the background music.
The “Amplification” effect allows you to selectively increase or decrease the volume of specific frequency ranges. By reducing the volume of the frequency bands where the background music resides, you can minimize its presence and bring more focus to the main audio elements.
Experiment with different settings of these effects to find the right balance for your audio. It’s important to listen to the changes in real-time as you play the media file and make subtle adjustments to achieve the desired audio balance.
Remember to save your settings as a preset if you plan to use them for future media files. This way, you can quickly apply the same adjustments to achieve a consistent audio balance.
The availability of audio effects in VLC Media Player provides a flexible and effective method to reduce background music and customize your audio experience. By utilizing the compressor, amplification, and other effects, you can achieve a better audio balance, ensuring that the background music enhances the overall experience without overpowering the main audio elements.
Method 4: Editing the Audio File
If you have access to the audio file itself, another method to reduce background music in VLC is by editing the audio file directly. This method gives you more control over the background music by allowing you to lower its volume or even remove specific sections.
To edit the audio file, you can use audio editing software such as Audacity, which is a free and widely used tool. Follow these steps to reduce background music using Audacity:
- Download and install Audacity from the official website.
- Launch Audacity and import the audio file into the program.
- Locate the section of the audio that contains the background music you want to reduce.
- Select that section of the audio using the selection tool.
- Lower the volume of the selected section by using the volume adjustment controls in Audacity.
- Listen to the changes and make additional adjustments if needed.
- Once you are satisfied with the modifications, export the edited audio file.
After editing the audio file, play it in VLC Media Player to enjoy the modified audio balance with reduced background music.
While editing the audio file gives you more control, it is important to exercise caution to avoid altering the overall audio quality or creating artifacts. Make sure to save a backup of the original file so that you can revert back if needed.
Editing the audio file is especially useful if you require more precise control over the background music or if the other methods mentioned earlier do not achieve the desired audio balance.
By editing the audio file, you can tailor the background music to your preferences, ensuring that it does not overpower the main audio elements. It is a more time-consuming method but provides a level of customization that can greatly enhance your listening experience.
Conclusion
Reducing background music in VLC Media Player can greatly enhance your audio experience by achieving a better balance between the background music and the main audio elements. Whether you are watching a movie, editing a video, or simply listening to music, having control over the audio balance allows you to focus on the important dialogue, sound effects, or vocals while still maintaining the ambiance set by the background music.
In this article, we explored different methods to reduce background music in VLC, including using the built-in Equalizer, adjusting volume levels, applying audio effects, and editing the audio file itself. Each method provides its own advantages and can be employed based on your specific preferences and the nature of the media file.
By using the Equalizer, you can fine-tune the frequencies to reduce the dominance of the background music. Adjusting the volume levels allows you to manually control the overall audio balance. Utilizing audio effects provides additional tools to compress or amplify specific frequency ranges. Lastly, editing the audio file gives you the highest level of control by directly manipulating the background music in a dedicated audio editing software.
Depending on your requirements and expertise, you can choose the most suitable method to achieve the desired audio balance in VLC. It is important to experiment and listen to the changes in real-time to ensure that the background music is reduced without compromising audio quality or creating artifacts.
Remember that the goal is not to completely mute the background music, but rather to strike a balance where all audio elements are audible and contribute to the overall enjoyment of the media content.
Whether you are a casual viewer, a video editor, or simply a music lover, reducing background music in VLC empowers you to customize your audio experience and create a more immersive and focused listening environment.
So go ahead and explore these methods in VLC Media Player, tailor the audio balance to your liking, and enjoy an enhanced audio experience with reduced background music.