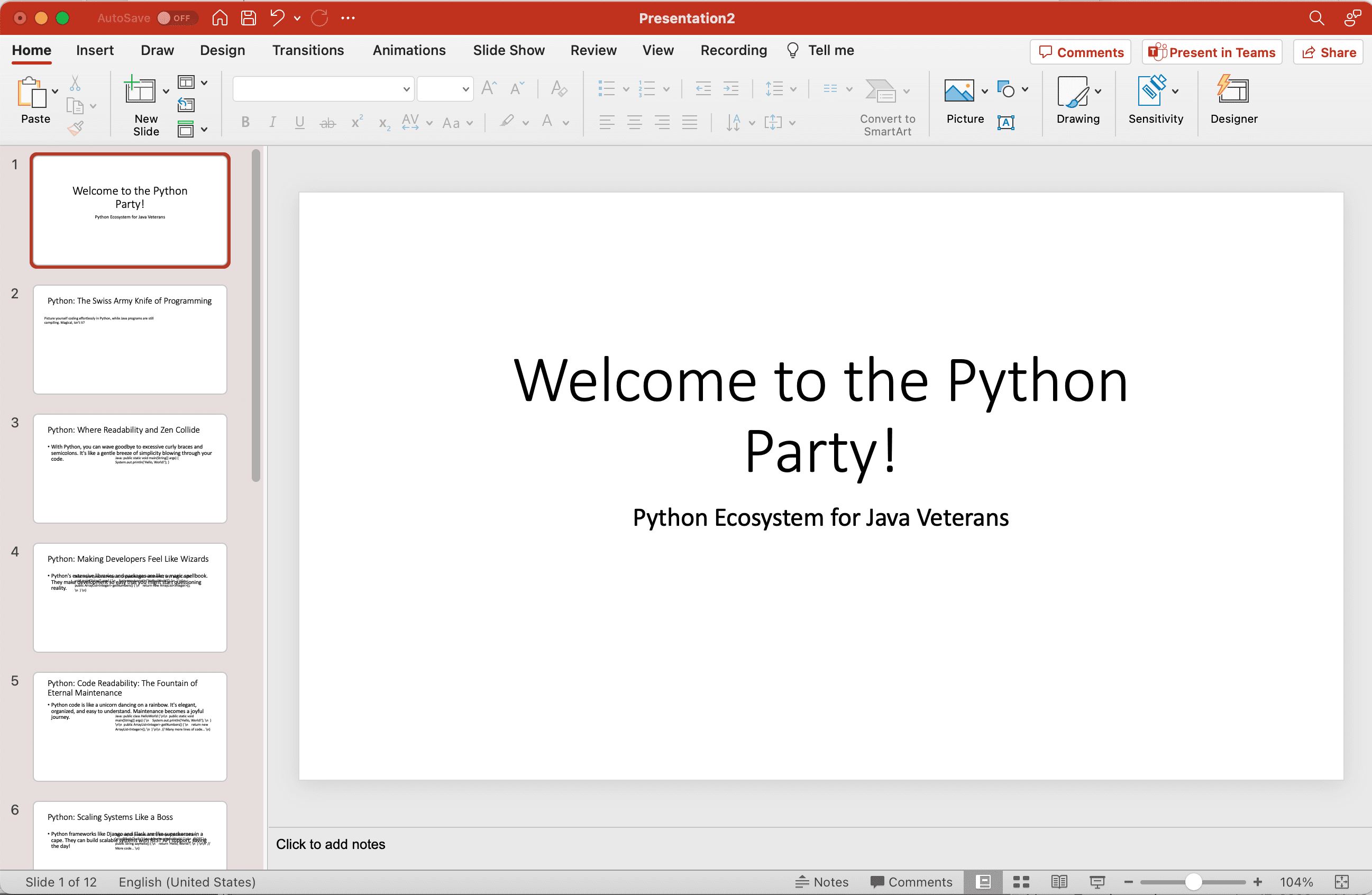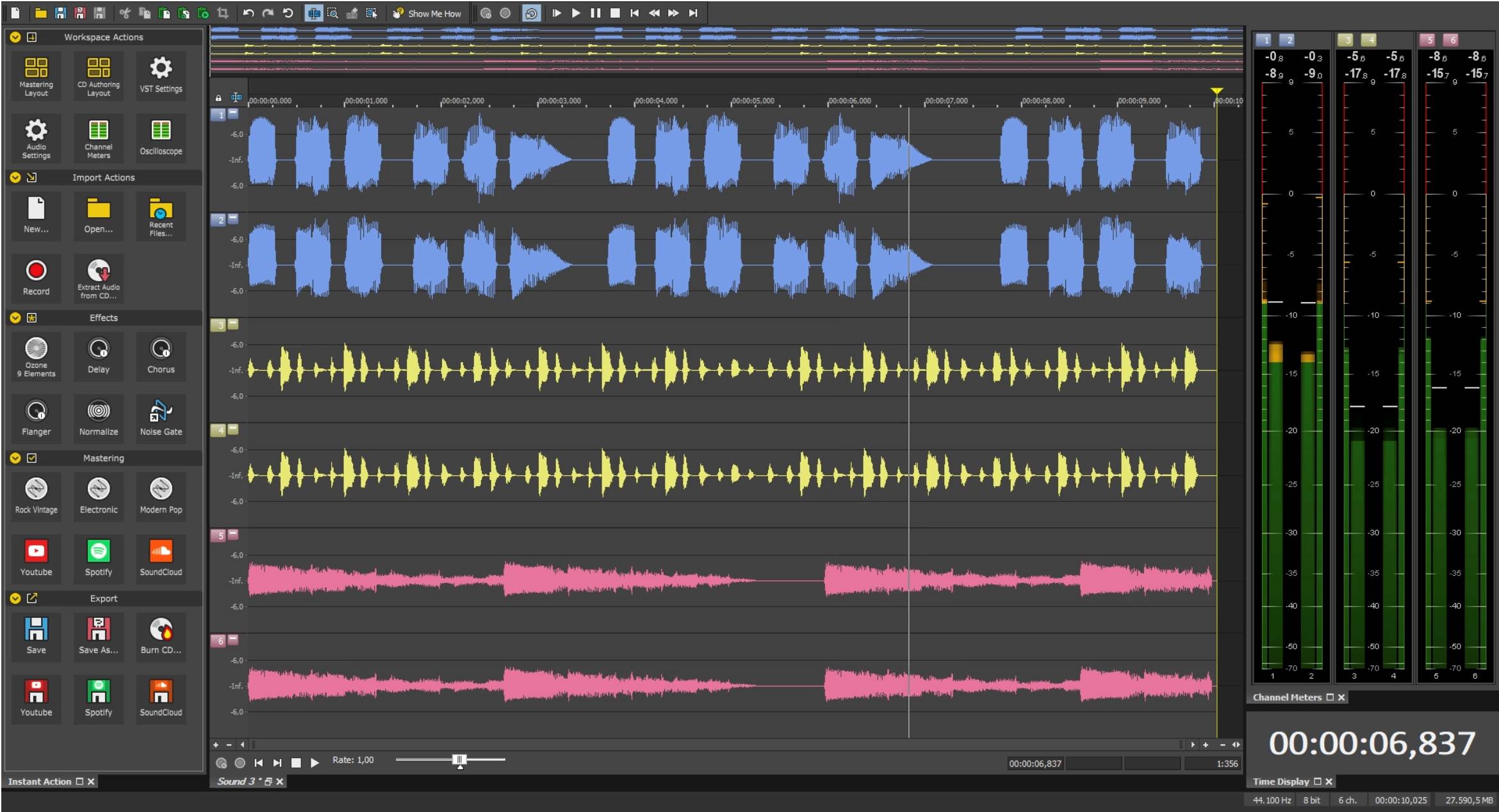Home>Production & Technology>Background Music>How To Extract Background Music From A Video
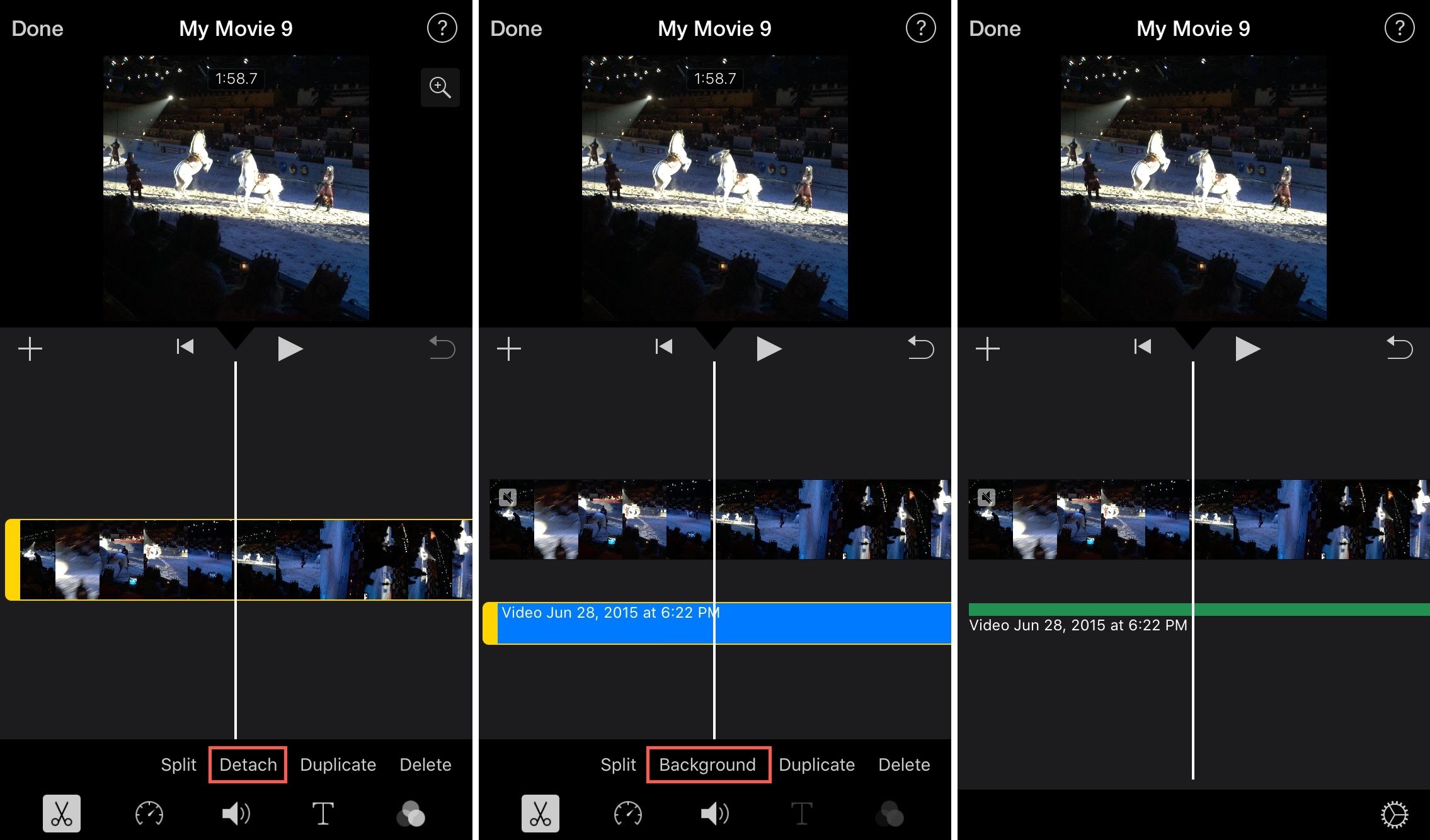
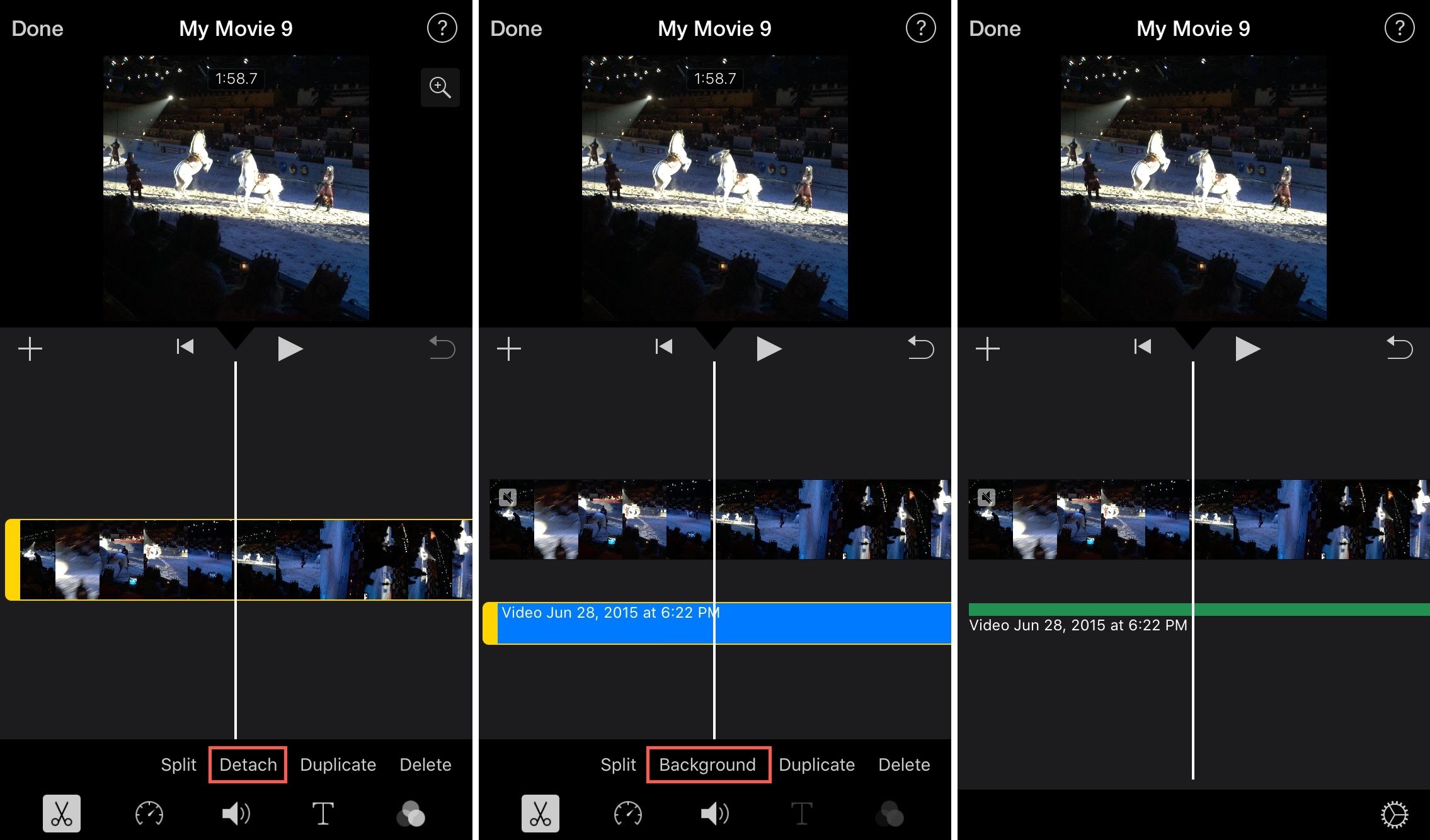
Background Music
How To Extract Background Music From A Video
Published: October 25, 2023
Learn how to easily extract background music from any video with our step-by-step guide. Preserve the audio and create amazing soundtracks for your projects.
(Many of the links in this article redirect to a specific reviewed product. Your purchase of these products through affiliate links helps to generate commission for AudioLover.com, at no extra cost. Learn more)
Table of Contents
Introduction
Background music plays a crucial role in setting the mood and enhancing the overall viewing experience of a video. Whether you’re a content creator, filmmaker, or just a casual viewer, at times you may come across a video where the background music captivates you and you wish to extract it for personal use or to incorporate into your own projects.
Extracting background music from a video may seem like a complicated process, but with the right tools and a little know-how, it can be easily achieved. In this article, we will guide you through the step-by-step process of extracting background music from a video while ensuring the best possible quality.
Before we dive into the extraction process, let’s briefly discuss the tools you will need. Firstly, you will require a video editing software that allows you to import and extract audio from video files. There are various video editing software available, both paid and free, such as Adobe Premiere Pro, Final Cut Pro, iMovie, and Audacity, which is a free audio editing software. Choose the one that suits your preferences and budget.
Additionally, you might also need a software or tool that helps in removing background noise and isolating the background music. This will ensure that you extract only the desired sound and eliminate any unwanted noise that may be present in the video.
Now that we’ve covered the tools needed, let’s proceed to the step-by-step process of extracting the background music from a video.
Tools Needed
Before we proceed with the extraction process, let’s ensure that you have all the necessary tools to successfully extract background music from a video. Here’s a list of the tools you will need:
- Video Editing Software: Choose a video editing software that allows you to import and extract audio from video files. Some popular options include Adobe Premiere Pro, Final Cut Pro, iMovie, and Audacity.
- Background Noise Removal Software: Some videos may have background noise that you want to eliminate to extract the clean background music. For this, you can use tools like Audacity or Adobe Audition.
- Headphones or Speakers: To properly listen to the extracted background music and make any adjustments if necessary, it’s essential to have good quality headphones or speakers.
These are the basic tools you will need to extract background music from a video. Depending on the complexity of the extraction process and your specific requirements, you may also need additional tools or plugins for your chosen video editing software.
Ensure that you have the necessary software installed on your computer and that it is up to date. Having the latest version of the software will provide you with the most efficient tools and features for extracting the background music.
Now that you have all the tools ready, let’s move on to the step-by-step process of extracting background music from a video.
Step 1: Import Video File
The first step in extracting background music from a video is to import the video file into your chosen video editing software. Follow these steps:
- Open your video editing software and create a new project.
- Click on the “Import” or “Import Media” button to import your video file into the project.
- Navigate to the location where your video file is saved and select it.
- Click “Open” or “Import” to import the video file into your project. The video file will now appear in the media library or timeline of your video editing software.
It’s important to note that different video editing software may have slightly different steps for importing a video file. However, the basic concept remains the same.
Before proceeding to the next step, take a moment to review the video in your timeline or media library. This will give you an idea of the audio content in the video and help you determine the portion you want to extract as background music.
Once you have successfully imported the video file, you are ready to move on to the next step of extracting the background music.
Step 2: Extract Audio from Video
Now that you have imported the video file into your video editing software, it’s time to extract the audio from the video. Follow these steps to extract the audio:
- Select the video file in the media library or timeline of your video editing software.
- Right-click on the video file and look for an option like “Extract Audio” or “Detach Audio.” Click on that option.
- Your video editing software will now extract the audio from the video and separate it into a standalone audio file.
- Once the extraction process is complete, you will see the audio file appear in the media library or timeline of your video editing software.
Extracting the audio from the video separates it from the visual content, allowing you to focus solely on the background music. This step is crucial for isolating the desired audio without any distractions.
Depending on your video editing software, there may be additional options or settings you can adjust during the audio extraction process. For example, you might have the ability to choose the output format or adjust the quality settings of the extracted audio file. Explore these options to ensure that the extracted audio meets your requirements.
After successfully extracting the audio from the video, you can now move on to the next step of removing any unwanted background noise.
Step 3: Remove Background Noise
Background noise can often interfere with the clarity and quality of the extracted background music. To ensure a clean and uninterrupted listening experience, it’s important to remove any unwanted background noise. Follow these steps to remove background noise:
- Select the extracted audio file in the media library or timeline of your video editing software.
- Look for an option or effect called “Noise Reduction” or “Audio Denoise” in your software’s menu or toolbar. Click on it to open the noise reduction tool.
- Once inside the noise reduction tool, you may need to select a portion of the audio where the background noise is prominent. This will help the tool better identify and remove the noise.
- Adjust the settings of the noise reduction tool to your desired level of noise reduction. Most tools offer sliders or knobs to control parameters such as noise threshold and reduction strength.
- Preview the audio after applying the noise reduction to ensure that it sounds clean and free from unwanted background noise.
- If necessary, make further adjustments to the noise reduction settings until you achieve the desired result.
- Once you are satisfied with the noise reduction, apply the changes to the audio file.
Removing background noise is an essential step in isolating the background music and enhancing its overall quality. By eliminating potential distractions, you can focus on the pure and uninterrupted sound of the music.
With the unwanted background noise removed, you can now proceed to the next step of isolating the background music from the audio file.
Step 4: Isolate Background Music
Now that you have removed the background noise, it’s time to isolate the background music from the audio file. Follow these steps to isolate the background music:
- Within your video editing software, locate the portion of the audio file that contains the background music you wish to extract.
- Use the timeline or waveform display to visually identify the sections of the audio where the background music is playing.
- Using the selection tool in your video editing software, highlight and select the sections of the audio that correspond to the background music.
- Once the sections are selected, right-click on the highlighted area and look for an option like “Extract” or “Isolate.” Click on that option.
- Your video editing software will now create a separate audio file containing only the isolated background music. This file will be used for further manipulation or saving.
During the isolation process, be sure to listen carefully and adjust your selections as needed. Pay attention to any transition points or overlapping sections to ensure a seamless extraction of the background music.
Depending on the complexity of the video and the background music, you may need to make multiple selections and extractions to capture all instances of the background music throughout the video.
With the background music successfully isolated, you can now proceed to the final step of saving the extracted background music as a separate audio file.
Step 5: Save Extracted Background Music
After isolating the background music from the rest of the audio file, the final step is to save the extracted background music as a separate audio file. Follow these steps to save the extracted background music:
- Select the isolated background music in the media library or timeline of your video editing software.
- Look for an option like “Export,” “Save As,” or “Render.” Click on that option to initiate the saving process.
- In the export or save menu, choose the desired audio format for the background music file. Common audio formats include MP3, WAV, or AAC.
- Specify the destination folder where you want to save the extracted background music file.
- Provide a suitable name for the file and click “Export” or “Save” to begin the saving process.
- Wait for the software to process and save the background music file. The time required for saving will vary depending on the length and complexity of the background music.
- Once the saving process is complete, navigate to the chosen destination folder to locate and access the extracted background music file.
It is recommended to save the background music file in a high-quality format to preserve its original fidelity. If you intend to use the background music for professional purposes or further editing, consider saving it in a lossless format like WAV or FLAC.
With the extracted background music saved as a separate audio file, you can now use it for your own projects, incorporate it into videos, or listen to it standalone.
Finalize the process by closing the video editing software and celebrating your successful extraction of the background music!
Conclusion
Extracting background music from a video may seem like a daunting task, but with the right tools and techniques, it can be easily accomplished. By following the step-by-step process outlined in this article, you can successfully extract the background music and use it for your own projects or personal enjoyment.
Remember to choose a suitable video editing software that allows you to import and extract audio from video files. Familiarize yourself with the features and options available in the software to ensure a smooth extraction process.
During the extraction process, be sure to remove any unwanted background noise to enhance the clarity and quality of the background music. This will result in a clean and enjoyable listening experience.
Isolating the background music from the audio file is crucial to focus solely on the desired sound. Take your time to carefully select and extract the sections of the audio that contain the background music, making sure to maintain seamless transitions.
Finally, save the extracted background music as a separate audio file in a high-quality format. This will ensure the preservation of the original fidelity of the background music for future use.
With the extracted background music in hand, you can now unleash your creativity by incorporating it into your own videos, podcasts, presentations, or any other projects that can benefit from the addition of captivating background music.
Have fun exploring the world of background music extraction and let your creativity flow!