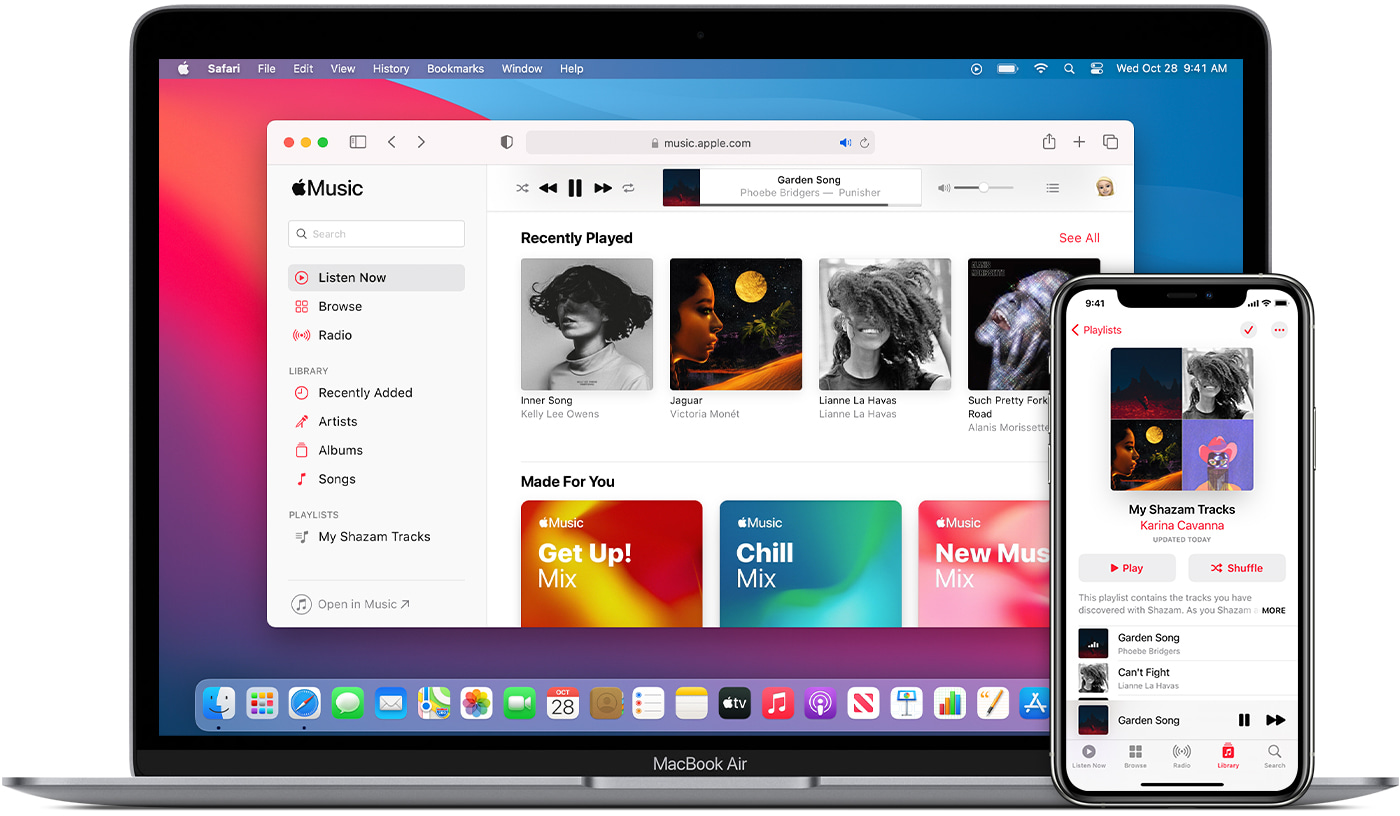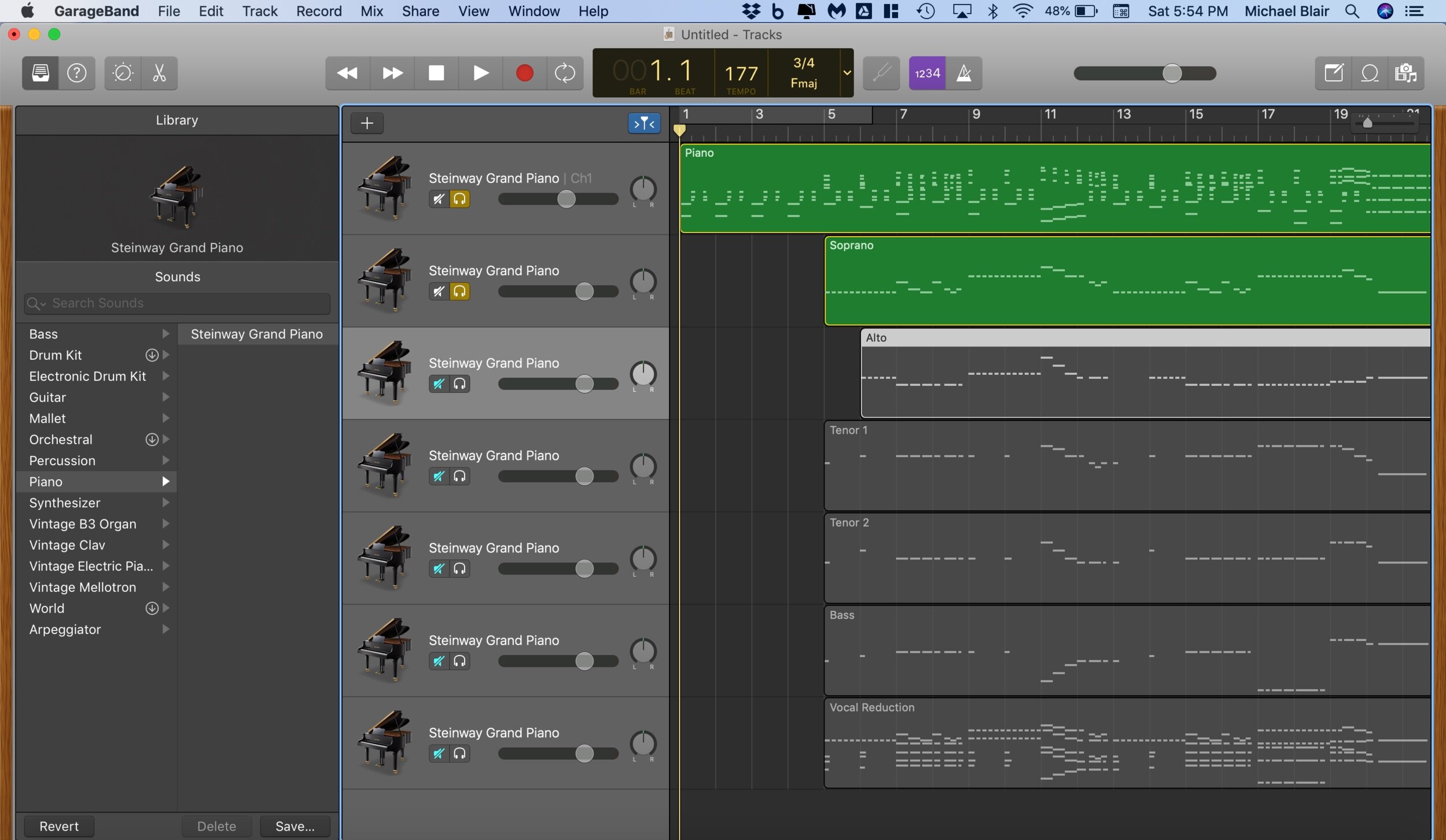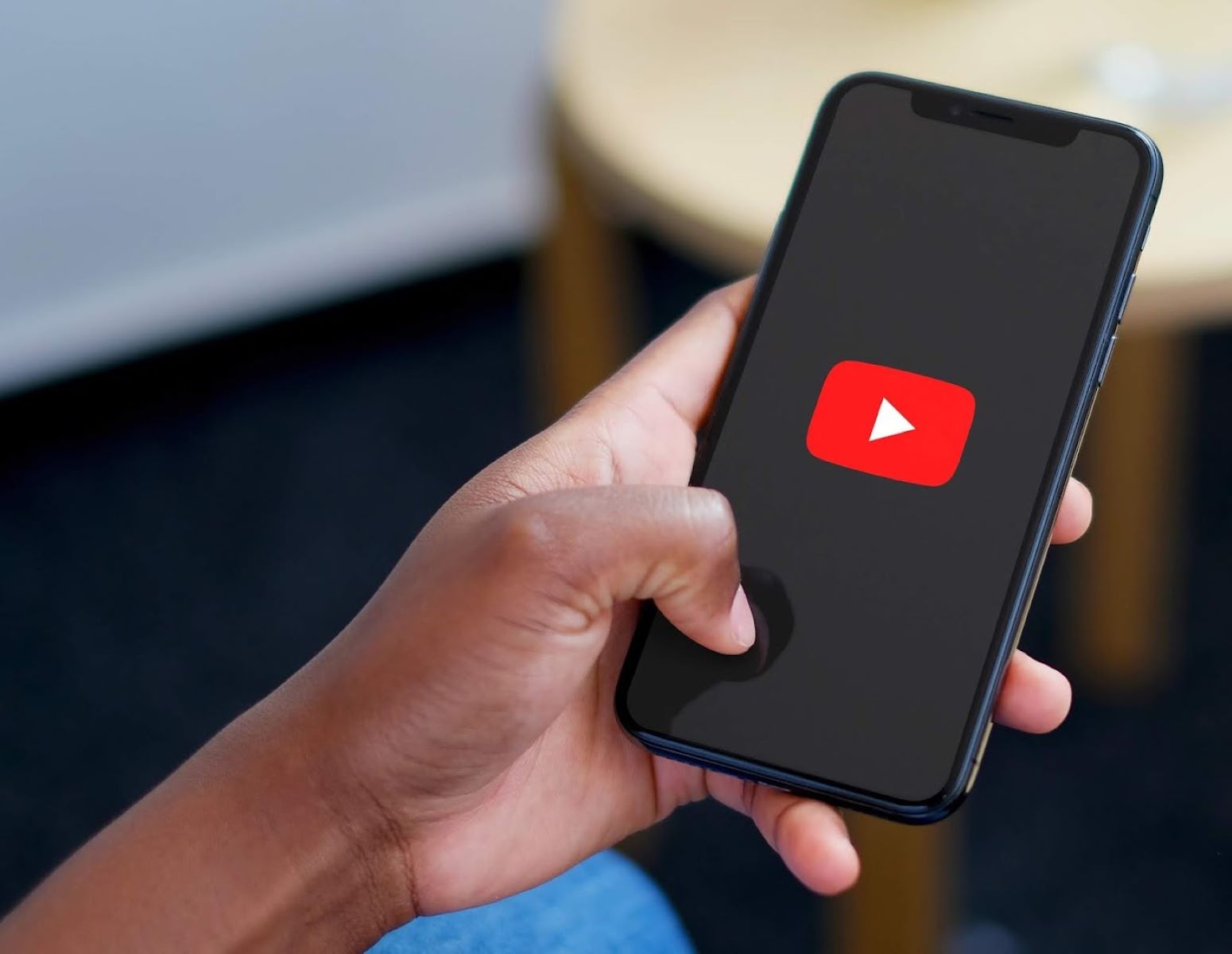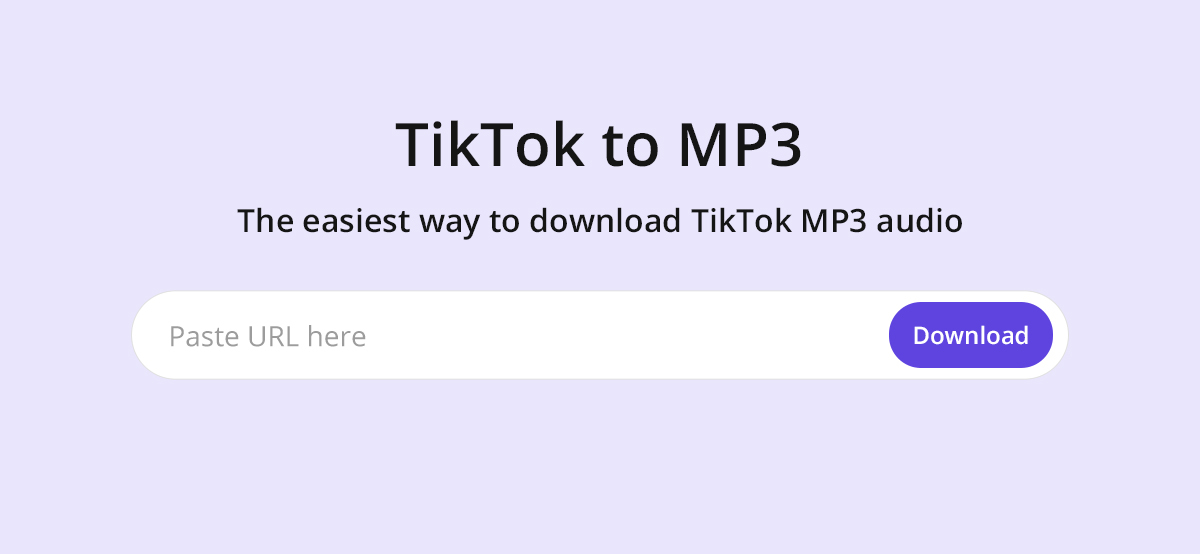Home>Production & Technology>MP3>How To Convert A WMA To MP3


MP3
How To Convert A WMA To MP3
Modified: January 22, 2024
Learn how to easily convert WMA files to MP3 format and enjoy your music on any device. Step-by-step guide and free tools provided.
(Many of the links in this article redirect to a specific reviewed product. Your purchase of these products through affiliate links helps to generate commission for AudioLover.com, at no extra cost. Learn more)
Table of Contents
Introduction
In today’s digital age, where music is easily accessible and widely enjoyed, having the right audio format can make all the difference. While there are numerous audio file formats available, two of the most popular ones are WMA (Windows Media Audio) and MP3 (MPEG-1 Audio Layer 3). Both of these formats offer excellent sound quality and compatibility with various devices.
However, there may be instances where you need to convert a WMA file to MP3. Perhaps you want to listen to your favorite songs on a device that only supports MP3, or you have come across a WMA file that you can’t play on your preferred media player. Whatever the reason may be, knowing how to convert WMA to MP3 can be incredibly useful.
In this article, we will guide you through the process of converting a WMA file to MP3 using different methods. Whether you prefer online tools, dedicated software, or built-in programs, there is an option that suits your needs.
Converting your WMA files to MP3 format opens up a world of possibilities. MP3 is a widely supported audio format that can be played on various devices, including smartphones, tablets, and portable music players. By converting your files to MP3, you can enjoy your favorite music wherever you go, without worrying about compatibility issues.
Before diving into the conversion methods, it’s important to have a basic understanding of the differences between WMA and MP3 formats. This knowledge will help you make informed decisions when it comes to choosing the right method for converting your files.
Understanding WMA and MP3 Formats
When it comes to audio file formats, WMA and MP3 are two of the most widely used options. Both formats are known for their efficient compression methods, allowing for reduced file sizes without sacrificing audio quality significantly. Let’s take a closer look at each format:
WMA (Windows Media Audio): Developed by Microsoft, WMA is a proprietary audio format designed for Windows-based systems. It offers high-quality audio and supports a wide range of bitrates, allowing for customization in terms of file size and audio fidelity. However, WMA files may not be as universally compatible as MP3 files, especially with non-Windows devices and operating systems.
MP3 (MPEG-1 Audio Layer 3): MP3 is a widely adopted audio file format that revolutionized the way we listen to music. It was developed by the Moving Picture Experts Group and is known for its excellent sound quality and broad compatibility across different devices and platforms. MP3 files are highly compressed, making them ideal for storage and distribution.
While both WMA and MP3 formats offer similar audio quality, MP3 has gained more popularity due to its widespread compatibility. Most media players, online platforms, and portable devices prioritize MP3 playback, making it the go-to format for music enthusiasts.
When converting a WMA file to MP3, it’s essential to keep in mind that there may be a slight loss of audio quality. This loss is inevitable due to the different compression algorithms used in each format. However, with proper settings and careful selection of the conversion method, you can minimize any noticeable degradation in sound.
Now that we have a better understanding of the WMA and MP3 formats, let’s explore various methods for converting WMA files to MP3. Whether you prefer online tools, software programs, or built-in solutions, there is a conversion method out there that suits your preferences and needs.
Methods for Converting WMA to MP3
Converting WMA files to the widely supported MP3 format can be done using various methods. Whether you are tech-savvy or prefer user-friendly online tools, there is a conversion method that suits your needs. Let’s explore some popular options:
- Method 1: Using online conversion tools: If you don’t want to install any software on your computer, online conversion tools are a convenient option. Websites such as OnlineConvert, Zamzar, and Convertio allow you to upload your WMA file and convert it to MP3 format instantly. Simply visit one of these websites, choose the WMA file you want to convert, select MP3 as the output format, and start the conversion. Once the conversion is complete, you can download the MP3 file to your device.
- Method 2: Using audio conversion software: If you prefer more control over the conversion process and want to convert multiple files at once, audio conversion software is a great solution. There are several reliable options available, such as Freemake Audio Converter, MediaHuman Audio Converter, and Switch Audio File Converter. Download and install the software of your choice, add your WMA files, select MP3 as the output format, customize any additional settings if desired, and start the conversion. The software will process the files and provide you with the converted MP3 files.
- Method 3: Using Windows Media Player: If you have a Windows computer, you can use the built-in Windows Media Player to convert your WMA files to MP3. Open Windows Media Player, go to the “Library” tab, locate the WMA files you want to convert, right-click on the file(s), and select “Add to Library.” Once added, go to the “Organize” tab, choose “Options,” and navigate to the “Rip Music” tab. From there, select MP3 as the format and click “OK.” Finally, select the WMA files you want to convert, right-click on them, and choose “Rip CD” to convert them to MP3 format.
- Method 4: Using iTunes: If you are using a Mac computer or have iTunes installed on your Windows computer, you can utilize iTunes to convert WMA files to MP3. Open iTunes, go to the “Preferences” menu, and click on the “General” tab. From there, click on the “Import Settings” button and choose “MP3 Encoder” as the import format. Once the settings are configured, go to your iTunes library, locate the WMA files you want to convert, right-click on the file(s), and select “Convert to MP3.” iTunes will convert the files and create MP3 versions alongside the original WMA files.
With these methods at your disposal, you can easily convert your WMA files to MP3 format and enjoy your favorite music on any compatible device. Whether you prefer online tools, software programs, or built-in solutions, there is a conversion method that suits your preferences and technical abilities.
Now that we have explored these conversion methods, you can choose the one that best fits your needs and start transforming your WMA files into MP3 format effortlessly.
Method 1: Using Online Conversion Tools
If you don’t want to install additional software on your computer or prefer a quick and convenient solution, using online conversion tools is the way to go. These tools allow you to convert WMA files to MP3 format right from your web browser. Here’s how you can use online conversion tools:
- Choose a reliable online conversion tool: There are numerous websites that offer online file conversion services. Some popular options include OnlineConvert, Zamzar, and Convertio. Visit your preferred website and ensure that it supports WMA to MP3 conversion.
- Upload your WMA file: Once you’ve accessed the conversion tool, you will typically see an option to upload your WMA file. The exact method may vary depending on the tool you choose, but most websites provide a straightforward way to select and upload your file from your computer’s storage.
- Select MP3 as the output format: After uploading your WMA file, you will usually have the option to specify the desired output format. In this case, select MP3 as the output format. Some tools may also provide additional customization options, such as choosing the desired bitrate or adjusting the audio quality.
- Start the conversion process: Once you’ve chosen the output format and any other desired settings, initiate the conversion process. The tool will start processing your file and convert it from WMA to MP3 format. The duration of the conversion may vary depending on the size of your file and the processing speed of the conversion tool.
- Download the converted MP3 file: Once the conversion is complete, the online tool will usually provide a download link for your converted MP3 file. Click on the link to download the file to your computer. Depending on the website, you may also receive the file download directly or via email.
By using online conversion tools, you can quickly and easily convert your WMA files to MP3 format without the need for any software installation. These tools are ideal for users who prioritize convenience and simplicity. However, keep in mind that the conversion speed and quality may vary depending on the specific tool you choose.
Remember to use reliable and trusted online conversion tools to ensure the security and privacy of your files. It’s always a good practice to read user reviews and check the website’s reputation before using any online conversion tool. With the right online tool, you can convert your WMA files to MP3 format hassle-free and enjoy your favorite music on any device that supports MP3 playback.
Method 2: Using Audio Conversion Software
If you prefer more control over the conversion process and want to convert multiple WMA files to MP3 format at once, using dedicated audio conversion software is a great option. These software programs provide advanced features and customization options for seamless and efficient conversion. Here’s how you can use audio conversion software:
- Choose a reliable audio conversion software: There are several popular audio conversion software programs available, such as Freemake Audio Converter, MediaHuman Audio Converter, and Switch Audio File Converter. Research and choose the software that best meets your needs and is compatible with your operating system.
- Download and install the software: Once you have selected the audio conversion software of your choice, download the installation file from the official website and follow the on-screen instructions to install it on your computer. Ensure that you download the software from trusted sources to avoid any malware or unwanted programs.
- Add your WMA files to the software: Open the audio conversion software and locate the option to add files. This option is usually labeled as “Add Files” or similar. Click on it and navigate to the folder where your WMA files are stored. Select the files you want to convert and click “Open” or a similar button to add them to the conversion queue.
- Select MP3 as the output format: Once you have added your WMA files to the software, you will need to specify the desired output format. In this case, choose MP3 as the output format. Depending on the software, you may have the option to further customize the audio settings, such as selecting the bitrate, sample rate, or adjusting the audio quality.
- Customize additional settings (if desired): Some audio conversion software programs offer additional settings that allow you to customize the conversion process further. This may include options to normalize the audio volume, trim or merge files, or apply special effects. Explore the software’s settings and features to make any necessary adjustments.
- Start the conversion process: After configuring the output format and any desired settings, initiate the conversion process. This is typically done by clicking on a “Convert” or similar button. The software will start converting your WMA files to MP3 format. The time required for the conversion will depend on the number and size of the files being converted.
- Locate the converted MP3 files: Once the conversion is complete, the software will usually provide a notification or indicate the completion status. You can then navigate to the output folder specified in the software’s settings to find the converted MP3 files. This folder can usually be customized to your preferred location.
By utilizing audio conversion software, you gain more control and flexibility in the conversion process. These programs allow you to convert multiple WMA files to MP3 format simultaneously and provide various additional features for further customization. With user-friendly interfaces, you can easily convert your files with just a few clicks.
Remember to choose reputable audio conversion software from trusted sources to ensure the security and integrity of your files. With the right software, you can convert your WMA files to MP3 format effortlessly and enjoy your favorite music without any compatibility issues.
Method 3: Using Windows Media Player
If you are a Windows user, you can take advantage of the built-in Windows Media Player to convert your WMA files to MP3 format. Windows Media Player offers a straightforward method for converting individual or multiple files at once. Here’s how you can use Windows Media Player for the conversion:
- Open Windows Media Player: First, open Windows Media Player on your computer. You can do this by searching for “Windows Media Player” in the Start menu or locating it in your list of installed applications.
- Add your WMA files to the library: In Windows Media Player, go to the “Library” tab located in the top navigation menu. From there, click on the “Add to Library” option to add your WMA files. Navigate to the folder where your WMA files are saved, select the files you want to convert, and click the “Add” button.
- Configure the conversion settings: Once your WMA files are added to the library, go to the “Organize” tab in the top navigation menu and select “Options.” In the options window that appears, navigate to the “Rip Music” tab. Here, you can specify the conversion settings for the output files. Choose “MP3” from the “Format” drop-down menu and select the desired audio quality. You can also adjust other settings such as the output folder location and filename format.
- Select the WMA files for conversion: After configuring the conversion settings, go back to the “Library” tab and locate your WMA files. Select the files you want to convert to MP3 format by clicking on them while holding down the Ctrl key. Alternatively, you can select all the files by pressing Ctrl+A.
- Start the conversion: Once your WMA files are selected, right-click on one of the selected files and choose “Rip CD” from the context menu. Windows Media Player will begin converting the selected WMA files to MP3 format using the specified settings.
- Find the converted MP3 files: After the conversion is complete, you can locate the converted MP3 files in the designated output folder. By default, Windows Media Player saves the converted files in the “Music” folder under your user profile. However, you can change this location in the options window mentioned earlier.
Using Windows Media Player for WMA to MP3 conversion is a convenient option for Windows users, as it eliminates the need for additional software installations. This built-in tool provides a simple and efficient way to convert your files while retaining control over the conversion settings. With just a few steps, you can quickly convert your WMA files to MP3 format and enjoy your music on various devices.
Keep in mind that Windows Media Player may not convert DRM-protected WMA files to MP3 format. Additionally, the conversion speed and quality may be dependent on your computer’s specifications and the performance of Windows Media Player.
Method 4: Using iTunes
If you are using a Mac computer or have iTunes installed on your Windows computer, you can leverage iTunes to convert WMA files to MP3 format. iTunes provides a simple and convenient method for converting your audio files. Here’s how you can use iTunes for WMA to MP3 conversion:
- Open iTunes: Start by opening iTunes on your computer. You can usually find it in the Applications folder on a Mac or in the Start menu on Windows.
- Configure import settings: Before converting your WMA files, you need to configure the import settings in iTunes. Go to the “Preferences” menu, which can be accessed by clicking on the “iTunes” tab on a Mac or the “Edit” tab on Windows. In the preferences window, navigate to the “General” tab and click on the “Import Settings” button.
- Select MP3 as the import format: In the import settings window, you will see a “Import Using” dropdown menu. Select “MP3 Encoder” from the list. You can also choose the audio quality settings by clicking on the “Setting” dropdown menu. Once everything is configured, click “OK” to save the changes.
- Add your WMA files to iTunes: Now, go to your iTunes library and click on the “File” tab. From the dropdown menu, select “Add File to Library” or “Add Folder to Library” to import your WMA files. Alternatively, you can also drag and drop the WMA files directly into the iTunes window.
- Convert the WMA files: Once your WMA files are added to the iTunes library, select them by clicking on them while holding down the Ctrl key (Windows) or the Command key (Mac). Then right-click on the selection and choose “Convert” from the context menu. In the submenu, select “Create MP3 Version.” iTunes will now start converting the selected WMA files to MP3 format.
- Locate the converted MP3 files: After the conversion process is complete, you can find the converted MP3 files in your iTunes library. To locate them, click on the “Music” tab in the iTunes library, and you will see the converted MP3 files alongside the original WMA files.
By using iTunes for WMA to MP3 conversion, you can take advantage of the familiar interface and functionality of this popular media player. This method is especially useful for Mac users or those who already have iTunes installed on their Windows computers. With just a few steps, you can swiftly convert your WMA files to MP3 format and enjoy them across multiple devices and platforms.
Keep in mind that iTunes may not convert DRM-protected WMA files to MP3 format. Additionally, the conversion speed and quality may depend on your computer’s specifications and the performance of iTunes.
Conclusion
Converting WMA files to MP3 format allows for greater compatibility and flexibility in enjoying your favorite music. Whether you prefer online tools, audio conversion software, or built-in programs like Windows Media Player or iTunes, there are various methods available to convert your WMA files to MP3 format.
Online conversion tools provide a quick and convenient solution, allowing you to convert WMA files to MP3 format directly from your web browser. These tools are user-friendly and require no software installation. However, it’s important to use trusted websites to ensure your file’s security.
Audio conversion software offers more control and customization options for converting WMA files to MP3. With features like batch conversion, adjustable audio settings, and additional functionalities, these software programs allow you to convert multiple files simultaneously and tailor the output to your preferences.
Windows Media Player and iTunes, both built-in programs, serve as excellent options for Windows and Mac users respectively. These programs provide a simple and user-friendly approach to convert WMA files to MP3, leveraging their familiarity and integration with the respective operating systems.
Regardless of the method you choose, it’s important to understand the differences between the WMA and MP3 formats. While both offer high-quality audio, MP3 is generally more widely compatible across various devices and platforms.
In conclusion, with the wide array of conversion options available, you can easily convert your WMA files to MP3 format and enjoy your favorite music on any device that supports MP3 playback. Whether you opt for online tools, audio conversion software, or built-in programs, the process is straightforward and accessible to both tech-savvy individuals and those who prefer a more user-friendly approach. So, convert your WMA files to MP3 and unlock a world of music enjoyment without compatibility limitations!