Home>Production & Technology>MP3>How To Convert Wav To MP3 Itunes
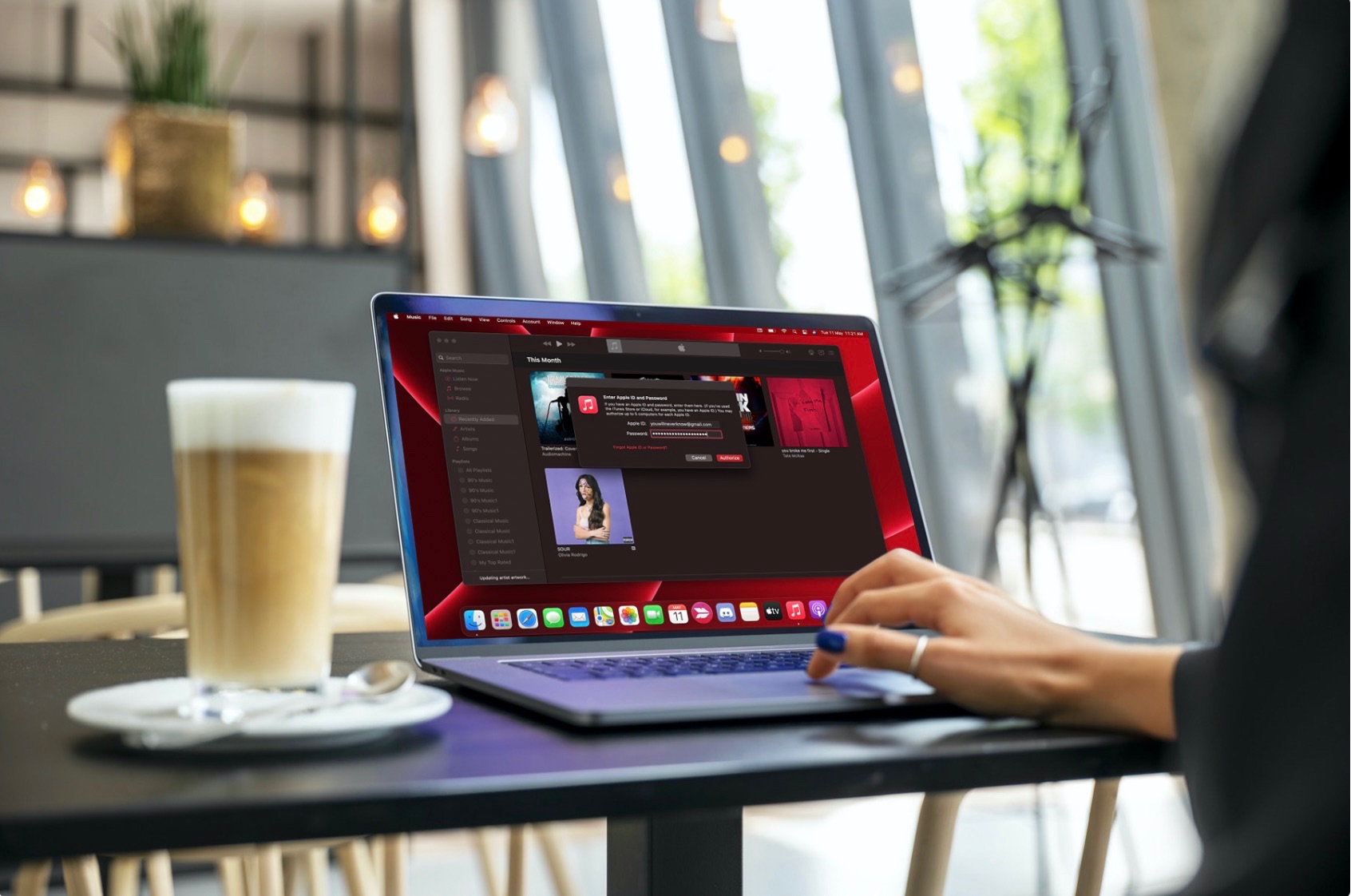
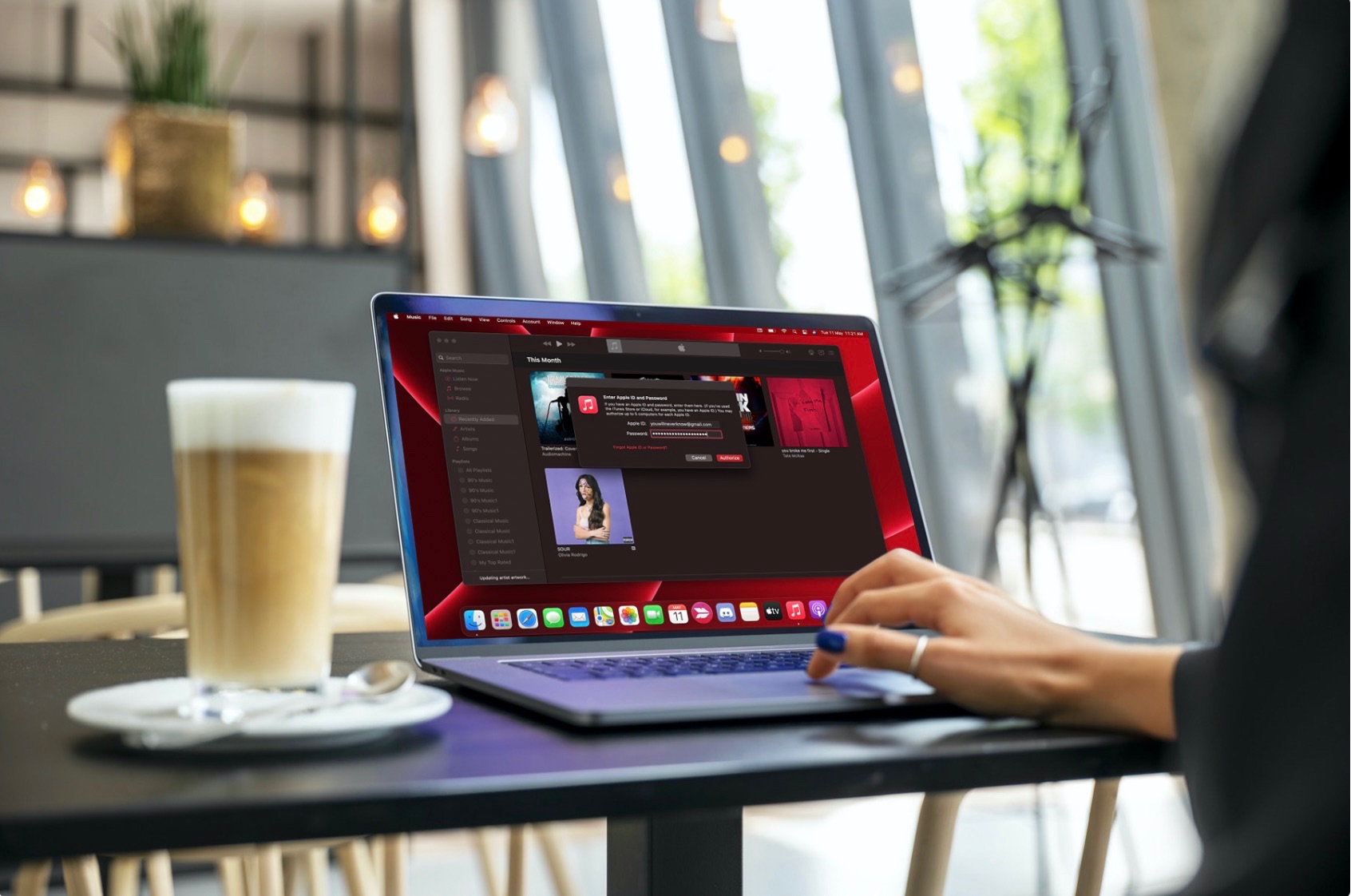
MP3
How To Convert Wav To MP3 Itunes
Modified: March 8, 2024
Learn how to easily convert WAV files to MP3 format using iTunes. Follow our step-by-step guide and start enjoying your favorite music in MP3 format now!
(Many of the links in this article redirect to a specific reviewed product. Your purchase of these products through affiliate links helps to generate commission for AudioLover.com, at no extra cost. Learn more)
Table of Contents
Introduction
Welcome to the world of digital music! MP3, short for MPEG-1 Audio Layer 3, has revolutionized the way we listen to music. It compresses audio files, allows for easy storage and distribution, and provides excellent sound quality. However, not all audio files are in the MP3 format. One popular format is WAV (Waveform Audio File Format), which is often used for high-quality audio recordings. If you have WAV files and want to make them more compatible and accessible, converting them to MP3 is the way to go.
In this article, we will explore how to convert WAV to MP3 using iTunes, a popular media player and library management tool. iTunes offers a simple and versatile way to convert audio formats and manage your music collection. Whether you want to save storage space on your devices or make your music library more versatile, converting WAV to MP3 in iTunes can help you achieve your goals.
We will explore two methods for converting WAV to MP3 in iTunes, and provide tips to ensure successful conversion. Let’s dive into the world of digital audio and unlock the potential of your WAV files!
Understanding WAV and MP3 Formats
Before delving into the process of converting WAV to MP3, it’s important to understand the differences between these two audio formats. The WAV format, also known as Waveform Audio File Format, was developed by Microsoft and IBM. It is uncompressed and retains all the audio data from the original source. This makes WAV files ideal for professionals and enthusiasts who require the highest audio quality, such as recording studios or musicians.
On the other hand, MP3 is a compressed audio format that drastically reduces file size without significant loss in sound quality. MP3 achieves this by discarding audio data that is less perceptible to the human ear. This compression allows for efficient storage and faster transmission of audio files over the internet. MP3 files are widely compatible and can be played on various devices, including smartphones, tablets, and media players.
Converting WAV to MP3 offers several advantages for users. First, it reduces the file size, making it easier to store and transfer audio files. This is especially beneficial if you have limited storage space on your devices or want to send music files via email, upload them to the internet, or share them with others. Additionally, MP3 files are natively supported by most media players and devices, ensuring broad compatibility and playback convenience.
However, it’s important to note that converting a WAV file to MP3 involves a trade-off between audio quality and file size. Since MP3 is a compressed format, there will be a slight loss in audio fidelity compared to the original WAV file. The level of compression and resulting quality depends on the bitrate used during the conversion process.
In the next sections, we will explore two methods for converting WAV to MP3 in iTunes, providing you with options to optimize the balance between audio quality and file size according to your specific needs.
Why Convert WAV to MP3 in iTunes?
Converting WAV to MP3 using iTunes offers several compelling reasons to make the switch. Here are some key benefits:
1. Compatibility: MP3 is a widely supported audio format that can be played on a variety of devices and media players. By converting your WAV files to MP3, you ensure that your music can be enjoyed on smartphones, tablets, laptops, and even car audio systems without any compatibility issues.
2. Storage Efficiency: WAV files are uncompressed and can occupy a significant amount of storage space on your devices or hard drives. By converting them to MP3, you can reduce the file size by up to 90% while maintaining good audio quality. This allows you to store more music files and free up precious storage space for other purposes.
3. Ease of Sharing: MP3 files are smaller in size and can be easily shared via email, cloud storage services, or messaging apps. Whether you want to send a song to a friend or share your music collection with others, converting WAV to MP3 makes the process faster and more convenient.
4. Better Streaming Experience: If you enjoy streaming music online, converting your WAV files to MP3 can provide a smoother and uninterrupted streaming experience. MP3 files require less bandwidth to transmit, resulting in faster buffering and reduced chances of audio playback interruption.
5. Enhanced Portability: MP3 is the go-to format for portable music players, such as iPods and other mp3 players. By converting your WAV files to MP3, you can enjoy your music on the go without worrying about format compatibility or limited storage capacity.
6. Easy Organization: iTunes offers powerful organization and management features for your music library. By converting your WAV files to MP3 within iTunes, you can keep your music collection organized and easily accessible, with all your songs in a consistent format.
By understanding the advantages of converting WAV to MP3 in iTunes, you can make a well-informed decision and enjoy the benefits of a more versatile and manageable music library. In the next sections, we will explore two methods for converting WAV to MP3 using iTunes, ensuring you have the tools and knowledge to carry out the conversion effortlessly.
Method 1: Converting WAV to MP3 in iTunes Using Import Settings
Converting WAV to MP3 in iTunes is a straightforward process that can be done using the Import Settings feature. Follow these steps to convert your WAV files to MP3:
- Launch iTunes on your computer and go to the “Preferences” menu. On Windows, you can access this menu by clicking on the “Edit” tab at the top of the iTunes window and selecting “Preferences.” On Mac, click on the “iTunes” tab in the menu bar and choose “Preferences.”
- In the Preferences window, click on the “General” tab and then click on the “Import Settings” button.
- A new window will appear with the Import Settings. In the “Import Using” drop-down menu, select “MP3 Encoder.” You can adjust the quality settings by selecting a specific bitrate. Higher bitrates will result in better audio quality but larger file sizes. Choose the bitrate that suits your needs.
- Click “OK” to confirm the Import Settings.
- Now, go back to your iTunes library and select the WAV files you want to convert to MP3.
- Right-click on the selected files and choose “Create MP3 Version” from the drop-down menu. iTunes will start the conversion process, creating MP3 versions of the selected WAV files.
- Once the conversion is complete, you will find the newly created MP3 files in your iTunes library, alongside the original WAV files.
Note that the original WAV files will still be available in your iTunes library. If you want to remove them to save space, you can do so by selecting the WAV files and pressing the “Delete” key on your keyboard, making sure to choose the option to “Move to Trash” if prompted.
Using the Import Settings feature in iTunes offers a convenient way to convert WAV to MP3 with customizable quality settings. Experiment with different bitrates to find the right balance between audio quality and file size. This method allows you to convert multiple files at once, making it efficient for large music libraries.
Now that you’ve learned how to convert WAV to MP3 using the Import Settings in iTunes, let’s explore an alternative method for conversion.
Method 2: Converting WAV to MP3 in iTunes Using File Conversion
If you prefer more control over the conversion process or want to convert WAV to MP3 on a file-by-file basis, you can use the built-in file conversion feature in iTunes. Follow these steps to convert your WAV files to MP3 using file conversion:
- Launch iTunes on your computer and go to your music library.
- Locate the WAV file you want to convert to MP3 and select it.
- Go to the “File” menu at the top of the iTunes window and choose “Convert” from the drop-down menu. From the secondary menu, select “Create MP3 Version.”
- iTunes will create a new MP3 version of the selected WAV file and place it in your iTunes library. The original WAV file will still be there as well.
- Repeat this process for each WAV file you want to convert to MP3.
Unlike the first method, this approach allows you to selectively convert WAV files to MP3, giving you more flexibility and control over the conversion process. It is especially useful if you have a few specific WAV files that you want to convert or if you prefer to keep the original WAV files intact in your library.
Additionally, you can further customize the MP3 conversion settings in iTunes by going to the “Preferences” menu and adjusting the import settings, as mentioned in Method 1. This allows you to set your desired MP3 bitrate and other quality parameters for the converted files.
By using the file conversion method in iTunes, you can easily convert WAV files to MP3 on an individual basis, giving you full control over the conversion process and ensuring that each file is converted to your desired specifications.
With these two methods at your disposal, you can confidently convert your WAV files to MP3 using iTunes with ease and flexibility. In the next section, we will explore some tips for a successful WAV to MP3 conversion in iTunes.
Tips for Successful WAV to MP3 Conversion in iTunes
Converting WAV to MP3 in iTunes is a simple process, but there are a few tips to keep in mind to ensure a successful conversion and optimal results:
1. Choose the Right Bitrate: The bitrate you select during the conversion process determines the audio quality of the resulting MP3 file. Higher bitrates result in better sound quality but also larger file sizes. Consider your needs and preferences to strike a balance between quality and storage space.
2. Experiment with Different Bitrates: Don’t be afraid to try different bitrates to find the one that suits your listening preferences. Higher bitrates like 256 kbps or 320 kbps offer excellent audio quality, especially for music with intricate instrumentation or dynamic ranges. Lower bitrates like 128 kbps may be suitable for voice recordings or spoken word content.
3. Keep Original WAV Files: If you want to preserve the original WAV files in your library, ensure that you have enough storage space to accommodate both the WAV and converted MP3 files. This allows you to have a backup of the high-quality original recordings while enjoying the benefits of the smaller MP3 files.
4. Organize Your Library: Before converting your WAV files to MP3, take some time to organize your library. This includes properly tagging your music files with relevant metadata like album, artist, and track title. Organized music files make it easier to manage and navigate your library after the conversion.
5. Batch Conversion: If you have a large number of WAV files to convert, consider using the “Create MP3 Version” option on multiple files simultaneously. Select multiple files before right-clicking and choosing the conversion option. This can save you time and effort when dealing with a substantial music collection.
6. Monitor Storage Space: It’s essential to keep track of your device or computer’s storage space when converting WAV files to MP3. MP3 files are smaller, but converting a large number of WAV files can still consume a significant amount of storage. Regularly check your available storage to avoid running out of space.
7. Backup Your Library: Don’t forget to back up your iTunes library before performing any conversions. This ensures that you have a safe copy of your music files in case of any unexpected issues during the conversion process.
By following these tips, you can ensure a successful and efficient WAV to MP3 conversion in iTunes. Enjoy the benefits of smaller file sizes, increased compatibility, and enhanced portability while keeping your music library organized and accessible.
Conclusion
Converting WAV to MP3 in iTunes is a valuable process that allows you to make your music collection more versatile and accessible. Whether you’re looking to save storage space, enhance compatibility, or improve portability, converting your WAV files to the widely supported MP3 format can help you achieve these goals.
In this article, we explored two methods for converting WAV to MP3 in iTunes. Both methods offer their own advantages, allowing you to choose between bulk conversion using the Import Settings feature or selective conversion using the file conversion option. Whichever method you choose, be sure to consider factors like audio quality, storage space, and maintaining an organized music library.
It’s important to remember that when converting WAV to MP3, there will be some trade-off between audio quality and file size. However, by carefully selecting the bitrate and experimenting with different settings, you can find a balance that suits your preferences and requirements.
By converting your WAV files to MP3, you open up a world of possibilities. MP3 files can be easily shared, transferred, streamed, and enjoyed across various devices and platforms. You can take your music on the go, share it with friends, and enjoy a seamless streaming experience.
Now that you have the knowledge and understanding of how to convert WAV to MP3 using iTunes, it’s time to start transforming your music collection. Follow the methods outlined in this article, keep the tips in mind, and enjoy the benefits of a more versatile and manageable music library.
So, grab your WAV files, fire up iTunes, and convert them to MP3 to unlock the true potential of your music!











