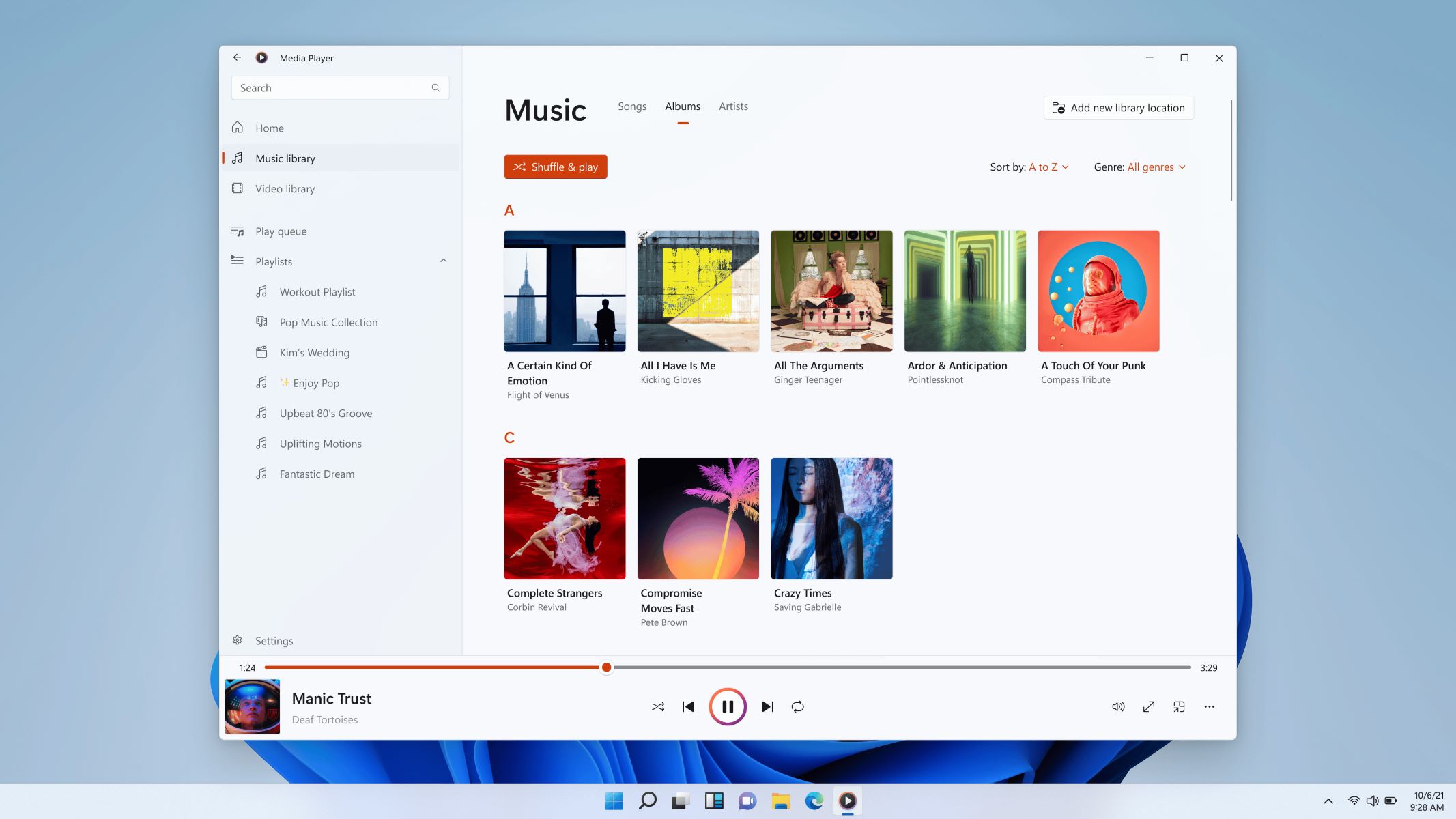Home>Production & Technology>MP3>How To Convert M4P To MP3 On Windows


MP3
How To Convert M4P To MP3 On Windows
Modified: March 3, 2024
Learn how to convert M4P to MP3 on your Windows computer effortlessly. Unlock and enjoy your favorite music files freely.
(Many of the links in this article redirect to a specific reviewed product. Your purchase of these products through affiliate links helps to generate commission for AudioLover.com, at no extra cost. Learn more)
Table of Contents
Introduction
MP3 is a widely used audio file format known for its high-quality compression and universal compatibility. Many music enthusiasts prefer to have their favorite tunes in MP3 format, as it offers excellent sound quality while occupying less storage space.
However, there are times when you may come across M4P files, especially if you’ve purchased music from platforms like iTunes. M4P is a format used by Apple for songs protected by DRM (Digital Rights Management), which means they can only be played on authorized devices or with specific software.
In such cases, you may want to convert these M4P files to MP3 format to enjoy them on any device or media player of your choice. In this article, we will explore various methods to convert M4P to MP3 on Windows, so you can easily transform your purchased music into a more versatile format.
Whether you’re a music lover, a DJ, or just someone looking to enhance your audio collection, the following methods will help you convert M4P files to MP3 with ease. From using iTunes to dedicated DRM removal tools and online converters, we will cover each method step by step, providing you with the necessary information to convert your M4P files seamlessly.
Method 1: Using iTunes
iTunes is a popular media player and library management software developed by Apple. It allows users to purchase and organize their music collection. Fortunately, you can also use iTunes to convert M4P files to MP3 format.
Here’s how you can convert M4P to MP3 using iTunes:
- Open iTunes: Launch the iTunes application on your Windows computer.
- Import M4P files: Click on the “File” tab in the menu bar and select “Add File to Library” or “Add Folder to Library” to import your M4P files into iTunes. Alternatively, you can also drag and drop the files directly into the iTunes window.
- Create MP3 version: Select the imported M4P files and go to the “Edit” tab in the menu bar. Click on “Preferences” and navigate to the “General” tab. From there, click on the “Import Settings” button and choose “MP3 Encoder” from the “Import Using” dropdown menu. Click “OK” to save the settings.
- Convert to MP3: Now, go back to your iTunes library, select the M4P files you want to convert, and click on the “File” tab in the menu bar. Choose “Convert” and then click “Create MP3 Version.” iTunes will start converting the selected M4P files to MP3 format.
- Find the converted files: Once the conversion process is complete, you can find the newly created MP3 versions of your music files by right-clicking on the converted track and selecting “Show in Windows Explorer” or “Show in Finder” if you’re using a Mac. This will open the folder where your converted MP3 files are located.
Using iTunes to convert M4P to MP3 is a straightforward process, and it allows you to manage and organize your music library efficiently. However, keep in mind that iTunes may not be able to remove DRM protection from certain M4P files. In such cases, you may need to explore alternative methods which we will cover in the following sections.
Method 2: Using a DRM Removal Tool
If you’re unable to convert M4P files to MP3 using iTunes or if you have M4P files with strong DRM protection, using a dedicated DRM removal tool can be a viable solution. These tools are specifically designed to bypass DRM restrictions and convert protected audio files into more accessible formats like MP3.
Here’s how you can convert M4P to MP3 using a DRM removal tool:
- Research and choose a reliable DRM removal tool: There are several DRM removal tools available in the market, so it’s important to do your research and choose a reputable and trustworthy option. Look for tools that support M4P to MP3 conversion and have positive reviews from users.
- Download and install the DRM removal tool: Once you’ve selected a DRM removal tool, download and install it on your Windows computer following the provided instructions.
- Import M4P files into the DRM removal tool: Launch the DRM removal tool and use the software’s interface to import the M4P files you want to convert. This is usually done by clicking on the “Add Files” or “Import” button within the tool.
- Select MP3 as the output format: In the DRM removal tool, locate the options for output format or conversion format settings. Choose MP3 as the desired output format for your converted files.
- Start the conversion process: Once you have selected the output format and made any necessary adjustments or settings, initiate the conversion process. The DRM removal tool will then begin converting the M4P files to MP3 format.
- Locate the converted MP3 files: After the conversion is complete, the DRM removal tool will provide you with the option to locate the converted MP3 files. You can typically find them in a specified output folder or directory on your computer.
Using a DRM removal tool gives you more flexibility in dealing with protected M4P files and ensures successful conversion to MP3 format. However, it’s essential to choose a reliable tool to ensure the security and integrity of your files.
Now that we’ve covered using iTunes and a DRM removal tool as methods to convert M4P to MP3, let’s explore another popular option in the next section: using online converters.
Method 3: Using Online Converters
If you prefer a convenient and hassle-free way to convert M4P to MP3 without downloading any software, online converters are an excellent option. Online converters allow you to convert audio files directly from your web browser, making the process simple and accessible on any Windows computer.
Here’s how you can convert M4P to MP3 using online converters:
- Choose a reliable online converter: Look for reputable online converter websites that support M4P to MP3 conversion. Some popular options include Online Audio Converter, Convertio, and Zamzar.
- Upload your M4P files: Once you’ve chosen an online converter, navigate to its website and locate the file upload section. Click on the “Choose File” or “Upload” button to select and upload the M4P files you want to convert. Some converters also support drag and drop functionality.
- Select MP3 as the output format: After uploading the M4P files, you’ll usually see a list of output format options. Choose MP3 as the desired output format for your converted files.
- Start the conversion process: Once you’ve selected the output format, click on the “Convert” or “Start” button to initiate the conversion process. The online converter will then convert your M4P files to MP3 format.
- Download the converted MP3 files: Once the conversion is complete, the online converter will provide you with a download link or an option to save the converted MP3 files directly to your computer. Click on the appropriate button or link to download the files.
Online converters offer a convenient and accessible way to convert M4P files to MP3 without the need for additional software installation. However, keep in mind that the conversion speed and quality may vary depending on your internet connection and the specific online converter you choose.
With these three methods — using iTunes, a DRM removal tool, and online converters — you have a range of options to convert M4P to MP3 on your Windows computer. Choose the method that best suits your needs and enjoy your favorite music in MP3 format on any device or media player!
Conclusion
Converting M4P files to MP3 format on Windows allows you to break free from DRM restrictions and enjoy your music collection on any device or media player. In this article, we explored three methods to convert M4P to MP3: using iTunes, a DRM removal tool, and online converters.
If you’re already using iTunes, converting M4P files to MP3 can be done directly within the software. Simply import your M4P files, change the import settings to MP3, and convert the files. iTunes provides a straightforward solution for converting M4P files, but keep in mind that it may not work with certain DRM-protected files.
If iTunes doesn’t meet your needs or if you have M4P files with strong DRM protection, using a dedicated DRM removal tool is a reliable alternative. Research and choose a reputable tool, import your M4P files, select MP3 as the output format, and start the conversion process. A DRM removal tool can handle protected audio files and convert them to MP3 format effectively.
Online converters offer a convenient option for converting M4P to MP3 without the need to download additional software. Choose a trustworthy online converter, upload your M4P files, select MP3 as the output format, and download the converted MP3 files. Keep in mind that the conversion speed and quality may vary depending on the chosen online converter and your internet connection.
Whether you’re a music enthusiast, a DJ, or someone looking to enjoy their purchased music on any device, converting M4P files to MP3 format is a valuable process. With the methods discussed in this article, you now have the knowledge to convert M4P to MP3 on your Windows computer easily.
Remember to always respect the copyright laws and terms of use when converting and sharing audio files. Only convert and use M4P files that you have the legal rights to access and modify. Enjoy your music and embrace the flexibility of the MP3 format!