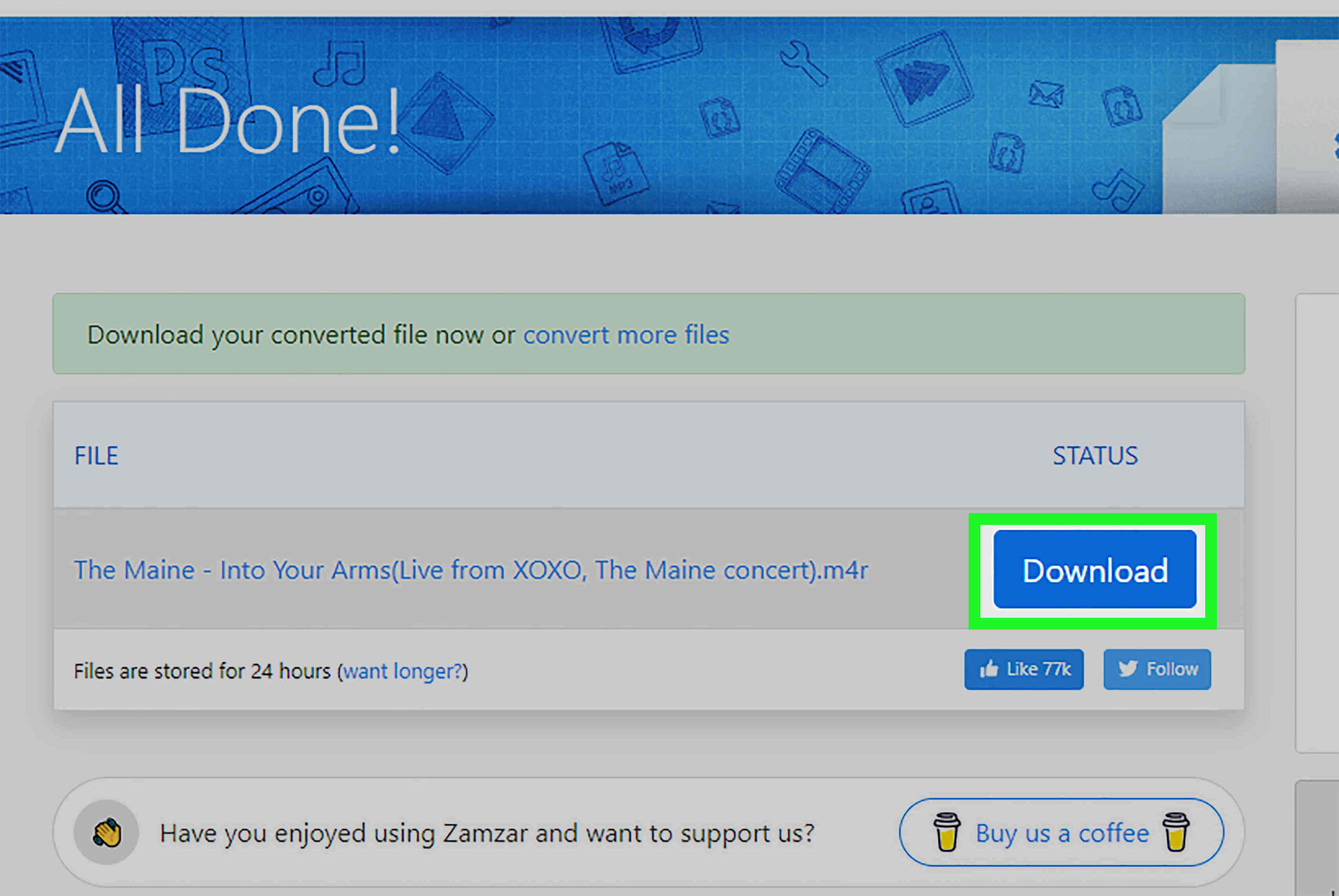Home>Production & Technology>MP3>How To Convert MP4 Into MP3 Using Windows Media Player
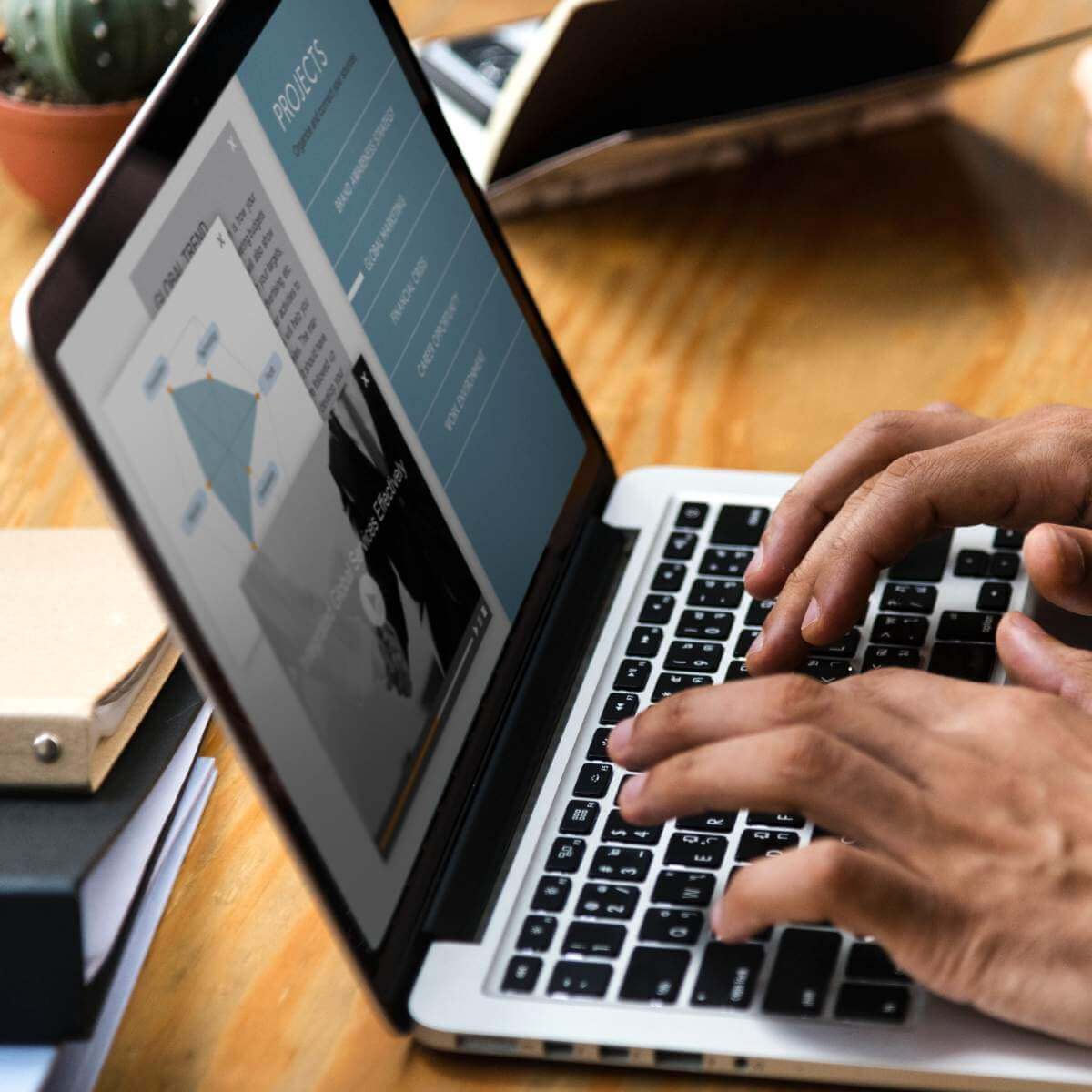
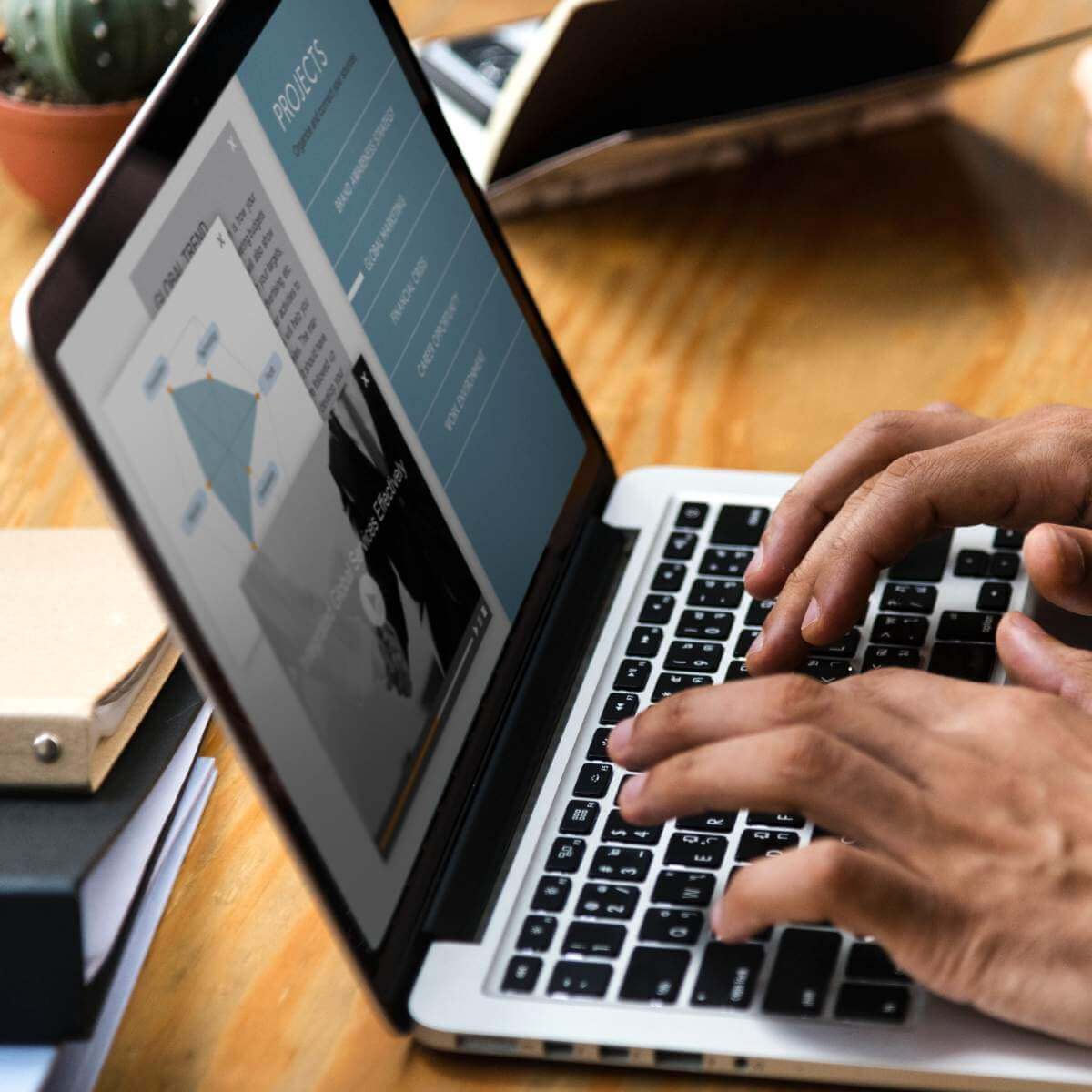
MP3
How To Convert MP4 Into MP3 Using Windows Media Player
Modified: January 22, 2024
Learn how to convert MP4 files into MP3 format using Windows Media Player. Easily extract audio from your favorite videos in just a few simple steps.
(Many of the links in this article redirect to a specific reviewed product. Your purchase of these products through affiliate links helps to generate commission for AudioLover.com, at no extra cost. Learn more)
Table of Contents
Introduction
Welcome to the world of digital audio! In today’s fast-paced world, we have a myriad of options when it comes to music and audio files. MP3 is one of the most popular formats for digital audio, known for its high audio quality and compatibility with various devices.
However, there may be times when you come across an MP4 file that you want to convert to MP3. Whether it’s for easier playback on your smartphone, creating a customized playlist, or simply saving storage space, converting MP4 to MP3 can be a useful skill to have.
While there are numerous software applications available for this task, Windows Media Player, the default media player for Windows operating systems, offers a quick and easy way to convert MP4 files to MP3.
In this step-by-step guide, we’ll walk you through the process of converting MP4 to MP3 using Windows Media Player. So, let’s dive in and unleash the power of your digital audio files!
Step 1: Launch Windows Media Player
The first step in converting an MP4 file to MP3 using Windows Media Player is to launch the application. You can easily find it by searching for “Windows Media Player” in the start menu or by clicking on the Windows icon and typing “Windows Media Player” in the search bar.
Once you have located Windows Media Player, click on it to open the application. It should open in a separate window, displaying the player interface with various tabs and options.
If you don’t have Windows Media Player installed on your computer, you can download and install it from the official Microsoft website. Follow the instructions provided by the installation wizard to complete the installation process.
Windows Media Player is a versatile media player that supports various audio and video formats. It provides a user-friendly interface with intuitive controls, making it suitable for both beginners and advanced users.
Once you have successfully launched Windows Media Player, you’re ready to move on to the next step and start the MP4 to MP3 conversion process!
Step 2: Import the MP4 File
Now that you have Windows Media Player open, the next step is to import the MP4 file that you want to convert to MP3. Here’s how to do it:
- Click on the “File” tab in the top left corner of the Windows Media Player interface. A drop-down menu will appear.
- Select the “Open” option from the drop-down menu. This will open a file explorer window.
- Navigate to the location where the MP4 file is saved on your computer.
- Select the MP4 file you want to convert and click on the “Open” button.
Once you have followed these steps, Windows Media Player will add the MP4 file to the library and display it in the player interface. You will be able to see the file’s details, such as the title, duration, and file format.
It’s important to note that Windows Media Player can handle various file formats, but it is primarily designed for use with Windows-compatible media files. If you encounter any issues importing the MP4 file or if the file doesn’t play properly, make sure the file is not corrupted and that it’s compatible with Windows Media Player.
Now that you have successfully imported the MP4 file into Windows Media Player, let’s move on to the next step and customize the output settings before starting the conversion process.
Step 3: Customize Output Settings
Before proceeding with the MP4 to MP3 conversion, it’s important to customize the output settings in Windows Media Player. This will ensure that the converted MP3 file meets your specific requirements. Here’s how to do it:
- Ensure that the MP4 file you imported is selected in Windows Media Player.
- Click on the “File” tab in the top left corner of the player interface.
- From the drop-down menu, select the “Convert” option.
- A new window will appear, allowing you to customize the output settings.
- Choose “MP3” as the output format. This ensures that the converted file will be in a lossy audio format suitable for various devices.
- Under the “Settings” section, you can adjust additional parameters, such as the audio quality, bit rate, and file location where the converted MP3 file will be saved.
- Take note of the file location so that you can easily locate the converted MP3 file later.
- Once you have customized the output settings to your preference, click on the “OK” button to apply the changes.
By customizing the output settings, you have the flexibility to choose the desired audio quality and file specifications for the converted MP3 file. This allows you to optimize the output for different purposes, such as high-quality playback on your smartphone or efficient storage utilization.
Now that you have customized the output settings, let’s move on to the next step and start the MP4 to MP3 conversion process in Windows Media Player.
Step 4: Start the Conversion Process
Now that you have imported the MP4 file and customized the output settings, it’s time to initiate the conversion process in Windows Media Player. Follow these steps to convert the MP4 file to MP3:
- Ensure that the MP4 file you want to convert is still selected in Windows Media Player.
- Click on the “File” tab at the top left corner of the player interface.
- From the drop-down menu, select the “Convert” option.
- Review the output settings to ensure they are correct. If needed, you can make adjustments before proceeding.
- Once you are satisfied with the settings, click on the “Start” button to initiate the conversion process.
- Windows Media Player will start converting the MP4 file to MP3 based on the selected output settings. The duration of the conversion process may vary depending on the length of the file and the processing power of your computer.
- During the conversion process, you can monitor the progress in the Windows Media Player interface. A progress bar or percentage indicator will show you how far along the conversion is.
- Once the conversion is complete, Windows Media Player will notify you. You can then proceed to the next step to locate the converted MP3 file.
It’s worth mentioning that Windows Media Player utilizes its built-in codecs to convert the MP4 file to MP3, ensuring a seamless and high-quality conversion process. However, if you encounter any issues or errors during the conversion, make sure you have the latest version of Windows Media Player installed and that your computer meets the system requirements.
Now that you have successfully converted the MP4 file to MP3, let’s move on to the final step and locate the converted file on your computer.
Step 5: Locate the Converted MP3 File
After successfully converting the MP4 file to MP3 using Windows Media Player, the final step is to locate the converted MP3 file on your computer. Follow these steps to find the newly converted file:
- Click on the “Library” tab at the top of the Windows Media Player interface.
- In the left-hand panel, you will see various categories, including “Music,” “Videos,” and “Pictures.” Click on the “Music” category.
- Windows Media Player will display a list of all the music files in your library, including the recently converted MP3 file.
- If you know the name of the MP3 file, you can use the search bar provided in the top-right corner of the Library tab to search for it.
- Once you have located the converted MP3 file in the library, you can either play it directly within Windows Media Player or access its file location on your computer.
- To access the file location, right-click on the MP3 file and select the “Open file location” or “Show in folder” option from the context menu.
- A file explorer window will open, displaying the folder where the converted MP3 file is located. From here, you can easily copy, move, or rename the file according to your preferences.
It’s important to note that the file location of the converted MP3 file may vary depending on the output settings you selected during the conversion process. Therefore, it’s a good idea to take note of the file location you specified earlier in the customization step.
Congratulations! You have successfully converted an MP4 file to an MP3 file using Windows Media Player and located the converted file on your computer. You can now enjoy your newly converted MP3 file on any compatible device or add it to your music library.
Remember, converting MP4 to MP3 can be a handy skill to have for various purposes, such as creating playlists, sharing audio files with others, or maximizing storage space. Windows Media Player provides a convenient and straightforward method for accomplishing this task.
Enjoy the world of digital audio, and happy listening!
Conclusion
Converting MP4 files to MP3 can be a useful skill to have for anyone who wants to enjoy their favorite audio on different devices or save storage space. In this guide, we explored how to convert MP4 to MP3 using Windows Media Player, a popular media player that comes pre-installed on Windows operating systems.
First, we learned how to launch Windows Media Player, either by searching for it in the start menu or downloading and installing it from the official Microsoft website. Once we had Windows Media Player open, we moved on to the next step of importing the MP4 file we wanted to convert. With just a few clicks, we added the MP4 file to the player’s library.
Next, we customized the output settings to ensure that the converted MP3 file met our requirements. We selected the MP3 format and adjusted additional parameters such as audio quality, bit rate, and file location. Customizing these settings allowed us to optimize the output for our specific needs.
After customizing the output settings, we initiated the conversion process in Windows Media Player. With a simple click of the “Start” button, the software began converting the MP4 file to MP3 based on our selected settings. We monitored the progress using the progress bar or percentage indicator.
Finally, we located the converted MP3 file in the Windows Media Player library. We accessed the “Music” category and either played the file within the player or accessed its file location on our computer. This allowed us to easily manage and enjoy our newly converted MP3 file.
Converting MP4 to MP3 using Windows Media Player is a quick and straightforward process that anyone can master. However, it’s important to note that there are alternative software applications available for MP4 to MP3 conversion, offering additional features and customization options.
Now that you have learned how to convert MP4 to MP3 using Windows Media Player, you have a valuable skill to enhance your audio experience. Whether you’re creating personalized playlists, sharing audio files, or optimizing storage space, converting MP4 to MP3 opens up a world of possibilities.
So go ahead, unleash the power of your digital audio files, and enjoy your favorite music in the MP3 format!