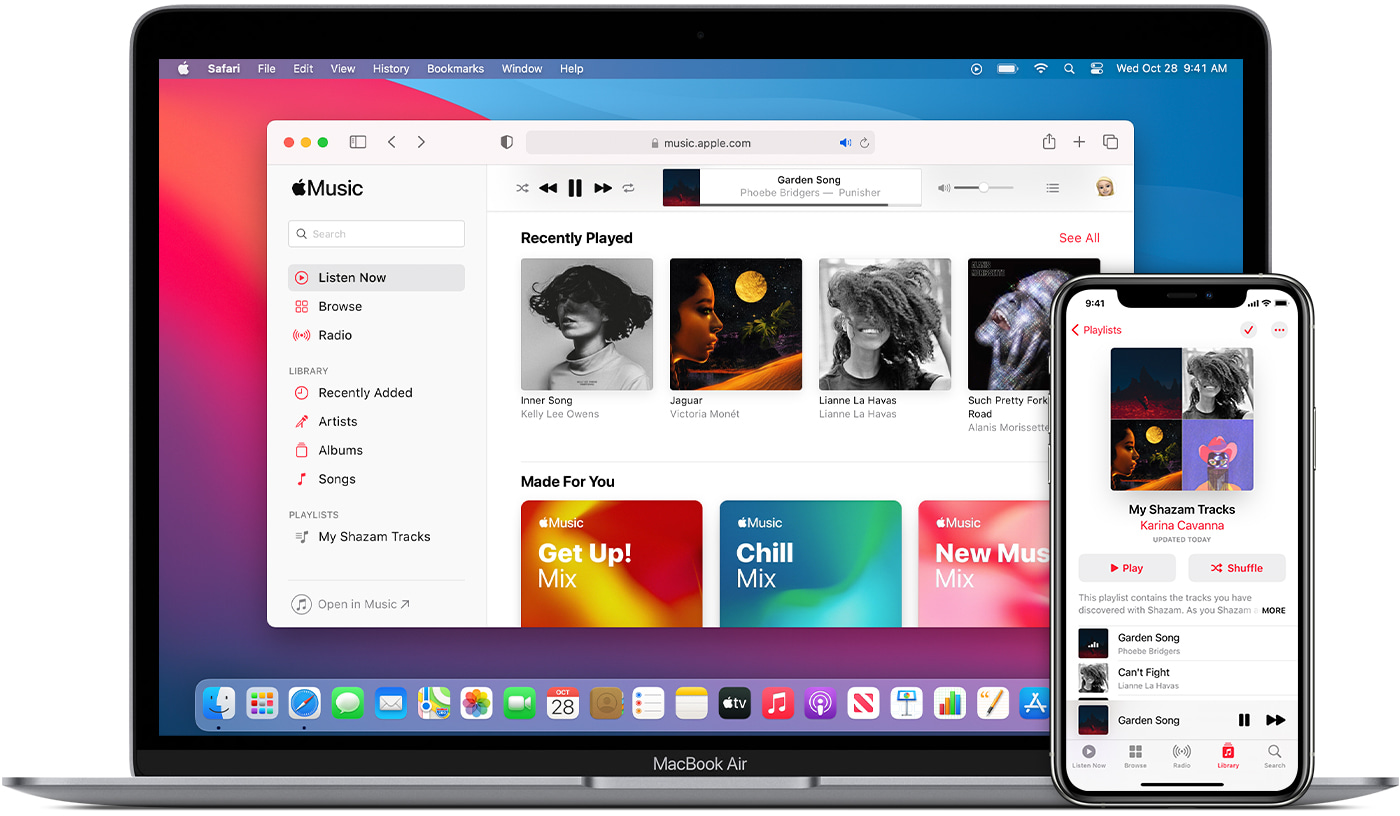Home>Production & Technology>MP3>How To Convert A Mpeg To MP3


MP3
How To Convert A Mpeg To MP3
Modified: January 22, 2024
Learn how to easily convert a MPEG video file to MP3 audio format. Follow this step-by-step guide to convert your files without losing quality.
(Many of the links in this article redirect to a specific reviewed product. Your purchase of these products through affiliate links helps to generate commission for AudioLover.com, at no extra cost. Learn more)
Table of Contents
Introduction
With the rise of digital music, the need for converting audio files from one format to another has become increasingly important. One popular audio file format is MPEG, which stands for Moving Picture Experts Group. This file format is commonly used for video and audio streaming over the internet.
However, if you want to extract only the audio portion of an MPEG file, converting it to the widely supported MP3 format can be a great option. MP3, short for MPEG-1 Audio Layer 3, is a compressed audio format that ensures high-quality sound while reducing file size.
In this guide, we will explore different methods to convert MPEG files to MP3, allowing you to enjoy your favorite audio tracks on various devices, including smartphones, MP3 players, and computers.
Converting MPEG to MP3 offers several advantages. Firstly, MP3 files are typically smaller in size compared to MPEG files, making them easier to store and transfer. Additionally, MP3 is a widely supported audio format, compatible with most media players and devices. This means that once you convert your MPEG files to MP3, you can enjoy them on any device without compatibility issues.
Converting MPEG to MP3 can be done using various methods, including online converters, dedicated software, media player software, and command line tools. Each method has its own set of advantages and limitations, and we will discuss them in detail later in this guide.
Whether you have a large collection of MPEG files that you want to convert to MP3 or you simply need to convert a single MPEG file to an audio format, this guide will provide you with the necessary information and tools to accomplish the task efficiently.
Understanding MPEG and MP3
To effectively convert MPEG files to MP3, it’s important to have a basic understanding of the two formats.
MPEG (Moving Picture Experts Group) is a family of digital video and audio compression standards. It was developed by a group of experts working under the International Organization for Standardization (ISO) and the International Electrotechnical Commission (IEC). The MPEG format is widely used for streaming video and audio over the internet and is known for its efficient compression techniques.
MP3 (MPEG-1 Audio Layer 3) is a popular audio file format that uses lossy compression. It is designed to significantly reduce the file size of audio recordings without compromising audio quality too much. MP3 achieves this by removing parts of the audio that are less perceptible to the human ear. This results in smaller file sizes compared to other audio formats.
One key advantage of the MP3 format is its widespread support. Most audio players, smartphones, and portable devices can play MP3 files without any issues. This makes it a popular choice for sharing and distributing audio content.
When it comes to converting MPEG files to MP3, it’s important to understand that you will only be extracting the audio portion of the file. The video components of the MPEG file will be discarded during the conversion process. This allows you to have standalone audio files that can be played on any device.
It’s worth mentioning that the audio quality of the resulting MP3 file can vary depending on the settings used during the conversion process. Higher bitrates generally provide better audio quality but result in larger file sizes. It’s essential to strike a balance between file size and audio quality based on your preferences and the capabilities of the device you intend to play the converted files on.
Now that we have a better understanding of MPEG and MP3, let’s explore the different methods available for converting MPEG files to MP3.
Methods of Converting MPEG to MP3
There are several methods you can use to convert MPEG files to MP3. Each method offers its own set of advantages and limitations. Let’s take a closer look at the different approaches:
- Method 1: Using Online Converters
- Method 2: Using Dedicated Software
- Method 3: Using Media Player Software
- Method 4: Using Command Line Tools
Online converters offer a convenient and straightforward way to convert MPEG files to MP3 without the need for installing any software. These web-based tools allow you to upload your MPEG files, choose the desired output format (MP3), and then download the converted files. Popular online file converters, such as Zamzar, Online Audio Converter, and Convertio, provide user-friendly interfaces and support batch conversions. However, keep in mind that the speed and quality of the conversion process may vary based on the server load and the size of your input files.
If you prefer a more comprehensive and customizable conversion experience, dedicated software is a great option. There are various software programs available, both free and paid, that specialize in converting multimedia files. Examples include Free MP3 WMA Converter, Freemake Audio Converter, and Audacity. These tools offer a wide range of features, including the ability to adjust audio settings, batch conversion, and even editing options. Dedicated software generally provides better performance and more control over the conversion process compared to online converters. However, they require installation and take up storage space on your computer.
Some media players, like VLC Media Player and Windows Media Player, have built-in conversion capabilities. This means that you can use these software programs to directly convert MPEG files to MP3 without the need for additional tools. Simply open the MPEG file in the media player, access the conversion options, choose MP3 as the output format, and start the conversion process. Using media player software is a convenient option if you already have these programs installed on your computer. However, the conversion features and flexibility may not be as comprehensive compared to dedicated software.
If you’re comfortable working with command line tools, you can opt for using specific command line utilities to convert MPEG to MP3. Programs like FFmpeg and LAME provide command line interfaces that allow you to perform various multimedia manipulations, including converting file formats. Command line tools offer advanced customization options and can be integrated into scripts or automated workflows. However, they require some technical knowledge and familiarity with the command line environment.
These methods provide you with various options for converting MPEG files to MP3. Choose the one that best suits your needs and preferences. In the next sections, we will dive deeper into each method, exploring the steps and considerations involved in the conversion process.
Method 1: Using Online Converters
Online converters offer a convenient and user-friendly way to convert MPEG files to MP3 without the need to install any additional software on your computer. These web-based tools allow you to simply upload your MPEG file, select the desired output format (MP3), and then download the converted file once the conversion process is complete.
There are several popular online converters available, such as Zamzar, Online Audio Converter, and Convertio, each offering a similar conversion process. Here’s a step-by-step guide on how to use online converters:
- Open your preferred online converter in your web browser.
- Click on the “Upload” or “Choose File” button to select the MPEG file you want to convert. Some converters also support drag and drop functionality.
- Select “MP3” as the output format. Make sure to review any available settings or options for customizing the conversion process, such as bitrate, sample rate, or channel configuration.
- Start the conversion process by clicking on the “Convert” or “Start” button.
- Wait for the conversion process to complete. The duration will vary depending on the size of your MPEG file and the server load of the online converter.
- Once the conversion is finished, the online converter will provide a download link for the converted MP3 file. Click on the link to download the file to your computer.
It’s important to consider a few factors when using online converters. Firstly, ensure that you select a reputable and reliable converter to protect the privacy and security of your files. Additionally, keep in mind that the speed and quality of the conversion process may vary based on the server load and the size of your input files.
Overall, online converters offer a quick and easy solution for converting MPEG files to MP3. They require no installation or technical know-how to use. However, they may not provide as many customizability options as dedicated software. If you’re looking for more control over the conversion settings or need to convert multiple files in bulk, you may want to explore other methods.
Method 2: Using Dedicated Software
If you prefer a more comprehensive and customizable approach to converting MPEG files to MP3, using dedicated software is a great option. There are various software programs available, both free and paid, that specialize in multimedia file conversion. These programs offer a range of features and settings to ensure a smooth and tailored conversion process.
Here’s a step-by-step guide on how to convert MPEG files to MP3 using dedicated software:
- Choose and download a reliable multimedia conversion software. Some popular options include Free MP3 WMA Converter, Freemake Audio Converter, and Audacity.
- Install the software on your computer following the provided instructions.
- Launch the software and navigate to the conversion or file conversion section.
- Select the input MPEG file you want to convert. Some software programs also support batch conversion, allowing you to convert multiple files simultaneously.
- Choose MP3 as the output format for the conversion.
- Configure any additional settings that you desire, such as bitrate, sample rate, or channel configuration. These settings can help you customize the output quality and file size as per your preferences.
- Start the conversion process by clicking on the “Convert” or “Start” button.
- Wait for the software to complete the conversion process. The time required will depend on the size of the MPEG file and the processing power of your computer.
- Once the conversion is finished, the software will provide the location where the converted MP3 file has been saved. You can also select the desired folder or location for the converted files before the conversion process begins.
Dedicated software offers more control and flexibility over the conversion process compared to online converters. You can choose specific settings to optimize the output quality and customize the audio parameters to suit your preferences. Additionally, dedicated software often supports a wider range of file formats and can handle batch conversions, making it a convenient option for converting large collections of MPEG files to MP3.
Keep in mind that while dedicated software provides additional features and customization options, it does require installation and may occupy storage space on your computer. However, the benefits of using dedicated software outweigh these minor drawbacks for most users who require more control and versatility in their MPEG to MP3 conversion process.
Method 3: Using Media Player Software
If you already have media player software installed on your computer, such as VLC Media Player or Windows Media Player, you can utilize the built-in conversion capabilities to convert MPEG files to MP3. This method offers a convenient solution without the need for additional software installations.
Here’s a step-by-step guide on how to convert MPEG files to MP3 using media player software:
- Open your media player software (e.g., VLC Media Player or Windows Media Player).
- Access the “Open” or “File” menu within the media player.
- Choose the option to “Open” or “Import” the MPEG file you want to convert.
- Once the MPEG file is loaded into the media player, access the conversion options. This can typically be found under the “Convert” or “Save As” menu.
- Select the desired output format, which in this case is MP3.
- Configure any additional settings, such as bitrate or audio quality. Note that the available options may vary depending on the media player software you are using.
- Choose the destination folder or location where you want to save the converted MP3 file.
- Start the conversion process by clicking on the “Convert” or “Save” button.
- Wait for the media player software to complete the conversion process, which will depend on the size of the MPEG file and the processing power of your computer.
- Once the conversion is finished, the media player software will save the MP3 file in the designated folder or location. You can now access the converted MP3 file for playback or further use.
Using media player software for conversion purposes offers the advantage of convenience, as you don’t need to install any additional software on your computer. Additionally, you can take advantage of the familiar user interface and features of your preferred media player.
It’s important to note that while media player software provides basic conversion capabilities, it may not offer as many customization options as dedicated conversion software. The conversion settings available within the media player software may be limited compared to dedicated software options. However, for simple and quick MPEG to MP3 conversions, using media player software is a viable and accessible option.
Method 4: Using Command Line Tools
For those who are comfortable working with command line tools and prefer a more technical approach, using command line tools like FFmpeg and LAME is an effective method to convert MPEG files to MP3. Command line tools provide advanced customization options and can be integrated into scripts or automated workflows.
Here’s a step-by-step guide on how to convert MPEG files to MP3 using command line tools:
- Ensure that FFmpeg and/or LAME are installed on your computer. If not, download and install these command line tools following the official documentation and instructions.
- Open the command prompt or terminal on your computer.
- Navigate to the directory where the MPEG file is located using the `cd` command.
- Use the appropriate command to convert the MPEG file to MP3. For FFmpeg, the command would typically be:
ffmpeg -i input.mpeg -c:a libmp3lame output.mp3
For LAME, the command would typically be:
lame input.mpeg output.mp3
Make sure to replace “input.mpeg” with the actual name of your MPEG file and “output.mp3” with your desired output filename.
- Depending on the settings and options you want to modify, you can include additional flags and parameters in the command. Refer to the FFmpeg and LAME documentation for more details on available options.
- Press Enter to execute the command.
- Wait for the command line tool to process the conversion. The time required will depend on the size of the MPEG file and the processing power of your computer.
- Once the conversion is complete, the command line tool will output a confirmation message. You can then access the converted MP3 file in the specified location.
Using command line tools for conversion provides advanced customizability and flexibility. You have control over various parameters such as bitrate, sample rate, and channel configuration. Moreover, command line tools can offer better performance and can be easily integrated into scripts or automated processes.
It’s worth mentioning that using command line tools requires a certain level of technical knowledge and familiarity with the command line environment. However, if you’re comfortable with the command line, this method offers a powerful and efficient way to convert MPEG files to MP3.
Tips and Considerations for Conversion
When converting MPEG files to MP3, there are some important tips and considerations to keep in mind to ensure the best possible outcome. Here are a few key ones:
- Choose the appropriate bitrate: The bitrate determines the audio quality and file size of the converted MP3 file. Higher bitrates result in better audio quality but larger file sizes. Consider your preferences and the device you’ll be playing the MP3 files on when selecting the bitrate.
- Balance quality and file size: Finding the right balance between audio quality and file size is crucial. Opt for a bitrate that offers acceptable audio quality while keeping the file size manageable, especially if storage space is a concern.
- Preserve the original file: Before converting MPEG files to MP3, it’s a good idea to make a backup or copy of the original files. This allows you to maintain the original quality and have a fallback option if needed.
- Consider using a consistent naming convention: Develop a naming convention for your converted MP3 files to make it easier to organize and locate them. Consistent file naming can enhance your overall user experience.
- Test and verify the converted files: After the conversion, it’s recommended to test the converted MP3 files on different devices and platforms to ensure compatibility and audio quality. This helps identify any potential issues early on.
- Ensure legal and copyright compliance: When converting MPEG files to MP3, be mindful of legal and copyright restrictions. Ensure that you have the necessary rights or permissions to convert and use the audio content in the desired format.
- Stay up to date with software: If you’re using dedicated software or command line tools for conversion, periodically check for updates and upgrades. Software updates often include bug fixes, performance improvements, and new features that can enhance the conversion process.
By considering these tips and factors, you can ensure a smooth and successful conversion of your MPEG files to the MP3 format. Remember that the conversion process may differ slightly depending on the method you choose, but these considerations apply to all approaches.
Conclusion
Converting MPEG files to MP3 allows you to extract the audio portion of the files, making them compatible with a wide range of devices and media players. Whether you have a large collection of MPEG files or need to convert a single file, there are various methods available to accomplish the task.
In this guide, we explored four different methods of converting MPEG to MP3. Online converters offer a convenient and user-friendly option, while dedicated software provides advanced customizability and features. Media player software allows for conversion directly within the player, and command line tools offer flexibility and automation capabilities.
When converting MPEG files to MP3, it’s important to consider factors like bitrate, file size, and preserving the original files. Additionally, testing the converted files on different devices and complying with legal and copyright requirements are essential considerations.
Ultimately, the method you choose will depend on your specific needs and preferences. Whether you prefer simplicity, flexibility, or customization options, there is a suitable method for you.
By following the tips and considerations mentioned in this guide, you can ensure a successful and satisfactory conversion process. Enjoy your favorite audio tracks in the widely supported MP3 format on a variety of devices and platforms.
Remember to always respect copyright laws and have the necessary rights or permissions for any audio files you convert. Happy converting!