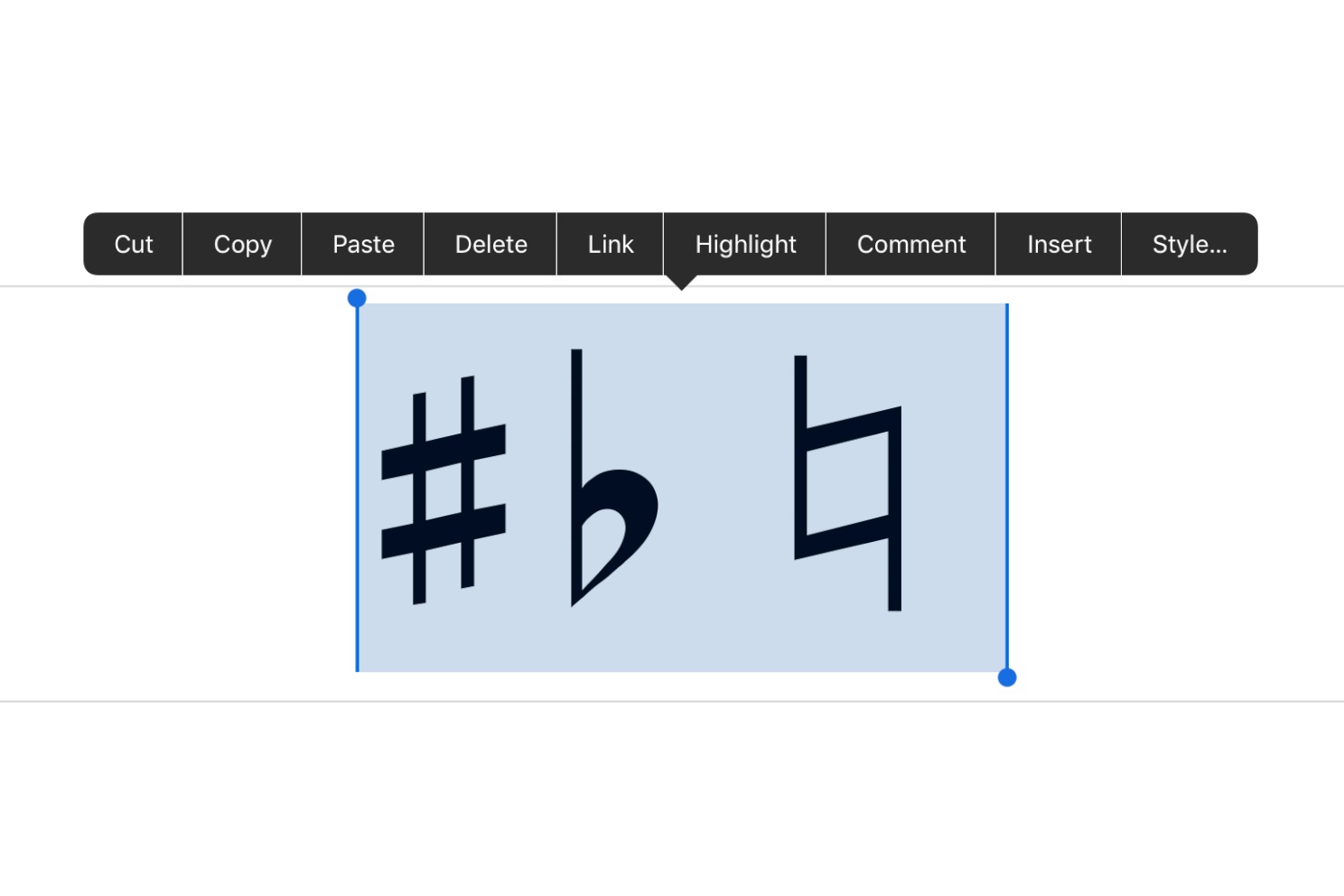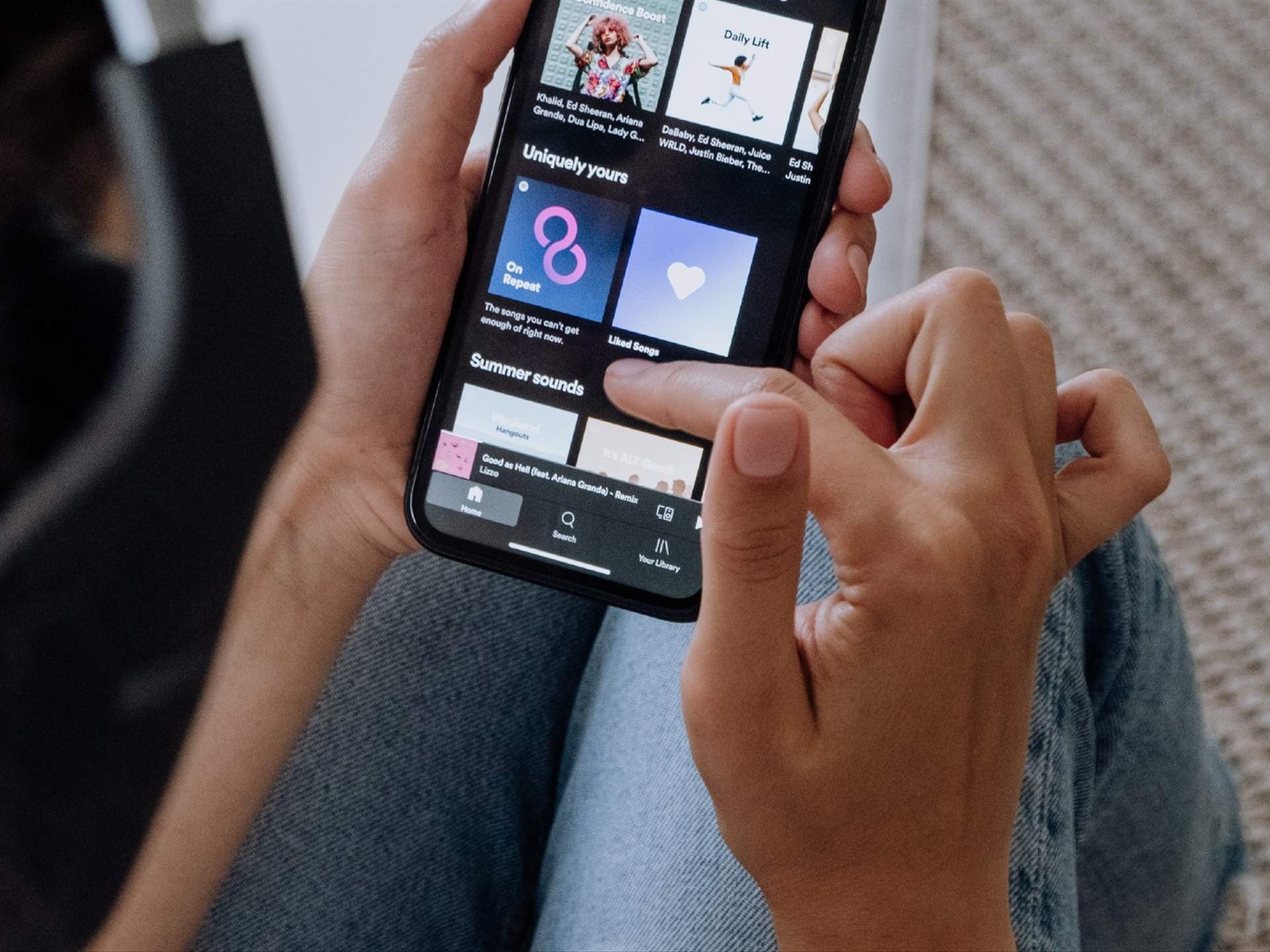Home>Production & Technology>Remix>How To Make Remix Songs In Windows Media Player
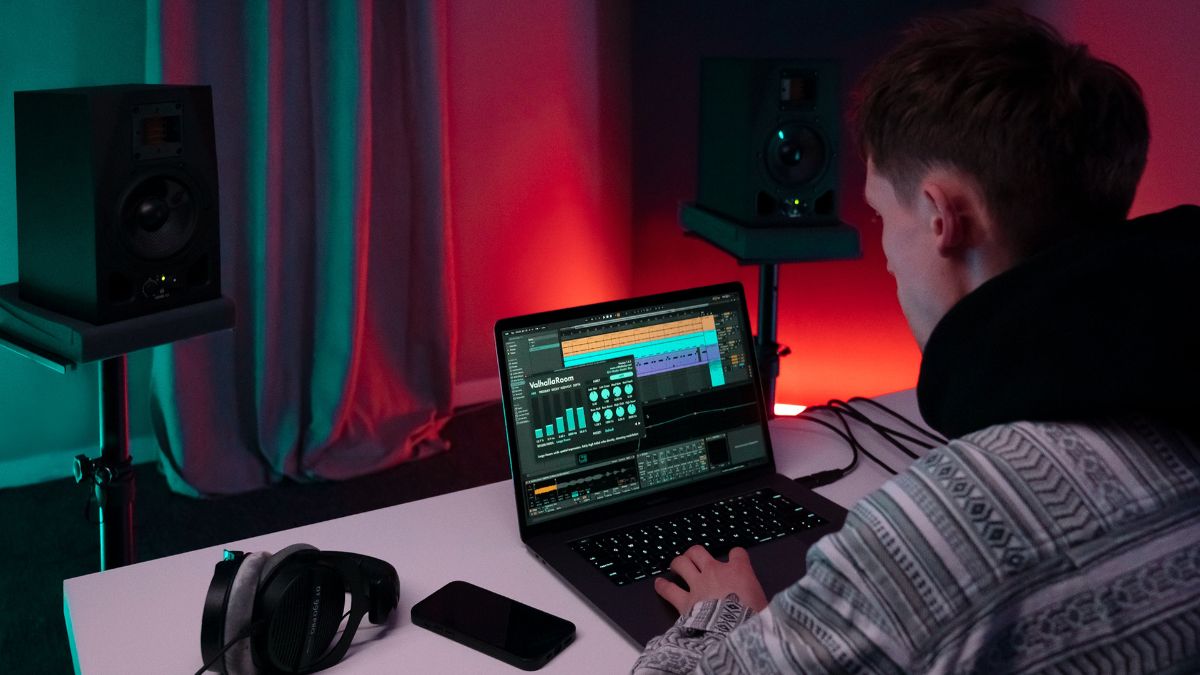
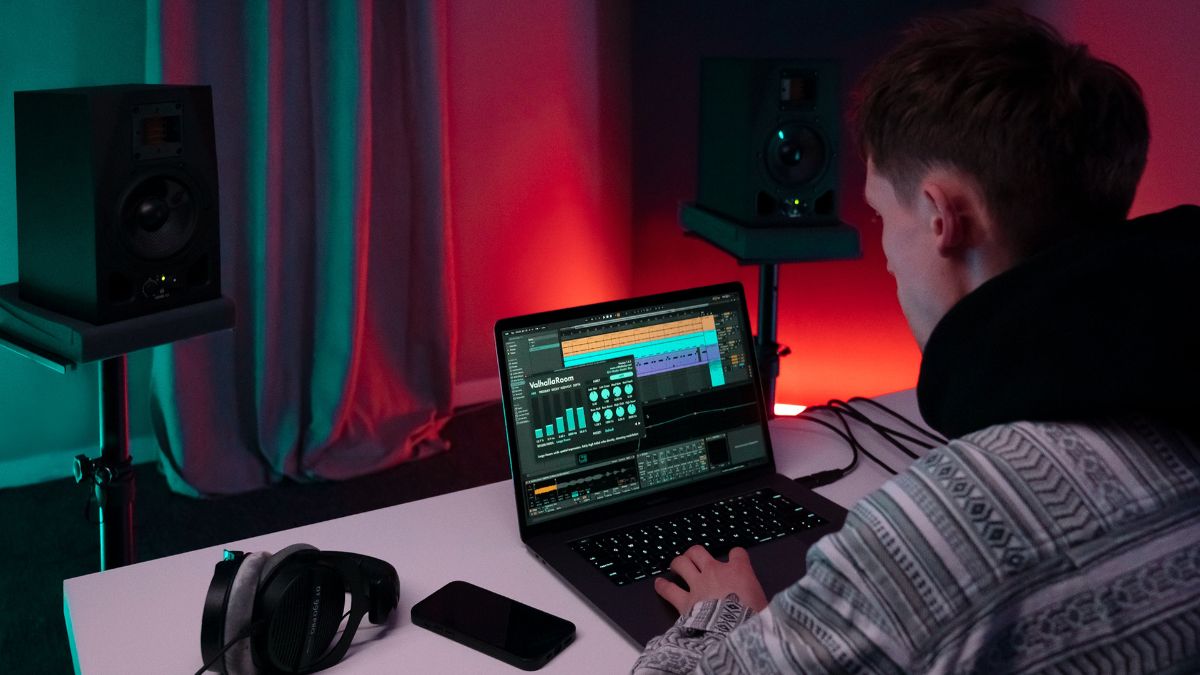
Remix
How To Make Remix Songs In Windows Media Player
Modified: January 22, 2024
Learn how to create remix songs using Windows Media Player. Discover easy and effective techniques to remix your favorite tracks on your PC.
(Many of the links in this article redirect to a specific reviewed product. Your purchase of these products through affiliate links helps to generate commission for AudioLover.com, at no extra cost. Learn more)
Table of Contents
Introduction
Welcome to the world of remixing! Remixing is a fascinating art form that involves taking an existing song and transforming it into something new and unique. It allows you to put your own creative touch on popular tracks, giving them a fresh twist and making them your own.
In this article, we will guide you through the process of making remix songs using Windows Media Player. Whether you’re a music enthusiast, a DJ, or just someone looking to experiment with music, Windows Media Player provides a user-friendly platform to dive into the world of remixing.
With its intuitive interface and powerful features, Windows Media Player allows you to manipulate audio tracks, adjust tempo and pitch, apply effects, and create seamless transitions between different parts of songs. It provides endless possibilities for you to explore your creativity and craft remixes that will impress your friends and music enthusiasts alike.
Don’t worry if you’re new to remixing or have limited technical knowledge. We will break down the process step by step, providing detailed instructions to help you navigate through this exciting journey. By the end of this article, you’ll have all the necessary knowledge and tools to create your very own remix masterpiece.
So, if you’re ready to unleash your creativity and immerse yourself in the world of remixing, let’s dive in and get started on making remix songs using Windows Media Player!
Getting Started
Before we begin making remix songs in Windows Media Player, there are a few things you’ll need to get started:
- Windows Media Player: Ensure that you have Windows Media Player installed on your computer. If not, you can download it from the official Microsoft website.
- Music Library: Build a collection of songs that you want to remix. You can either use songs you already have on your computer or download them legally from digital music platforms.
- Remix Inspiration: Take some time to listen to different remix songs across various genres. This will help you get inspired and familiarize yourself with different remixing styles and techniques.
Once you have these prerequisites in place, you’re ready to start creating your own remix songs! Remember, remixing is all about experimentation and putting your own personal touch on songs, so let your creativity flow and don’t be afraid to try new things.
Now, let’s move on to the step-by-step process of making remix songs using Windows Media Player.
Step 1: Choosing the Song
The first step in making a remix song is selecting the right track to remix. Choose a song that you enjoy and one that you believe has the potential for transformation. While any song can be remixed, it’s often helpful to start with a song that has a strong melody or catchy hooks.
Consider the genre of the original song and the direction you want to take it in your remix. You can create remixes in various styles, such as dance, hip-hop, electronic, or even a genre fusion. The key is to have a clear vision of what you want to achieve with your remix.
When choosing a song, it’s important to keep copyright laws in mind. Ensure that you have the necessary rights to remix the selected song. If you’re unsure, it’s best to choose songs that are labeled as “remix-friendly” or obtain permission from the original artist or copyright holder.
Additionally, consider the quality of the song’s audio. Look for high-quality versions of the song in a lossless format, such as WAV or FLAC, to ensure that you have the best audio to work with.
Once you’ve chosen the song you want to remix and have ensured proper permissions, it’s time to move on to the next step: finding remix versions.
Step 2: Finding Remix Versions
Now that you have selected the original song, it’s time to find remix versions to work with. Remix versions are alternate versions of the original song that have been modified or created by other artists or producers.
There are several ways to find remix versions:
- Online Music Platforms: Visit music platforms like SoundCloud, Bandcamp, or Remix Rotation, where you can find a wide range of remixes by various artists. Use the search function to look for the remix versions of the song you have chosen.
- Remix Communities: Join online music and remixing communities or forums where artists share their remixes. These communities are a great resource for finding remix versions and connecting with other remix enthusiasts.
- Artist Websites and Social Media: Check the official websites and social media profiles of the original song’s artist or the remixer. Artists sometimes release official remixes or provide stems (isolated tracks) for remixing purposes.
- Remix Competitions: Many artists and record labels host remix competitions, allowing aspiring remixers to showcase their skills. Participating in such competitions can provide access to stems or remix versions of popular songs.
When choosing remix versions, consider their style and compatibility with your vision for the remix. It’s also helpful to listen to different remixes to gather inspiration and ideas for your own remix.
Remember, always credit and respect the original artists and remixers when using their work in your remix. And be sure to honor any licensing restrictions or requirements associated with the remix versions you use.
Once you have found the remix versions, it’s time to import them into Windows Media Player and begin the remixing process. Let’s proceed to the next step!
Step 3: Importing Songs into Windows Media Player
Now that you have your original song and remix versions ready, it’s time to import them into Windows Media Player. Windows Media Player is a versatile audio player that allows you to manage and manipulate your music collection.
Follow these steps to import your songs:
- Open Windows Media Player: Launch the Windows Media Player application on your computer. If you don’t have it installed, you can download the latest version from the official Microsoft website.
- Add Songs to the Library: Click on the “Library” tab in Windows Media Player. Next, navigate to the location where the songs are stored on your computer. Select the songs you want to import and click “Add to Library.”
- Wait for Import: Windows Media Player will scan and import your selected songs into its library. The time it takes will depend on the number of songs and your computer’s speed.
- Organize Your Songs: Once the import is complete, you can organize your songs by creating playlists or categories in Windows Media Player. This will help you easily access and manage your remix songs.
By importing your songs into Windows Media Player, you have now set the foundation for creating your remix. The next step is to adjust the tempo and pitch of your songs to match your remix style and vision.
Stay tuned for the next step as we delve into manipulating the tempo and pitch of your songs in Windows Media Player!
Step 4: Adjusting the Tempo and Pitch
One of the key elements in remixing is modifying the tempo and pitch of the songs to create a unique and cohesive remix. Windows Media Player provides tools to easily adjust these aspects, allowing you to fine-tune your remix to perfection.
Follow these steps to adjust the tempo and pitch:
- Select the Song: In Windows Media Player, locate the song you want to adjust in the library. Right-click on the song and select “Enhancements” from the drop-down menu.
- Access the Playback Speed: In the Enhancements menu, click on “Play Speed Settings.” A slider will appear, allowing you to adjust the tempo of the song. Move the slider to increase or decrease the playback speed. A lower value will make the song slower, while a higher value will make it faster.
- Modify the Pitch: To change the pitch of the song, click on the “Tone Settings” option in the Enhancements menu. A new slider will appear, enabling you to adjust the pitch. Moving the slider upwards raises the pitch, while moving it downwards lowers the pitch.
- Preview and Adjust: As you adjust the tempo and pitch, preview the changes by playing the song in Windows Media Player. Fine-tune the settings until you achieve the desired sound for your remix.
Experiment with different tempo and pitch variations to find the right balance for your remix. Keep in mind that drastic changes to the tempo or pitch may affect the quality of the audio, so be mindful of any distortion or artifacts that may arise.
Once you’re satisfied with the adjusted tempo and pitch, it’s time to move on to the next step: splitting and arranging the tracks. Join me in the next section as we dive into creating a unique arrangement for your remix in Windows Media Player!
Step 5: Splitting and Arranging the Tracks
In this step, we will focus on splitting and arranging the tracks of your remix in Windows Media Player. This process involves dividing the song into different parts and arranging them to create a unique structure.
Follow these steps to split and arrange the tracks:
- Identify Song Sections: Listen to the original song and determine its different sections, such as the intro, verse, chorus, bridge, and outro. Pay attention to any instrumental breaks or impactful moments that you want to highlight in your remix.
- Split the Tracks: In Windows Media Player, locate the point in the song where you want to split the track. Right-click on the timeline at that point and select “Split” from the options. This will divide the track into two separate parts at the chosen position.
- Arrange the Sections: Drag and drop the split tracks into the desired order in the Windows Media Player library or playlist. Rearrange the sections to create a new structure for your remix. You can repeat certain sections, omit others, or create entirely new combinations to add your unique touch.
- Add Transitions: Smoothly transition between different sections of the song by adding fades or crossfades. Right-click on the track where you want the transition to occur, select “Enhancements,” and choose from the available crossfade options. Experiment with different transition techniques to create a seamless flow in your remix.
By splitting and arranging the tracks, you have the power to redefine the structure and flow of the song, making it truly your own. Get creative with your arrangements and explore different combinations to bring new life to the original track.
Now that you have your tracks split and arranged, it’s time to add effects and transitions to enhance the overall sound and create a dynamic remix. Join me in the next step to discover the world of effects and transitions in Windows Media Player!
Step 6: Adding Effects and Transitions
In this step, we will explore the exciting world of effects and transitions in Windows Media Player. Adding effects and transitions can elevate your remix to the next level, creating a unique and immersive listening experience.
Follow these steps to add effects and transitions:
- Select the Track: Choose the track in which you want to apply effects and transitions. Right-click on the track in Windows Media Player and select “Enhancements.”
- Choose Effects: In the Enhancements menu, you’ll find a variety of effects to choose from. Explore options such as equalizer, reverb, echo, or chorus to add depth and texture to your remix. Experiment with different combinations and settings to achieve your desired sound.
- Apply Transitions: To add transitions between different sections of your remix, right-click on the track and choose “Enhancements.” Click on “Crossfade” or “Reverb” options to smoothly transition between tracks. Adjust the duration and intensity of the transitions to create a seamless flow.
- Preview and Fine-tune: Play the remix in Windows Media Player to preview the effects and transitions. Make any necessary adjustments to ensure that the remix sounds cohesive and engaging.
Adding effects and transitions allows you to add your personal touch and creative flair to the remix. It can create a sense of continuity between sections and enhance the overall mood and atmosphere of the song.
However, be cautious not to overload your remix with excessive effects. Maintain a balance and ensure that the effects complement the original song and your creative vision.
Now that you’ve added effects and transitions to your remix, it’s time to export and share your masterpiece with the world. Let’s move on to the final step!
Step 7: Exporting the Remix
Congratulations! You’ve reached the final step in the process of making a remix in Windows Media Player. Now it’s time to export your remix and share it with others.
Follow these steps to export your remix:
- Prepare the Export: Before exporting, make sure you’re satisfied with the final mix of your remix. Take a moment to listen to it in its entirety and make any final adjustments if needed.
- Choose the Export Format: Windows Media Player offers various export formats, including MP3, WAV, and WMA. Select the format that best suits your needs and preferences.
- Set the Quality: Determine the desired quality settings for your export. Higher quality settings generally result in larger file sizes, so consider your intended distribution method and file size limitations.
- Select the Destination: Specify the location on your computer where you want to save the exported remix file. Choose a location that is easily accessible and memorable.
- Export the Remix: Click on the export or save button in Windows Media Player, and the software will begin rendering and exporting your remix according to your specified settings.
- Test the Exported Remix: Once the export is finished, play the exported remix file using a media player to ensure that it sounds just as you intended. Make any further adjustments, if necessary.
Now that you have successfully exported your remix, you can share it with the world. Upload it to music platforms, share it with friends, or even consider submitting it to remix competitions or DJ mixes.
Remember to give credit to the original artist and the remix versions you used in your creation. Respect copyright laws and obtain any necessary permissions if you plan to distribute your remix commercially.
Congratulations on completing the process of making a remix in Windows Media Player. You now have the skills and knowledge to continue exploring the world of remixing and creating your own unique musical masterpieces. Keep experimenting, refining your technique, and let your creativity soar!
Thank you for joining us on this remixing journey. Enjoy sharing your remixes and spreading the joy of music!
Conclusion
Remixing songs in Windows Media Player opens up a world of creativity and allows you to put your own unique spin on your favorite tracks. Throughout this article, we have explored the step-by-step process of making remix songs using Windows Media Player, from choosing the right song to exporting the final remix.
By following these steps, you can unleash your creativity and transform a regular song into a mesmerizing remix. Windows Media Player provides the essential tools and features to manipulate tempo, pitch, and arrange tracks, as well as add effects and transitions to enhance the overall sound.
Remember to respect copyright laws and obtain the necessary permissions when remixing songs. Give credit to the original artist and the remix versions you incorporate into your creation. Taking these steps not only shows respect for the original work but also helps build a positive and supportive remixing community.
Whether you’re an aspiring DJ, a music enthusiast, or someone looking for a new creative outlet, remixing songs in Windows Media Player provides an accessible and enjoyable experience. The possibilities for experimentation and self-expression are endless, allowing you to craft remixes that reflect your musical tastes and showcase your unique style.
So, go ahead and dive into the world of remixing. Let your imagination guide you as you explore different genres, experiment with effects, and create remixes that captivate and inspire others.
Thank you for joining us on this remixing journey. We hope you have gained valuable insights and are excited to apply what you’ve learned. Now, it’s time to unleash your creativity and make some incredible remixes of your own! Happy remixing!