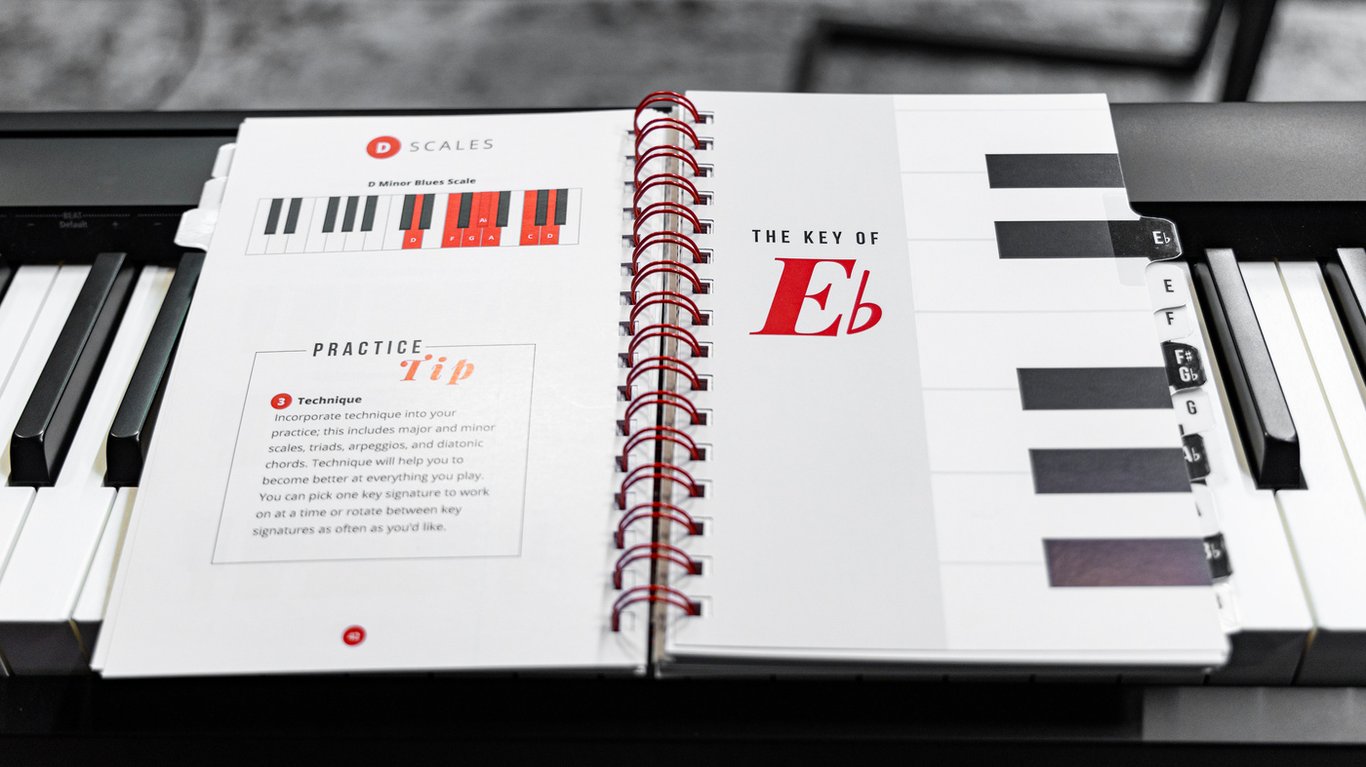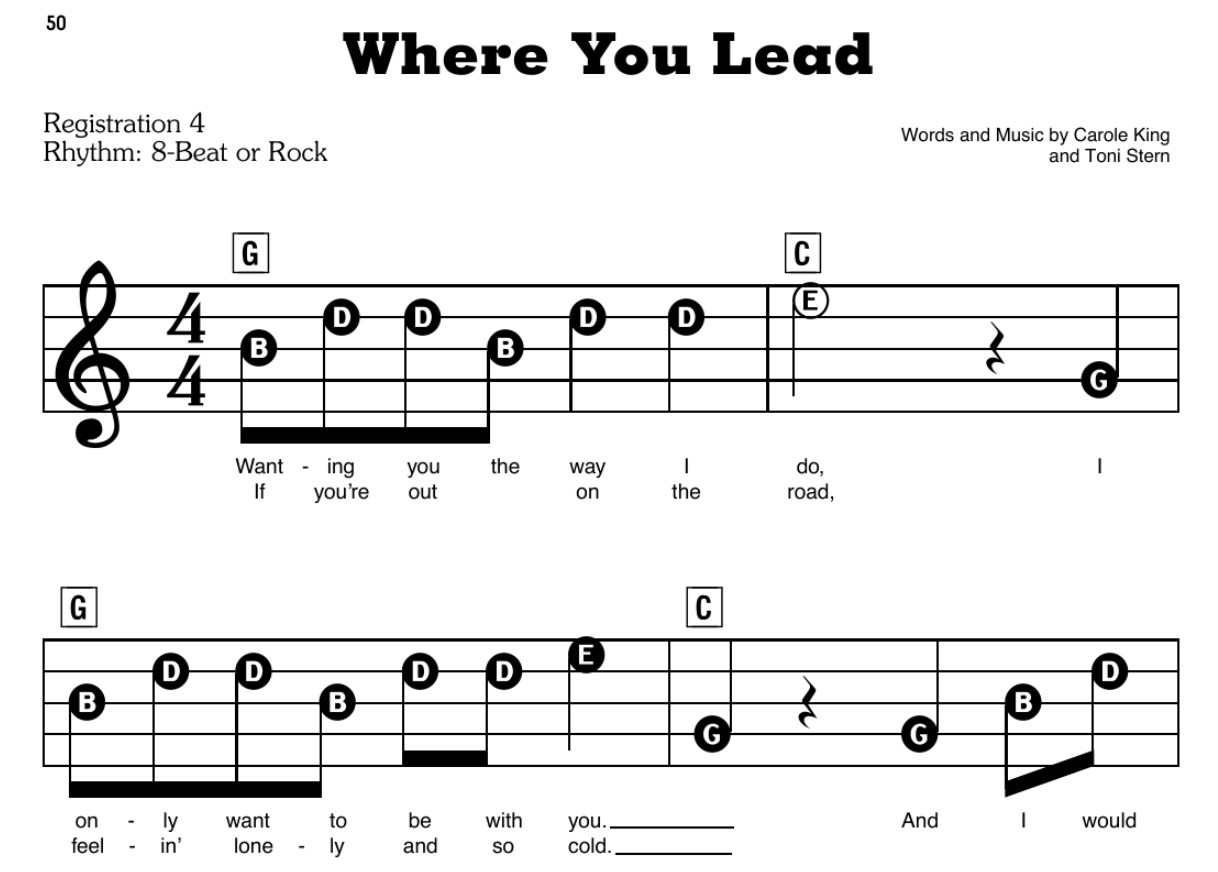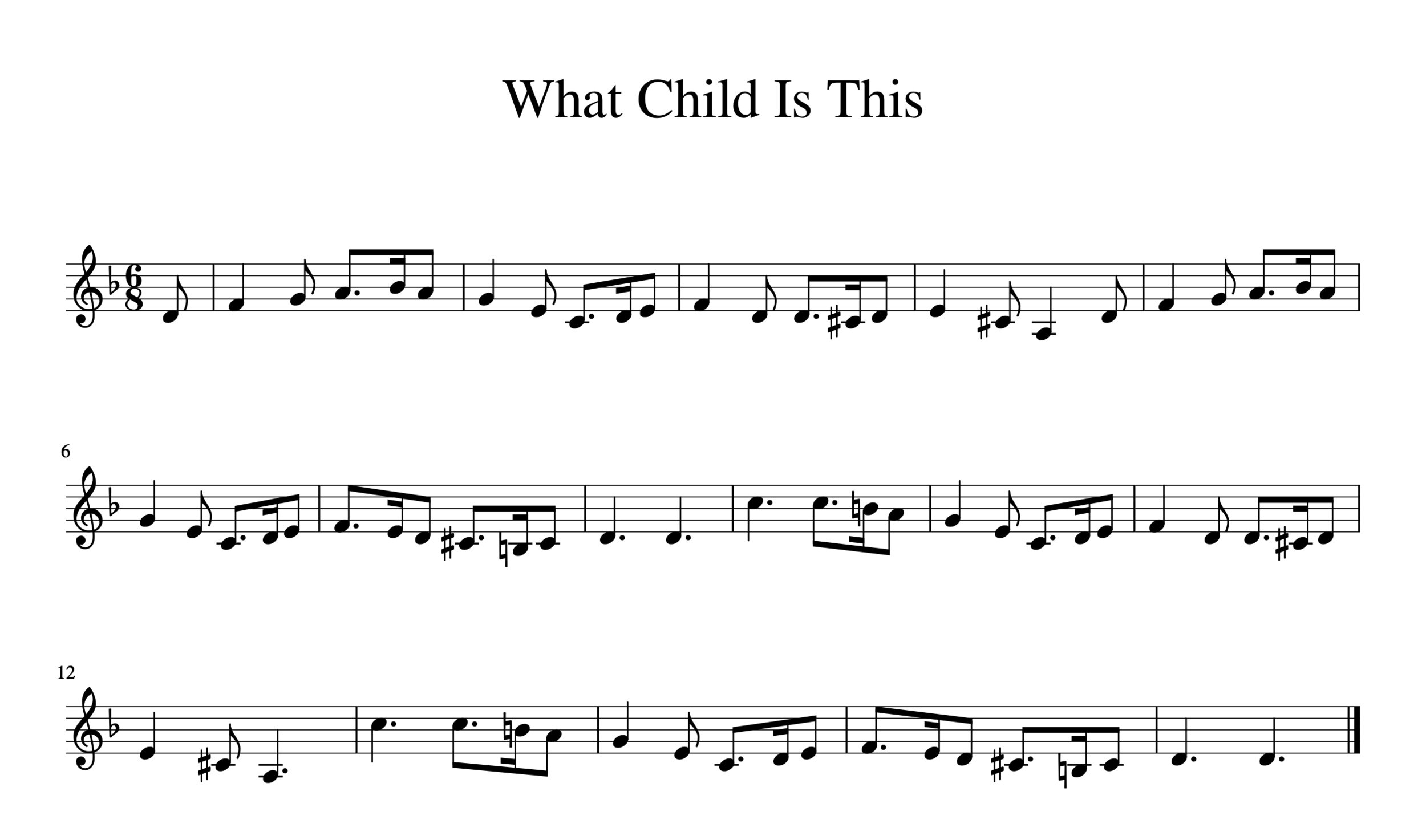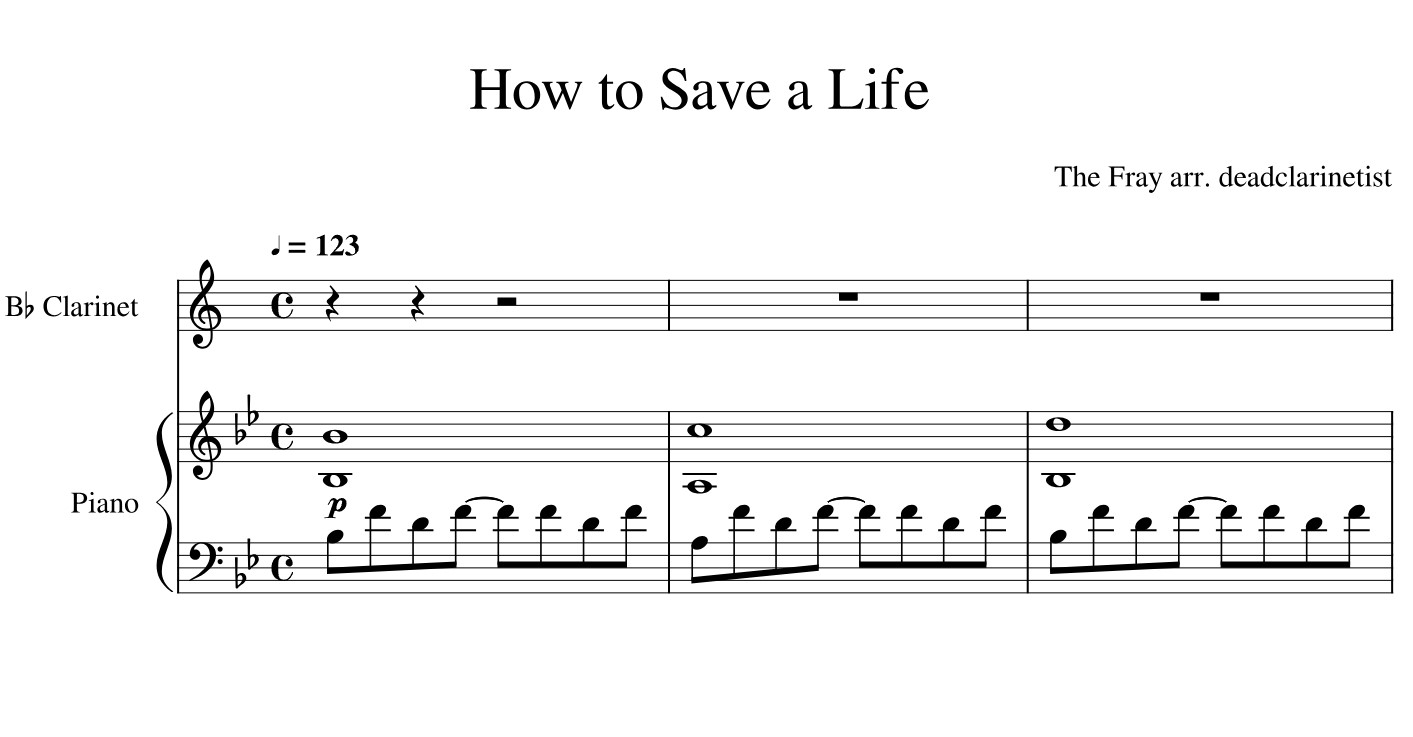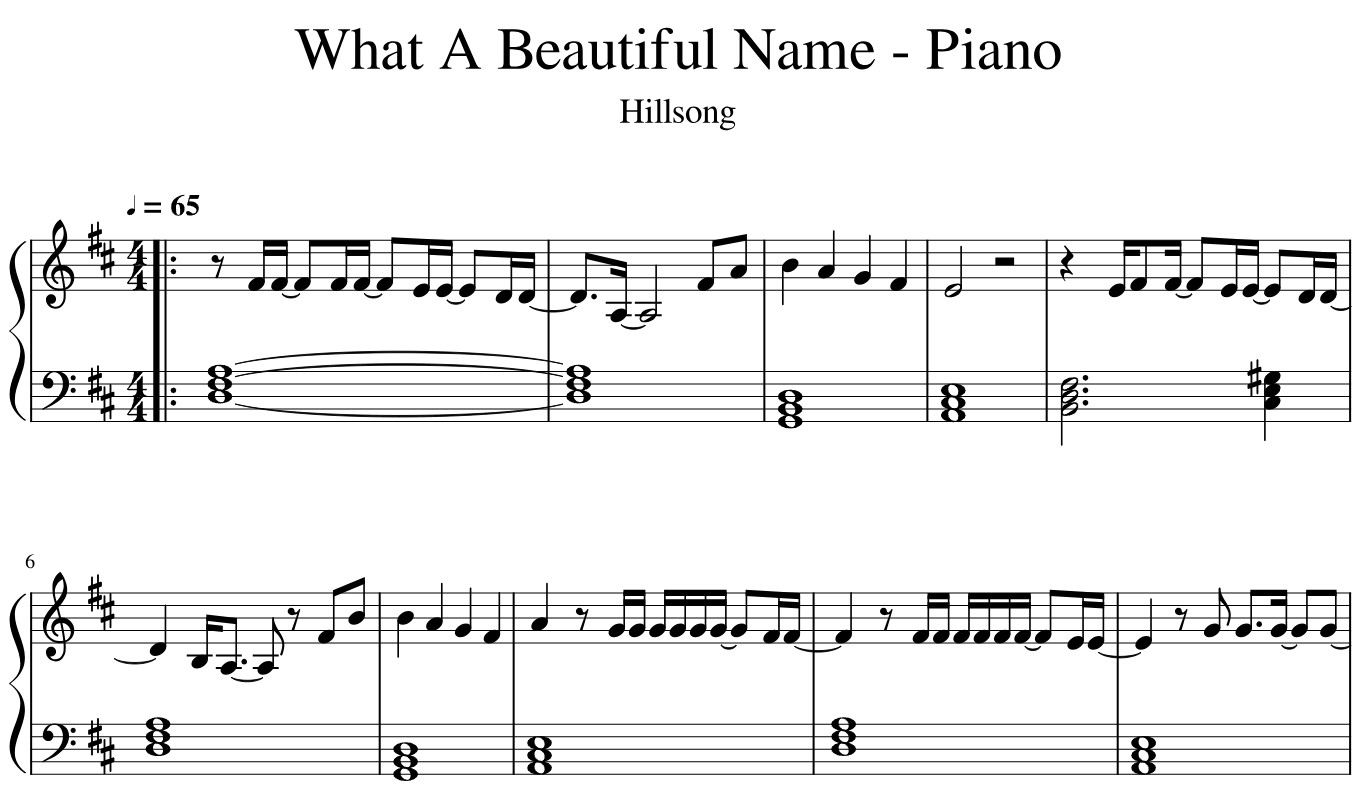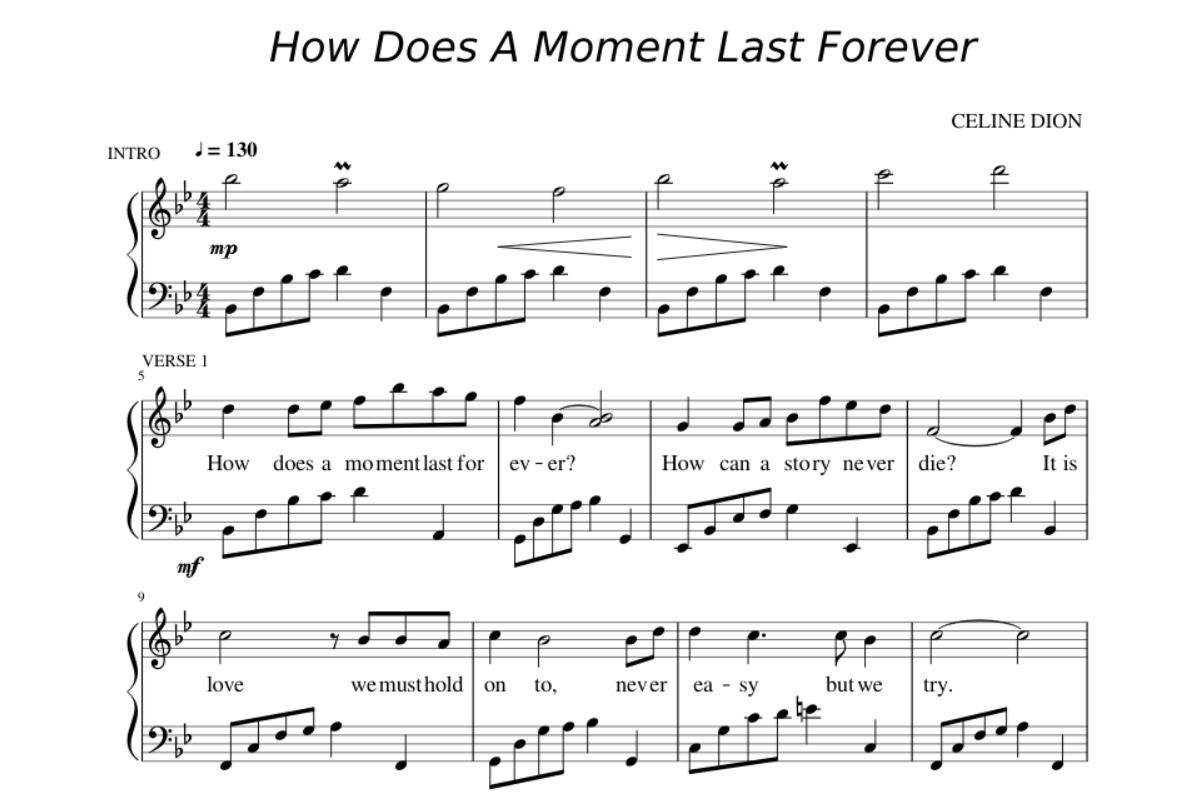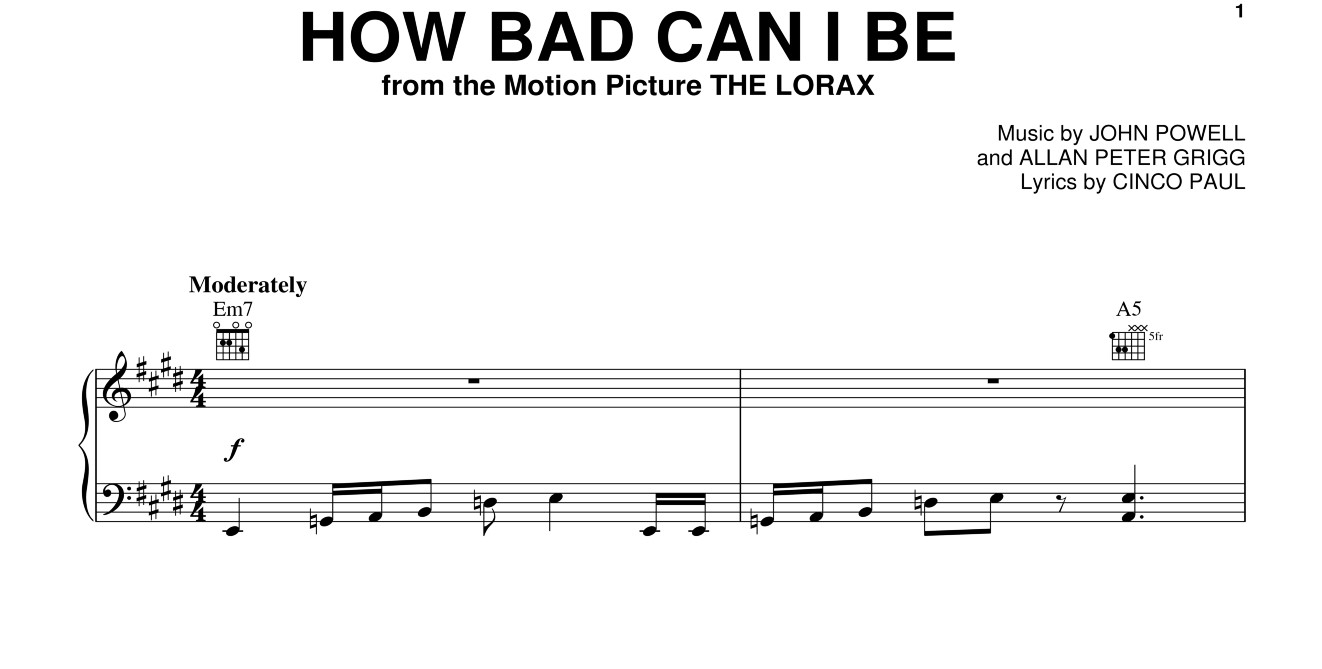Home>Production & Technology>Sheet Music>How To Print Sheet Music From Simply Piano


Sheet Music
How To Print Sheet Music From Simply Piano
Published: December 1, 2023
Learn how to print sheet music from Simply Piano with our step-by-step guide. Get access to high-quality sheet music and take your piano skills to the next level.
(Many of the links in this article redirect to a specific reviewed product. Your purchase of these products through affiliate links helps to generate commission for AudioLover.com, at no extra cost. Learn more)
Table of Contents
Introduction
Welcome to the world of sheet music! Sheet music is a written or printed form of musical notation that represents the various elements of a musical piece. It serves as a guide for musicians, providing them with the necessary information to perform a composition accurately.
If you’re a musician or a music enthusiast, having access to sheet music is crucial. It allows you to learn and play your favorite songs, practice your instrument, and even create your own arrangements. While digital sheet music has become increasingly popular, sometimes having a physical copy can make the learning process even more enjoyable.
In this article, we will guide you through the process of printing sheet music from Simply Piano, a popular app that provides interactive piano lessons. Whether you’re using Simply Piano on your phone or tablet, we will show you how to transfer the digital sheet music onto paper, allowing you to have a physical copy at your fingertips.
Before we delve into the steps, it’s important to ensure that you have the necessary equipment and software set up. You will need a device (such as a smartphone or tablet) with the Simply Piano app installed, a printer that is connected to the same network as your device, and sufficient paper and ink.
Now that you’re ready to embark on your sheet music printing journey, let’s proceed to the first step: preparing your setup.
Step 1: Prepare Your Setup
Before you can print sheet music from Simply Piano, it’s essential to prepare your setup. Here are some key steps to follow:
- Ensure that your device is connected to the same network as your printer. This will allow for seamless communication between the two devices.
- Make sure you have enough ink and paper in your printer. Running out of either can be frustrating, especially in the middle of printing multiple pages of sheet music.
- If you haven’t already, install the Simply Piano app on your device. It’s available for both iOS and Android devices and offers a wide range of interactive piano lessons.
- Launch the Simply Piano app and log in to your account. If you don’t have an account, you will need to create one to access the sheet music library.
- Check for any updates to the app. It’s always a good idea to have the latest version installed, as updates often include bug fixes and new features.
- Ensure that your device’s screen brightness is set to an optimal level. This will help you read the sheet music clearly on your device and when you print it.
Once you have completed these steps, your setup will be ready for printing sheet music from Simply Piano. You can now proceed to the next step: connecting your device to a printer.
Step 2: Connect Your Device to a Printer
Now that your setup is prepared, the next step is to connect your device to a printer. Here’s how to do it:
- Ensure that your printer is turned on and connected to the same Wi-Fi network as your device. This is crucial for establishing a connection between the two devices.
- On your device, go to the settings and select the Wi-Fi option. From the list of available networks, locate and connect to the Wi-Fi network associated with your printer.
- Once connected, open the Simply Piano app on your device.
- Navigate to the song or piece of sheet music that you wish to print. Simply Piano offers a vast library of songs and exercises to choose from.
- Tap on the “Print” button or icon within the sheet music interface. This will initiate the printing process.
- Your device will now search for available printers on the network. Select your printer from the list of options.
- Configure any necessary print settings, such as paper size, orientation, and number of copies. You can also adjust the scale of the sheet music if needed.
- Once you have customized the print settings, tap on the “Print” button to send the sheet music to the printer.
- Wait for the printer to process the print job and produce the physical copy of the sheet music. This may take a few moments, depending on the complexity of the piece and the speed of your printer.
By following these steps, you will be able to connect your device to a printer and initiate the printing process from Simply Piano. Now that the printing is underway, let’s move on to the next step: accessing the sheet music in Simply Piano.
Step 3: Access the Sheet Music in Simply Piano
In order to print sheet music from Simply Piano, you need to first access the sheet music within the app. Here’s how you can do it:
- Open the Simply Piano app on your device and ensure that you are logged in to your account.
- Navigate to the song or exercise for which you want to print the sheet music. Simply Piano offers a vast library of songs, ranging from beginner to advanced levels.
- Once you have chosen the desired song, tap on it to open the sheet music interface. This will display the musical notations and instructions for the selected piece.
- Take a moment to familiarize yourself with the various elements of the sheet music, such as the musical staff, notes, rests, dynamics, and other symbols.
- Scroll through the sheet music to ensure that you can view the entire piece. You may need to zoom in or out to adjust the size of the sheet music on your device’s screen.
- Verify that the sheet music is clear and legible on your device. If needed, adjust the screen brightness or font size to enhance readability.
- Once you are satisfied with how the sheet music appears on your device, you are ready to proceed with printing it. Move on to the following step to adjust the print settings.
By following these steps, you can easily access the sheet music within Simply Piano. Take your time to familiarize yourself with the notation and ensure that it is displayed clearly on your device before proceeding to the next step: adjusting the print settings.
Step 4: Adjust Print Settings
Before printing the sheet music from Simply Piano, it’s important to adjust the print settings to ensure optimal results. Here’s how to do it:
- After accessing the sheet music in Simply Piano, locate the print button or icon within the sheet music interface. It is typically represented by a printer symbol.
- Tap on the print button to open the print settings menu. Here, you can customize various options to tailor the printout to your preferences.
- Select the paper size that corresponds to the size of paper loaded in your printer. Common paper sizes include A4, letter, and legal. Choose the appropriate option for the best fit.
- Choose the print orientation, either portrait (vertical) or landscape (horizontal), based on the layout of the sheet music and your preference. Portrait orientation is often used for standard sheet music, while landscape orientation may be more suitable for wide or complex compositions.
- Adjust the number of copies you want to print. If you need multiple copies, specify the desired quantity. This can be useful when sharing sheet music with bandmates or students.
- Consider adjusting the scale or zoom level of the sheet music if needed. You can shrink or enlarge the size of the notation to fit your preference or accommodate different paper sizes.
- Ensure that the print quality is set to a suitable level. Higher print quality settings will result in better resolution and detail, but may take longer and consume more ink.
- Take a moment to review all the selected print settings to make sure they align with your preferences. Make any necessary adjustments before proceeding to the next step.
By following these steps, you can easily adjust the print settings within Simply Piano to customize the appearance of your printed sheet music. Once you are satisfied with the settings, you are ready to move on to the next step: printing the sheet music.
Step 5: Print the Sheet Music
Now that you have adjusted the print settings, it’s time to print the sheet music from Simply Piano. Follow these steps to complete the printing process:
- Ensure that your device is still connected to the printer and that both devices are turned on.
- Double-check the print settings to make sure they are configured according to your preferences.
- Tap on the “Print” button within the print settings menu to initiate the print job.
- Wait for your printer to process the print job and begin printing the sheet music. The speed of the printing process may vary depending on the complexity of the piece and the capabilities of your printer.
- While the sheet music is printing, ensure that you have enough paper and ink in the printer to complete the job. If necessary, pause the printing process to replenish the supplies.
- Once the printer has finished printing, collect the printed sheets of music. If your printer supports double-sided printing, you may need to flip the pages to view the entire piece.
- Check the quality of the printed sheet music and make sure it is clear and legible. If any pages are smudged or distorted, consider reprinting them.
- Organize the printed sheets according to their page numbers or any other logical order, such as measures or sections.
- Store the printed sheet music in a safe and protected place, such as a folder or binder, to keep it in good condition and easily accessible for future use.
By following these steps, you can successfully print the sheet music from Simply Piano. Now that you have a physical copy of the sheet music, you can enjoy playing and learning your favorite songs with ease.
Step 6: Troubleshooting Tips
While printing sheet music from Simply Piano is usually a straightforward process, you may encounter some issues along the way. Here are a few troubleshooting tips to help you overcome common printing challenges:
- Ensure that your device and printer are properly connected to the same Wi-Fi network. A stable and strong connection is essential for successful communication between the two devices.
- If you’re experiencing connectivity issues, try restarting both your device and printer. This can often resolve temporary glitches or network conflicts.
- Check the ink levels in your printer. If the ink is low or empty, replace the cartridges to avoid printing faded or incomplete sheet music.
- Make sure your printer has enough paper loaded in the tray. If the paper tray is empty, refill it with the appropriate size and type of paper.
- If the sheet music is not printing correctly, ensure that the selected paper size in the print settings matches the size of the paper loaded in the printer. Mismatched paper sizes can cause parts of the sheet music to be cut off or distorted.
- If you’re encountering alignment issues, such as the sheet music being shifted or misaligned on the page, try adjusting the margins in the print settings. Increasing or decreasing the margins can help center the sheet music on the page.
- If the sheet music is too small or difficult to read when printed, consider adjusting the scale or zoom level in the print settings. Enlarging the notation can improve readability, but be cautious not to stretch it beyond the paper size.
- If you’re experiencing frequent printing errors or issues, updating the software and drivers for your printer might resolve compatibility issues and improve performance. Check the manufacturer’s website for the latest updates.
- In case none of these troubleshooting tips work, consult the user manual or contact the customer support for your printer for further assistance and guidance.
By following these troubleshooting tips, you can overcome common issues that may arise during the printing process. Remember to adapt the troubleshooting steps to your specific device and printer setup. Now, armed with this knowledge, you can tackle any printing challenges that come your way.
Conclusion
Printing sheet music from Simply Piano is a convenient way to have a physical copy of your favorite songs and exercises. With a few simple steps, you can transfer the digital sheet music onto paper and enhance your musical learning experience. By following the steps outlined in this guide, you can easily prepare your setup, connect your device to a printer, access the sheet music in Simply Piano, adjust the print settings, and print the sheet music.
Remember to troubleshoot any issues that may arise during the printing process, such as connectivity problems, ink or paper shortages, or alignment and readability concerns. Take advantage of the troubleshooting tips provided to overcome these challenges and ensure the best possible results.
Having a physical copy of sheet music offers numerous benefits. It allows you to practice away from your device, make personal notes and annotations, and take your music anywhere without worrying about battery life or screen glare. It also provides a tangible connection to the music you love and cherish.
With your printed sheet music in hand, you can dive into the world of playing your favorite songs, mastering challenging pieces, and exploring new musical horizons. So go ahead, print your sheet music from Simply Piano and let your musical journey continue to unfold.