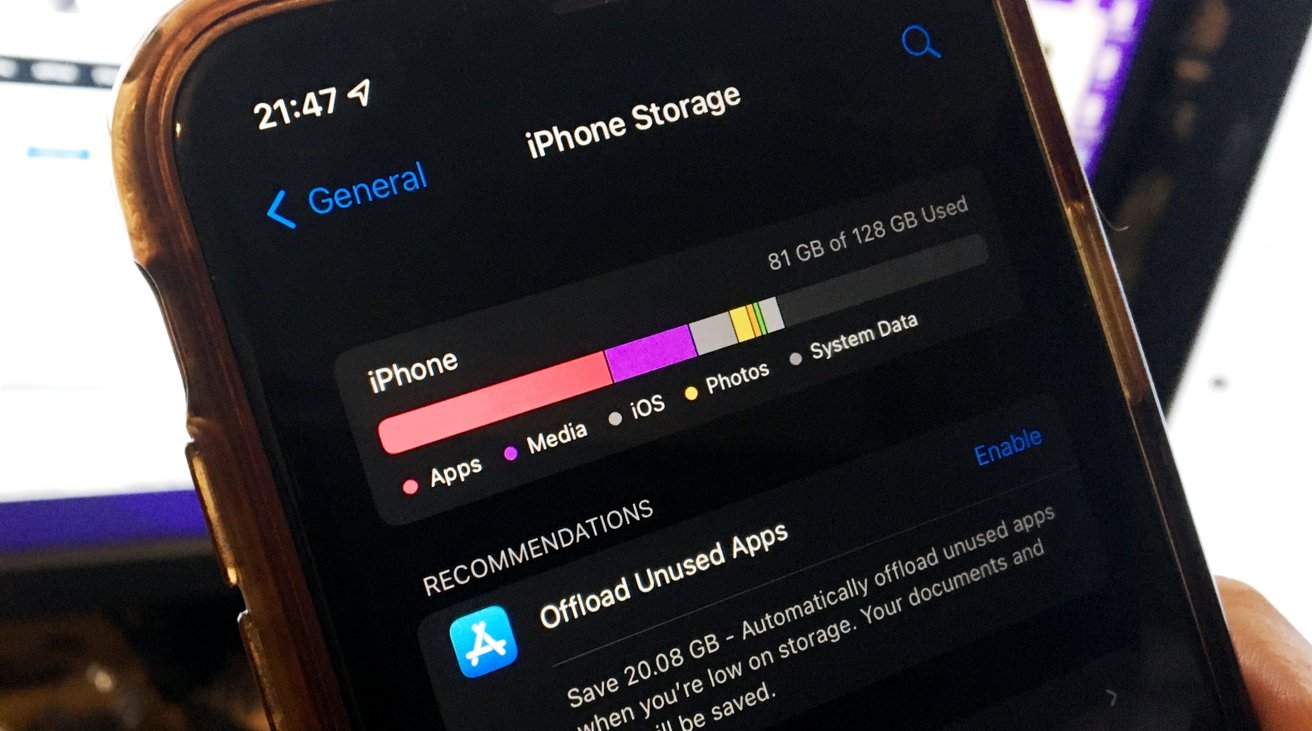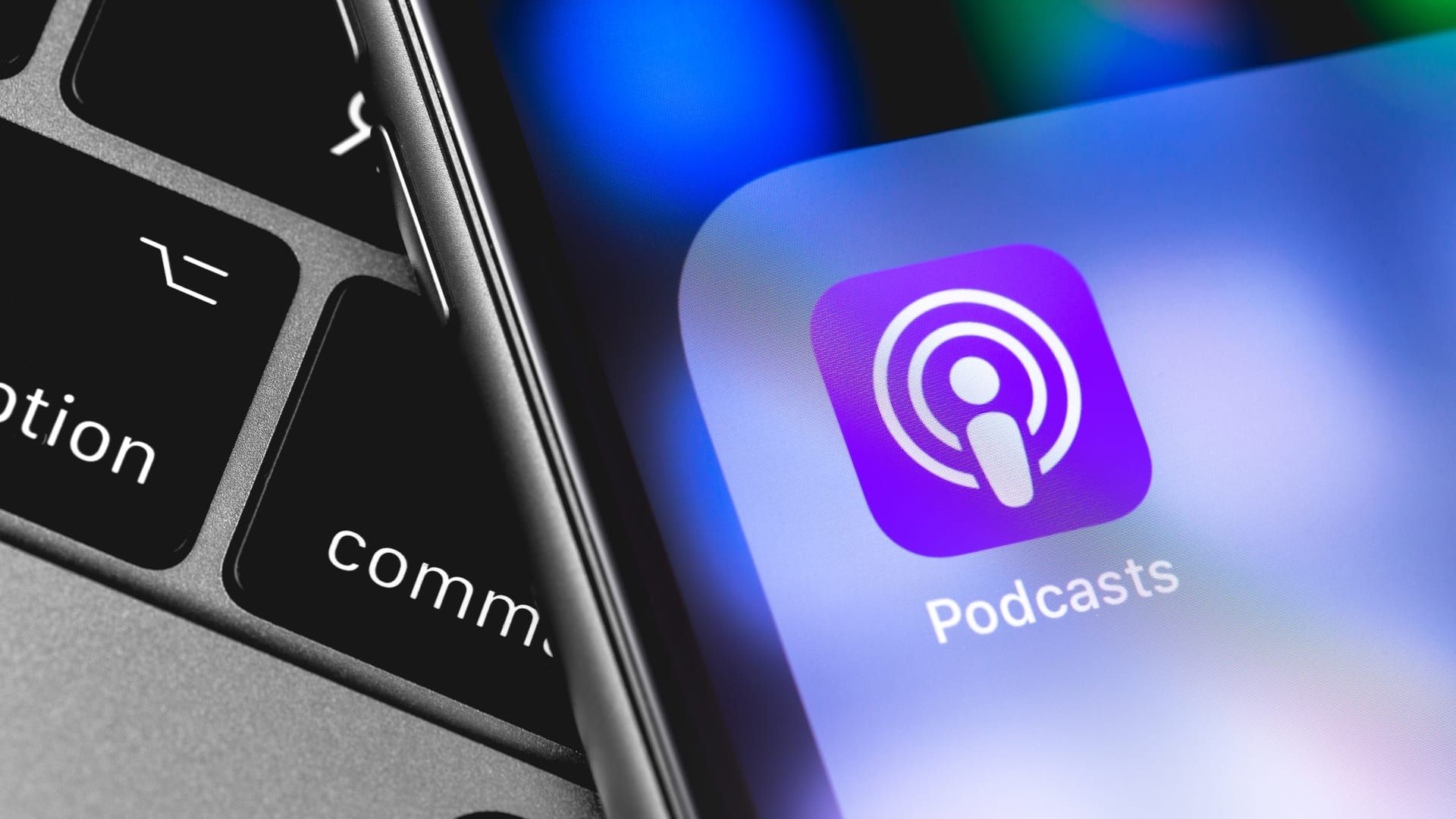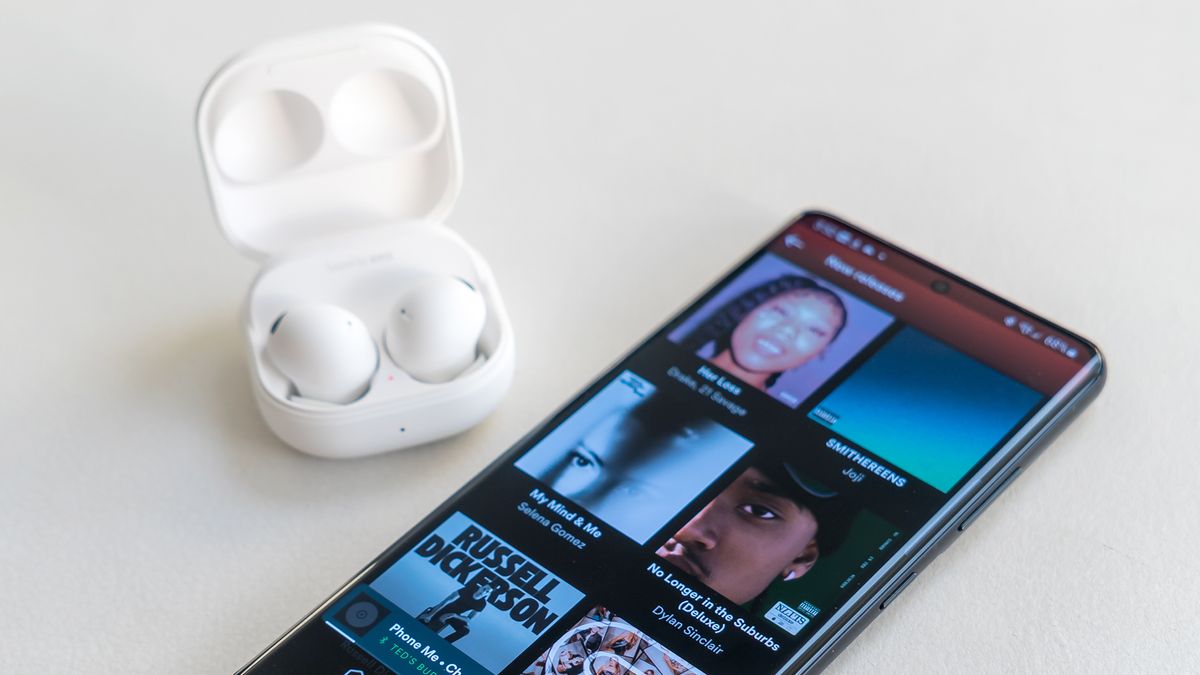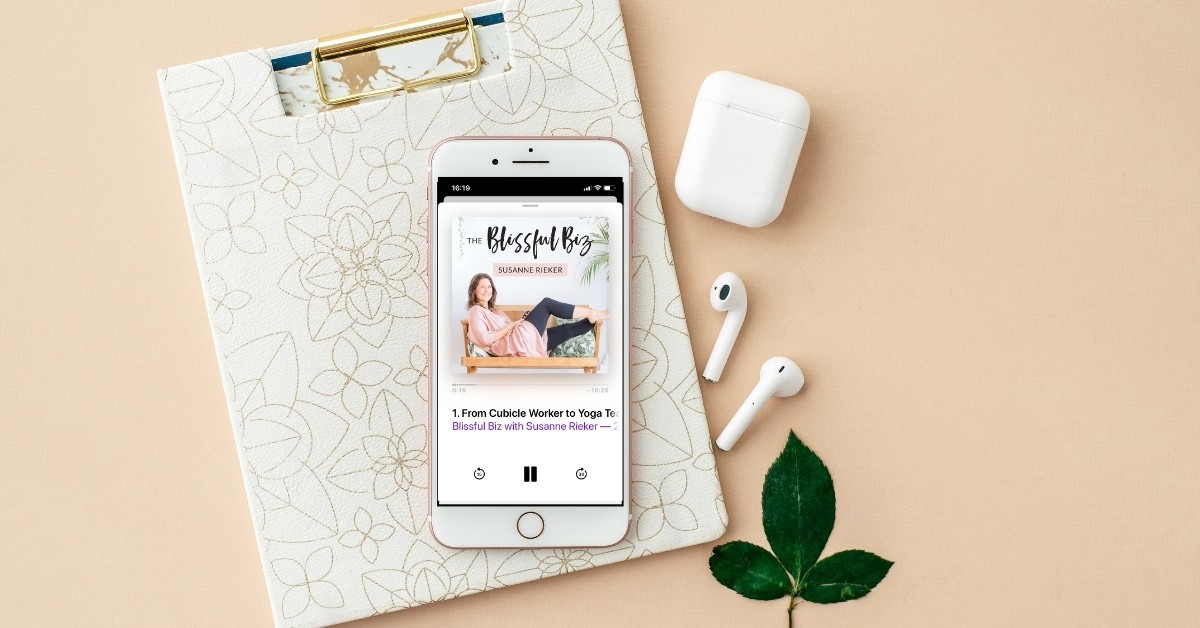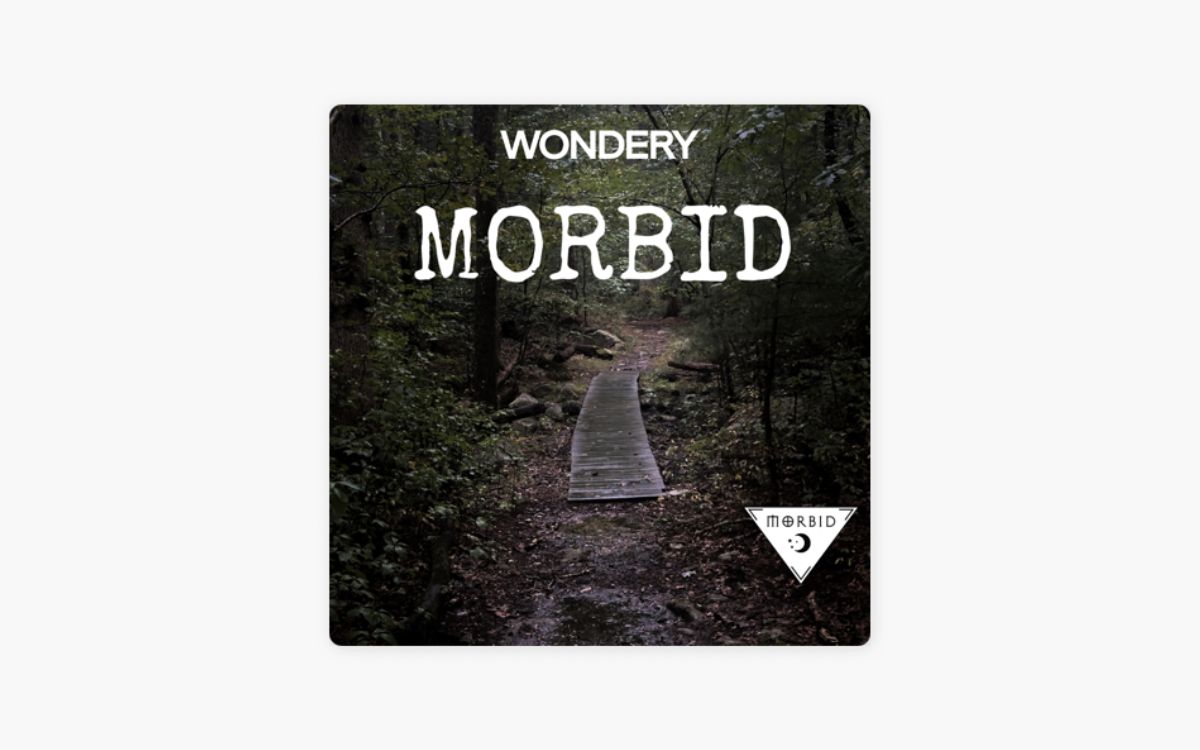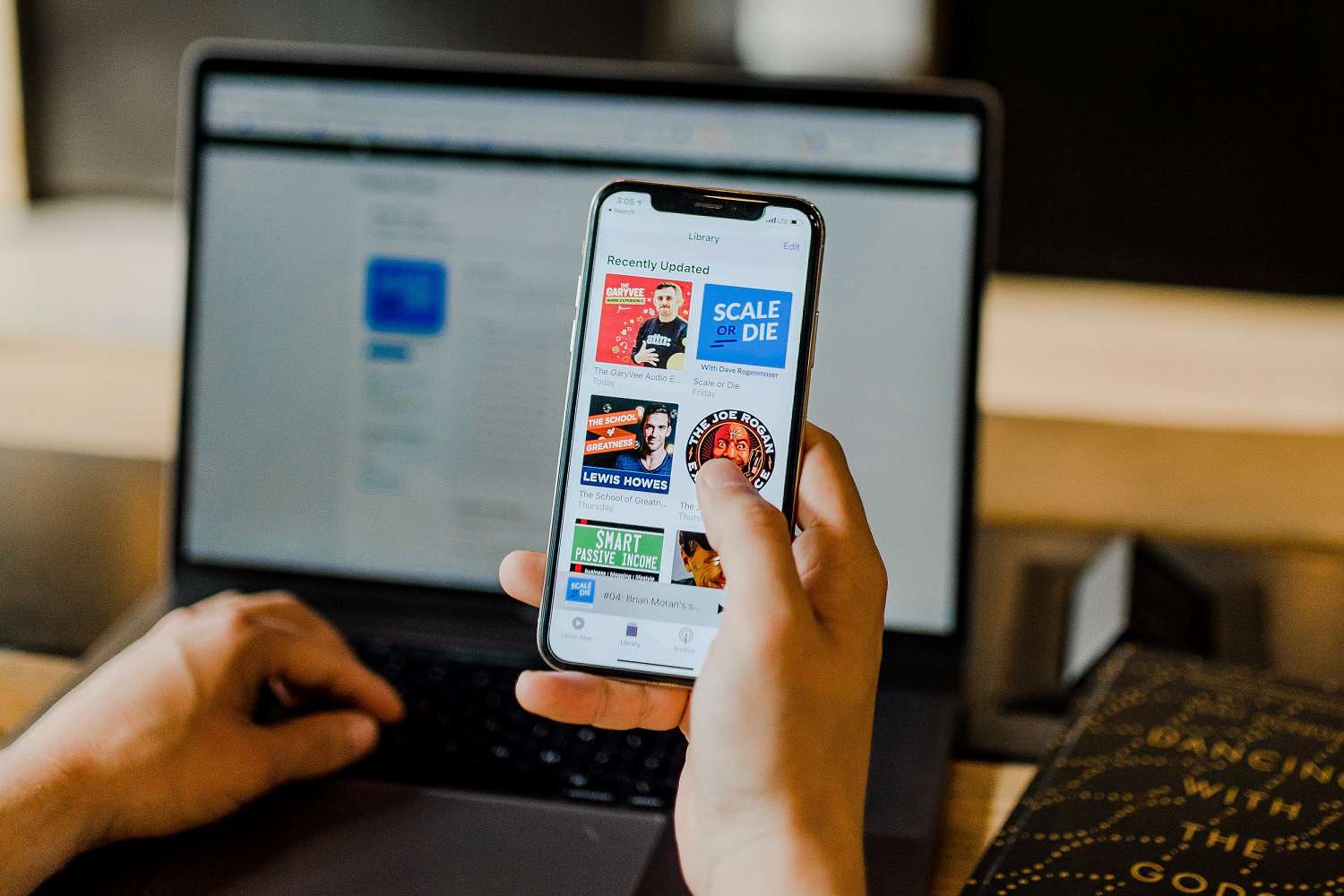Home>Events & Info>Podcast>How To Listen To A Podcast On IPhone
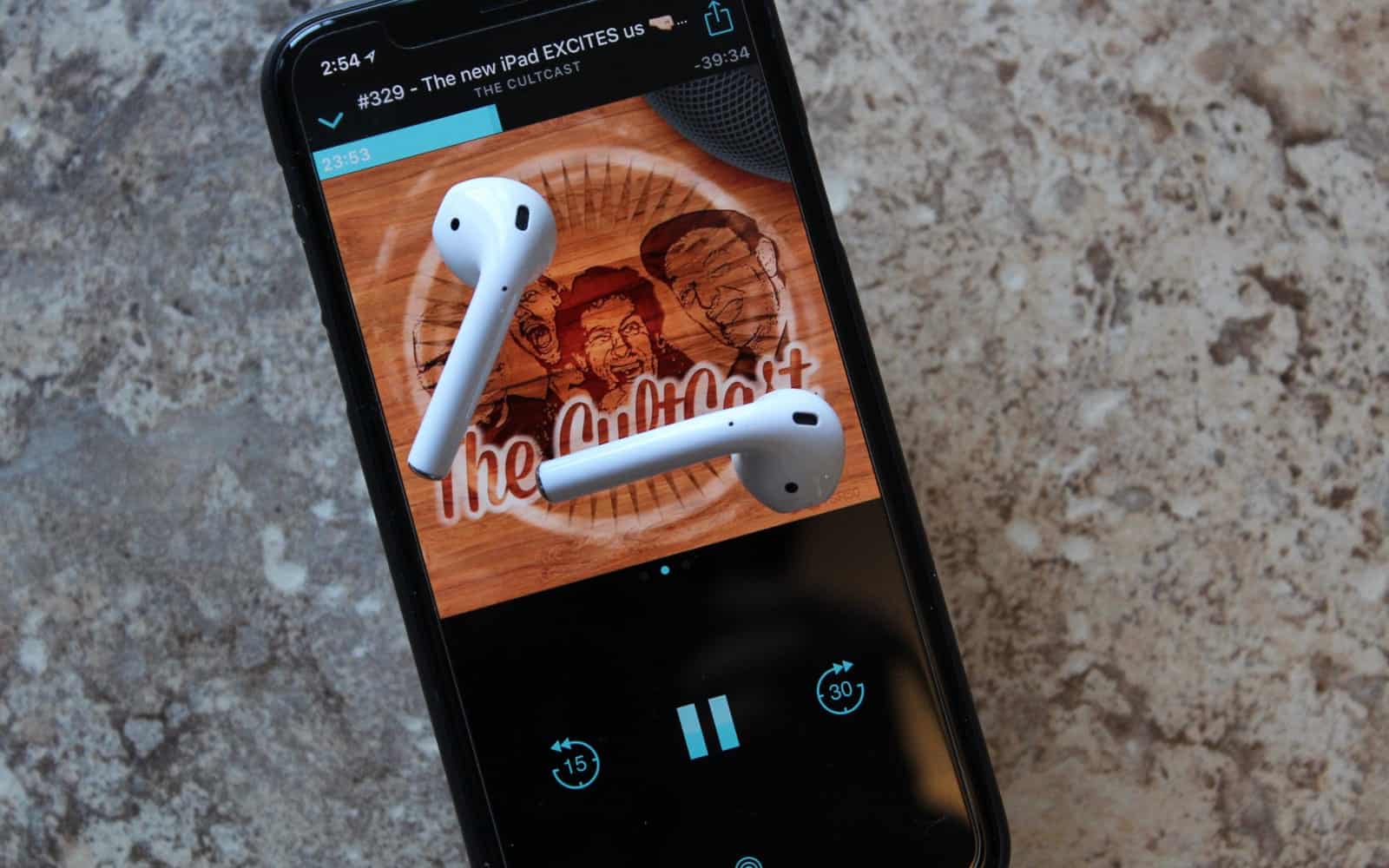
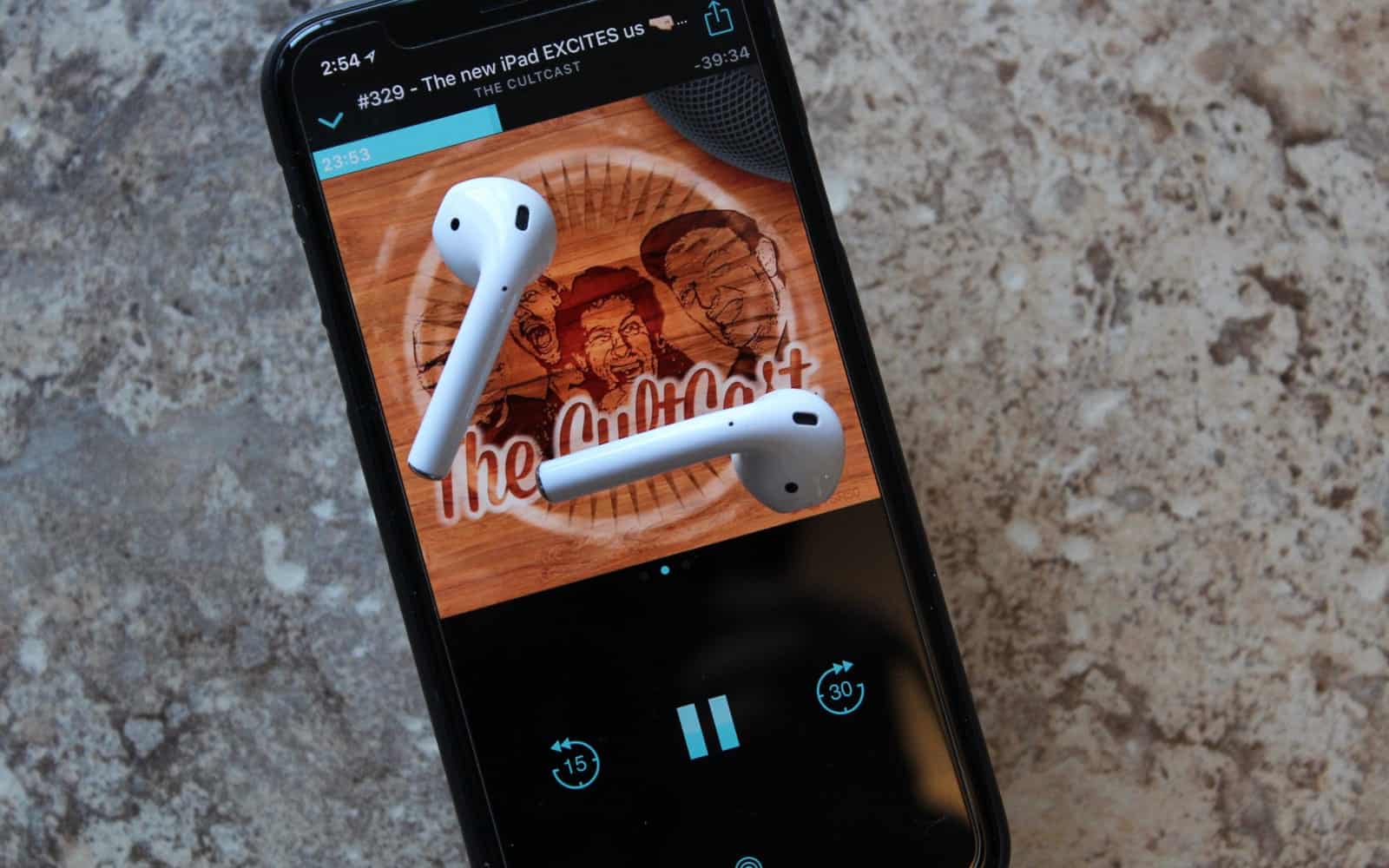
Podcast
How To Listen To A Podcast On IPhone
Modified: January 22, 2024
Learn how to listen to your favorite podcasts on iPhone with our easy step-by-step guide. Discover a wide range of podcasts on various topics and start enjoying your favorite shows today.
(Many of the links in this article redirect to a specific reviewed product. Your purchase of these products through affiliate links helps to generate commission for AudioLover.com, at no extra cost. Learn more)
Table of Contents
- Introduction
- Step 1: Open the Podcasts App
- Step 2: Search for a Podcast
- Step 3: Select and Subscribe to a Podcast
- Step 4: Access and Manage Podcast Episodes
- Step 5: Play and Listen to a Podcast Episode
- Step 6: Adjust Playback Settings
- Step 7: Download Episodes for Offline Listening
- Step 8: Create a Playlist of Podcast Episodes
- Conclusion
Introduction
Podcasts have become an incredibly popular form of media, offering a wide range of topics and entertainment that can be enjoyed on-the-go. Whether you’re looking to learn something new, stay informed, or simply be entertained, podcasts have something for everyone. And with the convenient accessibility of smartphones, listening to podcasts has never been easier.
If you’re an iPhone user, you’re in luck. Apple’s Podcasts app is built right into the iOS operating system, making it simple and convenient to enjoy your favorite podcasts. In this article, we will guide you through the process of using the Podcasts app on your iPhone, from finding and subscribing to podcasts, to playing and managing episodes.
Whether you’re new to podcasts or a seasoned listener, this step-by-step guide will help you navigate the world of podcasts on your iPhone like a pro. So let’s dive in and discover how you can start listening to all the amazing podcasts out there.
Step 1: Open the Podcasts App
The first step in listening to a podcast on your iPhone is to open the Podcasts app. Look for the app on your home screen, it has a purple icon with a white microphone inside. Once you’ve located the app, simply tap on it to open it.
If you don’t have the Podcasts app installed on your iPhone, you can easily download it from the App Store. Simply open the App Store, search for “Podcasts” in the search bar, and tap on the “Get” or “Download” button to install the app.
Once you have the Podcasts app open, you’ll be greeted with the app’s main interface. Here, you’ll find different tabs and sections that allow you to discover, subscribe to, and manage podcasts. The tabs at the bottom of the screen include the “Listen Now” tab, the “Browse” tab, the “Library” tab, and the “Search” tab.
The “Listen Now” tab shows you a personalized feed of recently played episodes, new episodes from your subscribed podcasts, and recommendations based on your listening habits. The “Browse” tab lets you explore popular podcasts by categories such as news, sports, comedy, true crime, and more. The “Library” tab contains your subscribed podcasts, downloaded episodes, and playlists. And the “Search” tab allows you to search for specific podcasts or topics.
Now that you have the Podcasts app open, you’re ready to start exploring and listening to podcasts. In the next step, we’ll guide you on how to search for and subscribe to your favorite podcasts.
Step 2: Search for a Podcast
Once you have the Podcasts app open on your iPhone, the next step is to search for a podcast. The app offers a convenient search feature that allows you to find podcasts based on their title, keywords, or the name of the host.
To search for a podcast, tap on the “Search” tab at the bottom of the screen. This will bring up the search bar at the top of the screen. You can start typing the name of the podcast, the topic you’re interested in, or the name of the host. As you start typing, the app will automatically display relevant search results.
Once you see the podcast you’re looking for in the search results, simply tap on it to access the podcast’s page. Here, you’ll find detailed information about the podcast, including the description, the number of episodes, and reviews from other listeners.
If the podcast is one that you want to subscribe to, tap on the “Subscribe” button. This will add the podcast to your library, allowing you to easily access new episodes as they are released. Subscribing to a podcast ensures that you never miss an episode and helps you stay updated with your favorite shows.
If you’re not ready to subscribe right away, you can also tap on the podcast’s name to view the list of available episodes. This will allow you to browse through the episodes and listen to a specific one without subscribing to the entire podcast.
In addition to searching for specific podcasts, the Podcasts app also offers curated collections and recommendations based on your listening habits. You can explore popular podcasts, trending shows, and even browse by categories such as news, sports, education, technology, and more.
Now that you know how to search for podcasts, let’s move on to the next step and learn how to subscribe to your favorite podcasts.
Step 3: Select and Subscribe to a Podcast
Once you have searched for a podcast and found the one you’re interested in, it’s time to select and subscribe to it. Subscribing to a podcast allows you to receive automatic updates whenever new episodes are released.
After tapping on the podcast in the search results or accessing its page, you’ll be presented with the option to subscribe. Tap on the “Subscribe” button to add the podcast to your library. The button will change to “Subscribed” to indicate that you are now subscribed to the podcast.
By subscribing to a podcast, you’ll have easy access to its latest episodes in the “Listen Now” and “Library” tabs of the Podcasts app. You won’t have to manually search for the podcast or check for new episodes, as they will be automatically added to your library when they become available.
In addition to subscribing, you may also have the option to follow or favorite a podcast, depending on the podcast’s settings. Following or favoriting a podcast is similar to subscribing, but it may have slight variations depending on the platform or podcast service you’re using.
When you subscribe to a podcast, you can customize your listening experience by adjusting the settings for each subscribed podcast. For example, you can choose whether new episodes are automatically downloaded or streamed, and you can set the frequency of episode updates.
Furthermore, subscribing to a podcast often allows you to enjoy other features such as access to bonus content, exclusive episodes, and the ability to support the creators through donations or merchandise purchases.
Now that you know how to select and subscribe to a podcast, you’re one step closer to enjoying all the amazing content available. In the next step, we’ll explore how to access and manage podcast episodes on your iPhone.
Step 4: Access and Manage Podcast Episodes
After subscribing to a podcast, it’s time to access and manage its episodes. The Podcasts app offers convenient ways to browse through the episodes of your favorite podcasts and manage them according to your preferences.
To access the episodes of a subscribed podcast, go to the “Library” tab at the bottom of the screen. Here, you will find a list of all your subscribed podcasts. Tap on the podcast’s name to view its episode list.
The episode list displays the most recent episodes at the top, and you can scroll down to view older episodes. Each episode is typically presented with the title, duration, and release date. You may also see a small thumbnail or artwork associated with the episode.
To listen to an episode, simply tap on its title. This will open the episode’s player, where you can start playing the episode. The player displays important information such as the episode’s title, description, and the show notes provided by the podcast creators.
While listening to an episode, you can control the playback using the playback controls at the bottom of the screen. You can play, pause, skip forward or backward, adjust the playback speed, and even rewind or fast forward using the scrubber bar.
If you want to mark an episode as played or unplayed, you can do so by tapping the checkmark icon next to the episode’s title. This allows you to keep track of which episodes you’ve listened to and which ones you haven’t.
In addition to managing individual episodes, you can also create playlists to organize your podcast listening. Playlists allow you to group episodes from different podcasts and listen to them in a specific order. To create a playlist, go to the “Library” tab, tap on “Playlists,” and select “Add a Playlist.” Give your playlist a name and then start adding episodes to it by tapping the “+” icon next to each episode.
Managing your podcast episodes and playlists gives you full control over your listening experience. You can easily access your favorite episodes, mark episodes as played, and create a personalized listening queue using playlists.
Now that you know how to access and manage podcast episodes, let’s move on to the next step and learn how to play and listen to a podcast episode.
Step 5: Play and Listen to a Podcast Episode
Now that you have accessed the episodes of your subscribed podcasts, it’s time to play and listen to a podcast episode in the Podcasts app. Listening to a podcast episode is simple and intuitive, allowing you to enjoy your favorite shows with ease.
To play and listen to a podcast episode, navigate to the episode you want to listen to by going to the “Library” tab and selecting the podcast. Once you are on the episode’s page, simply tap on the episode’s title. This will open the episode’s player, where you can start playing the episode.
The player displays essential information about the episode, such as the episode’s title, show notes, and duration. You will also find playback controls at the bottom of the screen, which allow you to play, pause, skip forward or backward, adjust the playback speed, rewind, and fast forward using the scrubber bar.
To begin listening to the episode, tap the play button. The episode will start playing, and you can listen to the content through your iPhone’s speakers, headphones, or connected Bluetooth devices. You can also control the volume using either the physical buttons on your iPhone or the volume slider on the playback screen.
As you listen to a podcast episode, you can take advantage of additional features offered by the Podcasts app. For example, you can set a sleep timer to automatically stop playback after a certain duration, perfect for listening before bed. You can also skip silences, which reduces the episode’s playback time by skipping periods of silence and making the listening experience more efficient.
If you need to pause the episode for any reason, simply tap the pause button. You can then resume playback by tapping the play button when you’re ready to continue listening. The app remembers your progress, so you can pick up where you left off without any trouble.
Listening to podcast episodes provides a flexible and customizable experience for iPhone users. Whether you’re at home, commuting, or on a run, you have the freedom to enjoy your favorite podcasts anywhere and anytime.
Now that you know how to play and listen to podcast episodes, let’s move on to the next step and explore how to adjust playback settings to enhance your listening experience.
Step 6: Adjust Playback Settings
To enhance your podcast listening experience, the Podcasts app allows you to adjust various playback settings. These settings give you control over how you listen to episodes, allowing you to customize the playback according to your preferences.
To access the playback settings, go to the “Library” tab in the Podcasts app and select the podcast you want to adjust the settings for. On the podcast’s page, tap the ellipsis (…) button to open the additional options menu. From there, select “Settings” to access the playback settings for that specific podcast.
Here are some of the commonly available playback settings and how to use them:
- Playback Speed: Adjust the speed at which the podcast episode plays. You can choose to slow it down to 0.5x or speed it up to 2x or even higher. This feature is particularly useful for quickly listening to episodes or for comprehension purposes.
- Skip Forward/Back: Customize the duration for skipping forward or backward in episodes. You can set the skip duration to a few seconds, a minute, or a specific time frame.
- Notifications: Enable or disable notifications for new episode releases from the subscribed podcast. This allows you to stay updated without manually checking for new episodes.
- Advanced Playback: Some podcasts may offer advanced playback options, such as adjusting the silence threshold or boosting the volume. These options may vary depending on the podcast.
By tweaking these playback settings, you can tailor your podcast listening experience to match your personal preferences and needs. Whether you prefer faster playback, specific skip durations, or notifications for new episode releases, the Podcasts app offers flexibility to accommodate your preferences.
Remember that these settings are specific to each podcast you subscribe to. So, you can fine-tune the playback settings for each podcast individually, ensuring that your listening experience is optimized for every show you enjoy.
Now that you know how to adjust playback settings, let’s proceed to the next step and learn how to download podcast episodes for offline listening.
Step 7: Download Episodes for Offline Listening
One of the great features of the Podcasts app is the ability to download episodes for offline listening. This means you can enjoy your favorite podcasts even when you don’t have an internet connection, such as during flights or in areas with limited network coverage.
To download episodes for offline listening, go to the episode list of the podcast you want to download from within the “Library” tab. Tap on the episode you wish to download to open its playback page. If the episode is available for download, you will see a download button with a cloud-shaped icon. Tap on the download button to initiate the download of the episode.
Once the download is complete, the cloud-shaped icon will change to a checkmark, indicating that the episode has been successfully downloaded and is ready to be listened to offline.
You can access your downloaded episodes by going to the “Library” tab and selecting the “Downloaded Episodes” or “Downloads” section, depending on the version of the Podcasts app you are using. Here, you’ll find a list of all the episodes you have downloaded for offline listening.
Downloaded episodes are stored on your iPhone’s internal storage and can be accessed anytime, even without an internet connection. This makes it convenient for situations where you want to save data or have limited connectivity.
It’s worth noting that downloaded episodes take up storage space on your iPhone. If you’re running low on storage, you can remove downloaded episodes by swiping left on an episode’s title and tapping the “Remove Download” option.
Downloading episodes for offline listening is a valuable feature that enhances the flexibility and convenience of your podcast listening experience. It allows you to stay entertained and informed, even when you’re offline or in areas with unstable internet connections.
Now that you know how to download podcast episodes for offline listening, let’s move on to the final step and explore how to create a playlist of podcast episodes.
Step 8: Create a Playlist of Podcast Episodes
If you want to organize your podcast listening and create a personalized listening queue, you can take advantage of the playlist feature in the Podcasts app. Creating a playlist allows you to curate a collection of podcast episodes from different shows that you can listen to in a specific order.
To create a playlist, start by going to the “Library” tab in the Podcasts app. From there, select the “Playlists” section. If you haven’t created any playlists before, you’ll see an option to “Add a Playlist.” Tap on it to create a new playlist.
Next, give your playlist a name that reflects its content or theme. For example, you could create a playlist called “Motivational Podcasts” or “Comedy Episodes.” Be creative and choose a name that resonates with the episodes you plan to add.
Once you have named your playlist, it’s time to start adding podcast episodes to it. To do this, navigate to the episode list of the podcast you want to add episodes from. Slide your finger from right to left across the episode you want to add, and tap the “+” button that appears. The episode will be added to your playlist.
You can continue adding episodes from different podcasts to your playlist by repeating this process. As you add episodes, they will appear in the playlist in the order you added them.
To access and listen to your playlist, go back to the “Library” tab and select the “Playlists” section. Tap on your created playlist, and you’ll see a list of the episodes it contains. Tap on an episode to start playing it within the playlist.
Playlists are a fantastic way to organize your podcast episodes and create a customized listening experience. They allow you to have a curated selection of episodes that align with your mood, interests, or specific themes.
If you want to make changes to your playlist, such as adding or removing episodes, you can do so anytime. Simply go to the playlist, tap the ellipsis (…) button, and select the appropriate options to edit your playlist.
With the ability to create playlists, you can elevate your podcast listening experience and enjoy a seamless flow of your favorite episodes.
Congratulations! You’ve now learned how to create a playlist and have completed all the steps to listen to podcasts on your iPhone using the Podcasts app. It’s time to sit back, relax, and enjoy a world of captivating audio content at your fingertips.
Now, go ahead and explore the vast podcasting landscape, discover new shows, and expand your knowledge and entertainment horizons.
Conclusion
Listening to podcasts on your iPhone has never been easier, thanks to the built-in Podcasts app. With just a few simple steps, you can discover, subscribe to, and enjoy a wide variety of podcasts on your favorite topics.
In this guide, we have walked you through the process of using the Podcasts app on your iPhone, starting from opening the app to creating playlists of your favorite episodes. You have learned how to search for podcasts, subscribe to them, and access their episodes. You have discovered how to play and listen to episodes, adjust playback settings, and even download episodes for offline listening.
The Podcasts app provides a seamless and convenient experience, allowing you to stay connected, entertained, and informed wherever you go. Whether you’re into storytelling, news, business, comedy, or any other genre, there is a podcast out there for you.
So, take some time to explore the vast podcasting landscape and find shows that resonate with your interests and passions. Dive into the fascinating world of interviews, storytelling, education, and entertainment that podcasts offer.
Remember to make use of the available features and settings to customize your listening experience. Adjust playback speed, create playlists, and organize your episodes to match your preferences and create a personalized listening queue.
With the Podcasts app on your iPhone, you have the power to transform your idle time into moments of learning, laughter, and growth. Whether you’re commuting, working out, or simply relaxing at home, podcasts can accompany you and enrich your day.
So go ahead, start listening, and immerse yourself in the captivating world of podcasts. Enjoy the convenience, entertainment, and knowledge they offer, and let them become a companion on your iPhone journey.
Happy listening!