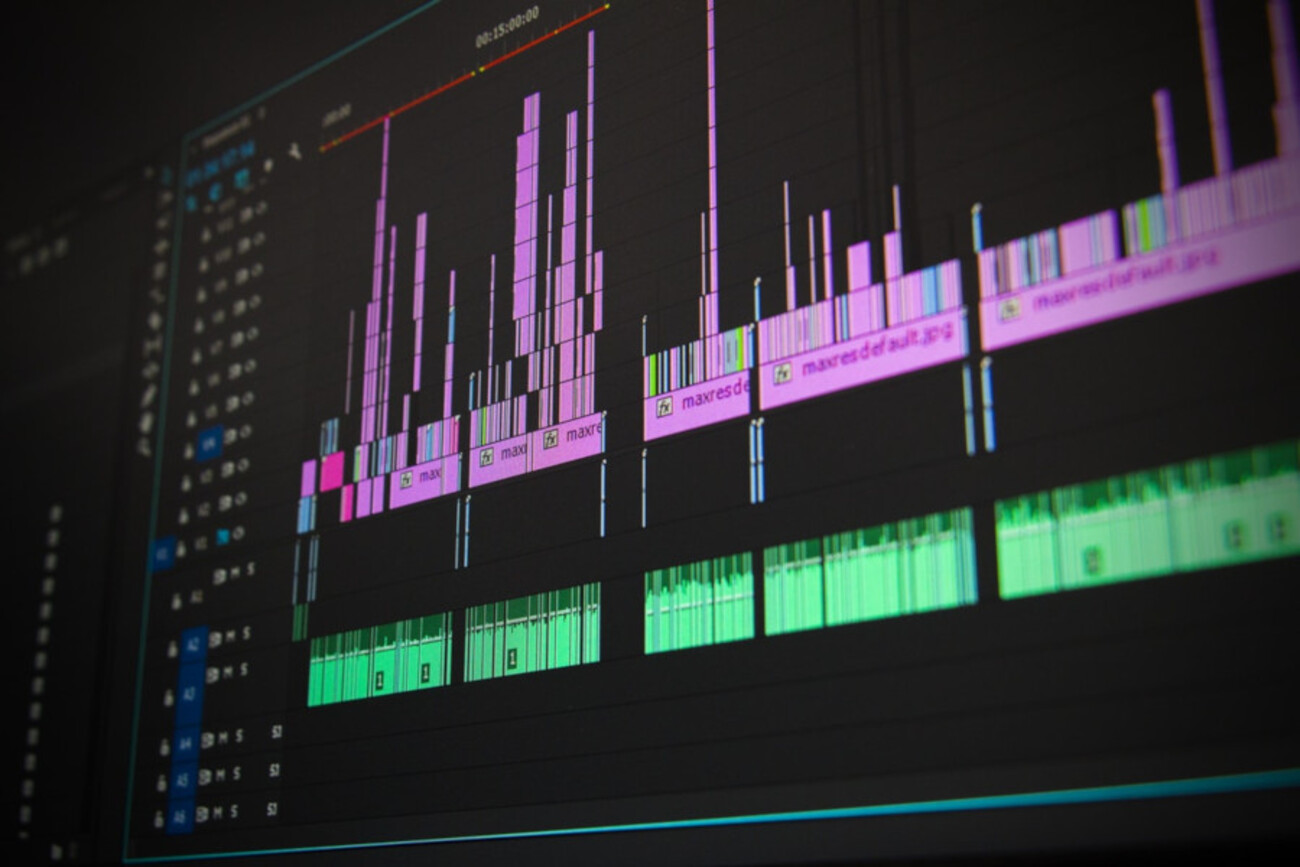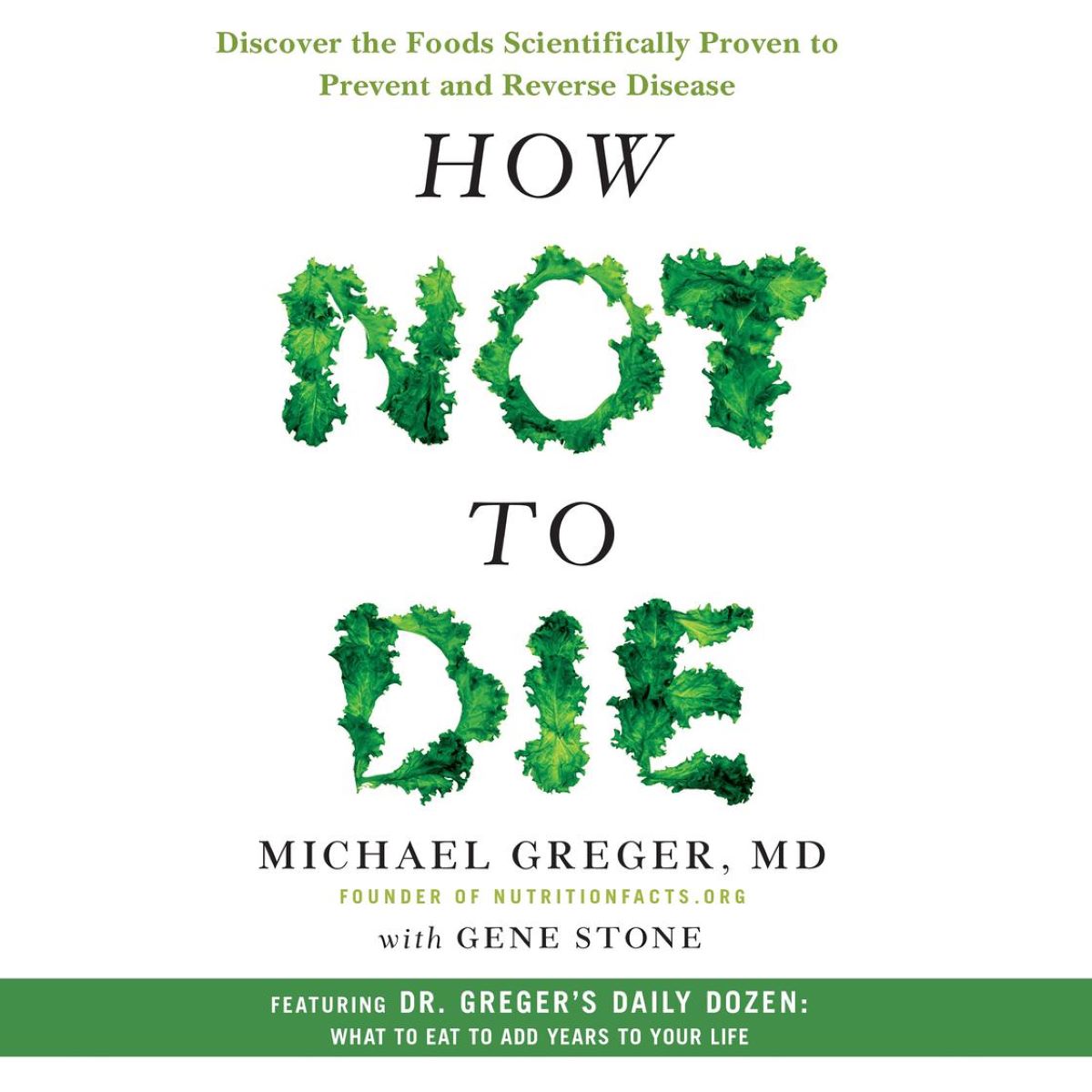Home>Production & Technology>Audiobook>How To Download An Audiobook To An IPod


Audiobook
How To Download An Audiobook To An IPod
Modified: January 22, 2024
Learn how to easily download an audiobook to your iPod and enjoy listening on the go. Simple step-by-step instructions for audiobook lovers.
(Many of the links in this article redirect to a specific reviewed product. Your purchase of these products through affiliate links helps to generate commission for AudioLover.com, at no extra cost. Learn more)
Table of Contents
Introduction
With the rise in popularity of audiobooks, more and more people are looking for ways to enjoy them on their portable devices. If you are an avid audiobook listener and own an iPod, you might be wondering how to download audiobooks onto it. In this guide, we will walk you through the steps to download an audiobook to an iPod.
Audiobooks offer a unique way to consume literature, allowing you to enjoy your favorite books while on the go. The convenience and portability of iPods make them an ideal device to carry your entire audiobook library. Whether you purchased an audiobook or borrowed one from a library, we will show you how to transfer it to your iPod and listen to it anytime, anywhere.
Before we dive into the steps, it’s important to note that the process may vary slightly depending on your specific iPod model and the platform you are using to download audiobooks. However, the general steps outlined here should be applicable to most iPod models and popular platforms like iTunes.
Requirements
Before you begin the process of downloading audiobooks to your iPod, there are a few things you’ll need. Here are the requirements:
- iPod: Of course, you will need an iPod to store and play your audiobooks. This can be any model of iPod, including the iPod Touch, iPod Nano, or even the older iPod Classic. Ensure that your iPod is charged and ready to be connected to your computer.
- Computer: You will need access to a computer with an internet connection to download the audiobooks and sync them to your iPod. Most iPod models are compatible with both Windows and Mac computers.
- iTunes Software: iTunes is the official software developed by Apple for managing media files on iPods and other iOS devices. Make sure you have the latest version of iTunes installed on your computer. If you don’t have iTunes installed, you can download it for free from the official Apple website.
- Audiobook Source: You will need audiobooks in a compatible format to transfer them to your iPod. Audiobooks can be purchased from various online platforms, such as Audible, iTunes Store, or downloaded from library apps like OverDrive. Ensure that the audiobooks you have are in a supported file format, such as MP3 or M4B.
Once you have all the necessary requirements in place, you’re ready to proceed with the steps to download audiobooks to your iPod.
Step 1: Purchase or Borrow an Audiobook
The first step to downloading an audiobook to your iPod is to have an audiobook to download! There are several options for acquiring audiobooks:
- Purchase: You can buy audiobooks from various online platforms like Audible, iTunes Store, and other eBook retailers. Browse through the available audiobooks and choose the one you want to add to your collection.
- Borrow: If you prefer not to purchase audiobooks, many public libraries offer digital audiobook lending services where you can borrow audiobooks for a specific period. Apps like OverDrive and Libby are popular platforms for borrowing digital audiobooks from libraries.
- Convert Physical Audiobook: If you have a physical audiobook in the form of CDs or cassette tapes, you can convert them into a digital format using audiobook conversion software.
Once you have obtained the audiobook you want to listen to, whether it’s through a purchase or borrowing from a library, make sure it is in a compatible format for your iPod. Most iPod models support MP3 and M4B formats.
With an audiobook in hand, you’re now ready to move on to the next step, which involves installing iTunes on your computer.
Step 2: Install iTunes on Your Computer
In order to transfer audiobooks to your iPod, you will need to have iTunes installed on your computer. iTunes is a free application developed by Apple that allows you to manage your media files, including audiobooks, music, and videos.
Here are the steps to install iTunes on your computer:
- Visit the Apple Website: Go to the official Apple website at www.apple.com/itunes.
- Download iTunes: Look for the “Download” button on the website and click on it. It will initiate the download of the iTunes installer file.
- Run the Installer: Once the download is complete, locate the installer file on your computer and double-click on it to run the installer. Follow the on-screen instructions to complete the installation process.
- Launch iTunes: After the installation is finished, you can launch iTunes by double-clicking on the desktop icon or by searching for it in the program list.
Once iTunes is successfully installed and launched on your computer, you’re ready to proceed to the next step, which involves connecting your iPod to the computer.
Step 3: Connect Your iPod to the Computer
Now that you have iTunes installed on your computer, the next step is to connect your iPod to the computer using a USB cable. This will establish a connection and allow you to transfer the audiobook files from your computer to your iPod.
Here are the steps to connect your iPod to the computer:
- Locate the USB Cable: Find the USB cable that came with your iPod. It should have a lightning connector on one end and a USB connector on the other.
- Connect the USB Cable: Take the USB connector of the cable and plug it into an available USB port on your computer. Take the lightning connector and plug it into the corresponding port on your iPod.
- Turn on Your iPod: If your iPod is not already powered on, press and hold the power button until the Apple logo appears on the screen.
- Unlock Your iPod: If your iPod has a passcode or Touch ID enabled, unlock it by entering your passcode or using your fingerprint.
- Trust the Computer: If this is the first time you are connecting your iPod to the computer, you may be prompted to “Trust” the computer. Follow the on-screen instructions on your iPod to trust the computer. This step is necessary to establish a secure connection between your iPod and iTunes.
Once your iPod is successfully connected to the computer, you can proceed to the next step, which involves importing the audiobook into iTunes.
Step 4: Import Audiobook into iTunes
Now that your iPod is connected to the computer, it’s time to import the audiobook into iTunes. This will allow you to organize and transfer the audiobook to your iPod for easy access and playback.
Here are the steps to import an audiobook into iTunes:
- Open iTunes: Launch iTunes on your computer if it’s not already open. You should see the iTunes interface with different tabs and options.
- Locate the Audiobook File: Find the audiobook file on your computer that you want to import into iTunes. It may be in your downloads folder or a specific location where you saved it.
- Click on “File” or “Add File to Library”: Look for the “File” option in the top menu bar of iTunes. Alternatively, you can also click on “Add File to Library” in the “File” drop-down menu. Clicking on either option will open a file browser window.
- Select the Audiobook File: In the file browser window, navigate to the location where your audiobook file is saved. Select the file and click “Open” to import it into iTunes.
- Wait for the Import: iTunes will now import the audiobook file into its library. The time taken for this process may vary depending on the size of the audiobook and the speed of your computer.
- Organize the Audiobook: Once the import is complete, the audiobook will appear in the iTunes library. You can organize it by adding details like title, author, and cover art. Right-click on the audiobook and select “Get Info” to enter the necessary information.
After successfully importing the audiobook into iTunes and organizing it, you’re ready to proceed to the next step: syncing the audiobook to your iPod.
Step 5: Sync Audiobook to Your iPod
Now that you have imported the audiobook into iTunes, it’s time to sync it to your iPod. Syncing will transfer the audiobook from your computer’s iTunes library to your iPod, ensuring that you can enjoy it on the go.
Follow these steps to sync the audiobook to your iPod:
- Select your iPod: In the iTunes interface, you will see a device icon representing your iPod. Click on it to select your iPod.
- Go to the Audiobook Section: Look for the “Audiobooks” tab in the iTunes sidebar. Click on it to access your audiobooks library.
- Check the Audiobook: Locate the audiobook you want to sync to your iPod and ensure that it has a checkmark next to it. This indicates that it will be included in the sync process.
- Configure Sync Settings: If you want to customize the sync settings for your audiobook, you can do so by clicking on the “Settings” button next to “Audiobooks”. Here, you can choose to sync all audiobooks or selected audiobooks and specify other options like the number of unplayed episodes to sync.
- Start the Sync: Once you have selected the desired audiobooks and configured the sync settings, click on the “Apply” or “Sync” button in the bottom right corner of iTunes. This will initiate the sync process and transfer the audiobook to your iPod.
- Wait for the Sync to Complete: The syncing process may take several minutes, depending on the size of the audiobook and the speed of your computer. Make sure not to disconnect your iPod until the sync is complete.
After the sync process is finished, the audiobook will be successfully transferred to your iPod. You can now disconnect your iPod from the computer and proceed to the final step: enjoying the audiobook on your iPod.
Step 6: Disconnect Your iPod and Enjoy the Audiobook
Now that you have successfully synced the audiobook to your iPod, it’s time to disconnect your iPod from the computer and enjoy your audiobook on the go.
Here are the steps to disconnect your iPod from the computer:
- Eject Your iPod: In the iTunes interface, click on the eject button next to your iPod’s name. This will safely eject your iPod from the computer.
- Wait for the Ejection: It’s important to wait for the ejection process to complete before physically disconnecting your iPod from the computer. This ensures that all the necessary data is synced and no files are corrupted.
- Disconnect the USB Cable: Once the ejection process is complete, gently unplug the USB cable from your iPod and your computer.
- Power on Your iPod: Press the power button on your iPod to turn it on if it’s not already powered on.
- Access the Audiobook: Navigate through the menus on your iPod to find the audiobook section. Depending on your iPod model, you may need to go to the “Music” or “Audiobooks” section to locate the audiobook you synced.
- Start Listening: Once you find the audiobook, select it and press the play button to begin listening. You can use the iPod’s controls to navigate through the chapters and adjust the playback settings according to your preference.
Now, you’re all set to enjoy your audiobook on your iPod. Whether you’re commuting, exercising, or relaxing, your favorite stories and characters are just a play-button away.
Remember to charge your iPod regularly to ensure uninterrupted listening and to regularly update your audiobook library in iTunes to have access to the latest titles. Happy listening!
Conclusion
Congratulations! You have successfully learned how to download and enjoy audiobooks on your iPod. By following the steps outlined in this guide, you can easily purchase or borrow audiobooks, import them into iTunes, and sync them to your iPod for on-the-go listening. Now, you can immerse yourself in the captivating world of literature while walking, exercising, or traveling.
Remember to ensure that you have the necessary requirements, such as an iPod, computer with iTunes installed, and audiobook source, before diving into the process. It’s also essential to verify that your audiobook files are in a compatible format for your iPod.
Through these simple steps, you can bring your favorite books to life through the power of audio. Whether you prefer thrilling mysteries, thought-provoking non-fiction, or classic literature, audiobooks offer a convenient and immersive way to indulge in great stories.
Don’t forget to regularly update your audiobook library in iTunes, explore new titles, and try different genres to keep your listening experience fresh and exciting. And always remember to charge your iPod to ensure uninterrupted listening pleasure.
We hope this guide has been informative and helpful in enabling you to enjoy audiobooks on your iPod. Now, grab your iPod, find your favorite audiobook, put on your headphones, and escape into the world of literature.
Happy listening!