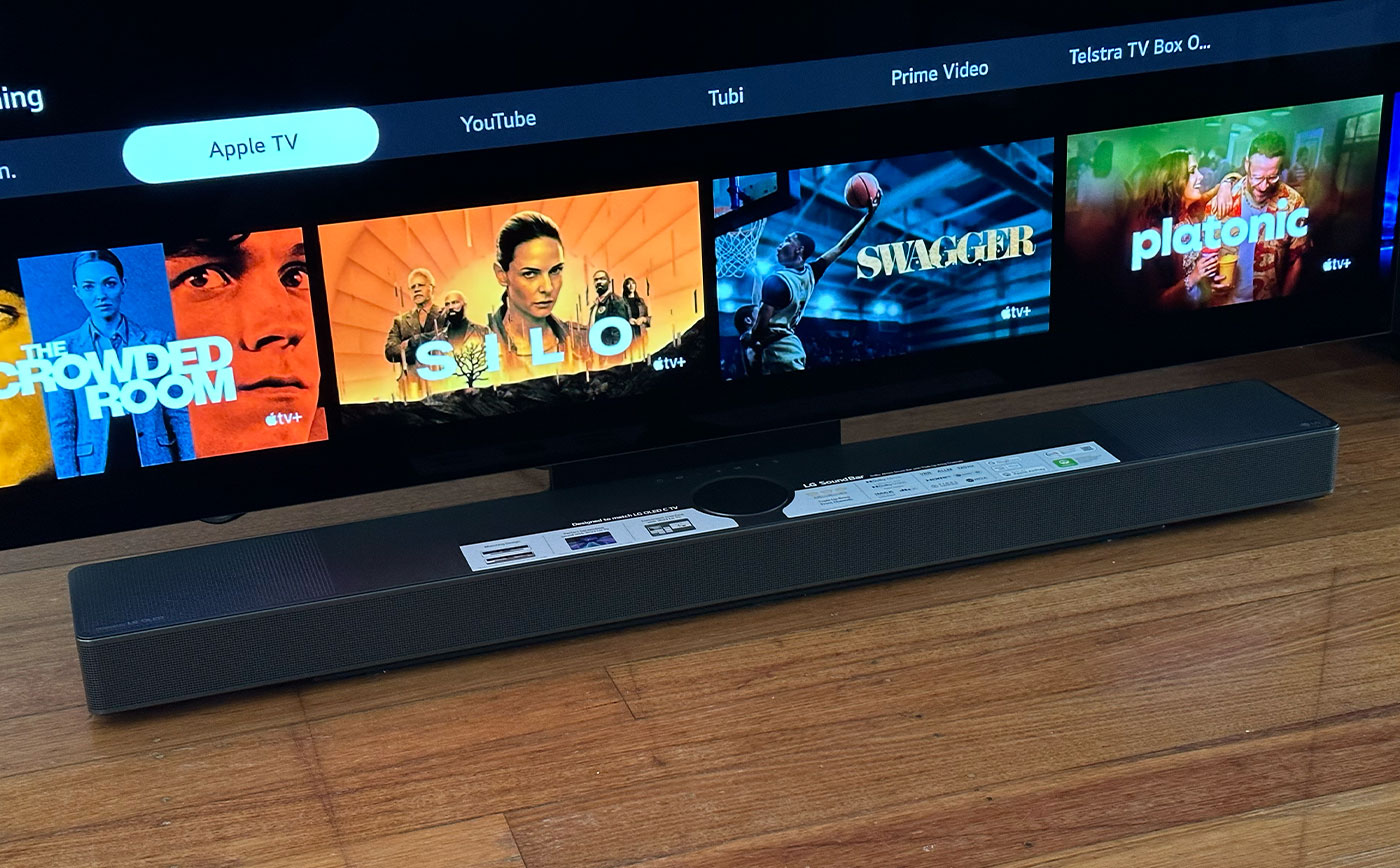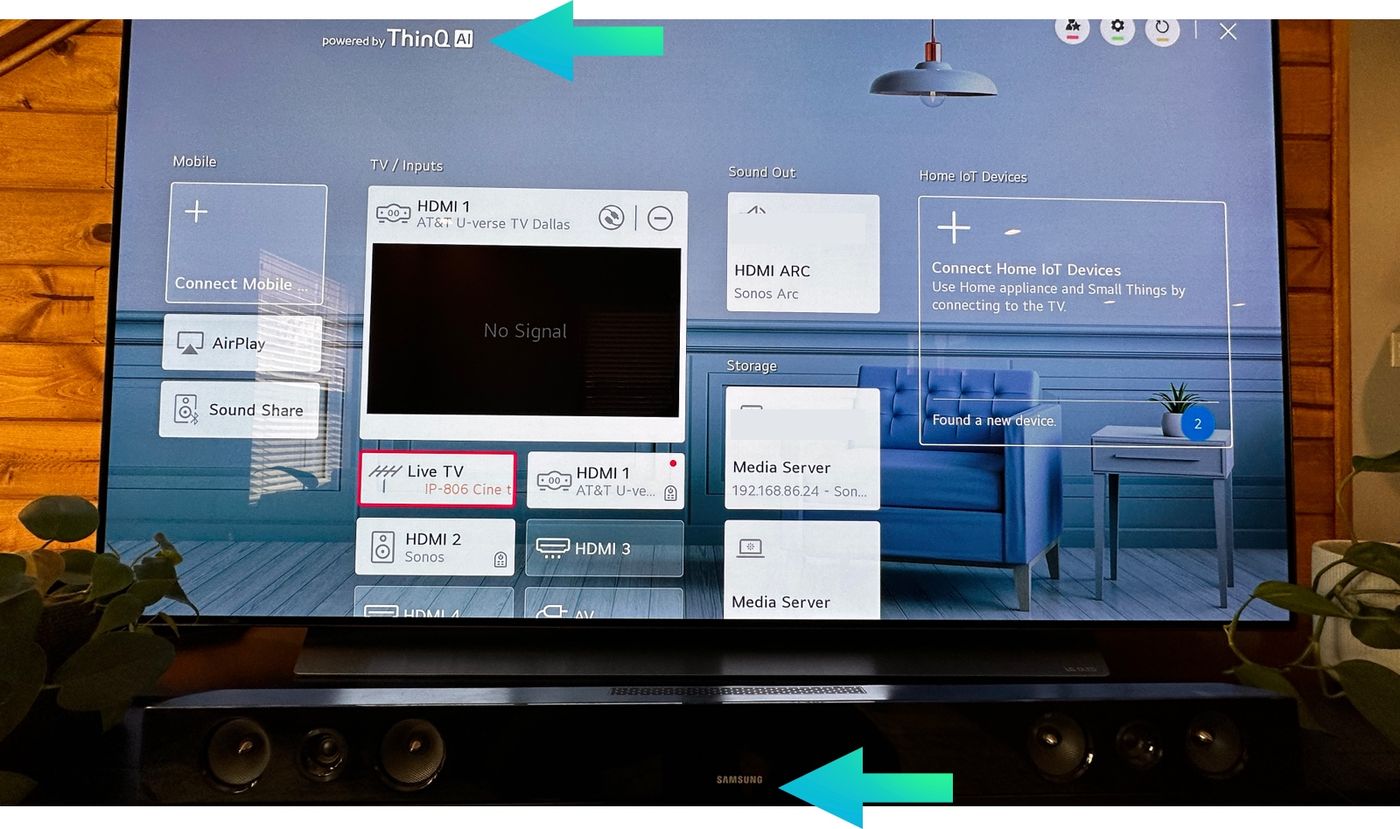Home>Production & Technology>Sound Bar>How To Connect Vizio Sound Bar To TV
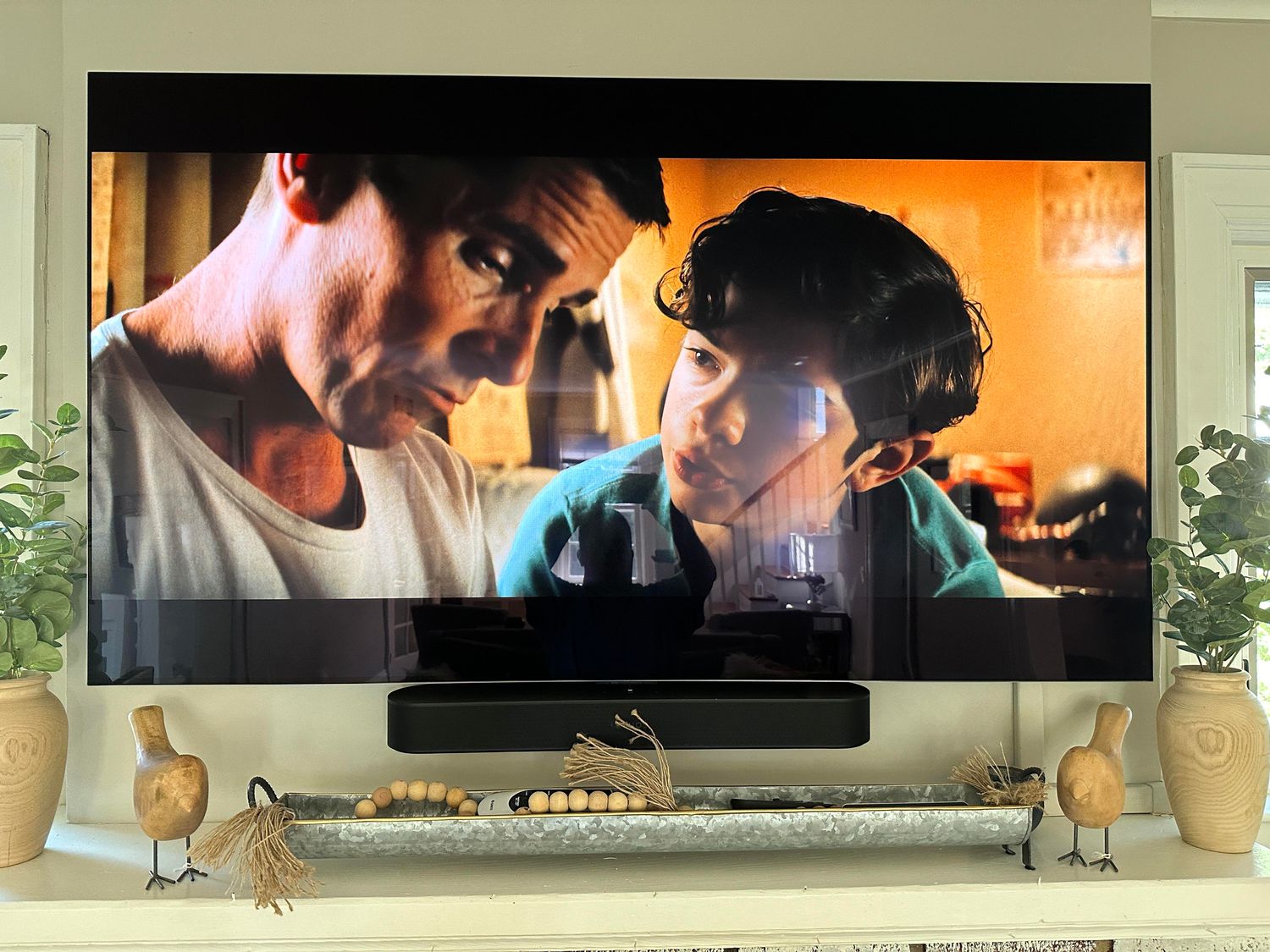
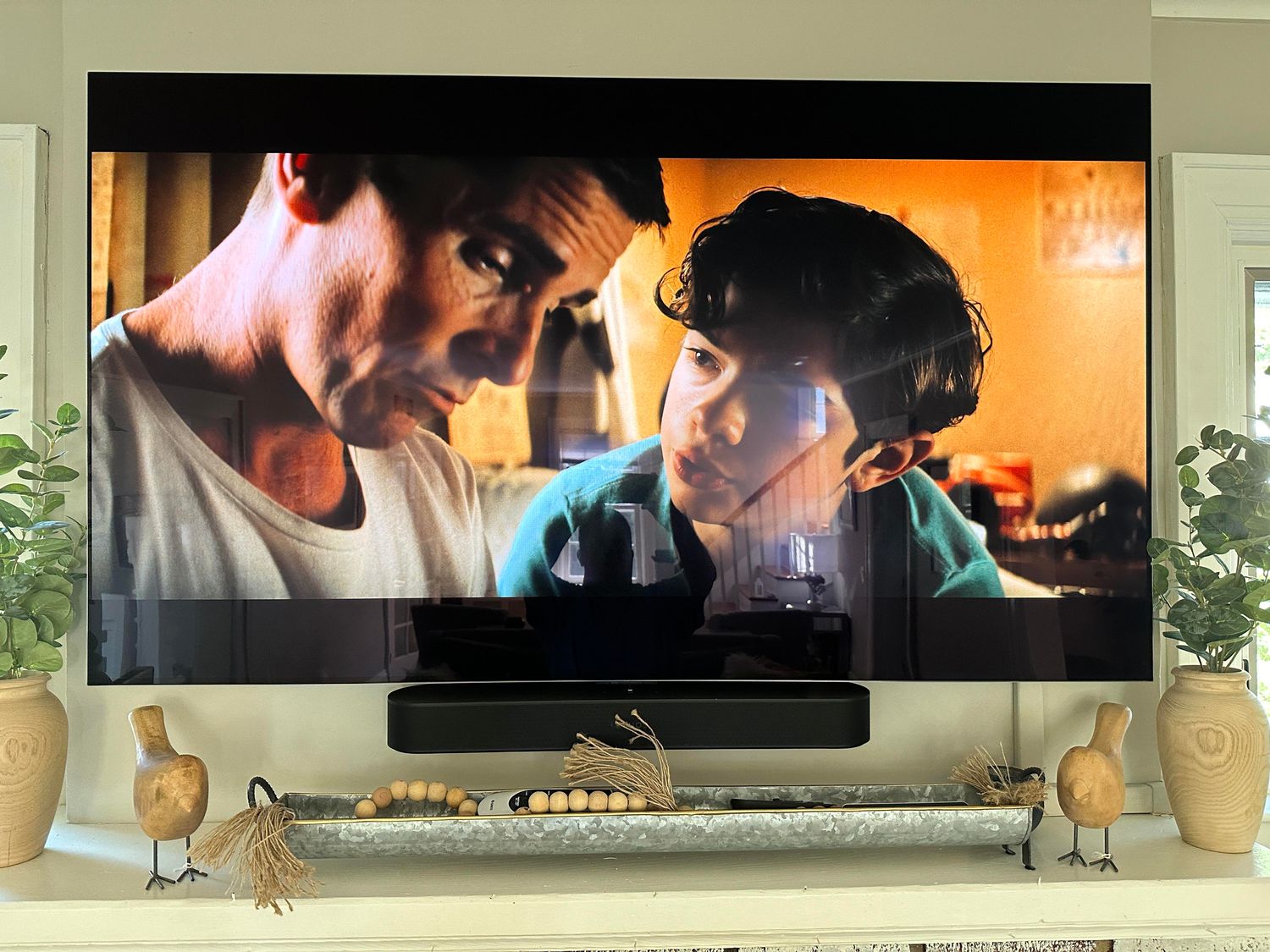
Sound Bar
How To Connect Vizio Sound Bar To TV
Modified: January 22, 2024
Learn how to easily connect your Vizio sound bar to your TV and enhance your audio experience. Follow our step-by-step guide for a seamless setup.
(Many of the links in this article redirect to a specific reviewed product. Your purchase of these products through affiliate links helps to generate commission for AudioLover.com, at no extra cost. Learn more)
Table of Contents
Introduction
Welcome to the world of immersive audio experience! Sound bars have become increasingly popular as the go-to solution for enhancing the sound quality of our TVs. Whether you’re a movie buff, a gaming enthusiast, or just someone who appreciates good sound, connecting a sound bar to your TV can take your audio experience to the next level.
In this article, we’ll guide you through the process of connecting a Vizio sound bar to your TV. Vizio is known for producing high-quality sound bars that deliver exceptional audio performance, making them a popular choice for many households. With just a few simple steps, you’ll be on your way to enjoying rich, powerful sound that will bring your favorite movies, shows, and games to life.
Before we dive into the steps, it’s important to note that specific instructions may vary depending on the model of your Vizio sound bar and your TV. However, the basic concepts and connections are similar, so this guide should provide you with a general understanding of how to connect your Vizio sound bar to your TV.
So, let’s get started and unlock the full sonic potential of your entertainment setup!
Step 1: Gather the Necessary Equipment
Before you begin connecting your Vizio sound bar to your TV, it’s essential to gather all the necessary equipment. Here’s a list of what you’ll need:
- Vizio sound bar: Make sure you have your Vizio sound bar ready. If you haven’t purchased one yet, choose a model that suits your audio needs and budget.
- TV: Ensure that you have a compatible TV that has an available audio output port. Most modern TVs have an HDMI, optical, or RCA audio output.
- Audio cables: Depending on the audio output options of your TV and sound bar, you may need an HDMI cable, optical cable, or RCA cable. Check the specifications of your devices to determine the appropriate cable.
- Power cords: Make sure you have the power cords for both your Vizio sound bar and your TV. These cords are usually provided with the respective devices.
- Remote control: Keep the remote control for your Vizio sound bar handy, as you may need it during the setup process.
- User manuals: Retrieve the user manuals for your Vizio sound bar and TV. These manuals will contain valuable information and specific instructions that may be helpful during the setup.
Once you have gathered all the necessary equipment, you’re ready to move on to the next steps in connecting your Vizio sound bar to your TV. Don’t rush through the setup process and ensure that you have everything you need to avoid any interruptions later.
Step 2: Check Compatibility
Before proceeding with the connection, it’s crucial to ensure compatibility between your Vizio sound bar and your TV. Different models of sound bars and TVs may have different connectivity options, so it’s important to verify that they can be paired successfully.
Start by checking the audio output options on your TV. Most TVs have multiple audio output ports, such as HDMI, optical (TOSLINK), and RCA. Examine the back or side of your TV for these ports and make a note of which ones are available. Refer to your TV’s user manual if you’re unsure where to find the audio output options.
Next, consult the user manual or specifications of your Vizio sound bar to identify the supported audio input options. Common input options include HDMI, optical, and analog (3.5mm AUX or RCA). Ensure that at least one of the audio input options on your sound bar matches the available output options on your TV.
It’s worth noting that HDMI is often the recommended option as it supports both audio and video transmission in a single cable. If your TV and sound bar have HDMI ports, this can simplify the setup process and ensure the best audio quality.
If your sound bar and TV have differing audio connection options, don’t worry. There are adapters and converters available that can bridge the gap between different port types. However, keep in mind that using adapters may affect audio quality, so it’s ideal to utilize the recommended connection method if possible.
Once you have confirmed the compatibility between your Vizio sound bar and TV, you’re ready to move on to the next step of the setup process. Ensuring compatibility from the start will save you time and potential frustration later on.
Step 3: Find the Audio Output Port on Your TV
Now that you’ve ensured compatibility between your Vizio sound bar and your TV, it’s time to locate the audio output port on your TV. This port is where you will connect the audio cable to establish the connection between your TV and sound bar.
The location of the audio output port may vary depending on the make and model of your TV. However, it is commonly found on the back or side of the TV. The most common types of audio output ports include:
- HDMI: Look for an HDMI output port labeled “ARC” (Audio Return Channel) or “HDMI Out.” This port is capable of transmitting audio from the TV to the sound bar.
- Optical (TOSLINK): Opt for an optical output port if available. It resembles a square-shaped socket labeled “Optical” or “TOSLINK.” This port transmits digital audio signals to your sound bar.
- RCA (Analog): RCA audio output ports are color-coded red and white or red and black. They are labeled “Audio Out” or “RCA Out.” These ports transmit analog audio signals and are commonly found on older TVs.
If you’re having trouble locating the audio output port on your TV, refer to the user manual or manufacturer’s website for specific instructions. Some TVs may also have multiple audio output options, so choose the one that aligns with the audio input options on your sound bar.
Remember to power off your TV before attempting to connect the audio cable. This precaution helps protect both your TV and sound bar from any potential electrical damage during the setup process.
With the audio output port identified, you’re now ready to move on to the next step and establish the physical connection between your TV and Vizio sound bar.
Step 4: Connect the Vizio Sound Bar to the TV
With the audio output port on your TV identified, it’s time to establish the physical connection between your Vizio sound bar and your TV. Follow these steps to connect them:
- Power off: Before connecting any cables, ensure that both your TV and Vizio sound bar are switched off to avoid any electrical shorts or damage.
- Choose the appropriate cable: Select the audio cable that matches the available audio output port on your TV and the corresponding audio input port on your Vizio sound bar. If both devices have HDMI ports, use an HDMI cable for the best audio and video quality. Otherwise, choose an optical cable or RCA cable based on the available options.
- Connect the cable to the TV: Insert one end of the audio cable into the audio output port on your TV. Ensure a secure and snug connection to prevent any audio interference.
- Connect the cable to the sound bar: Take the other end of the audio cable and plug it into the corresponding audio input port on your Vizio sound bar. Again, ensure a secure connection.
- Power on: Once the cable is securely connected, power on both your TV and Vizio sound bar. Make sure the correct input source is selected on your TV to receive the audio from the sound bar.
Once the connection is established and both devices are powered on, you should hear sound coming from your Vizio sound bar. If you don’t, proceed to the next step to adjust the sound settings on your TV.
Note that some Vizio sound bars also have the option of connecting wirelessly using technologies like Bluetooth or Wi-Fi. If your sound bar supports wireless connectivity, consult the user manual for instructions on how to establish a wireless connection with your TV.
Now that your Vizio sound bar is physically connected to your TV, it’s time to fine-tune the sound settings for optimal audio performance. Continue to the next step to learn how.
Step 5: Adjust the Sound Settings on Your TV
Now that your Vizio sound bar is connected to your TV, it’s important to adjust the sound settings on your TV to ensure the best audio performance. Follow these steps to optimize the sound settings:
- Access the TV’s settings menu: Use your TV’s remote control to navigate to the settings menu. Look for options like “Settings,” “Setup,” or “Audio,” depending on your TV’s interface.
- Select the audio output: Locate the audio output settings in the menu. Choose the audio output option that corresponds to the connection you made between your TV and the Vizio sound bar. For example, if you connected through HDMI ARC, select “HDMI ARC” or “Audio Output – HDMI.”
- Configure audio format: Depending on your TV, you may have the option to configure the audio format. Select the appropriate audio format that best matches the capabilities of your Vizio sound bar. Common options include PCM, Dolby Digital, or DTS.
- Adjust volume and equalizer settings: Explore the audio settings menu to configure volume levels, as well as bass, treble, or equalizer settings. Adjust these settings based on your personal preferences and the capabilities of your sound bar.
- Test the audio: Play some audio or video content to test the sound output. Ensure that the sound is coming through your Vizio sound bar and that it is balanced and clear. Make further adjustments as needed.
It’s worth noting that the specific steps and options may vary depending on the brand and model of your TV. Refer to the user manual or online support resources for detailed instructions on adjusting the sound settings for your particular TV model.
By taking the time to fine-tune the sound settings on your TV, you can maximize the audio quality and tailor it to your preferences. Now that you have optimized the sound settings, proceed to the next step to test the connection between your TV and Vizio sound bar.
Step 6: Test the Connection
After connecting your Vizio sound bar to your TV and adjusting the sound settings, it’s essential to test the connection to ensure everything is working properly. Follow these steps to test the connection:
- Select audio source: Choose the appropriate audio source on your TV, such as a TV channel, streaming service, or a connected device like a Blu-ray player or gaming console.
- Play audio: Play a piece of audio or video content that has sound. This could be a movie, TV show, or a music playlist.
- Listen for sound: As the audio plays, listen for the sound coming from your Vizio sound bar. Ensure that the sound is clear, balanced, and synchronized with the visuals on your TV.
- Verify sound bar controls: Using the remote control for your Vizio sound bar, adjust the volume and other audio settings. Ensure that the adjustments are reflected in the sound output and that the controls are responsive.
- Test different audio sources: Repeat the test with different audio sources to ensure that the connection between your TV and Vizio sound bar is consistent across various content types.
If you encounter any issues during the testing process, double-check the connections between your TV and sound bar. Ensure that cables are securely plugged in and that you’ve selected the correct audio output source on your TV.
If the connection still does not work or the sound quality is poor, consult the user manuals for your TV and Vizio sound bar for troubleshooting steps. You can also reach out to the manufacturer’s customer support for further assistance.
Congratulations! If the connection test is successful and you’re enjoying high-quality audio from your Vizio sound bar, you’ve successfully connected and set up your new audio system. Now, sit back, relax, and immerse yourself in an enhanced audio experience like never before!
Step 7: Troubleshooting Tips
While connecting and setting up your Vizio sound bar to your TV is usually a straightforward process, you may encounter some challenges along the way. Here are some troubleshooting tips to help you resolve common issues:
- No sound: Check if the sound bar and TV are both switched on and the correct audio input source is selected on the TV. Ensure that the audio cables are securely connected to both devices. Additionally, verify that the volume on the TV and sound bar is turned up.
- Poor sound quality: If the sound quality is not satisfactory, check the audio format settings on your TV. Try changing the audio format to see if it improves the sound quality. You can also adjust the equalizer settings on the TV or sound bar to enhance the sound to your liking.
- Audio delay: If you notice a delay between the video and audio, it may be due to the audio processing time of the sound bar. Some sound bars have a “lip-sync” or “audio delay” feature that can be adjusted to synchronize the sound with the video. Consult the user manual for your sound bar to find and adjust this setting.
- Unresponsive remote control: If the remote control for your sound bar is not working, try replacing the batteries. If that doesn’t work, ensure that there are no obstructions between the remote control and the sound bar. You can also try resetting the remote control by following the instructions in the user manual.
- Interference or static: If you hear interference or static in the sound, try moving any electronic devices that may be causing interference away from the sound bar and TV. Additionally, check the audio cables for any damage or loose connections and replace them if necessary.
- Software updates: Check if there are any available software updates for your Vizio sound bar. Updates can fix known issues and improve the overall performance of the sound bar. Visit the Vizio support website for instructions on how to update the firmware.
If you’re still experiencing difficulties after troubleshooting, you may need to contact customer support for further assistance. Provide them with detailed information about the issue you’re facing, the models of your TV and sound bar, and any troubleshooting steps you’ve already taken.
By following these troubleshooting tips, you can address common issues and ensure a smooth and enjoyable audio experience with your Vizio sound bar and TV setup.
Conclusion
Congratulations on successfully connecting and setting up your Vizio sound bar to your TV! By following the steps outlined in this guide, you have unlocked the full potential of your audio experience and created a more immersive environment for your favorite movies, shows, and games.
We began by gathering the necessary equipment and ensuring compatibility between your Vizio sound bar and TV. Then, we located the audio output port on your TV and made the physical connection using the appropriate audio cable. Adjusting the sound settings on your TV allowed you to fine-tune the audio output and optimize it according to your preferences.
After testing the connection and troubleshooting any potential issues, you are now ready to sit back, relax, and enjoy the superior sound quality provided by your Vizio sound bar. Whether you’re watching action-packed movies or immersing yourself in the world of gaming, the enhanced audio experience will take your entertainment to new heights.
Remember, if you encounter any difficulties during the setup process or experience any issues with the sound quality, refer to your user manuals or reach out to the manufacturer’s customer support for assistance. They are experts in their products and can provide guidance to help you resolve any problems.
As technology continues to evolve, it’s essential to stay up-to-date with the latest advancements in audio devices. Regularly check for software updates for your Vizio sound bar and TV to ensure that you’re benefiting from any new features or bug fixes.
Thank you for choosing Vizio for your sound bar needs. We hope this guide has been helpful in connecting and setting up your Vizio sound bar to your TV. Get ready to enjoy an immersive audio experience like never before!