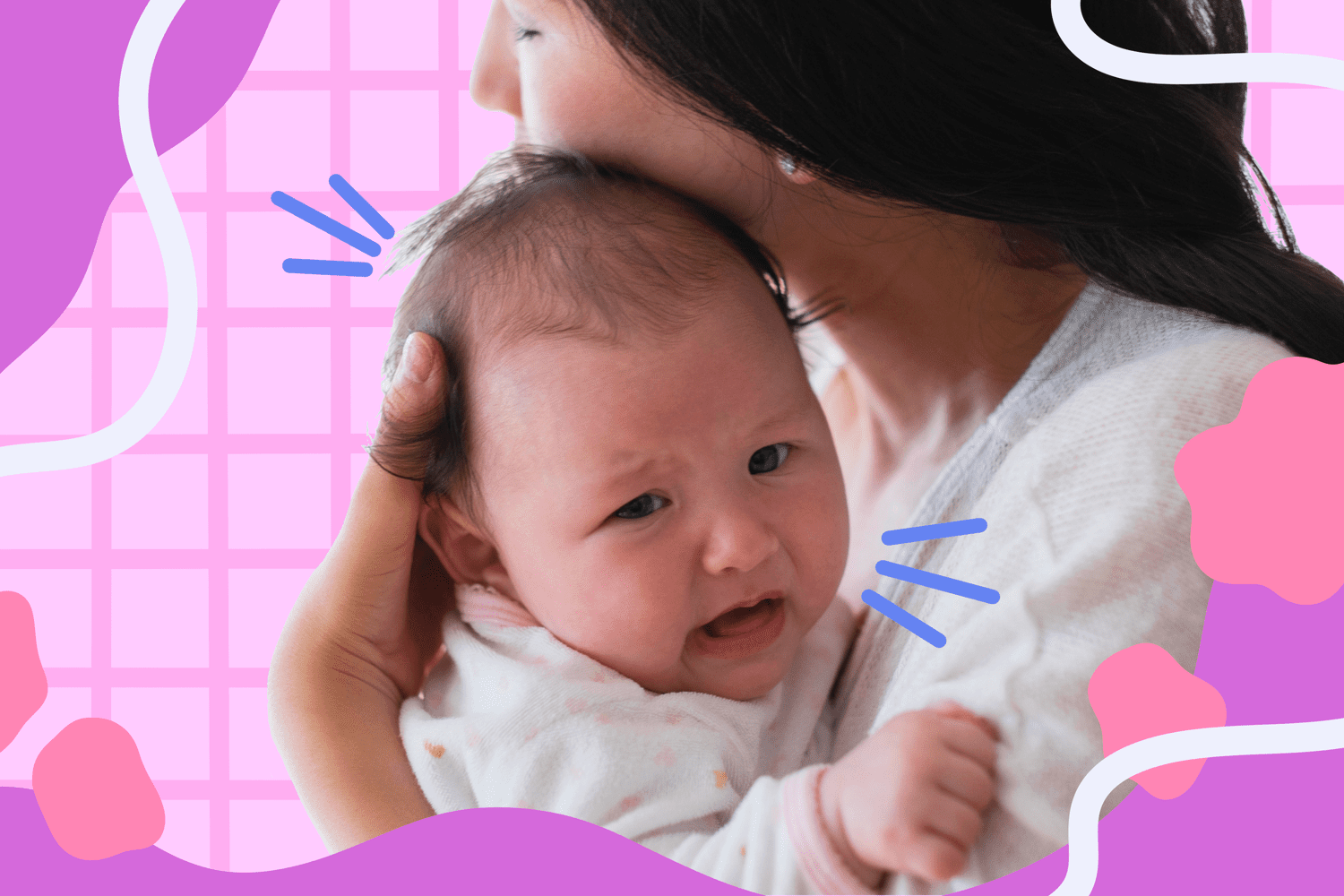Home>Production & Technology>Sound>Why Does My Mac Sound Like A Fan
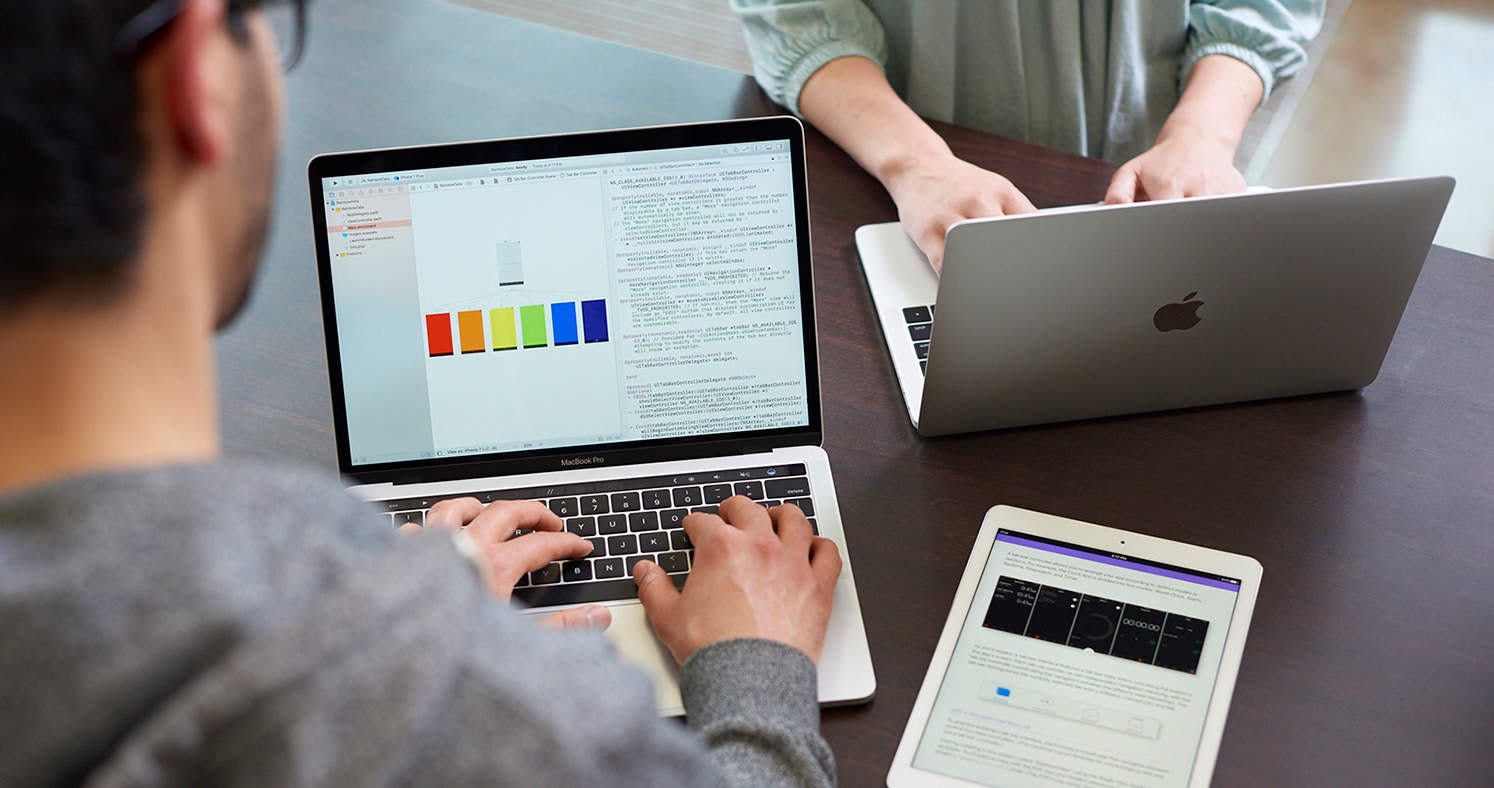
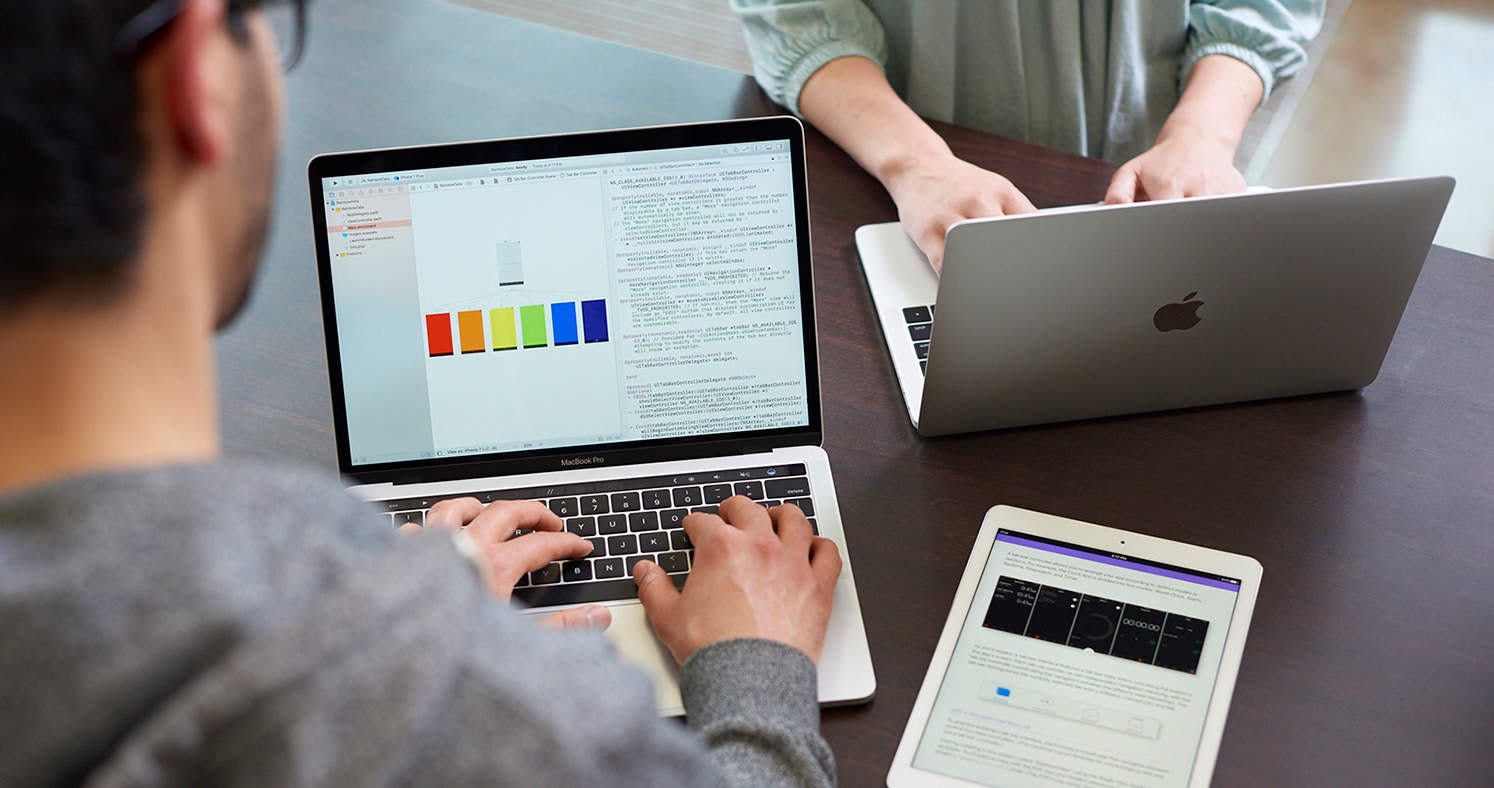
Sound
Why Does My Mac Sound Like A Fan
Published: December 18, 2023
If your Mac is sounding like a fan, discover the reasons behind this sound and find effective solutions to resolve the issue. Safeguard your device's performance and eliminate unnecessary noise.
(Many of the links in this article redirect to a specific reviewed product. Your purchase of these products through affiliate links helps to generate commission for AudioLover.com, at no extra cost. Learn more)
Table of Contents
- Introduction
- Understanding the Fan Noise on Mac
- Potential Reasons for Fan Noise
- Overheating Issues
- Dust and Dirt Build-up
- Software and Background Processes
- Hardware Malfunction
- How to Reduce Fan Noise on Mac
- Clean the Mac
- Manage Background Processes
- Keep Software Updated
- Use External Cooling Solutions
- Conclusion
Introduction
Have you ever noticed that your Mac sounds like a fan? You’re not alone. Many Mac users have experienced this issue, and it can be quite frustrating. The constant whirring noise can disrupt your concentration and make you wonder if something is wrong with your computer. But what exactly causes this fan noise, and is it something to worry about? In this article, we will explore the reasons behind the fan noise on your Mac and provide some solutions to help reduce it.
Understanding the fan noise on your Mac is essential because it can indicate whether there is a potential problem or if it’s simply part of normal operation. Macs are equipped with internal fans that are designed to keep the system cool by circulating air and preventing overheating. These fans can create noise depending on the workload and temperature of your computer.
There can be various reasons for the fan noise, ranging from software and background processes to hardware malfunctions. Identifying the cause can help you determine the best course of action to address the issue. Thankfully, there are steps you can take to reduce fan noise and keep your Mac running smoothly.
In this article, we will explore the potential reasons behind fan noise on your Mac, including overheating issues, dust and dirt build-up, software and background processes, and hardware malfunctions. We will also discuss some practical solutions to help reduce fan noise and maintain optimal performance. So, let’s dive in and find out why your Mac sounds like a fan.
Understanding the Fan Noise on Mac
Before we delve into the reasons for fan noise on your Mac, it’s essential to understand why the fans are necessary in the first place. Macs are equipped with internal fans that help regulate the temperature of the system. These fans are designed to kick in when your computer is performing resource-intensive tasks or when the internal components reach a certain temperature threshold.
The fan noise you hear is the result of the fans spinning at a high speed to circulate air and cool down the components inside your Mac. This is a normal and necessary process to prevent overheating, which can lead to performance issues and even hardware damage.
The intensity of fan noise can vary depending on factors such as the workload on your computer, ambient temperature, and the age and model of your Mac. For instance, if you’re running multiple applications, editing videos, or playing graphics-intensive games, the fans are likely to run at a higher speed to dissipate the heat generated by these tasks.
It’s important to note that fan noise is not necessarily an indication of a problem with your Mac. As long as the fan noise is not excessively loud or accompanied by other unusual symptoms like frequent crashes or system slowdowns, it is likely a normal operating condition. However, if you notice any other abnormalities along with the fan noise, it may be worth investigating further.
Now that we have a basic understanding of why fan noise occurs, let’s explore some potential reasons that might be causing your Mac to sound like a fan.
Potential Reasons for Fan Noise
There are several factors that can contribute to fan noise on your Mac. Understanding these potential reasons can help you identify the cause of the issue and take appropriate steps to reduce the noise. Here are some common culprits:
- Overheating Issues: One of the primary reasons for fan noise is overheating. When your Mac’s internal components get too hot, the fans kick in to cool them down. This can occur when you’re running demanding applications, performing resource-intensive tasks, or if your Mac’s ventilation is obstructed.
- Dust and Dirt Build-up: Over time, dust and dirt can accumulate inside your Mac, particularly in the fan vents and other cooling components. This build-up can restrict airflow and cause the fans to work harder, resulting in increased noise. Regular cleaning is essential to maintain optimal airflow and prevent excessive fan noise.
- Software and Background Processes: Certain software applications and background processes can cause your Mac’s CPU or GPU to work harder, generating more heat and triggering the fans. For example, running multiple applications simultaneously or running resource-heavy software like video editing programs can put a strain on your Mac, leading to increased fan noise.
- Hardware Malfunction: In some cases, fan noise can be caused by a malfunctioning hardware component. Faulty temperature sensors, damaged fans, or failing heat sinks can disrupt the cooling system’s efficiency, resulting in increased fan noise. If you suspect a hardware issue, it’s best to consult a professional technician for diagnosis and repair.
It’s important to note that these reasons are not mutually exclusive, and multiple factors can contribute to fan noise simultaneously. Diagnosing the specific cause of the fan noise will help you determine the appropriate solution to reduce it.
Overheating Issues
Overheating is one of the most common reasons for fan noise on a Mac. When your Mac’s internal components reach a certain temperature threshold, the fans kick in to cool them down. However, several factors can contribute to overheating, resulting in increased fan noise. Here are some possible causes of overheating:
Intensive Tasks: Running resource-intensive tasks can put a strain on your Mac’s CPU and GPU, causing them to generate heat. This includes activities like video editing, gaming, or running virtual machines. These tasks require a significant amount of processing power, leading to increased heat production and, subsequently, increased fan noise.
Poor Ventilation: Macs are designed with ventilation systems to allow for proper airflow and cooling. However, if the ventilation openings are obstructed, the hot air inside the Mac cannot escape, leading to increased heat buildup. Ensure that there is sufficient space around your Mac and that the vents are not blocked by objects or dust.
Using Mac on Soft Surfaces: Placing your Mac on soft surfaces like a bed or a couch can obstruct airflow and trap heat, causing the internal components to heat up faster. It’s best to use your Mac on a hard, flat surface that allows for proper ventilation and heat dissipation.
Insufficient Thermal Paste: The thermal paste is applied between the CPU and heat sink to facilitate heat transfer. Over time, the thermal paste can degrade, leading to poor heat dissipation and increased temperatures. In such cases, reapplying thermal paste may be necessary to ensure efficient cooling.
To address overheating issues and reduce fan noise, there are several steps you can take. First, try to minimize the number of resource-intensive tasks you perform at once. If possible, spread out demanding tasks over time to give your Mac’s cooling system a chance to catch up. Additionally, ensure that your Mac is placed on a firm, flat surface to allow for proper ventilation. Regularly cleaning the vents and removing any dust or debris can also help improve airflow and reduce overheating.
If you find that your Mac consistently overheats even during normal use, it may be worth seeking professional assistance. A technician can diagnose any underlying issues and recommend appropriate solutions, such as replacing faulty components or optimizing the cooling system.
Dust and Dirt Build-up
Dust and dirt build-up is another common factor that can contribute to fan noise on your Mac. Over time, these particles can accumulate inside your Mac, particularly in the fan vents and other cooling components. This build-up restricts airflow and causes the fans to work harder, resulting in increased noise. Here’s how dust and dirt can impact your Mac:
Airflow Restriction: When dust and dirt accumulate in the fan vents, it hinders the flow of air into and out of your Mac. This restriction disrupts the cooling system’s efficiency, as less fresh air can enter to cool down the internal components, and less hot air can escape. As a result, the fans have to work harder to try and compensate for the reduced airflow, leading to increased noise.
Heat Build-up: As the airflow becomes restricted, heat tends to accumulate inside your Mac. The trapped heat can cause the internal components to heat up faster, triggering the fans to spin at higher speeds to dissipate the excess heat. This results in increased fan noise as the fans work overtime to cool down the system.
Solution: Regular cleaning is crucial to prevent dust and dirt build-up and maintain optimal airflow for your Mac’s cooling system. Here’s how you can clean your Mac to reduce fan noise:
- Shut down your Mac: Before cleaning, make sure to shut down your Mac and unplug the power cord to avoid any electrical hazards.
- Use compressed air: Use a can of compressed air to blow air into the fan vents and other openings on your Mac. This will help dislodge any dust particles that may be blocking the airflow. Make sure to hold the can upright and use short bursts of air to prevent moisture buildup.
- Clean the exterior: Use a soft, lint-free cloth to wipe down the exterior surfaces of your Mac, including the screen and keyboard. Avoid using excessive force or liquid cleaners, as they may damage the components.
- Repeat regularly: Dust and dirt accumulation is an ongoing process, so it’s important to incorporate regular cleaning into your Mac maintenance routine. Aim to clean your Mac at least every few months or more frequently if you work in a particularly dusty environment.
Cleaning your Mac will not only reduce fan noise but also help improve its overall performance and longevity. Removing dust and dirt allows the cooling system to function more efficiently, helping to prevent overheating and potential damage to your Mac’s internal components.
Software and Background Processes
Software applications and background processes can also contribute to fan noise on your Mac. Certain tasks, programs, or processes can put a strain on your Mac’s CPU or GPU, causing them to work harder and generate more heat. This increased heat production triggers the fans to kick in and cool down the system, resulting in increased fan noise. Here are some common examples:
Resource-Intensive Applications: Running resource-intensive applications like video editing software, 3D rendering programs, or virtual machines can put a significant load on your Mac’s hardware. These tasks require substantial processing power and can generate a significant amount of heat, leading to increased fan noise.
Multiple Applications: Running multiple applications simultaneously can also increase the strain on your Mac’s resources. Each application requires CPU or GPU power, and having several demanding programs open at once can lead to increased heat production and subsequent fan noise.
Background Processes: Many applications and services run in the background on your Mac, even when you’re not actively using them. These processes can consume system resources and generate heat, causing the fans to kick in. Examples include cloud syncing services, antivirus scans, or system maintenance tasks.
Solution: To reduce fan noise caused by software and background processes, here are a few steps you can take:
- Quit unnecessary applications: Close any applications or processes that you’re not using to free up system resources and reduce heat generation. This will help alleviate the strain on your Mac’s components and subsequently reduce fan noise.
- Manage startup items: Review the applications that launch automatically when you start your Mac. Disable any unnecessary startup items to minimize the number of programs running in the background.
- Monitor resource usage: Use the Activity Monitor utility on your Mac to monitor CPU, GPU, and memory usage. Identify any processes that are consuming excessive resources and causing increased heat production. Consider closing or quitting those processes if they’re not essential.
- Update software: Ensure that your software applications and macOS are up to date. Software updates often include bug fixes, performance improvements, and optimizations that can help reduce resource consumption and heat generation.
By managing your software usage and optimizing resource allocation, you can mitigate excessive heat generation and reduce fan noise on your Mac. Remember to close unnecessary applications, monitor resource usage, and keep your software up to date to maintain a smooth and quieter computing experience.
Hardware Malfunction
While fan noise on your Mac is often attributed to normal operation, there are instances where it may indicate a hardware malfunction. Faulty hardware components can disrupt the cooling system’s efficiency, leading to increased fan noise. Here are some potential hardware-related causes of fan noise:
Temperature Sensors: Macs have built-in temperature sensors that monitor the heat levels of various components. If a temperature sensor malfunctions or provides incorrect readings, it can cause the fans to run at higher speeds than necessary, resulting in increased fan noise.
Damaged or Failing Fans: The fans inside your Mac can become damaged over time or simply wear out. If a fan becomes misaligned, has broken blades, or starts to malfunction, it can disrupt the airflow and lead to increased fan noise. In some cases, a failing fan may produce unusual sounds or vibrations along with the noise.
Heat Sinks: Heat sinks are designed to dissipate heat away from the internal components of your Mac. However, if a heat sink becomes damaged or dislodged, it can interfere with the cooling process. This can cause the fans to work harder, generating more noise to compensate for the reduced heat dissipation.
Solution: If you suspect a hardware malfunction is causing the fan noise on your Mac, it is recommended to seek professional assistance. A certified technician can diagnose the specific issue and propose appropriate solutions, which may include repairing or replacing faulty components.
Before taking your Mac for repair, you can try a few troubleshooting steps:
- Reset the System Management Controller (SMC): Resetting the SMC on your Mac can sometimes resolve hardware-related issues. The specific steps to reset the SMC vary depending on the model of your Mac. Apple provides guidelines on how to reset the SMC for different models on their official support page.
- Run Apple Diagnostics: Apple Diagnostics is a built-in utility that helps identify hardware issues on your Mac. Restart your Mac while holding the Option + D keys, and follow the on-screen instructions to run the diagnostics. This can provide insight into any hardware problems that may be causing the fan noise.
If the troubleshooting steps do not resolve the issue, it is recommended to consult an authorized service provider or an Apple Store for further assistance. They have the expertise and tools to diagnose and address hardware-related problems to restore optimal performance and minimize fan noise on your Mac.
How to Reduce Fan Noise on Mac
If you find the fan noise on your Mac to be disruptive or excessive, there are several practical steps you can take to help reduce it. These actions focus on optimizing your Mac’s performance, maintaining proper cooling, and minimizing unnecessary strain on the system. Here’s a guide on how to reduce fan noise:
- Clean the Mac: Regularly clean your Mac to remove dust and dirt that can block the vents and hinder airflow. Use a can of compressed air to blow air into the fan vents and other openings, and wipe down the exterior surfaces with a soft, lint-free cloth.
- Manage Background Processes: Quit or disable unnecessary applications and processes running in the background. This reduces the load on your Mac’s CPU and GPU, minimizing heat production and subsequent fan noise. Monitor resource usage with the Activity Monitor utility and identify resource-intensive processes for closure.
- Keep Software Updated: Ensure that both your macOS and software applications are up to date. Software updates often include bug fixes, performance optimizations, and enhancements that can improve efficiency, reduce resource consumption, and consequently minimize fan noise.
- Use External Cooling Solutions: Consider using external cooling solutions to complement your Mac’s internal cooling system. Laptop cooling pads or stands with built-in fans can help improve airflow around your Mac and dissipate heat more effectively. This can potentially reduce the workload on the internal fans and subsequently lower fan noise.
- Optimize Energy Saver Settings: Adjust the Energy Saver settings in macOS to optimize power usage and cooling. Lowering the display brightness, reducing the sleep time, and enabling automatic graphics switching can help minimize heat generation and extend battery life, resulting in reduced fan noise.
- Monitor Temperature: Install third-party applications like iStat Menus or Macs Fan Control to monitor the temperature and fan speed of your Mac in real time. This allows you to keep a check on heat levels and ensure that the fans are functioning properly. If you notice unusually high temperatures or fan speeds, it may be an indication of a problem that requires further investigation.
Implementing these steps can help optimize your Mac’s performance, reduce heat generation, and minimize fan noise. However, it’s crucial to strike a balance between reducing noise and maintaining proper cooling. The internal fans are designed to keep your Mac within safe temperature limits, so be cautious not to hinder the system’s ability to dissipate heat adequately.
If you’ve tried the above solutions and are still experiencing excessive fan noise or other abnormal symptoms with your Mac, it’s advisable to seek professional assistance from an authorized service provider or an Apple Store. They can diagnose any underlying hardware issues and provide appropriate solutions to restore optimal performance and quiet operation.
Clean the Mac
Regularly cleaning your Mac is a crucial step in reducing fan noise and maintaining optimal performance. Over time, dust and dirt can accumulate inside your Mac, particularly in the fan vents and other cooling components. This build-up restricts airflow, causing the fans to work harder to cool your Mac, which results in increased fan noise. Here are some steps to clean your Mac:
- Shut down your Mac: Before cleaning, make sure to shut down your Mac and unplug the power cord to avoid any electrical hazards.
- Use compressed air: Use a can of compressed air to blow air into the fan vents and other openings on your Mac. This will help dislodge any dust particles that may be blocking the airflow. Make sure to hold the can upright and use short bursts of air to prevent moisture buildup.
- Clean the exterior: Use a soft, lint-free cloth slightly dampened with water to wipe down the exterior surfaces of your Mac, including the screen and keyboard. Avoid using excessive force or liquid cleaners, as they may damage the components. For stubborn dirt or residue, you can use a mild, non-abrasive cleaner specifically designed for electronics.
- Pay attention to vents and gaps: Pay special attention to the fan vents, as they can accumulate a significant amount of dust. Use a small brush or cotton swabs to gently remove any stubborn dust or debris in those tight spaces.
- Repeat regularly: Dust and dirt accumulation is an ongoing process, so it’s important to incorporate regular cleaning into your Mac maintenance routine. Aim to clean your Mac at least every few months or more frequently if you work in a particularly dusty environment.
Cleaning your Mac not only reduces fan noise but also helps improve its overall performance and lifespan. Removing dust and dirt allows the cooling system to function more efficiently, preventing overheating and potential damage to your Mac’s internal components. Additionally, a clean Mac tends to run cooler, which can result in lower fan speeds and quieter operation.
When cleaning, it’s crucial to handle your Mac with care. Avoid using excessive force or liquid cleaners, and be gentle when cleaning delicate parts like the screen or keyboard. If you’re unsure about any specific cleaning instructions for your Mac model, it’s always best to consult the official Apple documentation or contact their support for guidance.
Manage Background Processes
Background processes running on your Mac can contribute to increased fan noise. These processes consume system resources, such as CPU and memory, resulting in more heat production and triggering the fans to work harder. By managing and controlling these background processes, you can reduce the strain on your Mac’s hardware and minimize fan noise. Here are some tips to help you manage background processes effectively:
- Quit unnecessary applications: Close any applications that you’re not actively using. These apps may continue to run in the background, consuming valuable system resources. By quitting unnecessary applications, you can free up CPU and memory resources, reducing heat production and fan noise.
- Disable unnecessary startup items: Some applications may automatically launch when you start your Mac. Review these startup items and disable any that are not essential. This will help prevent unnecessary background processes from running at startup, reducing resource consumption and minimizing fan noise from the outset.
- Use Activity Monitor: Activity Monitor is a built-in utility on your Mac that provides detailed information about the processes running on your system. Open Activity Monitor (you can find it in the Utilities folder within the Applications folder) and click on the “CPU” or “Memory” tab to see which processes are using the most resources. Identify any resource-intensive processes that are not vital and consider closing them.
- Monitor resource usage: Keep an eye on the CPU and memory usage of your Mac by regularly checking the Activity Monitor. If you notice any sudden spikes or consistently high resource usage, investigate the corresponding processes. Some applications or background tasks may be causing the increased resource consumption and subsequent fan noise.
- Update or uninstall resource-intensive applications: Some applications may be poorly optimized and excessively consume system resources, leading to higher heat production and fan noise. Check for updates for these applications and install them to benefit from any performance optimizations. If an application is consistently causing high resource usage and fan noise, consider uninstalling it and exploring alternatives.
By managing background processes effectively, you can reduce the strain on your Mac’s hardware, minimize heat production, and subsequently lower fan noise. Taking these steps not only helps in creating a quieter computing experience but also improves overall system performance and responsiveness.
Remember to strike a balance between managing background processes and ensuring important applications and services are still running. Disabling or closing essential processes may cause instability or prevent certain features from working correctly. Use your discretion and prioritize critical applications while managing background processes to maintain a balance between performance and fan noise reduction.
Keep Software Updated
Keeping your software up to date is an essential step in reducing fan noise on your Mac. Software updates often include bug fixes, performance enhancements, and optimizations that can improve the efficiency of your system, reduce resource consumption, and subsequently minimize fan noise. Here’s why you should prioritize software updates:
Bug Fixes and Performance Improvements: Software updates typically address known issues and bugs that can affect the performance of your Mac. By installing these updates, you benefit from the fixes implemented by the developers, which can result in better resource management and reduced heat generation. This, in turn, helps lower the workload on your Mac’s fans and reduces fan noise.
Compatibility and Optimization: As macOS evolves, updates ensure compatibility with newer hardware and software. By keeping your operating system and applications up to date, you ensure that they are optimized for your specific Mac model. This optimization enhances performance and minimizes resource consumption, which ultimately leads to less heat generation and quieter fan operation.
Security Enhancements: Software updates often include security patches and enhancements that protect your Mac from potential vulnerabilities. While security updates may not directly impact fan noise, they are critical for maintaining system stability and preventing malicious activities that could cause excessive resource usage or disrupt system processes.
Here’s how you can ensure that your software is up to date:
- System Preferences: On your Mac, click on the Apple menu in the top-left corner and select “System Preferences.” From there, click on “Software Update” to check for available updates for macOS and other Apple software.
- App Store: Open the App Store application on your Mac and click on the “Updates” tab. You can then see a list of available updates for your installed applications. Click the “Update” button next to each app or choose “Update All” to update all the apps simultaneously.
- Automatic Updates: You can enable automatic updates to ensure that your Mac and apps are always up to date. In System Preferences, go to “Software Update” and check the box next to “Automatically keep my Mac up to date.” This way, your Mac will regularly check for updates and install them in the background.
By keeping your software up to date, you can take advantage of the latest optimizations and bug fixes, resulting in a more efficient and quieter computing experience. Regular updates not only reduce fan noise but also improve overall system performance, stability, and security.
Use External Cooling Solutions
If you’re experiencing excessive fan noise on your Mac, using external cooling solutions can be an effective way to reduce heat buildup and minimize fan activity. These cooling solutions can help improve airflow around your Mac, dissipate heat more efficiently, and reduce the strain on the internal fans. Here are some options to consider:
Laptop Cooling Pads: Laptop cooling pads are specially designed to provide additional cooling for your Mac. These pads usually feature built-in fans that provide extra airflow to cool down your Mac’s base. By elevating your Mac with a cooling pad, you can improve ventilation and help dissipate heat more effectively, leading to lower fan speeds and reduced fan noise.
Laptop Cooling Stands: Laptop cooling stands not only provide a comfortable viewing angle but also offer enhanced cooling functionality. These stands often have an open design with built-in fans or additional ventilation panels. They help elevate your Mac, improving airflow, and allowing heat to escape more efficiently. Using a cooling stand can significantly reduce the workload on your Mac’s internal fans, resulting in quieter operation.
External Fans: You can also opt for separate external fans that are specifically designed to improve cooling for laptops and Macs. These standalone fans can be positioned strategically to maximize airflow around your Mac. They come in various shapes and sizes, from portable USB-powered fans to more robust cooling solutions. Placing an external fan near the intake or exhaust vents of your Mac can aid in heat dissipation and reduce fan noise.
Elevate Your Mac: Simply elevating your Mac with a stand or using an improvised solution like a book or a sturdy platform can also contribute to better cooling. By lifting your Mac off the surface, you allow for improved airflow underneath, helping to lower temperatures and reduce fan noise. This method is especially useful if you’re working on a soft surface that can obstruct the vents and restrict airflow.
Note: While external cooling solutions can provide benefits in terms of reducing fan noise, it’s important to ensure they are used in combination with regular cleaning and proper ventilation. Cleaning your Mac, removing dust from the vents, and maintaining a clear and unobstructed workspace remain crucial for effective heat dissipation.
By using external cooling solutions, you can enhance the cooling efficiency of your Mac, reduce heat buildup, and minimize the workload on the internal fans. This, in turn, leads to reduced fan noise, improved performance, and a more pleasant computing experience.
Conclusion
Fan noise on your Mac can be a frustrating issue, but understanding the causes and implementing appropriate solutions can help minimize the noise and improve your overall computing experience. We’ve explored various potential reasons for fan noise, including overheating issues, dust and dirt build-up, software and background processes, and hardware malfunctions.
To reduce fan noise, it’s crucial to regularly clean your Mac, clearing out any dust and debris that may be obstructing airflow. Managing background processes and quitting unnecessary applications can minimize resource consumption and subsequently reduce heat generation. Keeping your software up to date is essential, as updates often contain optimizations and bug fixes that can help improve efficiency and minimize fan noise.
Additionally, external cooling solutions such as laptop cooling pads, stands, or external fans can aid in improving airflow and dissipating heat, reducing the workload on the internal fans and lowering fan noise. However, it’s important to note that these external solutions should be used in conjunction with regular cleaning and proper ventilation to ensure effective cooling.
If you’ve tried the aforementioned solutions and are still experiencing excessive fan noise or any other abnormal symptoms, it’s advisable to consult a professional technician or an authorized service provider. They can diagnose any underlying hardware issues and provide appropriate solutions to restore optimal performance and minimize fan noise on your Mac.
Remember, a quieter Mac not only allows for a more peaceful work environment but also signifies the efficient and optimal functioning of your computer. By addressing the causes of fan noise and implementing the recommended solutions, you can enjoy a quieter and more enjoyable computing experience on your Mac.