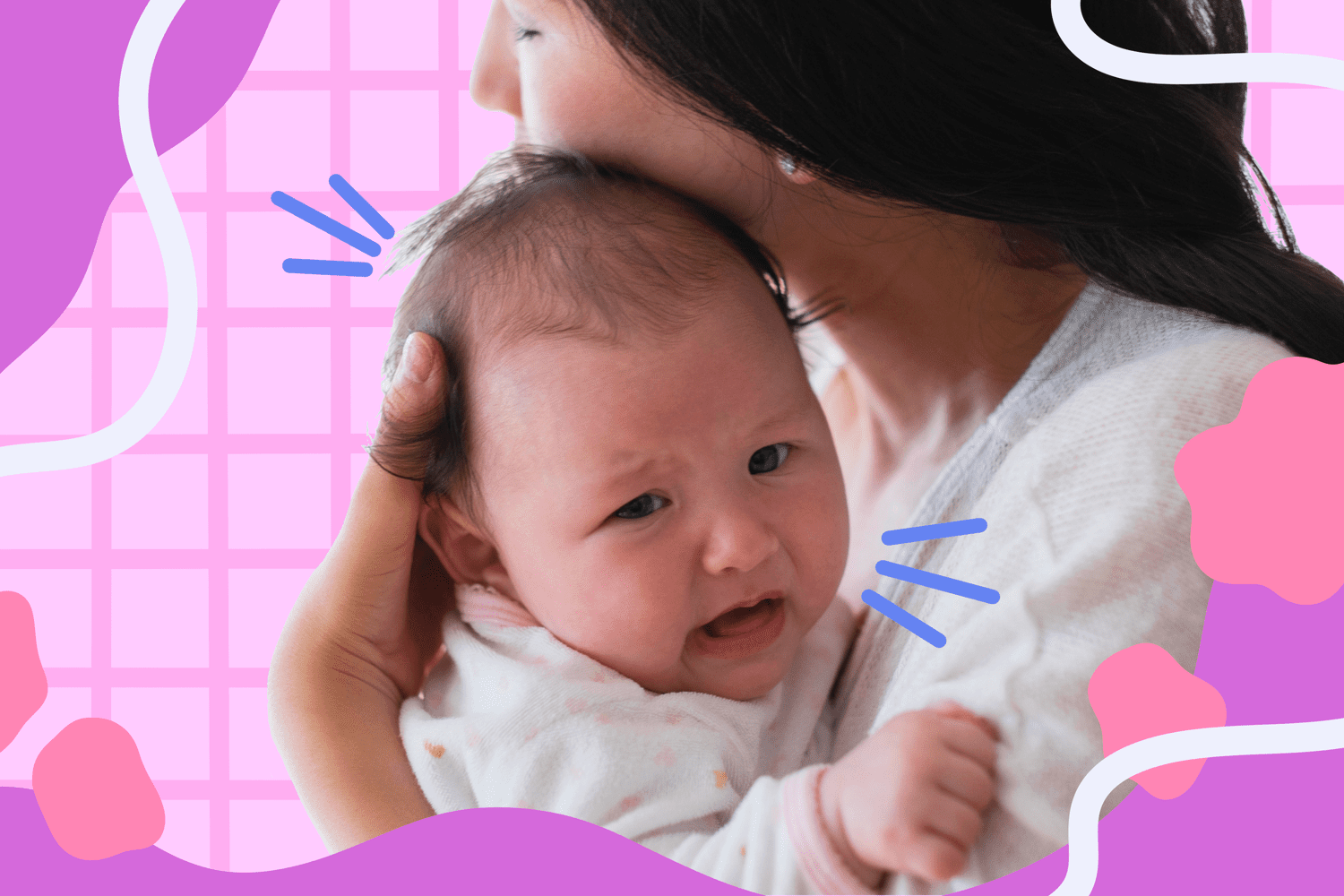Home>Production & Technology>Sound>Why Does My Mic Sound Muffled


Sound
Why Does My Mic Sound Muffled
Modified: February 17, 2024
Find out why your mic sounds muffled and discover ways to improve sound quality. Uncover solutions to enhance your audio experience.
(Many of the links in this article redirect to a specific reviewed product. Your purchase of these products through affiliate links helps to generate commission for AudioLover.com, at no extra cost. Learn more)
Table of Contents
- Introduction
- Common Causes of Muffled Mic Sound
- Physical Obstructions
- Microphone Placement
- Incorrect Settings or Drivers
- Defective Microphone
- Background Noise Interference
- How to Fix Muffled Mic Sound
- Remove Physical Obstructions
- Adjust Microphone Placement
- Check and Update Settings or Drivers
- Replace or Repair Defective Microphone
- Minimize Background Noise Interference
- Conclusion
Introduction
Have you ever experienced the frustration of sounding muffled when using a microphone? Whether it’s for online meetings, podcasting, or gaming, having clear and crisp audio is essential for effective communication. A muffled mic sound can significantly impact the quality of your recordings or communication, leaving you wondering why it’s happening and how to fix it.
Understanding the common causes of a muffled mic sound is the first step towards finding a solution. In this article, we will explore the various factors that might contribute to your microphone sounding muffled and provide practical tips on how to resolve the issue.
It’s important to note that a muffled mic sound can occur with different types of microphones, including USB mics, headset mics, and even built-in laptop or smartphone microphones. By addressing the underlying causes, you can improve the sound quality and ensure that your voice is heard loud and clear.
So, if you’re ready to dig deeper into the reasons behind a muffled mic sound and learn how to fix it, let’s get started!
Common Causes of Muffled Mic Sound
When your microphone sounds muffled, it can be frustrating and disruptive. Understanding the common causes of this issue can help you troubleshoot and resolve the problem effectively. Here are some of the most common reasons why your mic might sound muffled:
- Physical Obstructions: Physical obstructions, such as objects or even your hand covering the microphone, can result in a muffled sound. These obstructions can block the sound waves and prevent them from reaching the microphone properly.
- Microphone Placement: The placement of the microphone can greatly impact its sound quality. If the microphone is too far away from your mouth or positioned incorrectly, it can result in a muffled sound. Finding the optimal distance and angle for placement is crucial for clear audio.
- Incorrect Settings or Drivers: Incorrect settings or outdated drivers can also contribute to a muffled mic sound. Issues such as low microphone volume, incorrect input settings, or outdated audio drivers can affect the audio quality and lead to a muffled sound.
- Defective Microphone: Sometimes, the microphone itself may be defective, leading to a muffled sound. This can happen due to damaged components, loose connections, or wear and tear over time.
- Background Noise Interference: Background noise can interfere with the microphone’s ability to capture and reproduce sound accurately. This can cause your voice to sound muffled, especially if the microphone is not equipped with noise-canceling features.
Identifying the specific cause behind your muffled mic sound is crucial for troubleshooting and finding the appropriate solution. By addressing these common causes, you can improve the sound quality and ensure that your microphone captures your voice clearly and accurately.
Physical Obstructions
Physical obstructions can significantly impact the sound quality of your microphone, resulting in a muffled sound. Here are a few common physical obstructions to consider:
- Objects Blocking the Microphone: Check to see if there are any objects obstructing the path between your mouth and the microphone. It could be anything from a coffee mug to a book or even your hand accidentally covering the microphone. Removing any obstructions will allow the sound waves to reach the microphone more clearly, improving the audio quality.
- Pop Filter or Windscreen Placement: If you’re using a pop filter or a windscreen, ensure that it is positioned correctly. These accessories help reduce plosive sounds and wind noise, but if placed incorrectly, they can impede the clarity of your voice and make it sound muffled. Adjust the position of the pop filter or windscreen so that it is in front of the microphone and between your mouth and the microphone diaphragm.
- Mic Distance and Angles: Pay attention to the distance between your mouth and the microphone. If it’s too far away, the sound waves may dissipate before reaching the microphone, resulting in a muffled sound. Experiment with different distances to find the sweet spot where the microphone captures your voice clearly without any distortion. Additionally, ensure that the microphone is pointed towards your mouth at an optimal angle to capture sound accurately.
By removing physical obstructions and adjusting the microphone’s placement, you can improve the clarity of the audio and eliminate the muffled sound. Take the time to assess the physical setup of your microphone and make the necessary adjustments for optimal sound quality.
Microphone Placement
The placement of your microphone plays a crucial role in determining the sound quality and can significantly impact whether your voice sounds clear or muffled. Consider the following factors when it comes to microphone placement:
- Distance from Your Mouth: One of the most important factors in microphone placement is the distance between your mouth and the microphone. If the microphone is too far away, your voice may sound distant and muffled. On the other hand, if it is too close, you may experience distortion or unwanted mouth noises. Find a distance that allows your voice to be captured clearly without sacrificing the audio quality.
- Angle and Direction: The angle at which the microphone is pointed and its direction relative to your mouth can also affect sound quality. Ideally, position the microphone directly in front of your mouth, pointing towards it. This ensures that the sound waves are captured directly, resulting in clearer audio. Avoid pointing the microphone towards other sources of noise or away from your mouth, as it can lead to a muffled sound.
- Microphone Stand or Mount: If you’re using a standalone microphone, make sure it is securely mounted on a stand or held in place by a shock mount. This helps reduce any handling noise or vibrations that can distort the sound and make it sound muffled. Ensure that the microphone is stable and not prone to movement or accidental knocks during use.
Experimenting with different microphone placements can help you find the optimal position for clear and non-muffled sound. Take the time to adjust the distance, angle, and direction to find the setting that works best for your specific microphone and voice.
Incorrect Settings or Drivers
Incorrect settings or outdated drivers can contribute to a muffled mic sound. Here are some things to consider when it comes to microphone settings and drivers:
- Microphone Volume: Check the microphone volume settings on your computer or recording device. If the volume is set too low, it can result in a muffled sound. Adjust the volume to an appropriate level that allows your voice to be captured clearly without distortion.
- Input Settings: Make sure that the correct input source is selected for your microphone. Sometimes, the wrong input source can cause the audio to sound muffled. Access the audio settings on your device or software and verify that the correct microphone is selected as the input device.
- Audio Drivers: Outdated or incompatible audio drivers can also impact the sound quality. Ensure that you have the latest drivers installed for your microphone. Check the manufacturer’s website or use a driver update tool to download and install the most up-to-date drivers for your microphone.
By checking and adjusting the microphone volume, input settings, and ensuring that you have the correct and up-to-date audio drivers, you can address any incorrect settings or driver-related issues that may contribute to a muffled mic sound. Taking the time to fine-tune these settings can greatly improve the audio quality and eliminate any unwanted muffled sounds.
Defective Microphone
In some cases, a muffled mic sound may be caused by a defective microphone. Even with proper placement and settings, a microphone with internal issues can result in distorted or muffled audio. Here are a few signs that your microphone may be defective:
- Inconsistent Sound Quality: If you notice that the sound quality of your microphone varies or suddenly becomes muffled without any changes in your setup or settings, it could be a sign of a defective microphone.
- Physical Damage: Check your microphone for any physical damage, such as loose connections, bent connectors, or visible wear and tear. These issues can adversely affect the microphone’s performance and lead to muffled sound.
- Testing with Different Devices: If possible, test your microphone with multiple devices to see if the issue persists. If the microphone consistently produces a muffled sound across different devices, it is likely a problem with the microphone itself.
If you suspect that your microphone is defective, consider these options:
- Warranty or Returns: If your microphone is still under warranty, reach out to the manufacturer or retailer for assistance. They may offer repairs or a replacement for your defective microphone.
- Professional Inspection or Repair: If your microphone is out of warranty or you prefer professional assistance, seek the help of a reputable audio technician who can diagnose and repair the issue. They have the expertise to identify and fix internal microphone problems.
- Replacement: If the cost of repair outweighs the value of the microphone, it may be more practical to invest in a new microphone. Consider researching and purchasing a reliable and high-quality microphone that suits your needs.
A defective microphone can be frustrating, but identifying the issue early on and taking appropriate action can help you get back to clear and crisp audio quality.
Background Noise Interference
Background noise can interfere with your microphone’s ability to capture your voice accurately, leading to a muffled sound. Here are some factors to consider when dealing with background noise interference:
- Ambient Noise: Consider the environment in which you are recording or communicating. If there is excessive ambient noise, such as traffic sounds or people talking in the background, it can impact the clarity of your audio. Find a quiet setting or use noise-cancelling techniques or software to minimize background noise.
- Microphone Directionality: Different microphones have different levels of sensitivity to surrounding sounds. Some microphones, such as cardioid or hypercardioid ones, are designed to pick up sound primarily from the front and reject sounds coming from the sides and rear. Choosing a microphone with good directional properties can help minimize background noise interference and reduce a muffled sound.
- Pop Filters or Windshields: Pop filters or windshields not only help with reducing plosive sounds but can also serve as a barrier against ambient noise. They act as a physical barrier between the microphone and external sounds, minimizing their impact on the audio quality.
- Audio Editing Software: Consider using audio editing software to clean up your recordings. These tools often come with features that can help reduce background noise, such as noise reduction, equalization, and gating. Experiment with these features to find the settings that work best for your specific situation.
By minimizing background noise interference, you can ensure that your voice is clear and distinguishable, without sounding muffled. Finding a quiet recording environment, choosing a microphone with good directional properties, using pop filters or windshields, and utilizing audio editing software can all contribute to minimizing background noise and improving the overall sound quality.
How to Fix Muffled Mic Sound
If you’re experiencing a muffled mic sound, there are several steps you can take to address and resolve the issue. Here are some practical solutions to fix a muffled mic sound:
- Remove Physical Obstructions: Check for any physical obstructions that may be blocking the path between your mouth and the microphone. Remove any objects that are in the way and ensure that your hand is not accidentally covering the microphone during use.
- Adjust Microphone Placement: Experiment with the distance and angle between your mouth and the microphone. Find the optimal placement that allows the microphone to capture your voice clearly without distortion. Make sure that the microphone is pointed towards your mouth at an appropriate angle.
- Check and Update Settings or Drivers: Verify your microphone settings, such as volume and input source, to ensure they are correctly configured. Update your audio drivers to the latest version to avoid any compatibility issues that may contribute to a muffled sound.
- Replace or Repair Defective Microphone: If you suspect that your microphone is defective, consider contacting the manufacturer or retailer for warranty or repair options. If the microphone is no longer under warranty or the cost of repair is high, it may be more practical to invest in a new, high-quality microphone.
- Minimize Background Noise Interference: Take steps to minimize background noise in your recording environment. Find a quiet space, consider using a microphone with good directional properties, and use pop filters or windshields to reduce background noise. Additionally, use audio editing software to clean up recordings and reduce background noise.
By implementing these solutions, you can improve the sound quality of your microphone and eliminate the muffled sound. It’s important to troubleshoot and address each potential cause systematically to pinpoint the specific issue and find the most effective resolution.
Remove Physical Obstructions
One of the common causes of a muffled microphone sound is physical obstructions that hinder the clear capture of your voice. To address this issue, it’s important to identify and remove any physical obstructions that may be blocking the sound waves. Here are some steps you can take:
- Check for Objects Blocking the Microphone: Take a careful look at your microphone setup and make sure there are no objects in front of or near the microphone. It could be a coffee mug, a book, or any other item inadvertently blocking the sound waves. Clearing these obstructions will allow the microphone to capture your voice more accurately.
- Adjust Pop Filter or Windscreen Placement: If you’re using a pop filter or windscreen, ensure it is properly positioned. These accessories are designed to reduce plosive sounds and minimize wind noise, but if placed incorrectly, they can obstruct the microphone and lead to a muffled sound. Adjust the positioning of the pop filter or windscreen so that it is between your mouth and the microphone, without obstructing the sound path.
- Pay Attention to Mic Distance and Angle: Consider the distance between your mouth and the microphone. If the microphone is too far away, the sound waves may dissipate before reaching the microphone, resulting in a muffled sound. Experiment with different distances to find the sweet spot where the microphone captures your voice clearly without any distortion. Additionally, ensure that the microphone is pointed towards your mouth at an optimal angle to capture sound accurately.
By removing physical obstructions and adjusting the microphone’s distance, angle, and placement, you can improve the clarity of the audio and eliminate the muffled sound. Regularly check for any objects unintentionally blocking the microphone and ensure that your overall microphone setup is optimized for clear and accurate sound capture.
Adjust Microphone Placement
The placement of your microphone is crucial in determining the sound quality and minimizing a muffled microphone sound. Here are some steps you can take to ensure optimal microphone placement:
- Distance from Your Mouth: The distance between your mouth and the microphone can greatly affect the sound quality. If the microphone is too far away, the audio may sound distant and muffled. On the other hand, if it’s too close, you may experience distortion or unwanted mouth noises. Find a distance that allows your voice to be captured clearly without sacrificing audio quality.
- Angle and Direction: The angle and direction at which the microphone is pointing can also impact sound quality. Ideally, position the microphone directly in front of your mouth, pointing towards it. This ensures that the sound waves are captured directly, resulting in clearer audio. Avoid pointing the microphone towards background noise sources or away from your mouth, as it can cause the sound to be muffled.
- Use a Microphone Stand or Mount: If you’re using a standalone microphone, consider using a microphone stand or mount. This helps stabilize the microphone and reduces handling noise or vibrations that can distort the sound and make it sound muffled. Ensure that the microphone is securely mounted and doesn’t move or wobble during use.
Experimenting with different microphone placements can help you find the optimal position for clear and non-muffled sound. Take the time to adjust the distance, angle, and direction to find the settings that work best for your specific microphone and voice. Remember to consider the type of microphone you’re using and its recommended placement guidelines for the best possible results.
Check and Update Settings or Drivers
Incorrect settings or outdated drivers can contribute to a muffled microphone sound. Here are some steps you can take to check and update your microphone settings and drivers:
- Microphone Volume: Start by checking the microphone volume settings on your computer or recording device. If the volume is set too low, it can result in a muffled sound. Increase the volume to an appropriate level that allows your voice to be captured clearly without distortion.
- Input Settings: Verify that the correct input source is selected for your microphone. Sometimes, the wrong input source can cause the audio to sound muffled. Access the audio settings on your device or software and ensure that the correct microphone is selected as the input device.
- Audio Drivers: Outdated or incompatible audio drivers can also impact the sound quality and lead to muffled microphone audio. Check the manufacturer’s website for your microphone or sound card to see if there are any driver updates available. Alternatively, you can use a driver update tool to automatically scan and update the drivers for your audio devices.
By checking and adjusting the microphone volume and input settings, as well as updating your audio drivers, you can address any incorrect settings or driver-related issues that may contribute to a muffled microphone sound. Taking the time to fine-tune these settings and ensure up-to-date drivers can greatly improve the audio quality and eliminate any unwanted muffled sounds.
Replace or Repair Defective Microphone
If you have tried adjusting settings and placement, but your microphone still produces a muffled sound, it might be defective. In such cases, it is worth considering replacing or repairing the microphone. Here are some steps you can take:
- Check for Warranty Coverage: Determine if your microphone is still under warranty. If it is, contact the manufacturer or retailer to inquire about repair or replacement options. They may offer to repair the microphone free of charge or replace it with a new one.
- Evaluate the Cost of Repair: If your microphone is out of warranty or the warranty does not cover the issue, weigh the cost of repair against the value of the microphone. Consider reaching out to a reputable audio technician or the manufacturer’s authorized service center to get a quote for the repair. Assess whether the repair cost is reasonable compared to purchasing a new microphone.
- Research Replacement Options: If the repair cost is high or the microphone cannot be repaired, it may be time to consider replacing it. Look for high-quality microphones that suit your specific needs and budget. Read reviews, seek recommendations, and compare features to find a microphone that provides clear and crisp sound without the muffled effect.
- Dispose of the Defective Microphone Responsibly: If you decide to replace the microphone, make sure to dispose of the defective one responsibly. Check local regulations for proper electronic waste disposal methods or consider donating it to organizations or individuals who might be able to repair or make use of it.
Replacing or repairing a defective microphone can eliminate the muffled sound and allow you to achieve better audio quality. Consider the available options, including warranty coverage, repair costs, and replacement choices, to make an informed decision that fits your needs and budget.
Minimize Background Noise Interference
Background noise can be a common culprit in causing a muffled microphone sound. To improve the clarity of your audio, it’s important to minimize background noise interference. Here are some steps you can take:
- Choose a Quiet Recording Environment: Find a quiet space for your recordings or communications. Avoid areas with loud HVAC systems, traffic noise, or people talking in the background. Consider using soundproofing materials or recording in a room with minimal ambient noise to create an optimal recording environment.
- Use a Directional Microphone: Consider using a microphone with good directional properties, such as a cardioid or shotgun microphone. These types of microphones are designed to pick up sound primarily from the front and reject sounds coming from the sides and rear. This helps minimize background noise interference and reduces the chances of capturing unwanted noise, resulting in a clearer sound.
- Utilize Pop Filters or Windshields: Pop filters or windshields not only help with reducing plosive sounds but can also act as a barrier against ambient noise. They serve as physical barriers between the microphone and external sounds, helping to minimize their impact on the audio quality.
- Consider Noise-Canceling Features: Some microphones come equipped with noise-canceling features that help reduce background noise during recordings. These features can help mitigate the effects of ambient noise and improve overall sound quality. If your microphone has this capability, enable it in the settings to minimize background noise interference.
- Use Audio Editing Software: After recording, you can use audio editing software to further minimize background noise. Tools such as noise reduction, equalization, and gating can help reduce unwanted noise and boost the clarity of your voice. Experiment with these features to find the settings that work best for your specific recording.
By minimizing background noise interference, you can significantly improve the overall sound quality and avoid the muffled microphone sound. Creating a quiet recording environment, using directional microphones, utilizing pop filters or windshields, taking advantage of noise-canceling features, and employing audio editing software can all contribute to reducing background noise and enhancing the clarity of your recordings or communications.
Conclusion
A muffled microphone sound can be frustrating and impact the quality of your recordings, communications, and overall audio experience. However, by understanding the common causes and implementing effective solutions, you can resolve this issue and achieve clear and crisp audio.
Throughout this article, we have explored various factors that can contribute to a muffled microphone sound. We discussed physical obstructions, microphone placement, incorrect settings or drivers, defective microphones, and background noise interference. Each of these factors plays a significant role in the quality of your microphone’s sound output.
To fix a muffled microphone sound, it is crucial to remove physical obstructions, adjust microphone placement, check and update settings or drivers, consider replacing or repairing a defective microphone, and minimize background noise interference.
By implementing these solutions, you can greatly improve the audio quality and ensure that your voice is captured clearly without any muffling or distortion. Take the time to assess your microphone setup, experiment with different techniques, and troubleshoot the potential issues to achieve the best audio results.
Remember, clear and crisp audio is vital in various scenarios, whether it’s for professional recordings, online meetings, streaming, or gaming. By addressing a muffled microphone sound, you can enhance your overall communication and listening experience, ensuring that your voice is heard with clarity and precision.