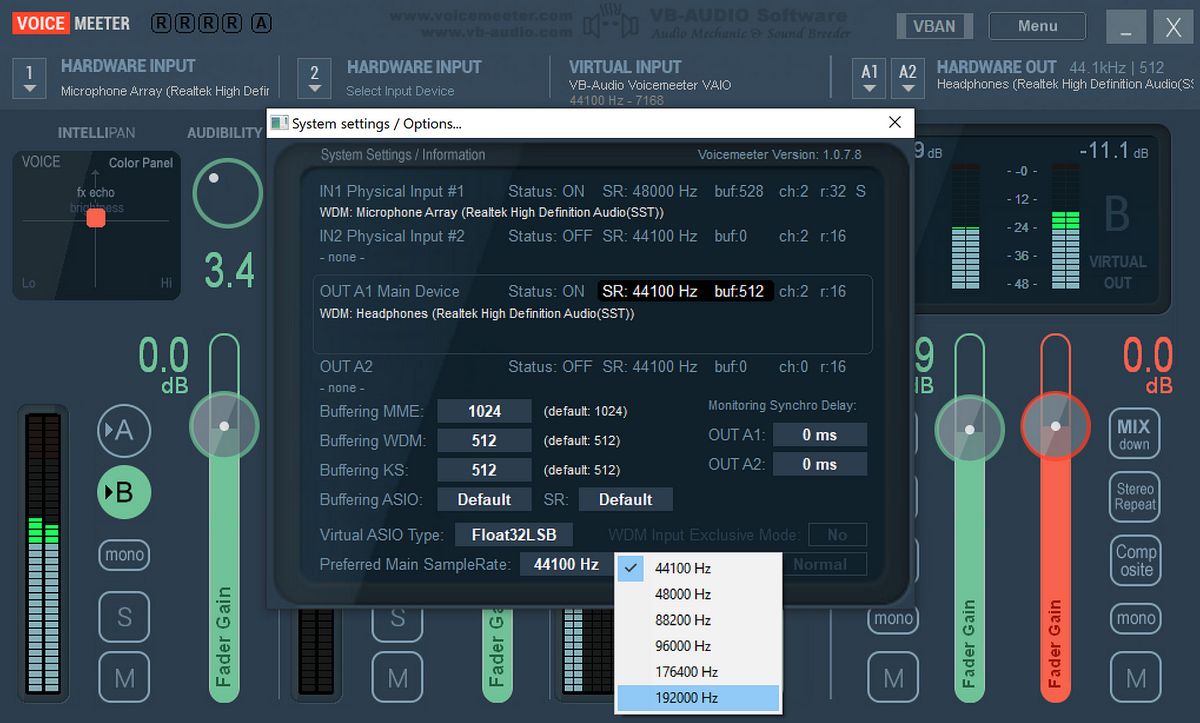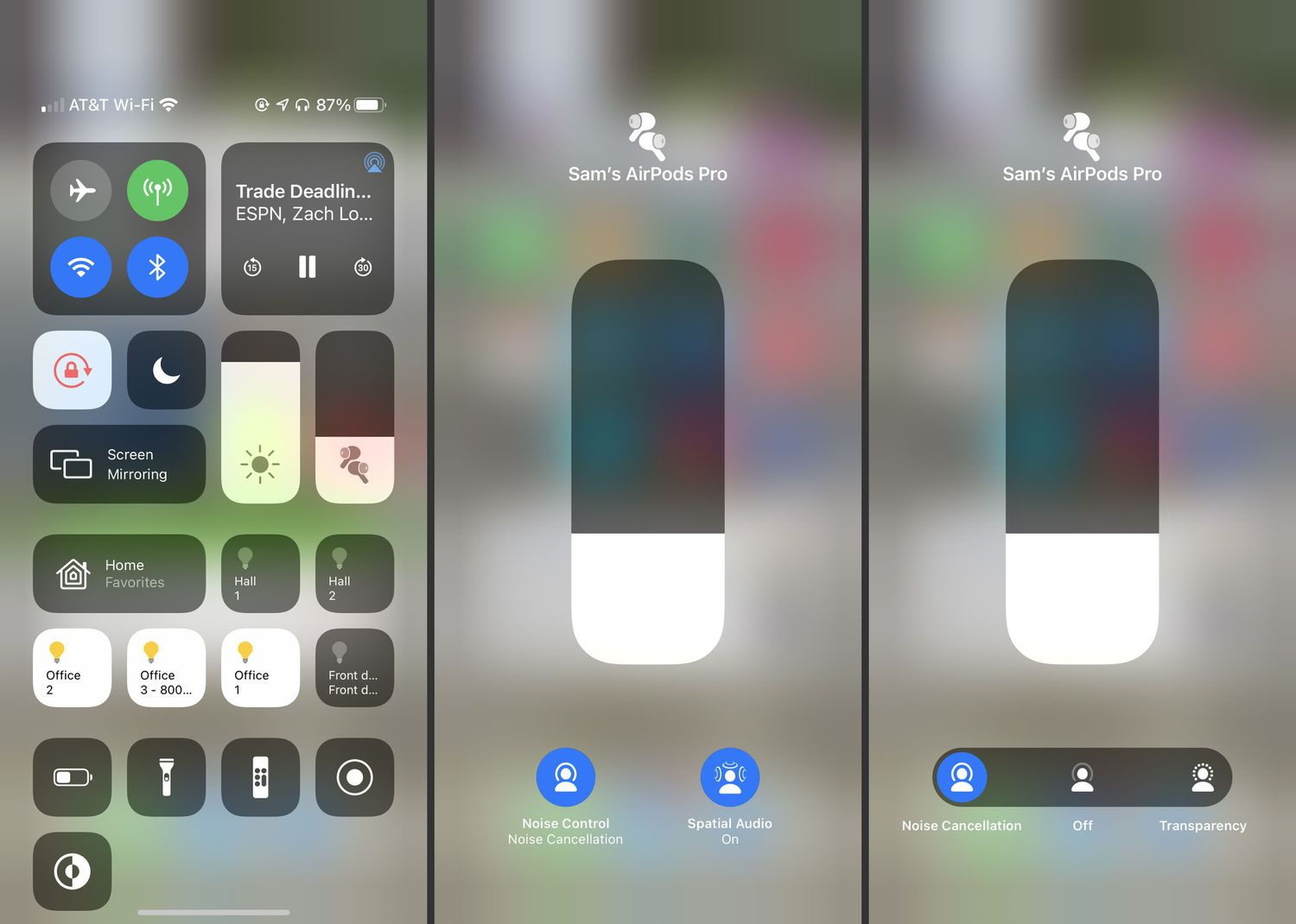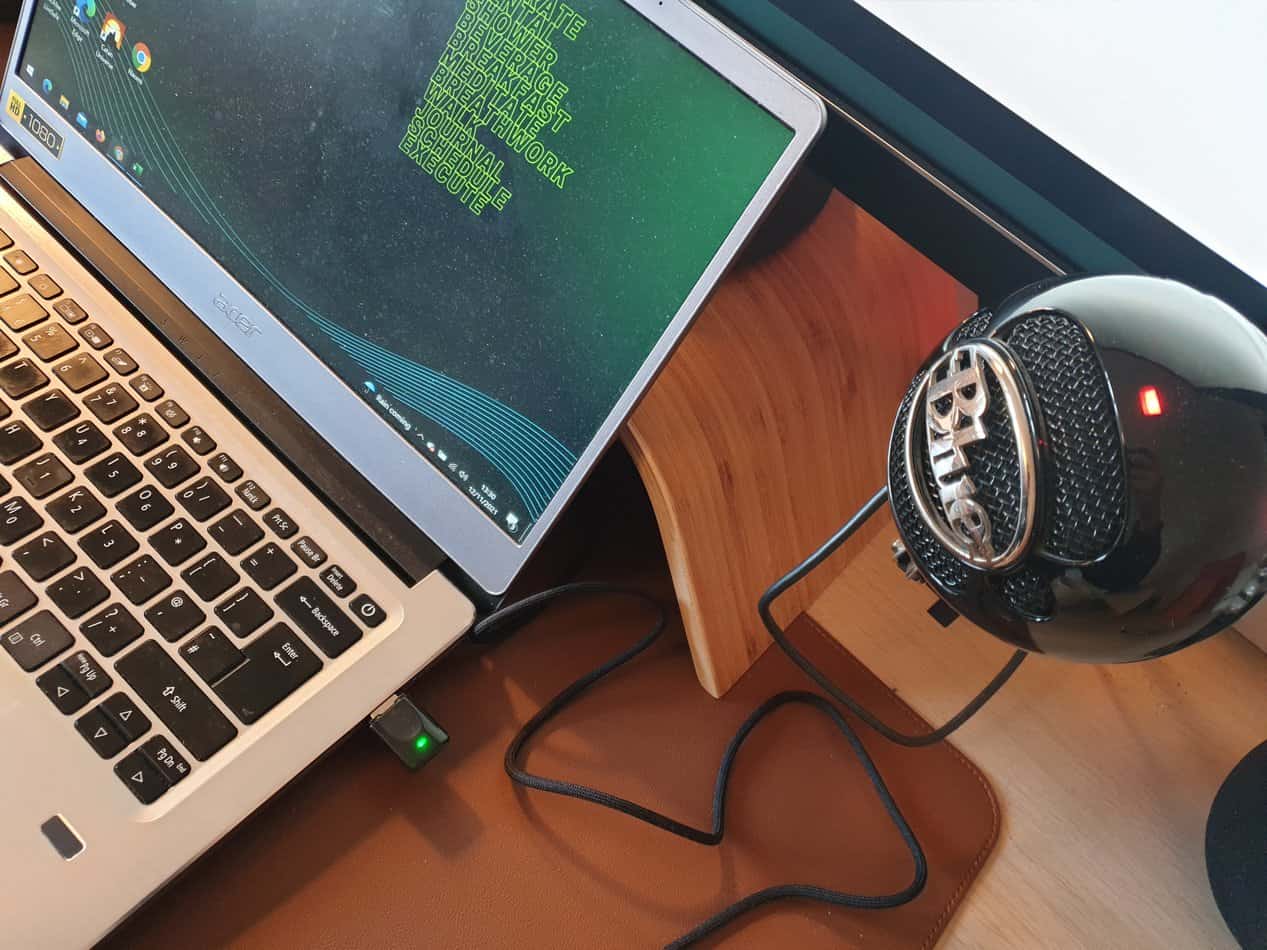Home>Production & Technology>Noise Cancellation>How To Disable Noise Cancellation Logitec G430


Noise Cancellation
How To Disable Noise Cancellation Logitec G430
Published: November 3, 2023
Learn how to disable noise cancellation on your Logitech G430 headphones and enjoy your audio experience without any distractions. Discover the steps to turn off noise cancellation and enhance your listening enjoyment.
(Many of the links in this article redirect to a specific reviewed product. Your purchase of these products through affiliate links helps to generate commission for AudioLover.com, at no extra cost. Learn more)
Table of Contents
Introduction
Logitech G430 is a popular gaming headset known for its comfortable design and impressive sound quality. One of its key features is the noise cancellation functionality, which effectively blocks out background noise to provide a more immersive gaming experience. However, there may be situations where you prefer to disable noise cancellation for various reasons such as wanting to hear your surroundings or wanting to use additional audio enhancements.
In this article, we will explore how to disable noise cancellation on the Logitech G430 headset. We will guide you through the step-by-step process of accessing the control panel and adjusting the settings to turn off noise cancellation. Additionally, we will provide tips on adjusting your audio settings to optimize your gaming experience without noise cancellation. So whether you’re a gamer looking for a more open and ambient sound or simply want to explore different audio options, this article is for you.
Before we dive into the instructions, it’s important to note that the steps provided here are specifically for the Logitech G430 headset. The process may vary for other headset models, so make sure to consult the user manual or support resources for your specific device. Now, let’s get started on disabling noise cancellation on your Logitech G430!
Step 1: Accessing the Logitech G430 Control Panel
The first step in disabling noise cancellation on your Logitech G430 headset is to access the control panel. Follow these simple steps to get started:
- Connect your Logitech G430 headset to your computer using the USB cable. Ensure that it is properly connected and recognized by your computer.
- Locate the Logitech Gaming Software on your computer. If you have not installed it already, you can download it from the official Logitech website and install it.
- Once the Logitech Gaming Software is installed, launch the software.
- You should see the Logitech Gaming Software window on your screen. If prompted, sign in or create a new Logitech account to access all the features and settings.
- Within the Logitech Gaming Software window, locate the G430 headset icon or name. It may appear under the “Devices” section or another similar category.
- Click on the G430 headset icon or name to open the control panel specific to your headset.
By following these steps, you will successfully access the Logitech G430 control panel, which will allow you to make changes to various settings, including noise cancellation.
Note: If you are having trouble locating the Logitech Gaming Software or the G430 headset icon within the software, make sure that you have the latest version installed and that your headset is properly connected to your computer.
Step 2: Turning Off Noise Cancellation
Once you have accessed the Logitech G430 control panel, you can proceed to turn off noise cancellation. Follow these steps:
- In the control panel, look for the “Audio” or “Sound” settings option. It may be labeled differently depending on the version of the Logitech Gaming Software you are using.
- Click on the “Audio” or “Sound” settings option to open the audio settings panel.
- Within the audio settings panel, you should see an option related to noise cancellation. It may be called “Noise Cancellation” or something similar.
- Toggle the noise cancellation option to the “Off” position. This will disable noise cancellation on your Logitech G430 headset.
- Apply the changes by clicking on the “Apply” or “OK” button in the control panel.
After following these steps, the noise cancellation feature of your Logitech G430 headset will be disabled. You will now be able to hear ambient sounds and external audio without the noise cancellation effect.
Keep in mind that the exact location and labeling of the noise cancellation option may vary depending on the version of the Logitech Gaming Software. If you cannot locate the noise cancellation option, refer to the software’s documentation or contact Logitech support for further assistance.
Now that you have disabled noise cancellation on your Logitech G430 headset, you can proceed to adjust your audio settings to enhance your gaming experience even further.
Step 3: Adjusting Audio Settings
With noise cancellation disabled on your Logitech G430 headset, you have the opportunity to tweak your audio settings to optimize your gaming experience. Here are a few suggestions to consider:
- Equalizer Settings: Explore the equalizer settings in the Logitech Gaming Software or your preferred audio software. Adjusting the equalizer can help enhance specific frequencies and improve the overall sound quality according to your preferences.
- Virtual Surround Sound: If your Logitech G430 headset supports virtual surround sound, consider enabling it to create a more immersive gaming experience. Virtual surround sound simulates a multi-speaker setup, providing an enhanced sense of direction and positioning in games.
- Mic Monitoring: Mic monitoring allows you to hear your own voice through the headset speakers. Adjust the mic monitoring level to your preference, ensuring that your voice is audible without being too distracting during gameplay.
- Volume Control: Use the volume control options to adjust the overall volume of your Logitech G430 headset. Find the right balance so that the audio is loud enough to hear clearly but not overpowering.
Remember that audio preferences can vary from person to person, so take the time to experiment and find the settings that suit your needs and preferences best. Don’t shy away from trying different configurations to achieve the optimal audio experience.
Lastly, it’s worth noting that some games or applications may have their own audio settings that can further enhance the audio experience. Take advantage of these settings to fine-tune the audio specifically for the game or application you are using.
By adjusting your audio settings, you can now enjoy a personalized and immersive gaming experience with your Logitech G430 headset.
Step 4: Testing the Changes
After disabling noise cancellation and adjusting your audio settings on the Logitech G430 headset, it’s important to test the changes you have made to ensure they meet your expectations. Here are a few suggestions for testing the changes:
- Gameplay Testing: Launch your favorite game and pay attention to the sound quality and overall experience. Notice any differences in audio clarity and the perception of ambient sounds without noise cancellation. Evaluate if the changes you made have improved your gaming experience.
- Music Testing: Play your favorite music tracks and evaluate the audio quality. Listen for any differences in the equalizer settings and the overall balance of the sound. Assess if the changes you made have enhanced the audio fidelity and your music listening experience.
- Microphone Testing: Test the microphone functionality by recording your voice and playing it back. Ensure that your voice is clear and audible without any distortion. If necessary, make adjustments to the microphone volume or other settings to achieve the desired result.
- General Usage: Use the Logitech G430 headset in your everyday activities, such as watching videos or participating in voice chats. Pay attention to the comfort level and audio quality during these activities. Evaluate if the changes you made have improved the overall audio experience in various scenarios.
By testing the changes you have made, you can ensure that the adjustments you implemented are delivering the desired results. Make any necessary tweaks to the settings based on your testing to further fine-tune your Logitech G430 headset for optimal performance.
Remember that personal preferences differ, and what works for one person may not work for another. Take the time to experiment and adjust the settings according to your own preferences and needs. With some trial and error, you can find the perfect audio configuration for your Logitech G430 headset.
Conclusion
Disabling noise cancellation on your Logitech G430 headset can offer a different audio experience with more ambient sound and personalized audio settings. Throughout this article, we have provided a step-by-step guide on how to disable noise cancellation and adjust audio settings to optimize your gaming experience.
By accessing the Logitech G430 control panel, you were able to turn off noise cancellation and explore various audio settings. Adjusting the equalizer, enabling virtual surround sound, mic monitoring, and finding the right volume balance were some of the suggestions we provided to enhance your audio experience.
Testing the changes you made, whether through gameplay, music testing, microphone testing, or general usage, allowed you to evaluate if the adjustments met your expectations. Through this process, you were able to fine-tune the settings according to your preferences and needs.
Remember to consult the Logitech Gaming Software’s documentation or contact Logitech support if you encounter any difficulties locating specific options or if you require further assistance.
With noise cancellation disabled and your audio settings optimized, you now have the freedom to enjoy a more customized and immersive audio experience with your Logitech G430 headset.
Whether you’re a gamer seeking a more open and ambient sound during gameplay or someone who wants to explore different audio options, the steps outlined in this article will help you make the most out of your Logitech G430 headset.
So go ahead, disable noise cancellation, fine-tune your audio settings, and immerse yourself in the fantastic world of gaming with the Logitech G430 headset!