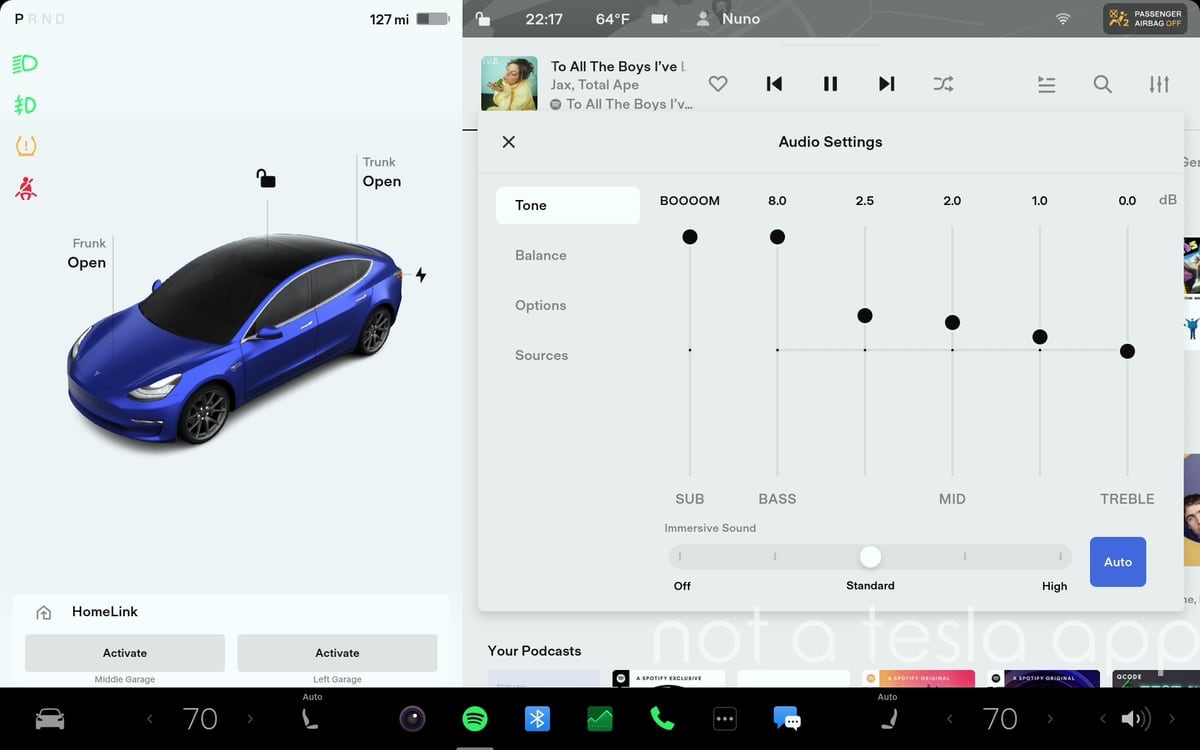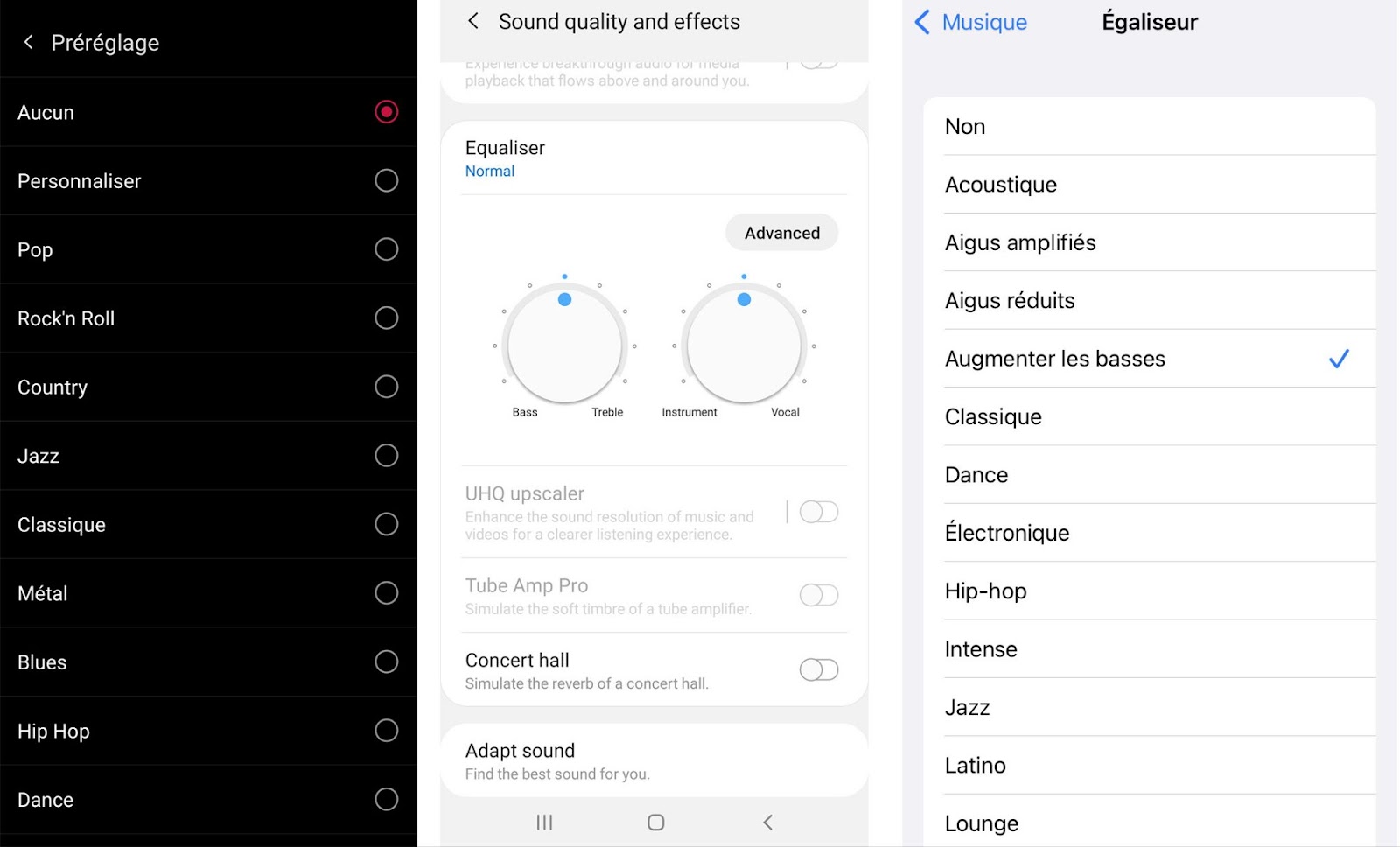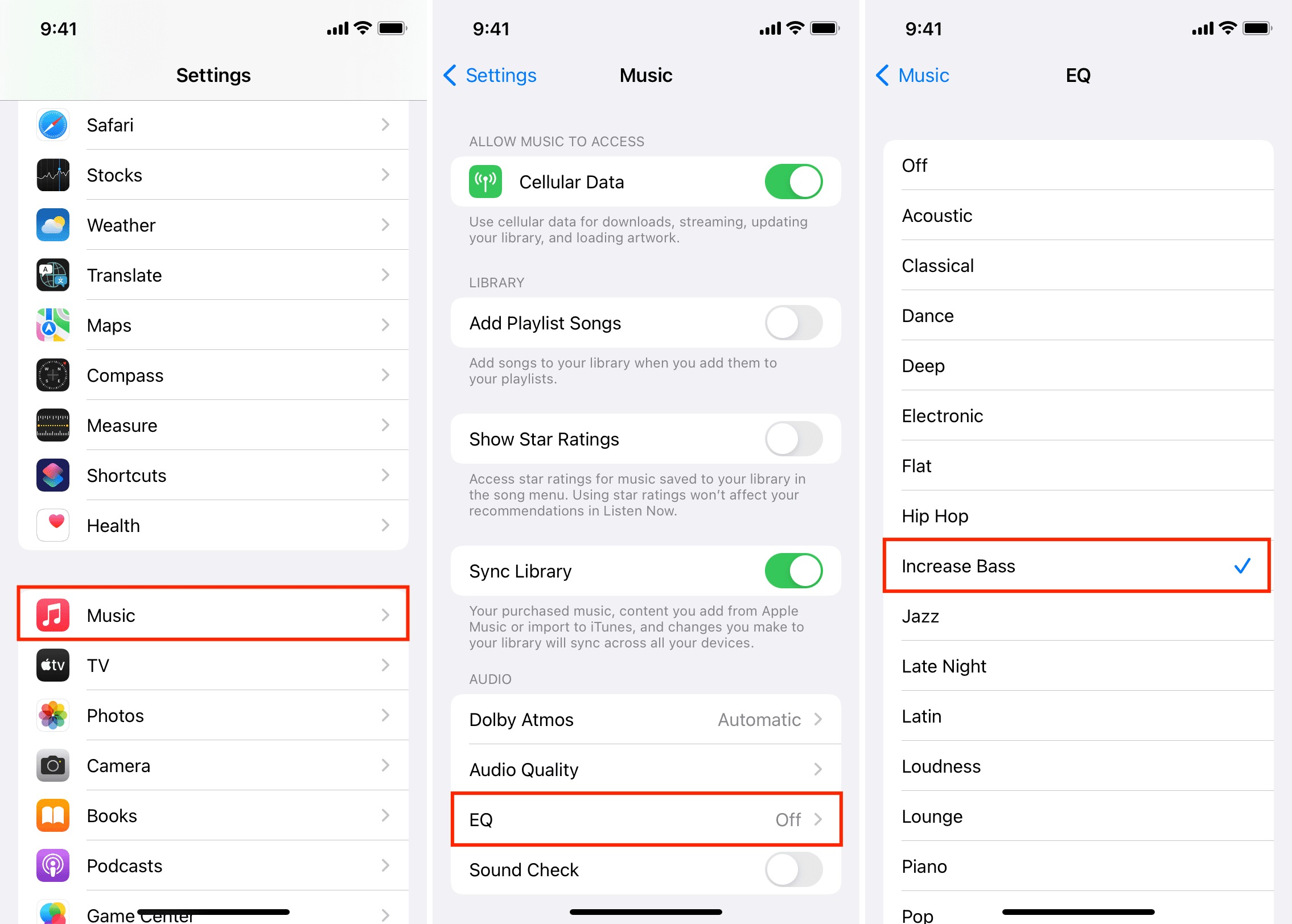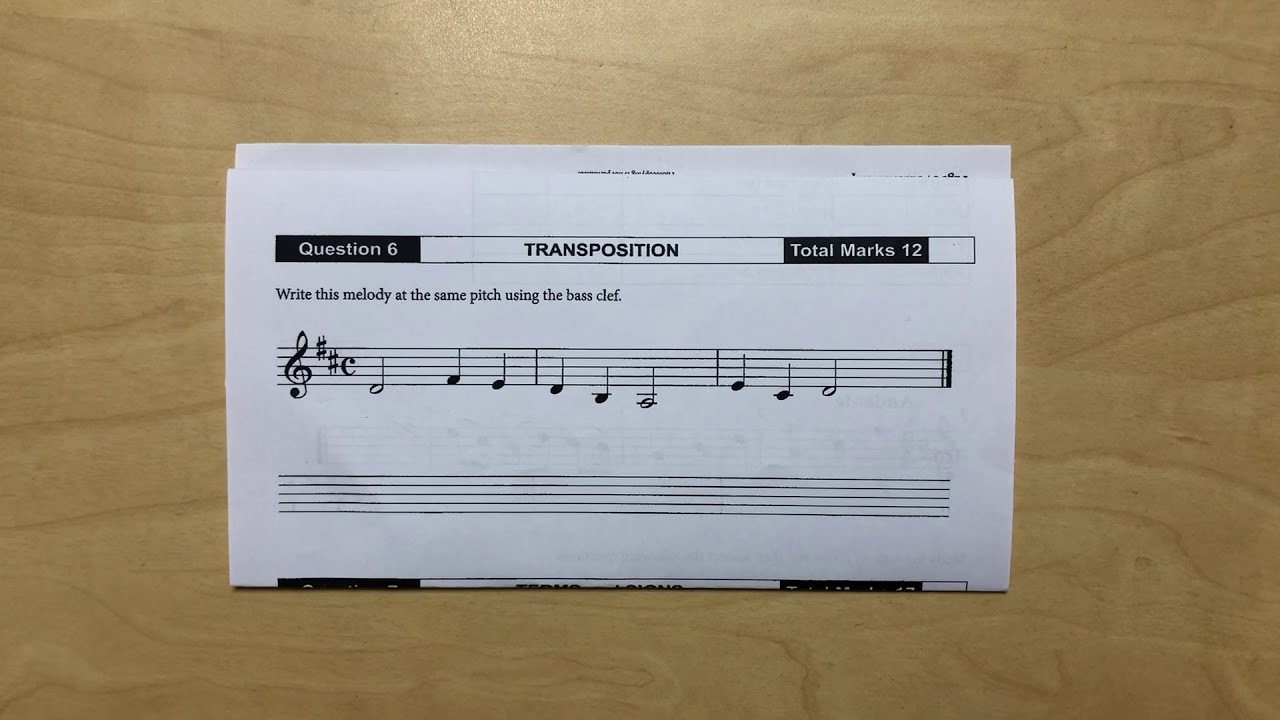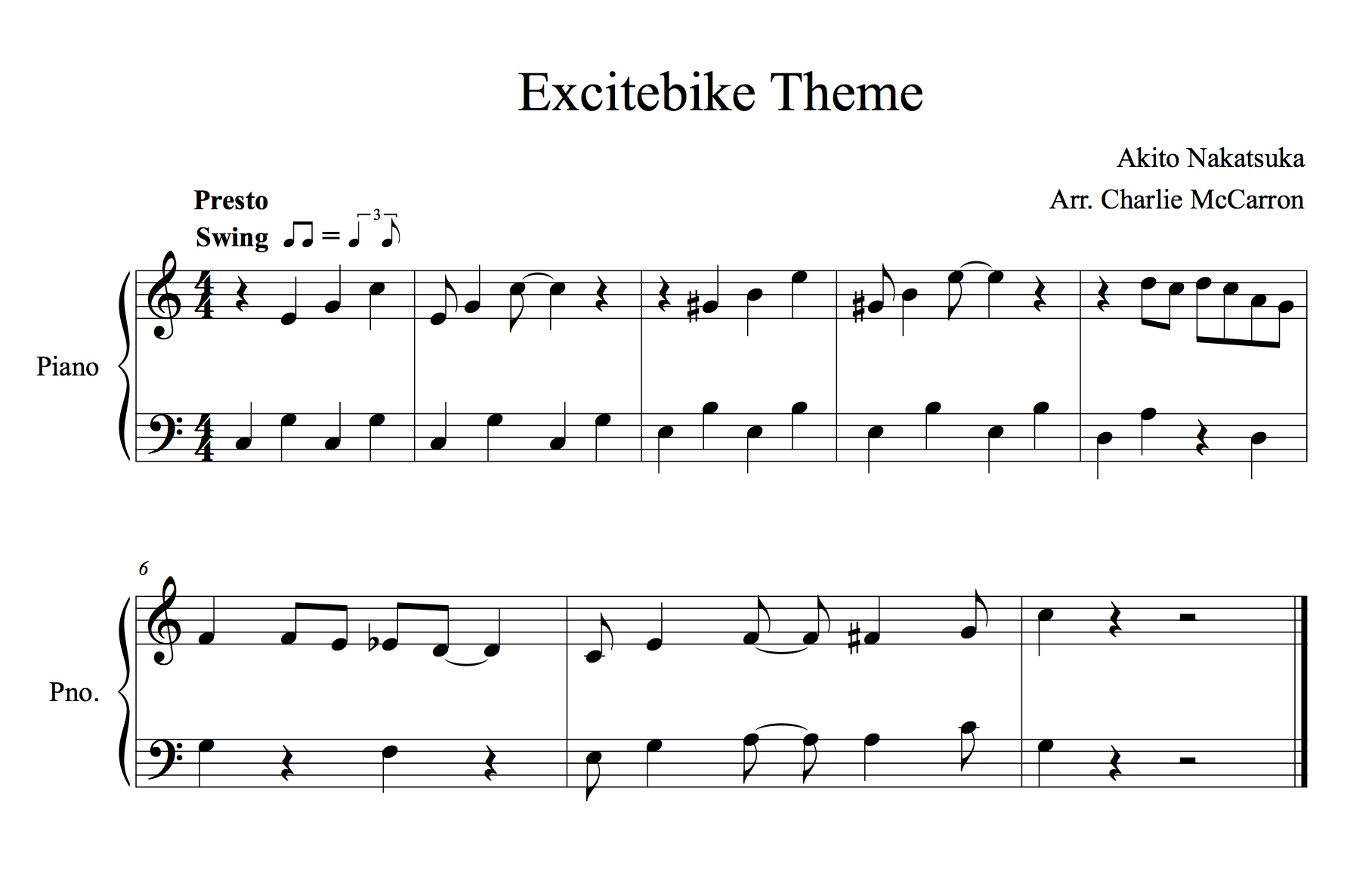Home>Production & Technology>Treble>How To Change Bass And Treble On G633


Treble
How To Change Bass And Treble On G633
Modified: January 22, 2024
Learn how to easily adjust the treble settings on your G633 headphones and enhance your audio experience with personalized sound.
(Many of the links in this article redirect to a specific reviewed product. Your purchase of these products through affiliate links helps to generate commission for AudioLover.com, at no extra cost. Learn more)
Table of Contents
Introduction
The Logitech G633 is a popular gaming headset that offers exceptional audio quality and customizable features. One of the key features that gamers love about the G633 is the ability to adjust the bass and treble levels to enhance their gaming experience. By fine-tuning the audio settings, players can achieve a more immersive soundstage and better positional audio cues.
In this guide, we will walk you through the step-by-step process of changing the bass and treble on the Logitech G633 headset. Whether you want to enhance the deep rumble of explosions or bring out the crispness in the high-frequency sounds, these adjustments will allow you to personalize your audio to suit your preferences.
Before we dive into the details, it’s important to note that the G633 is compatible with both PC and gaming consoles. Regardless of the device you are using, the process of adjusting the bass and treble remains the same. So, without further ado, let’s get started!
Overview of the G633
The Logitech G633 is a high-quality gaming headset that is designed to deliver exceptional sound performance. It features advanced audio technologies, comfortable design, and customizable features that make it a popular choice among gamers.
One of the standout features of the G633 is its powerful and immersive sound. It is equipped with premium Pro-G audio drivers that reproduce crystal-clear and accurate sound across the entire frequency range. This allows you to hear every detail in your games, from the subtle footsteps of your enemies to the thunderous explosions.
The G633 also comes with 7.1 surround sound support, which further enhances the gaming experience by providing precise positional audio. This allows you to accurately determine the direction from which the sound is coming, giving you a competitive edge in multiplayer games.
Comfort is another important factor when it comes to gaming headsets, and the G633 doesn’t disappoint. It features adjustable ear cups and a lightweight design that ensures a comfortable fit, even during extended gaming sessions. The headset also comes with a detachable and adjustable microphone, allowing you to communicate clearly with your teammates.
One of the standout features of the G633 is its advanced customization options. The headset is compatible with the Logitech Gaming Software, which allows you to customize various settings, including bass and treble levels. This gives you the flexibility to fine-tune the audio to your personal preference, ensuring an immersive and enjoyable gaming experience.
With its impressive audio performance, comfortable design, and customization options, the Logitech G633 is a top choice for gamers who demand the best in sound quality and performance. Now that you have a better understanding of the headset, let’s move on to the step-by-step process of changing the bass and treble settings.
Step 1: Connecting the G633 to Your Device
The first step in changing the bass and treble on your Logitech G633 headset is to ensure that it is properly connected to your gaming device. The G633 can be used with a wide range of devices, including PCs, gaming consoles, and mobile devices.
If you are using a PC, connect the G633 to your computer using the USB cable included with the headset. Simply plug one end of the cable into the USB port on your PC and the other end into the USB port on the headset. The G633 will be automatically recognized by your computer and ready to use.
If you are using a gaming console, the process may vary slightly depending on the console you are using. For consoles that support USB audio, such as the PlayStation 4 or Xbox One, you can connect the G633 using the USB cable in the same way as with a PC.
For consoles that do not have USB audio support, such as the PlayStation 3 or Xbox 360, you can connect the G633 using the included 3.5mm audio cable. Simply plug one end of the cable into the headset’s 3.5mm audio jack and the other end into the audio output of your console.
If you are using a mobile device, such as a smartphone or tablet, you can connect the G633 using either the USB cable or the 3.5mm audio cable, depending on the available ports on your device. Most newer mobile devices have USB-C or Lightning ports, so you may need an adapter to connect the headset.
Once you have successfully connected the G633 to your gaming device, you are ready to move on to the next step: accessing the Logitech Gaming Software.
Step 2: Accessing the Logitech Gaming Software
In order to change the bass and treble settings on your Logitech G633 headset, you need to access the Logitech Gaming Software. This software allows you to customize various settings of your Logitech gaming peripherals, including your headset.
To start, make sure that the Logitech Gaming Software is installed on your computer. You can download it from the official Logitech website and follow the installation instructions.
Once the software is installed, launch it by double-clicking the Logitech Gaming Software icon on your desktop or by searching for “Logitech Gaming Software” in the Start menu.
When the Logitech Gaming Software opens, you will see a clean and intuitive interface that allows you to manage your Logitech gaming devices. Look for the G633 headset in the list of connected devices. If the headset is properly connected to your computer, it should appear in the list.
If the G633 does not appear in the list, make sure that it is properly connected to your computer or try disconnecting and reconnecting it. If you are still having trouble, consult the Logitech support website or contact their customer support for further assistance.
Once you have located the G633 headset in the Logitech Gaming Software, click on it to access the headset settings. This will open a new window with various customization options, including equalizer settings for bass and treble.
Now that you have successfully accessed the Logitech Gaming Software, you are ready to move on to the next step: navigating to the equalizer settings to adjust the bass and treble levels according to your preference.
Step 3: Navigating to the Equalizer Settings
Now that you have accessed the Logitech Gaming Software, it’s time to navigate to the equalizer settings to adjust the bass and treble levels on your Logitech G633 headset.
In the Logitech Gaming Software window, look for the “Equalizer” tab or option. This is where you will find the settings to customize the audio output of your headset.
Once you have located the Equalizer tab, click on it to open the equalizer settings. You will see a graphical representation of the frequency spectrum, with sliders or controls that allow you to adjust the bass and treble levels.
To adjust the bass, locate the slider or control that corresponds to the lower frequencies. Increase the slider or move the control upwards to boost the bass, or decrease it by moving the slider or control downwards to reduce the bass.
Similarly, to adjust the treble, locate the slider or control that corresponds to the higher frequencies. Move the slider upwards to increase the treble, or move it downwards to decrease the treble.
As you make adjustments to the bass and treble levels, you will be able to hear the changes in real-time. This allows you to fine-tune the audio output to your preferred balance between bass and treble.
Feel free to experiment with different settings and find the configuration that best suits your audio preferences. Remember that everyone’s preferences are different, so there is no one-size-fits-all setting. Trust your ears and adjust the bass and treble levels to your liking.
Now that you have successfully navigated to the equalizer settings, you are ready to move on to the next step: tweaking the bass to enhance the low-frequency response of your Logitech G633 headset.
Step 4: Adjusting the Bass
Adjusting the bass on your Logitech G633 headset can significantly enhance the low-frequency response, allowing you to feel the impact of explosions, the rumble of engines, and the punch of bass-heavy music.
In the equalizer settings of the Logitech Gaming Software, locate the slider or control that corresponds to the bass frequencies. This is usually represented by the lower end of the frequency spectrum.
To increase the bass, move the slider or control upwards. This will boost the low-frequency response, adding more depth and impact to the audio. To decrease the bass, move the slider downwards, reducing the emphasis on the lower frequencies.
When adjusting the bass, it’s important to strike a balance. Too much bass can overpower other frequencies and result in a muffled or distorted sound. On the other hand, reducing the bass too much can make the audio sound thin or lacking in depth.
As you make adjustments, listen to audio samples or play your favorite games and music to gauge the impact of the bass changes. Fine-tune the bass levels until you achieve a satisfying balance that enhances the overall audio experience without overpowering other elements.
Remember that personal preferences vary, so there is no one “correct” bass setting. Trust your ears and adjust the bass levels to your liking.
Once you are satisfied with the bass adjustments, it’s time to move on to the next step: tweaking the treble to enhance the clarity and detail of the high-frequency sounds on your Logitech G633 headset.
Step 5: Tweaking the Treble
Adjusting the treble on your Logitech G633 headset can enhance the clarity and detail of high-frequency sounds, such as footsteps, gunshots, and cymbal crashes in music.
In the equalizer settings of the Logitech Gaming Software, locate the slider or control that corresponds to the treble frequencies. This is typically represented by the higher end of the frequency spectrum.
To increase the treble, move the slider or control upwards. This will bring out the crispness and brightness of the high-frequency sounds, making them more prominent and clear. To decrease the treble, move the slider downwards, reducing the emphasis on the higher frequencies.
When adjusting the treble, it’s important to be mindful of the overall balance of the audio. Too much treble can result in a harsh and piercing sound, while too little can make the audio sound dull or lacking in detail.
As you make adjustments, listen to different audio samples or engage in gameplay that features a variety of high-frequency sounds. Pay attention to the clarity and level of detail in these sounds. Fine-tune the treble levels until you find a balance that enhances the clarity and presence of high-frequency sounds without causing any discomfort or distortion.
Remember that personal preferences vary, so there is no universal “perfect” treble setting. Trust your ears and adjust the treble levels according to your own preferences and the types of audio you most commonly encounter.
Once you are satisfied with the treble adjustments, it’s time to move on to the final step: testing and saving your changes to ensure they are applied to your Logitech G633 headset.
Step 6: Testing and Saving Your Changes
After adjusting the bass and treble to your desired levels on your Logitech G633 headset, it’s important to test and ensure that the changes have been applied effectively. This step allows you to fine-tune the audio settings and make any necessary adjustments before saving them.
To test the changes, play different types of audio on your gaming device. This could include various genres of music, game soundtracks, and gameplay audio. Pay attention to how the bass and treble levels now sound and evaluate if they meet your expectations.
During the testing phase, it’s important to listen for any distortion or imbalances in the audio. If you notice any issues, go back to the Logitech Gaming Software and make additional adjustments to the bass and treble levels accordingly.
Once you are satisfied with the changes and have tested them thoroughly, it’s time to save your settings. In the Logitech Gaming Software, look for an option to save the changes you have made to the equalizer settings. This can usually be found as a “Save” or “Apply” button.
Click on the “Save” or “Apply” button to ensure that the adjusted bass and treble settings are permanently saved in the software. This way, the next time you use your Logitech G633 headset, the customized audio settings will automatically be applied.
It’s important to note that the saved settings are specific to the Logitech Gaming Software on your computer. If you use the G633 with another device or on a different computer, you may need to adjust the bass and treble settings again.
By thoroughly testing and saving your changes, you can ensure that your Logitech G633 headset delivers the audio experience you desire. Now that you have successfully completed all the steps, you are ready to enjoy your personalized audio experience in your gaming sessions.
Conclusion
Adjusting the bass and treble on your Logitech G633 headset can greatly enhance your gaming experience by allowing you to customize the audio to your liking. By following the step-by-step guide outlined in this article, you can easily change the bass and treble settings and fine-tune them according to your audio preferences.
The Logitech Gaming Software provides a user-friendly interface that allows you to access the equalizer settings and make adjustments to the bass and treble levels with ease. Remember to test your changes by listening to various audio samples to ensure that the balance is to your liking and that no distortion or imbalance is present.
Your personal preferences and the type of audio content you consume will determine the ideal bass and treble levels for you. Experiment with different settings and trust your ears to guide you towards the perfect audio balance.
It’s important to note that the changes you make are specific to the Logitech Gaming Software on the computer you have configured. If you use the G633 headset with different devices or on a separate computer, you may need to readjust the bass and treble settings accordingly.
Now that you have successfully customized the bass and treble on your Logitech G633 headset, you can fully immerse yourself in your favorite games, movies, and music with enhanced audio quality. Enjoy every explosion, subtle sound, and musical note in greater detail and with a personalized touch. Happy gaming!