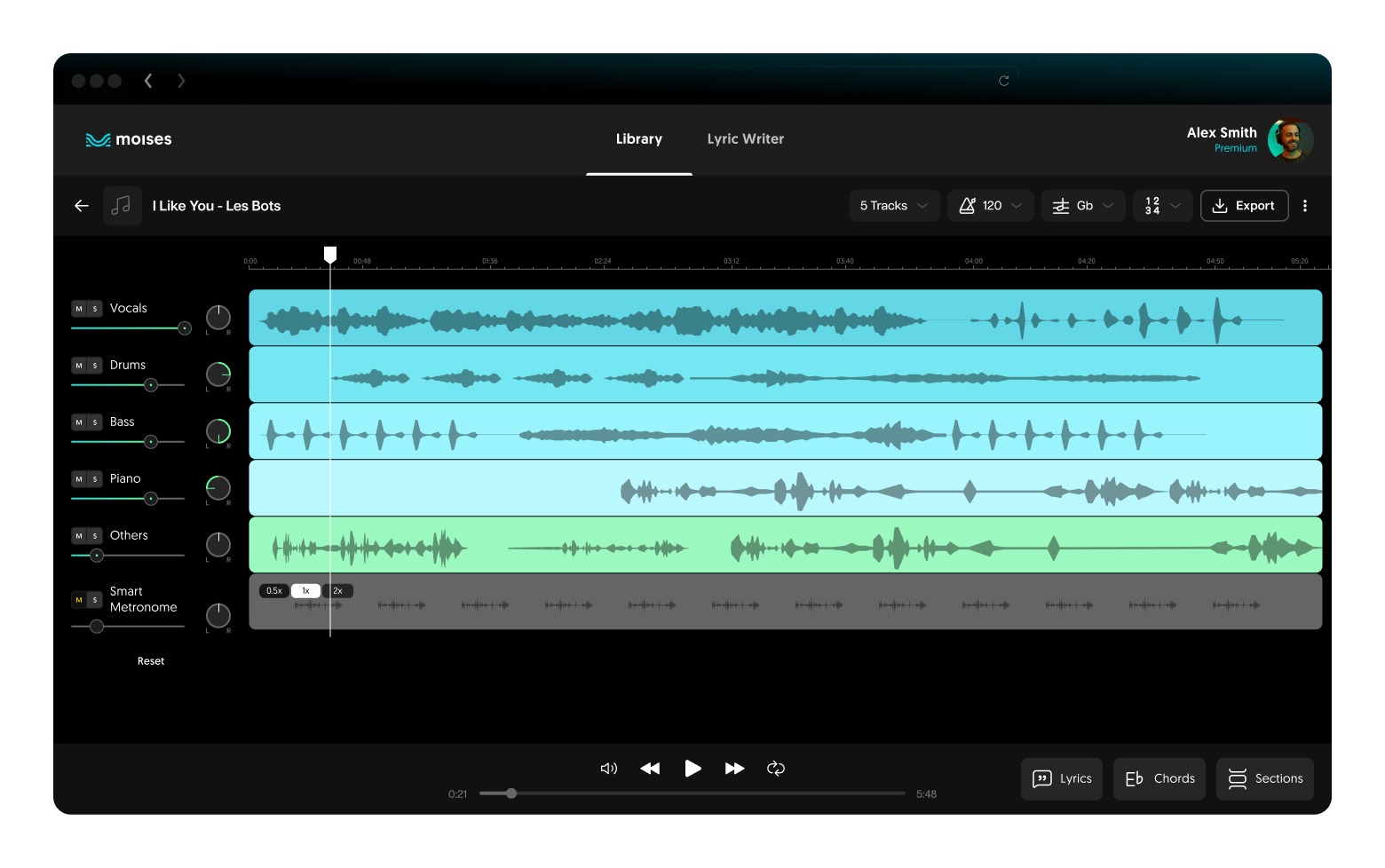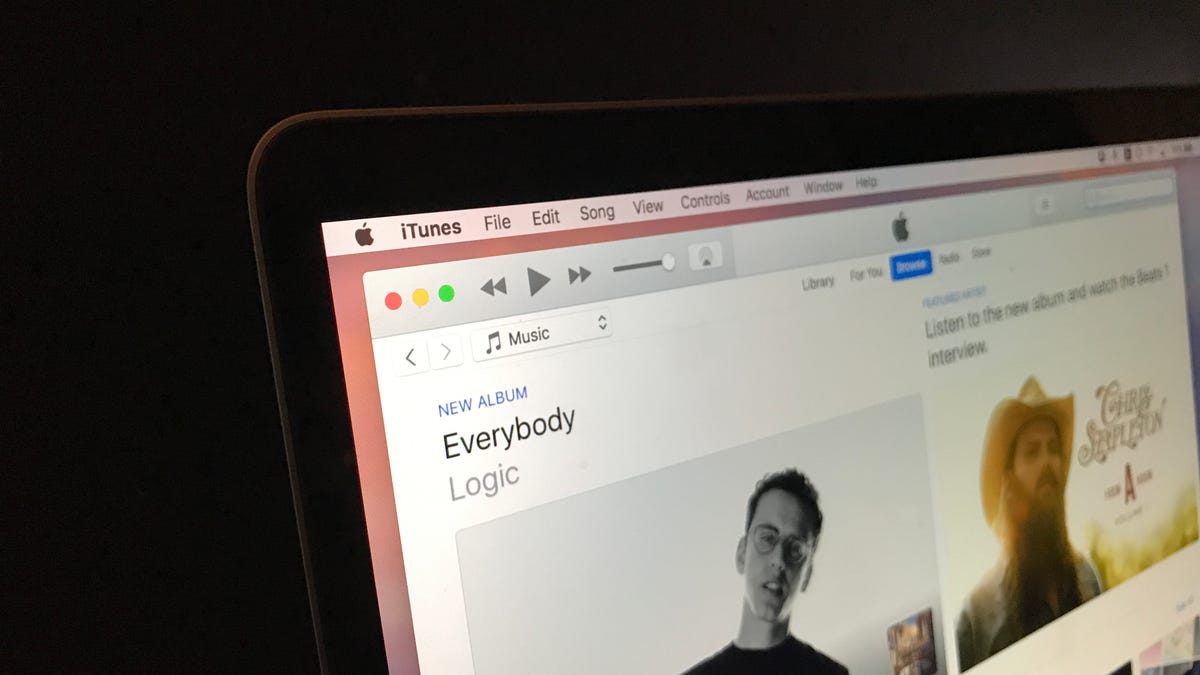Home>Devices & Equipment>Music Box>How To Backup Songs From Music Box


Music Box
How To Backup Songs From Music Box
Modified: January 22, 2024
Learn how to backup your favorite songs from your Music Box and keep them safe and accessible. Safeguard your cherished music collection with our easy step-by-step guide.
(Many of the links in this article redirect to a specific reviewed product. Your purchase of these products through affiliate links helps to generate commission for AudioLover.com, at no extra cost. Learn more)
Table of Contents
Introduction
Music Box is a popular music streaming service that allows users to listen to their favorite songs and discover new music from a vast library of tracks. While enjoying the convenience of streaming music online, many users also want to have a backup of their favorite songs in case of data loss or when they want to listen to their music offline.
In this article, we will guide you on how to backup songs from Music Box, ensuring that you can keep your music collection safe and accessible at all times. Whether you want to transfer your songs to another device or simply want to have a local copy of your music files, we will walk you through the process step by step.
Before we dive into the backup process, it’s important to note that Music Box has certain terms and conditions regarding the use of their service and the legality of downloading and backing up songs. Make sure to review and adhere to their guidelines to avoid any violations.
Now, let’s get started with the step-by-step guide to backup songs from Music Box.
Step 1: Download and Install Music Box
The first step in backing up songs from Music Box is to download and install the Music Box application on your device. Music Box is available for both desktop and mobile platforms, including Windows, Mac, iOS, and Android.
To download the Music Box application, visit the official Music Box website or your device’s respective app store. Look for the appropriate download link for your operating system and click on it to initiate the download.
Once the download is complete, locate the downloaded file (usually in the ‘Downloads’ folder) and run the installer. Follow the on-screen instructions to install Music Box on your device. Make sure to read and accept the terms and conditions before proceeding with the installation.
After the installation is complete, launch the Music Box application by double-clicking on the app icon or tapping on it in your app drawer. If prompted, sign in to your Music Box account or create a new account if you don’t have one already. Having an account will allow you to access your saved playlists and preferences.
Now that you have successfully downloaded and installed Music Box, you are ready to proceed to the next step and connect your device to the Music Box application.
Step 2: Launch Music Box and Connect Your Device
Once you have downloaded and installed the Music Box application on your device, it’s time to launch the app and connect your device to it. Follow these steps to get started:
- Open the Music Box application on your device by locating the app icon and tapping on it.
- If prompted, sign in to your Music Box account using your credentials. This will ensure that you have access to all your saved playlists and preferences.
- Connect your device to your computer using a USB cable if you’re using the desktop version of Music Box. For mobile devices, no physical connection is required.
- Once your device is connected, make sure to grant the necessary permissions for Music Box to access your device’s storage. This will allow the application to read and transfer the music files.
- Wait for Music Box to recognize your device. Once it is successfully connected, you will see your device listed in the application’s interface.
Now that your device is connected to Music Box, you are ready to move on to the next step and select the songs you want to backup.
Step 3: Select the Songs You Want to Backup
Now that your device is successfully connected to the Music Box application, you can begin selecting the songs you want to backup. Follow these steps to choose the songs for backup:
- In the Music Box application, navigate to the library or playlist where your songs are stored. You can browse through your saved playlists, albums, or search for specific songs using the search bar.
- Once you have located the songs you want to backup, select them by clicking on the checkboxes next to the song titles or by tapping on them if you are using the mobile version of Music Box.
- If you want to backup all the songs in a playlist or album, you can simply select the entire playlist or album instead of choosing individual songs.
- Double-check your selection to make sure you have chosen all the songs you want to backup. You can add or remove songs from your selection at this stage.
- Once you are satisfied with your selection, proceed to the next step to choose the backup location for your songs.
Selecting the songs you want to backup is a crucial step in ensuring that you have a copy of your favorite music files. Take your time to make sure you have chosen all the songs you want to include in your backup.
Step 4: Choose the Backup Location
After selecting the songs you want to backup from Music Box, it’s time to choose the backup location where you want to store your music files. Follow these steps to select the backup location:
- In the Music Box application, look for the backup or export option. This option is usually located in the settings or preferences menu.
- Click on the backup or export option to open the backup settings.
- Choose the location where you want to save your backup. You can select a specific folder on your device’s internal storage or an external storage device such as an external hard drive or USB flash drive.
- Consider creating a new folder specifically for your Music Box backup to keep your files organized. This will make it easier to locate and manage your backup files in the future.
- If desired, customize the file format and quality settings for your backup. Some Music Box backup options may allow you to choose between different file formats such as MP3 or FLAC, as well as adjust the audio quality.
Once you have chosen the backup location and customized the settings according to your preferences, you are ready to proceed to the next step and start the backup process. It’s important to double-check your backup location to ensure that it has enough storage space to accommodate your selected songs.
Step 5: Start the Backup Process
With the songs selected and the backup location chosen, it’s time to initiate the backup process and transfer your music files from Music Box to the selected location. Follow these steps to start the backup:
- In the Music Box application, locate the “Start Backup” or “Backup Now” button. This button is typically found in the backup settings or preferences menu.
- Click on the “Start Backup” button to begin the backup process. Depending on the number of songs selected for backup and the speed of your device and internet connection, the backup process may take some time.
- During the backup process, Music Box will transfer the selected songs from its servers to the chosen backup location. You may see progress indicators or a status bar indicating the progress of the backup.
- Make sure not to interrupt the backup process to ensure all selected songs are successfully transferred. Avoid closing the Music Box application or disconnecting your device until the backup is complete.
- Once the backup process is finished, you will receive a notification or see a confirmation message indicating that the backup was successful. At this point, you can safely disconnect your device from the computer or close the Music Box application.
It’s essential to allow the backup process to complete without interruptions to ensure the integrity of your music files. By following these steps, you have taken the necessary measures to safeguard your favorite songs and create a backup copy for future use.
Step 6: Verify the Backup
After completing the backup process, it’s important to verify that the backup was successful and that all your selected songs have been securely transferred to the backup location. Follow these steps to verify your backup:
- Open the backup location on your device. If you chose a specific folder, navigate to that folder using your device’s file manager or explorer.
- Check for the presence of the backup files. You should see the transferred songs in the backup location with their respective file names and extensions.
- Click on a few random songs to play them and ensure that they are playable without any issues. Take note of the audio quality and ensure that it matches your expectations.
- If you encounter any problems during the verification process, such as missing songs or corrupted files, it’s recommended to repeat the backup process to ensure that all your songs are successfully transferred.
- Once you have verified the backup and confirmed that all your selected songs are present and playable, you can consider the backup process complete.
By verifying the backup, you can have peace of mind knowing that your music files are safely stored in the backup location. This step is crucial to confirm the integrity and accessibility of your backed-up songs, ensuring that you can enjoy them anytime, even without an internet connection.
Conclusion
Backing up your songs from Music Box is a smart and proactive way to safeguard your music collection and ensure that you never lose access to your favorite tracks. By following the step-by-step guide provided in this article, you can easily create a backup of your songs and have them readily available for offline listening or in case of data loss.
Remember to download and install the Music Box application, connect your device, select the songs you want to backup, choose the backup location, start the backup process, and verify the backup to ensure its success.
Having a backup of your music is not only convenient, but it also provides peace of mind. Whether you want to switch devices, restore your collection after a system reset, or simply have a local copy of your favorite songs, following the steps outlined in this guide will enable you to achieve your desired outcomes.
Continue to regularly update and maintain your backups as you add new songs or make changes to your music library. This will keep your backup up to date and ensure that you always have the latest versions of your favorite tracks stored securely.
Remember to review and comply with Music Box’s terms and conditions regarding downloading, backing up, and offline usage of their songs. Respect intellectual property rights and use the backup for personal use only.
By taking the time to backup your songs from Music Box, you can enjoy your music worry-free, knowing that you have a reliable copy of your music collection. So go ahead, follow the steps, and start preserving your favorite songs for the long term.