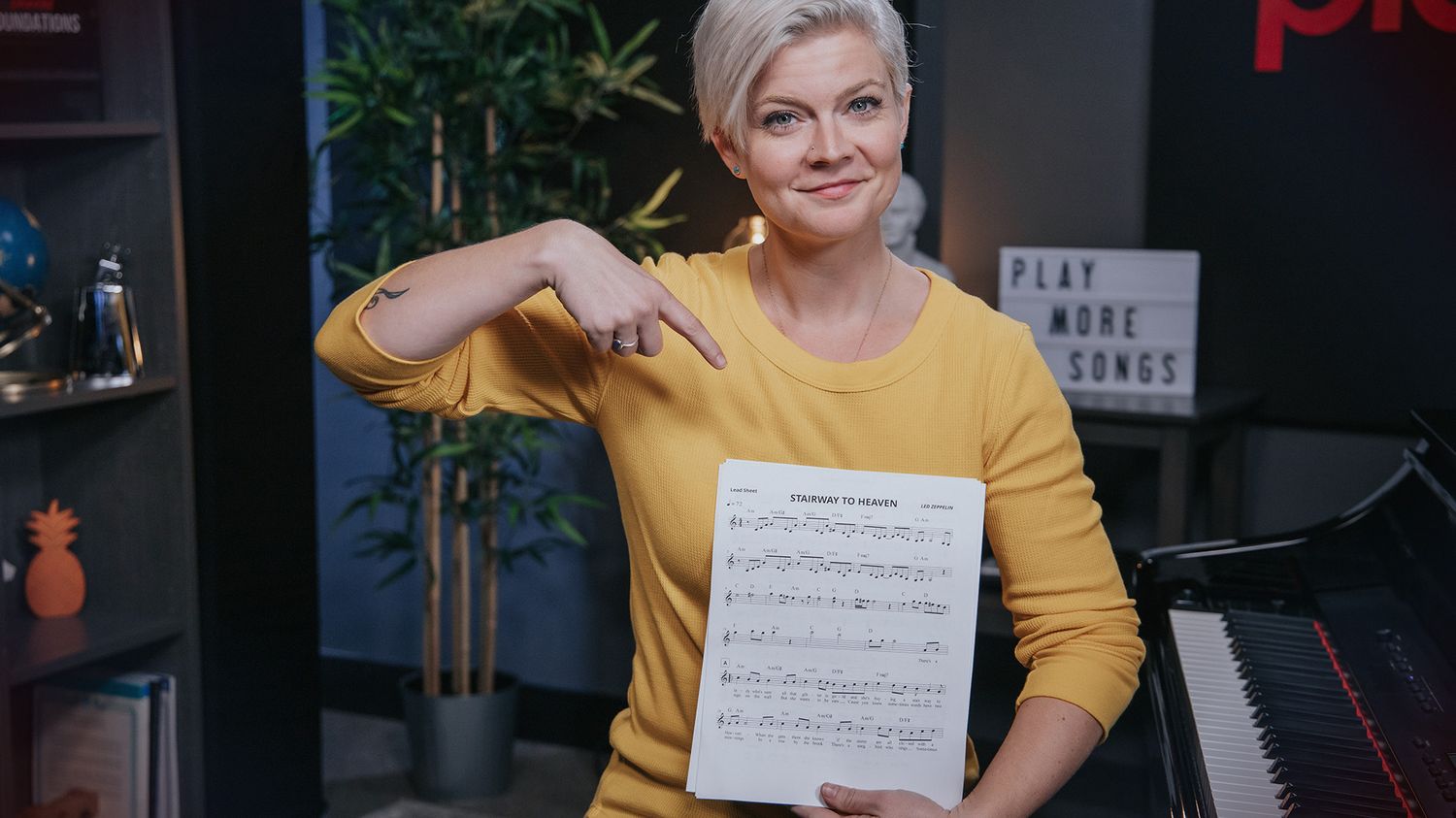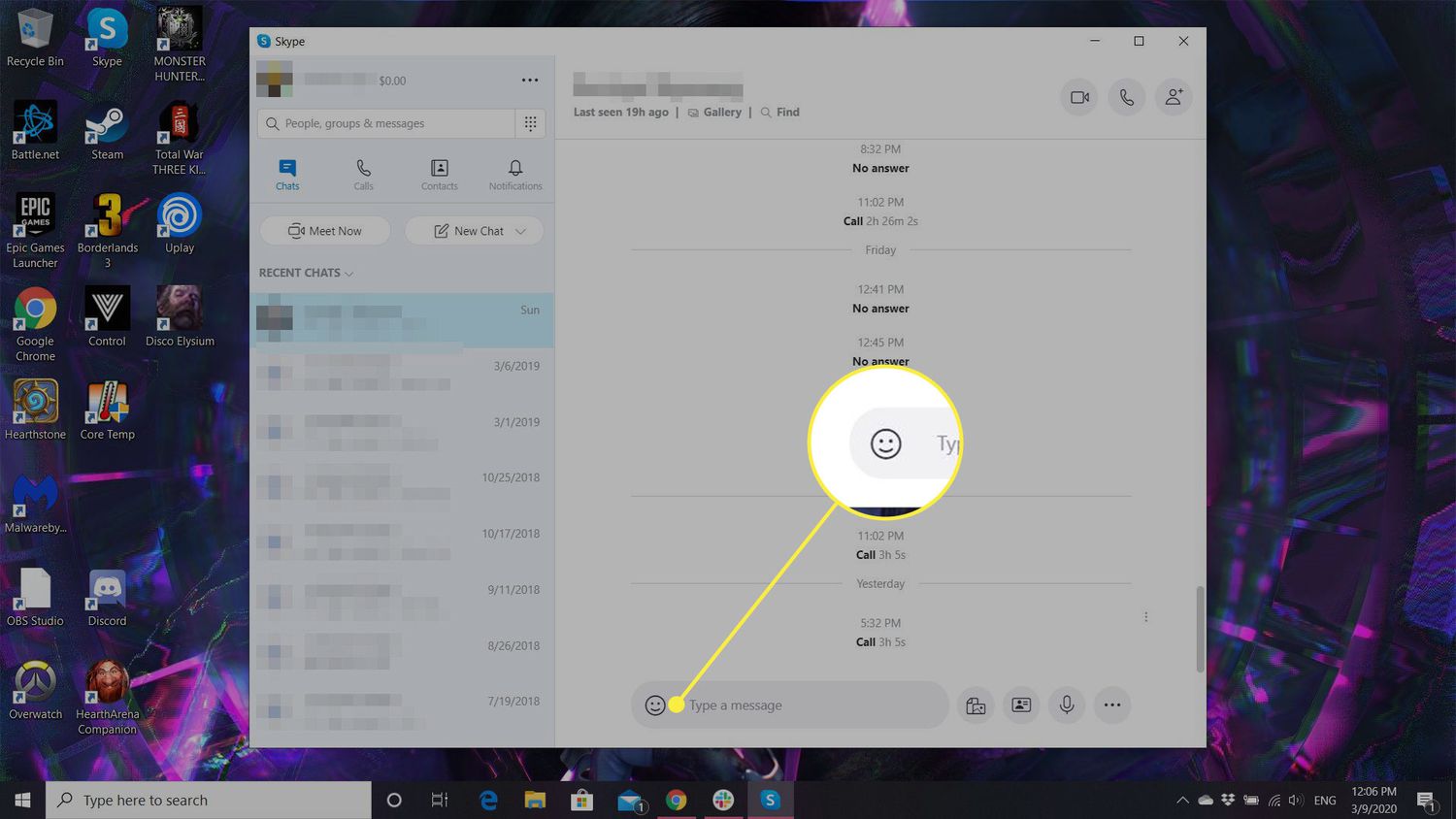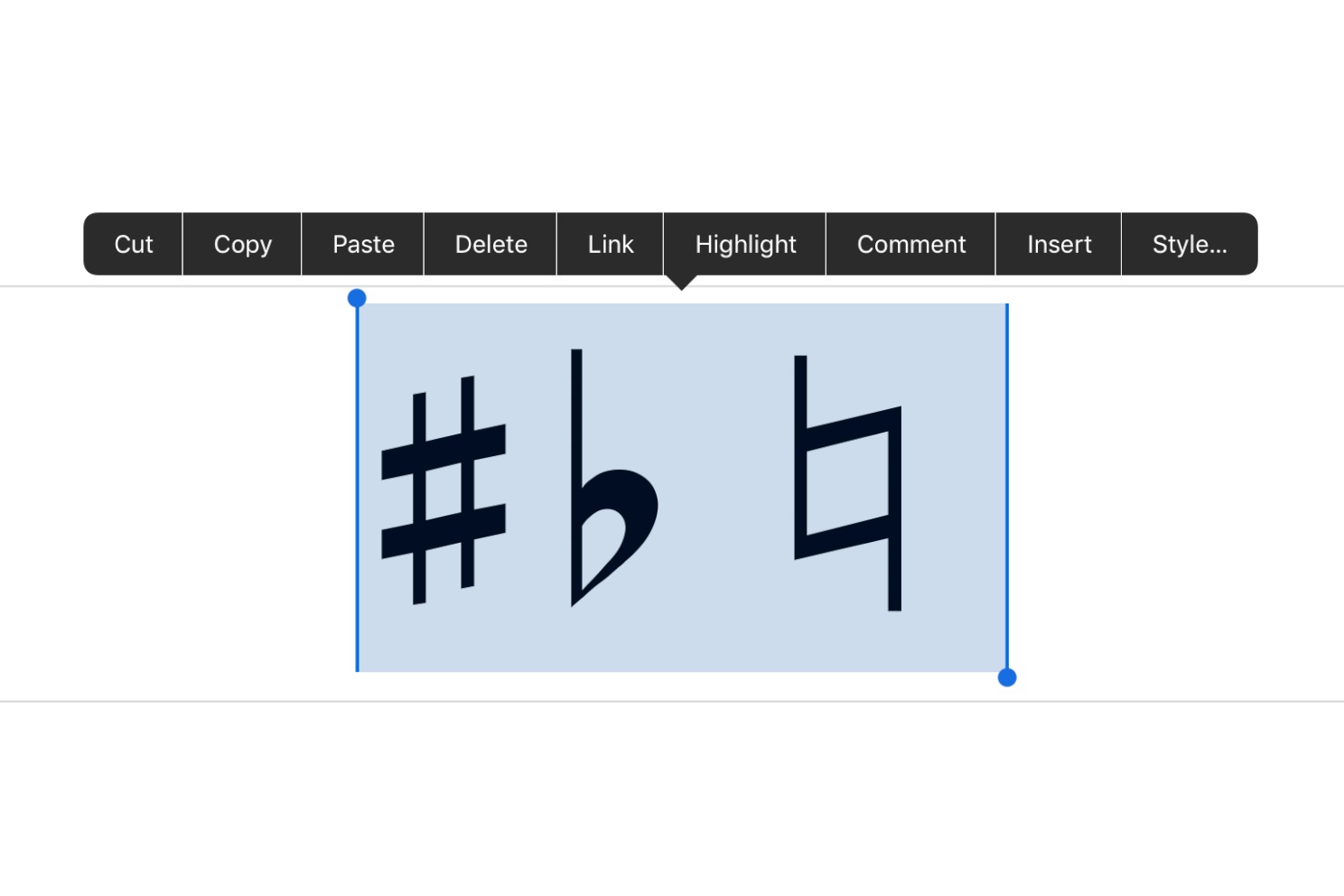Home>Events & Info>Note>How To Type A Music Note In Microsoft Word
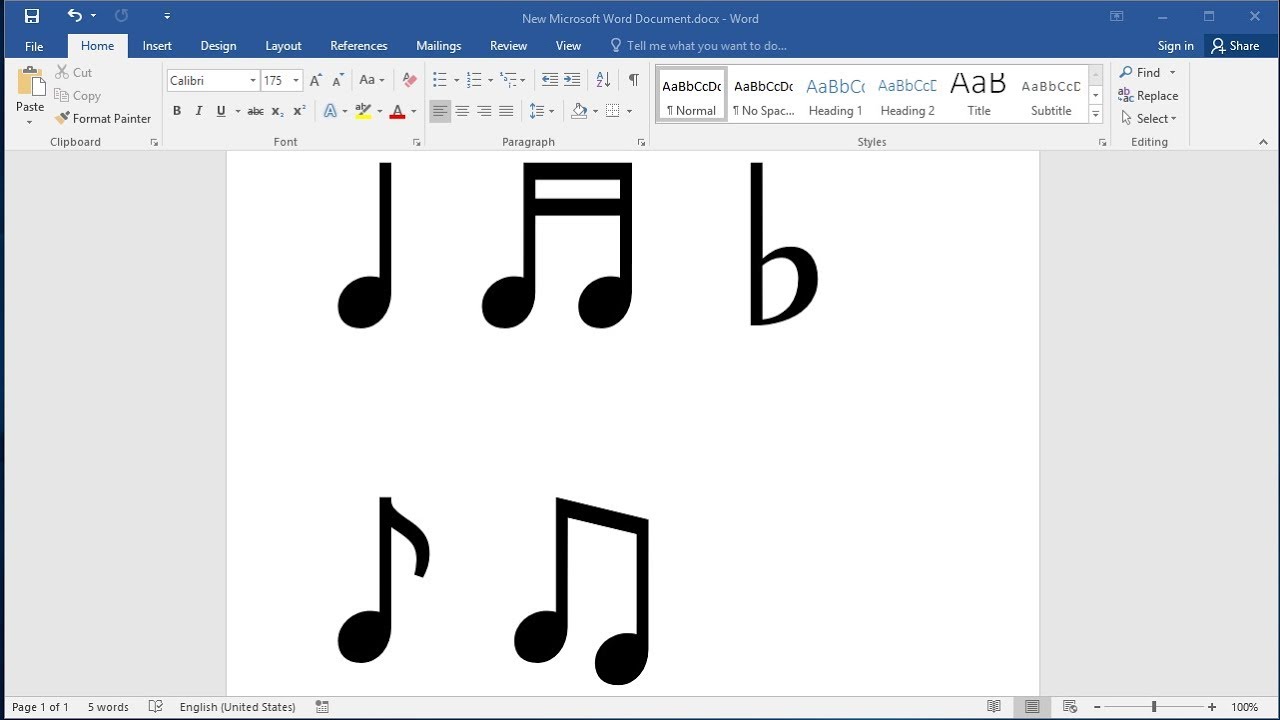
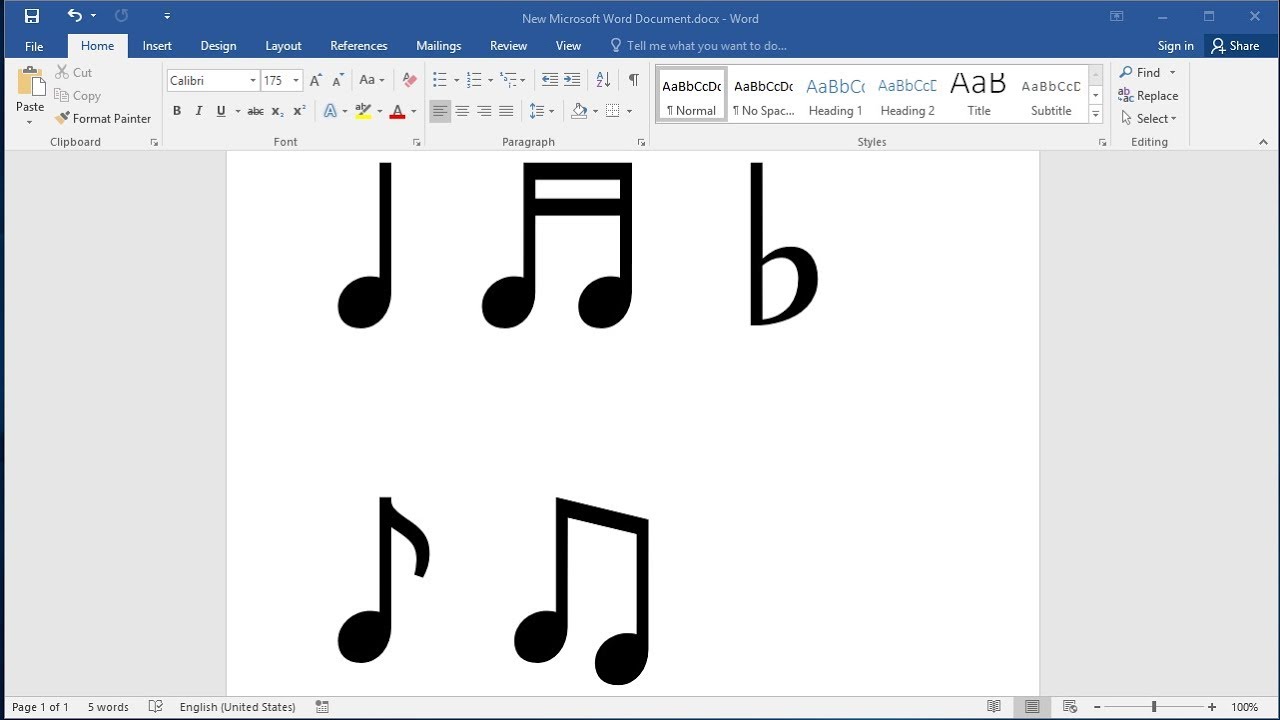
Note
How To Type A Music Note In Microsoft Word
Modified: January 22, 2024
Learn how to easily type a music note in Microsoft Word with this step-by-step guide. Discover the various shortcuts and techniques to add musical symbols efficiently.
(Many of the links in this article redirect to a specific reviewed product. Your purchase of these products through affiliate links helps to generate commission for AudioLover.com, at no extra cost. Learn more)
Table of Contents
Introduction
Microsoft Word is a widely used word processing software that offers a plethora of features and functionalities. From creating professional documents to formatting text and graphics, Word provides users with a range of tools to enhance their work. However, when it comes to typing special characters such as music notes, it may not be immediately obvious how to do so. In this article, we will explore various methods through which you can easily type a music note in Microsoft Word.
Whether you’re writing a music-related document, a music review, or simply want to add some musical flair to your work, being able to insert a music note symbol is a useful skill. While the process may seem intimidating at first, there are several straightforward methods you can use to achieve this.
In this article, we will guide you through five different methods for typing a music note in Microsoft Word. These methods range from using built-in symbol features to utilizing specific fonts or Unicode character codes. By following these step-by-step instructions, you’ll be able to integrate music symbols seamlessly into your Word documents, saving you time and effort. So let’s get started and discover the various ways to type a music note in Microsoft Word.
Method 1: Using the Insert Symbol feature
One of the easiest and most straightforward ways to type a music note in Microsoft Word is by using the Insert Symbol feature. This feature allows you to choose from a wide variety of symbols, including special characters like music notes.
To access the Insert Symbol feature, follow these simple steps:
- Open Microsoft Word and place the cursor at the location where you want to insert the music note symbol.
- Go to the “Insert” tab in the toolbar at the top of the screen.
- Click on the “Symbol” option in the “Symbols” group. A dropdown menu will appear.
- Select “More Symbols” from the dropdown menu. This will open the Symbol dialog box.
- In the Symbol dialog box, ensure that the “Symbols” tab is selected. If not, click on it to switch to the Symbols tab.
- In the “Font” dropdown menu, choose the font that contains the music note symbol you want to insert. For example, you can select “Arial” or “Times New Roman”.
- Scroll through the list of symbols until you find the music note symbol you want to use. It might be located under the “Musical Symbols” subset or in a different category, depending on the font you chose.
- Once you’ve found the music note symbol, click on it to select it.
- Click on the “Insert” button to insert the symbol into your Word document.
- Click on the “Close” button to close the Symbol dialog box.
That’s it! You have successfully inserted a music note symbol in Microsoft Word using the Insert Symbol feature. You can repeat these steps whenever you need to insert additional music note symbols in your document.
Remember to save your document regularly to prevent any data loss. In the next section, we will explore another method – using the Alt key and numeric keypad – to type a music note in Microsoft Word.
Method 2: Using the Alt key and numeric keypad
Another quick and convenient way to type a music note in Microsoft Word is by using the Alt key in combination with the numeric keypad on your keyboard. This method allows you to input special characters using their respective Unicode values.
Follow these steps to type a music note symbol using the Alt key and numeric keypad:
- Open Microsoft Word and position the cursor where you want to insert the music note symbol.
- Make sure that the Num Lock on your keyboard is turned on.
- Press and hold the Alt key on your keyboard.
- While holding down the Alt key, use the numeric keypad to enter the Unicode value for the music note symbol. The Unicode value for the music note symbol is 9835.
- Release the Alt key. The music note symbol should now appear in your Word document.
If you’re using a laptop or a keyboard without a dedicated numeric keypad, you can still use this method. Most laptops have a hidden numeric keypad embedded in the keyboard. To activate it, you’ll need to press the “Num Lock” or “Num Lk” key, usually located in the top row of the keyboard. Once the hidden numeric keypad is activated, you can follow the same steps as mentioned above to input the Unicode value and insert the music note symbol.
Using the Alt key and numeric keypad method is a quick and efficient way to type a music note in Microsoft Word. However, it’s essential to note that this method requires the use of the numeric keypad, so make sure your keyboard has one or that you can activate a hidden one on your laptop or keyboard.
In the next section, we will explore another approach – using the Equation Editor – to insert a music note symbol in Microsoft Word.
Method 3: Using the Equation Editor
If you’re working with more complex mathematical or scientific documents in Microsoft Word, you may already be familiar with the Equation Editor. This built-in tool allows you to create and insert mathematical equations, but it can also be used to type a music note symbol.
To use the Equation Editor to insert a music note symbol in Microsoft Word, follow these steps:
- Open Microsoft Word and place the cursor where you want to insert the music note symbol.
- Go to the “Insert” tab and click on the “Equation” option in the “Symbols” group. This will open the Equation Editor toolbar.
- Click on the “Accent” menu in the Equation Editor toolbar.
- From the dropdown menu, select “Symbols”. Another dropdown menu will appear.
- Scroll through the list of symbols until you find the music note symbol.
- Select the music note symbol by clicking on it.
- Click on the “Insert” button to insert the symbol into your Word document.
- Close the Equation Editor toolbar.
The Equation Editor provides a convenient way to insert a music note symbol, especially if you’re already familiar with using it for mathematical or scientific equations. However, keep in mind that the Equation Editor may not be available in all versions of Microsoft Word. If you don’t find the Equation Editor option, you can try using one of the other methods mentioned in this article.
In the next section, we will show you how to type a music note symbol using specific fonts, such as Wingdings or Webdings.
Method 4: Using the Wingdings or Webdings font
The Wingdings and Webdings fonts are special fonts that contain a wide range of symbols, including various decorative elements and icons. Fortunately, both fonts include music note symbols that can be easily inserted into Microsoft Word documents.
To use the Wingdings or Webdings font to type a music note symbol in Microsoft Word, follow these steps:
- Open Microsoft Word and position the cursor where you want to insert the music note symbol.
- Select the font dropdown menu in the formatting toolbar at the top of the screen. This is typically set to “Calibri” or another default font.
- Scroll through the list of fonts and locate either “Wingdings” or “Webdings”.
- Select the desired font – Wingdings or Webdings.
- Locate the music note symbol in the font character map. The specific key for the symbol may vary, so you may need to explore the font’s character map or refer to a symbol reference guide for assistance.
- Once you find the music note symbol, double-click on it or click on the “Insert” button to insert it into your Word document.
Using the Wingdings or Webdings font is a convenient way to add a music note symbol to your Microsoft Word documents. However, it’s important to remember that changing the font to Wingdings or Webdings will also affect the appearance of other characters in your text. So, after inserting the music note symbol, consider switching the font back to your desired font for the rest of your document’s content.
In the next section, we will explore another method that involves using the Unicode character code to type a music note symbol in Microsoft Word.
Method 5: Using the Unicode character code
If you prefer to work with Unicode character codes, you can use this method to type a music note symbol in Microsoft Word. Unicode is a universal standard that assigns a unique numerical value to every character, including special symbols like the music note.
To type a music note symbol using the Unicode character code in Microsoft Word, follow these steps:
- Open Microsoft Word and position the cursor where you want to insert the music note symbol.
- Press and hold the left Alt key on your keyboard.
- Using the numeric keypad, type the Unicode code for the music note symbol. The Unicode for the music note symbol is U+266A.
- Release the Alt key, and the music note symbol will appear in your Word document.
Using the Unicode character code method allows you to directly input the specific Unicode value for the music note symbol, ensuring accuracy and consistency across different devices and software applications.
These are the five different methods you can use to type a music note in Microsoft Word. Whether you prefer using the Insert Symbol feature, the Alt key and numeric keypad, the Equation Editor, specific fonts like Wingdings or Webdings, or the Unicode character code, you have a variety of options depending on your preference and familiarity with different techniques.
Now that you know how to type a music note symbol in Microsoft Word, you can add a touch of musical flair to your documents, projects, or any other creative endeavors. Have fun exploring these methods and incorporating music symbols into your Word documents!
Conclusion
In conclusion, Microsoft Word offers several methods to type a music note symbol, allowing you to add a musical touch to your documents. Whether you choose to use the Insert Symbol feature, the Alt key and numeric keypad, the Equation Editor, specific fonts like Wingdings or Webdings, or the Unicode character code, each method has its own advantages and can be easily implemented in your Word documents.
By using the Insert Symbol feature, you can access a wide range of symbols, including music notes, with just a few clicks. The Alt key and numeric keypad method allow you to input the Unicode value directly, providing a quick way to insert the music note symbol. The Equation Editor, primarily used for mathematical equations, can also be used to type a music note symbol effortlessly. If you prefer to use specific fonts like Wingdings or Webdings, you can find the music note symbol within their character maps. Lastly, the Unicode character code method provides a universal approach for typing special symbols accurately.
No matter which method you choose, it is important to consider the overall aesthetics of your document and ensure the music note symbols blend seamlessly with the text and formatting. Remember to save your document regularly and, if necessary, change the font back to your desired one after inserting the music note symbol.
Whether you are creating music-related documents, music reviews, educational materials, or simply want to add a bit of musical flair to your work, being able to type a music note symbol in Microsoft Word is a useful skill. It allows you to express your creativity, enhance the visual appeal of your documents, and effectively communicate musical concepts.
Now that you are equipped with the knowledge of various methods to type a music note symbol in Microsoft Word, go ahead and experiment with them. Add that musical touch to your documents and make your content visually engaging and appealing. Happy typing!