Home>Production & Technology>Audio Cable>How To Set Up Virtual Audio Cable For Skype
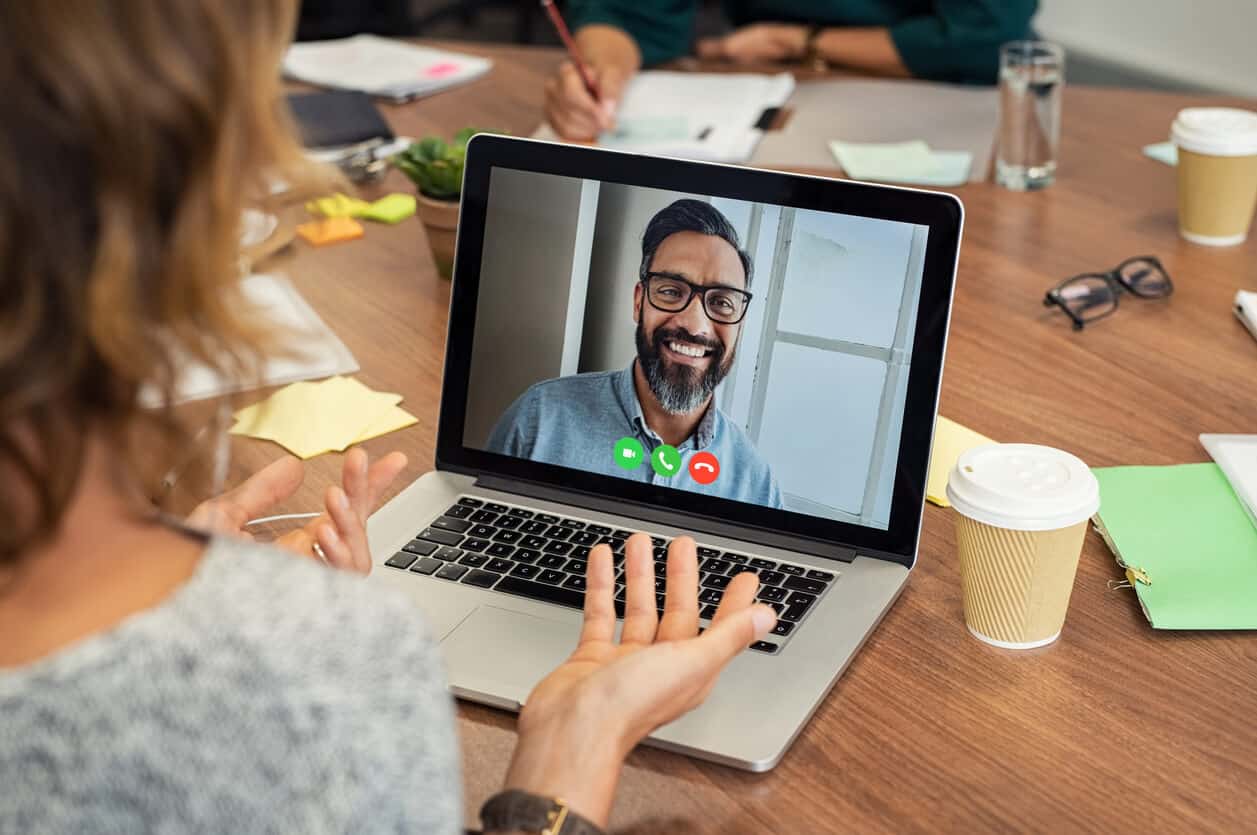
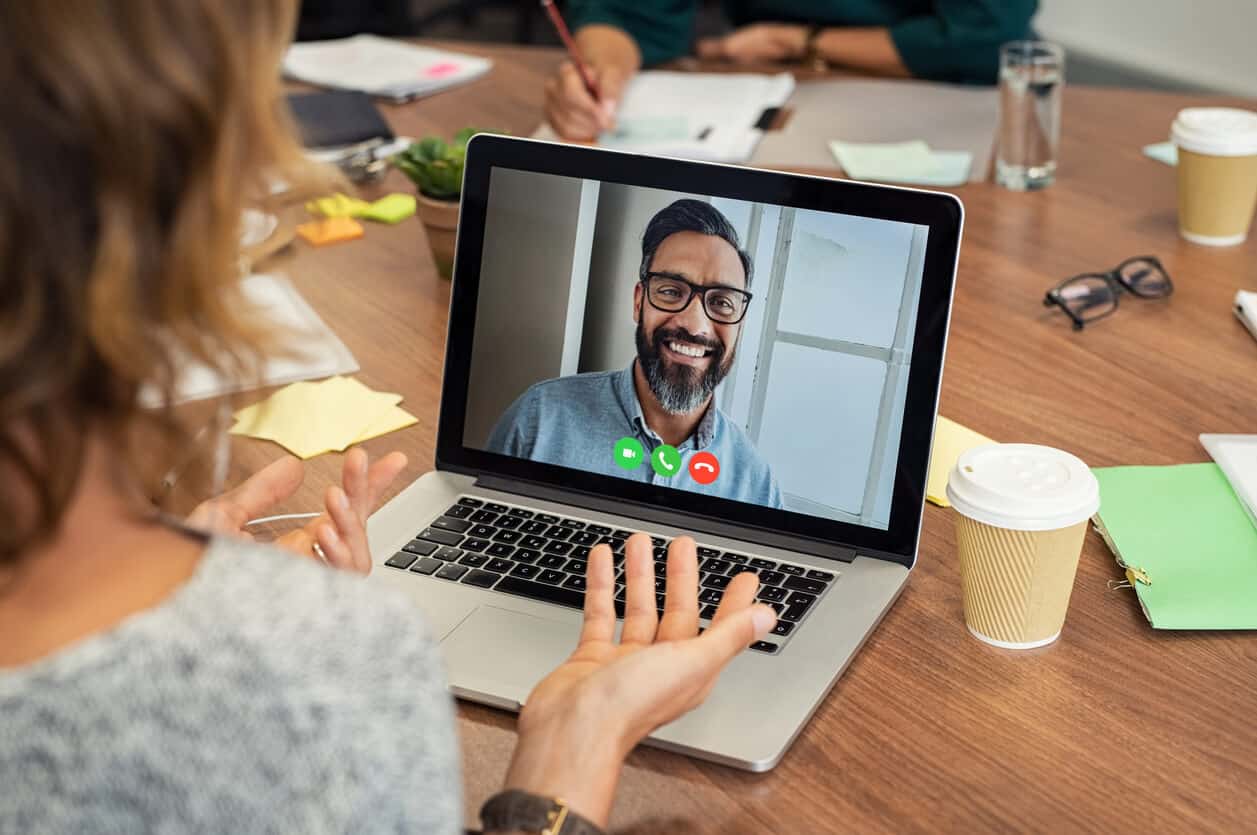
Audio Cable
How To Set Up Virtual Audio Cable For Skype
Modified: January 22, 2024
Learn how to set up Virtual Audio Cable for Skype and enhance your audio experience. Connect your devices with Audio Cable and enjoy seamless communication.
(Many of the links in this article redirect to a specific reviewed product. Your purchase of these products through affiliate links helps to generate commission for AudioLover.com, at no extra cost. Learn more)
Table of Contents
Introduction
Welcome to this guide on how to set up Virtual Audio Cable for Skype. In today’s digital age, communication has become a crucial part of our lives, especially in the professional realm. Whether it’s conference calls, interviews, or online meetings, having clear and uninterrupted audio is essential.
Skype has been a popular choice for conducting long-distance audio and video calls. However, sometimes the default audio settings in Skype may not deliver the best quality, or you may want more control over your audio setup. This is where Virtual Audio Cable comes in.
Virtual Audio Cable is a software application that acts as a virtual audio device on your computer. It allows you to route audio signals between different applications, giving you the ability to customize your audio setup according to your specific needs. Using Virtual Audio Cable alongside Skype can help you enhance your audio quality, add effects, and control audio routing for a more professional and seamless communication experience.
In this guide, we will walk you through the process of installing and setting up Virtual Audio Cable for Skype. We will cover everything from the initial installation to configuring audio settings and troubleshooting common issues. By the end of this guide, you will have a better understanding of how to optimize your audio setup for Skype using Virtual Audio Cable.
What is Virtual Audio Cable?
Virtual Audio Cable, developed by Eugene Muzychenko, is a software application that allows you to create virtual audio devices on your computer. It acts as a bridge between different audio applications and enables the routing of audio signals between them.
Think of Virtual Audio Cable as a virtual patch cable that connects the audio output of one application to the audio input of another. It creates virtual audio devices, known as “cables,” which are represented as playback and recording devices in your system’s audio settings.
With Virtual Audio Cable, you can have multiple applications simultaneously playing and recording audio, with each application having its own virtual cable. This opens up a wide range of possibilities for audio customization and control.
Whether you are a musician, a podcaster, a streamer, or simply someone who wants more control over their audio setup, Virtual Audio Cable provides a flexible solution. It allows you to direct audio from one application to another, apply audio effects, and create complex audio routing configurations.
One of the key advantages of Virtual Audio Cable is that it operates within the software domain, which means it doesn’t require additional physical cables or hardware. This makes it a cost-effective solution for enhancing your audio experience.
Virtual Audio Cable is compatible with various operating systems, including Windows XP, Vista, 7, 8, and 10. It supports both 32-bit and 64-bit architectures, ensuring compatibility with a wide range of applications and systems.
Now that we have an understanding of what Virtual Audio Cable is, let’s explore why you might want to use it specifically for Skype.
Why Use Virtual Audio Cable for Skype?
Skype is a widely used platform for audio and video calling, but its default audio settings may not always provide the best experience. By incorporating Virtual Audio Cable into your Skype setup, you can unlock a range of benefits and take your audio quality and control to the next level. Here are some of the reasons why you should consider using Virtual Audio Cable for Skype:
- Improved Audio Quality: Virtual Audio Cable allows you to route your audio through virtual cables, which can help reduce audio latency and improve overall sound quality during Skype calls. It ensures that the audio signals are delivered without distortion or interference, resulting in clear and crisp conversations.
- Advanced Audio Customization: With Virtual Audio Cable, you have greater control over your audio setup. You can apply audio effects, equalization, and noise reduction to enhance the sound quality during your Skype calls. Additionally, you can route your microphone and other audio sources to different virtual cables, enabling you to fine-tune each element of your audio setup as per your preference.
- Multiple Application Integration: Virtual Audio Cable allows you to integrate multiple audio applications simultaneously with Skype. This means you can route audio from music players, virtual instruments, or voice changers directly into your Skype call. It opens up endless possibilities for creative audio mixing and integration, making your conversations more engaging and dynamic.
- Flexible Routing Options: Virtual Audio Cable gives you the ability to route audio signals between applications in various ways. You can send audio from one application to multiple applications, or split the audio into different outputs, allowing you to selectively share audio with specific participants in a group call. This flexibility can greatly enhance collaboration and communication during Skype conferences and meetings.
- Seamless Recording Capability: Using Virtual Audio Cable, you can easily record your Skype calls along with any accompanying audio from other applications. This is especially useful for content creators, podcasters, and journalists who need to capture high-quality audio for their recordings or interviews conducted through Skype.
By incorporating Virtual Audio Cable into your Skype setup, you can elevate your audio experience, tailor it to your specific needs, and unlock new possibilities for communication and collaboration. Now that we have explored the benefits of using Virtual Audio Cable for Skype, let’s move on to the installation process.
Installing Virtual Audio Cable
Installing Virtual Audio Cable is a straightforward process that requires a few simple steps. Follow the instructions below to get Virtual Audio Cable up and running on your computer:
- Download the software: Visit the official website of Virtual Audio Cable and navigate to the Downloads section. Choose the appropriate version for your operating system (32-bit or 64-bit) and click on the download link. Save the installation file to your computer.
- Run the installer: Locate the downloaded installation file and double-click on it to run the installer. You may be prompted for administrator privileges. If so, click “Yes” to proceed.
- Follow the installation prompts: The installer will guide you through the installation process. Review the license agreement and click “Agree” if you agree to the terms. Choose the installation directory where you want Virtual Audio Cable to be installed, or use the default directory, and click “Next.”
- Choose installation options: The installer will present you with some installation options. It is recommended to leave these options at their default settings unless you have specific requirements. Click “Next” to proceed.
- Install Virtual Audio Cable: After confirming the installation options, click “Install” to begin the installation process. Wait for the installer to complete the installation of Virtual Audio Cable on your computer.
- Finish the installation: Once the installation is complete, you will see a confirmation message. Click “Finish” to exit the installer.
Congratulations! You have successfully installed Virtual Audio Cable on your computer. Now it’s time to proceed with setting up Virtual Audio Cable for Skype.
Setting up Virtual Audio Cable for Skype
Now that you have Virtual Audio Cable installed on your computer, it’s time to configure it for use with Skype. Follow the steps below to set up Virtual Audio Cable for Skype:
- Open Virtual Audio Cable: Locate the Virtual Audio Cable application on your computer and launch it by double-clicking on the icon. This will open the Virtual Audio Cable Control Panel.
- Create Virtual Cables: In the Virtual Audio Cable Control Panel, you will see the option to create virtual cables. Click on the “+” button to create one or multiple virtual cables depending on your requirements. Each virtual cable represents an audio input/output device.
- Set the Virtual Cables as Default Devices: Once you have created the virtual cables, go to your computer’s audio settings. Set the newly created virtual cables as the default playback and recording devices. This ensures that Skype will use these virtual cables for audio input and output.
- Launch Skype: Open the Skype application on your computer. Go to the settings or preferences menu and navigate to the audio settings.
- Choose Virtual Audio Cable as the Audio Device: In the Skype audio settings, select the virtual cable you created earlier as both the microphone and speaker device. This will direct the audio signals through Virtual Audio Cable.
- Configure Additional Settings: Depending on your requirements, you may need to adjust other audio settings in Skype. You can adjust the microphone volume, speaker volume, and audio input/output levels as needed to ensure optimal audio quality during your Skype calls. Experiment with these settings to find the best configuration for your needs.
- Test the Audio: Once you have configured the settings in Skype, it’s a good idea to test the audio to ensure everything is working as expected. Make a test call or initiate a call with a friend to check the audio quality and ensure that the audio is being routed through Virtual Audio Cable.
By following these steps, you have successfully set up Virtual Audio Cable for Skype. You can now enjoy enhanced audio quality and greater control over your audio setup during your Skype calls. Next, let’s explore how to adjust audio settings within Virtual Audio Cable for a more customized experience.
Configuring Skype to Use Virtual Audio Cable
After setting up Virtual Audio Cable on your computer, the next step is to configure Skype to use the virtual cables for audio input and output. Follow the steps below to configure Skype to use Virtual Audio Cable:
- Launch Skype: Open the Skype application on your computer.
- Access Audio Settings: Go to the settings or preferences menu in Skype. This can usually be found in the top menu bar or in the settings icon.
- Navigate to Audio Settings: In the settings menu, navigate to the audio settings section. Look for options related to microphone, speaker, or audio devices.
- Select Virtual Audio Cable: In the audio settings, select the virtual cable you created in Virtual Audio Cable as the microphone and speaker device. This will route the audio signals through the virtual cable instead of the default audio devices.
- Adjust Audio Levels: Depending on your preferences, you may need to adjust the microphone and speaker volume levels within Skype. Use the volume sliders or options provided in the audio settings to fine-tune the audio levels.
- Test the Audio: Once you have configured the audio settings, it’s a good idea to test the audio to ensure everything is working as expected. Make a test call or initiate a call with a friend to check the audio quality and ensure that the audio is being routed through Virtual Audio Cable.
- Make Further Adjustments: If needed, you can continue to make adjustments to the audio settings in both Skype and Virtual Audio Cable. This includes adjusting microphone sensitivity, echo cancellation, or other audio-related settings to optimize the audio quality during your Skype calls.
By following these steps, you have successfully configured Skype to use Virtual Audio Cable for audio input and output. Now you can enjoy the benefits of Virtual Audio Cable, such as enhanced audio quality and more control over your audio setup, during your Skype calls. Next, let’s explore how to adjust audio settings within Virtual Audio Cable for further customization.
Adjusting Audio Settings in Virtual Audio Cable
Virtual Audio Cable provides a range of audio settings that you can adjust to further customize your audio setup. These settings allow you to fine-tune the audio routing, apply effects, and optimize the overall audio quality. Follow the steps below to adjust the audio settings in Virtual Audio Cable:
- Open the Virtual Audio Cable Control Panel: Locate the Virtual Audio Cable application on your computer and launch it. This will open the Virtual Audio Cable Control Panel, where you can access the audio settings.
- Explore the Control Panel: The Virtual Audio Cable Control Panel displays the virtual cables and various audio routing options. Take some time to explore the different tabs and settings available.
- Configure Audio Routing: Virtual Audio Cable allows you to configure the routing of audio signals between applications. You can set up complex routing configurations by connecting different virtual cables together. Experiment with the routing options to suit your specific needs.
- Apply Audio Effects: Virtual Audio Cable provides options to apply audio effects to your audio signals. You can add equalization, adjust the audio balance, or apply other effects to enhance the sound quality of your Skype calls.
- Adjust Buffer Size: Buffer size determines the amount of audio data that Virtual Audio Cable processes at a time. You can adjust the buffer size to optimize the audio latency and reduce potential delays during your Skype calls. Be mindful that setting the buffer size too low may introduce audio artifacts or stuttering.
- Configure Sample Rate: Sample rate determines the number of audio samples per second. Virtual Audio Cable allows you to adjust the sample rate to match the desired audio quality. Higher sample rates can result in better audio fidelity but may require more system resources.
- Test the Audio: Once you have adjusted the audio settings in Virtual Audio Cable, it’s a good idea to test the audio to ensure everything is working as desired. Make a test call or initiate a call with a friend to check the audio quality and verify that the audio settings in Virtual Audio Cable are delivering the intended results.
By adjusting the audio settings in Virtual Audio Cable, you can have greater control over your audio setup and fine-tune it to your specific requirements. With careful configuration, you can improve the overall audio quality and achieve a more professional audio experience during your Skype calls.
Now that you have adjusted the audio settings in Virtual Audio Cable, you are ready to troubleshoot any potential issues that may arise. Continue to the next section to learn about common troubleshooting tips for Virtual Audio Cable and Skype integration.
Troubleshooting Common Issues
While setting up Virtual Audio Cable for Skype, you may encounter some common issues. Here are a few troubleshooting tips to help you resolve them:
- No audio in Skype: If you’re not hearing any audio during Skype calls, first double-check your audio settings in both Skype and Virtual Audio Cable. Ensure that the correct virtual cable is selected as the microphone and speaker device in Skype. Also, make sure that the virtual cables are set as the default playback and recording devices in your computer’s audio settings.
- Poor audio quality: If you’re experiencing poor audio quality in Skype calls, try adjusting the buffer size in the Virtual Audio Cable Control Panel. Increasing the buffer size can help reduce audio artifacts and improve overall audio performance. Additionally, make sure that your internet connection is stable and that you’re using a reliable microphone and speakers/headphones.
- Audio delay: If you’re noticing significant audio delay or latency during your Skype calls, try decreasing the buffer size in the Virtual Audio Cable Control Panel. This can help reduce the delay and offer more real-time audio. However, keep in mind that setting the buffer size too low may result in audio stuttering or distortion.
- Incorrect audio routing: If you’re experiencing issues with audio routing, ensure that the virtual cables are configured correctly in the Virtual Audio Cable Control Panel. Double-check that the appropriate applications are connected to the correct virtual cables. Restarting both Skype and Virtual Audio Cable can also help resolve any routing issues.
- Software conflicts: Sometimes, conflicts with other audio software or drivers can lead to issues with Virtual Audio Cable and Skype. Try closing any other audio-related applications or disabling unnecessary audio devices in your computer’s audio settings to minimize potential conflicts.
If you’re still encountering issues after attempting these troubleshooting tips, it may be helpful to consult the official documentation or support forums for Virtual Audio Cable. Additionally, reaching out to the Skype support team can provide further assistance in addressing any specific issues related to Skype integration.
Remember that Virtual Audio Cable is a powerful tool that requires some experimentation and fine-tuning to achieve the desired results. By troubleshooting common issues and adjusting the settings accordingly, you can optimize your audio setup for a seamless Skype communication experience.
With this guide, you should now have a better understanding of how to set up and configure Virtual Audio Cable for Skype. By leveraging the features and flexibility of Virtual Audio Cable, you can enhance your audio quality, customize your setup, and have more control over your Skype calls. Enjoy your improved audio experience!
Conclusion
Setting up Virtual Audio Cable for Skype can greatly enhance your audio experience during calls. By utilizing the features and flexibility of Virtual Audio Cable, you can improve audio quality, customize your setup, and have more control over your Skype conversations.
In this guide, we covered the importance of using Virtual Audio Cable for Skype, the process of installing Virtual Audio Cable, setting it up for Skype, adjusting audio settings, and troubleshooting common issues. By following these steps, you can optimize your audio setup and enjoy crystal-clear audio during your Skype calls.
Virtual Audio Cable offers a range of benefits, including improved audio quality, advanced audio customization, multiple application integration, flexible routing options, and seamless recording capability. With Virtual Audio Cable, you can apply audio effects, create complex audio routing configurations, and have greater control over your audio setup.
Remember to always test your audio after making changes to ensure that everything is working as desired. If you encounter any issues, refer to the troubleshooting section for common solutions or seek additional support from the Virtual Audio Cable documentation or support forums.
With your Virtual Audio Cable and Skype integration properly set up, you are well-equipped to have professional and seamless audio communication experiences. Take advantage of the power and versatility that Virtual Audio Cable provides and enjoy enhanced audio quality during all your Skype calls.
Thank you for reading this guide. We hope it has provided you with the knowledge and confidence to optimize your audio setup for Skype using Virtual Audio Cable. Now, go ahead and have productive and enjoyable conversations with crystal-clear audio!











