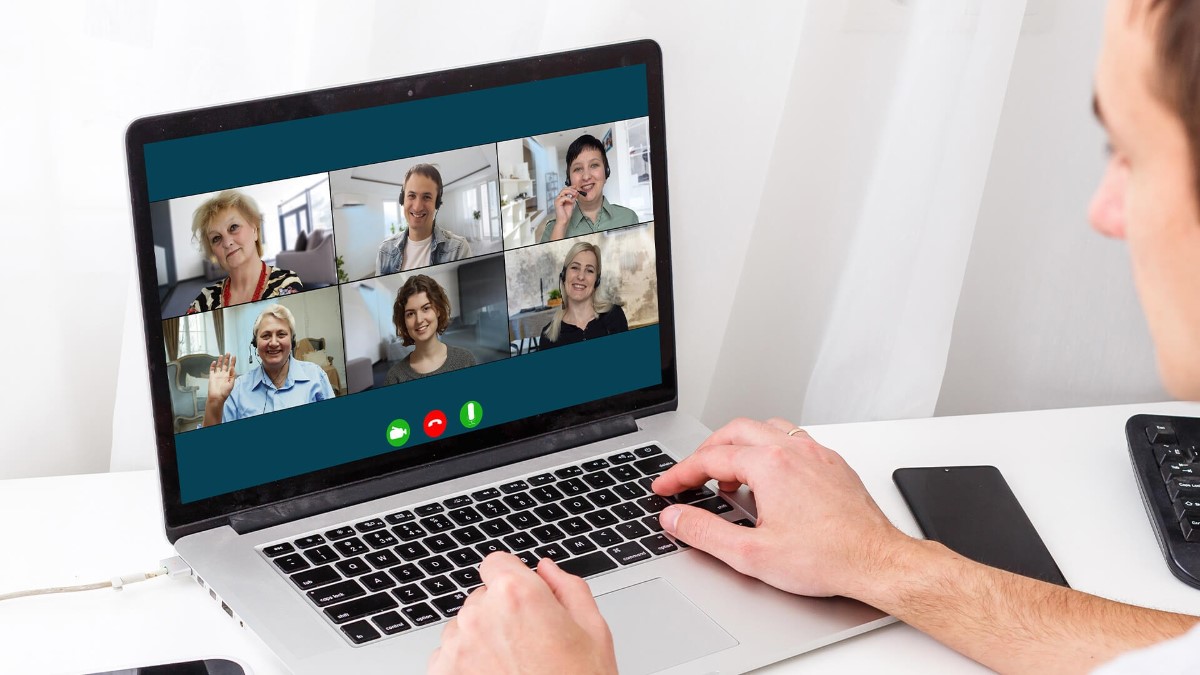Home>Production & Technology>Audio Cable>How To Set Up Virtual Audio Cable To Play Music Through Teamspeak


Audio Cable
How To Set Up Virtual Audio Cable To Play Music Through Teamspeak
Modified: January 22, 2024
Learn how to set up Virtual Audio Cable to play music through Teamspeak. Enhance your audio experience with this step-by-step guide on configuring an Audio Cable.
(Many of the links in this article redirect to a specific reviewed product. Your purchase of these products through affiliate links helps to generate commission for AudioLover.com, at no extra cost. Learn more)
Table of Contents
Introduction
When it comes to audio communication and streaming, having a reliable and efficient setup can make a world of difference. Whether you’re a gamer looking to enhance your voice communication during multiplayer sessions or a content creator wanting to stream high-quality music while interacting with your audience, virtual audio cable is a powerful tool that can help you achieve your goals.
Virtual audio cable, often abbreviated as VAC, is a software application that allows you to create virtual audio devices on your computer. These virtual devices act as a bridge, enabling the transfer of audio signals between different applications, enhancing your audio experience in innovative ways.
With virtual audio cable, you can route audio from one application to another, mix audio sources, record audio streams, or even create virtual surround sound setups. It’s a versatile solution that can be customized to suit your specific needs.
In this article, we will guide you through the process of setting up virtual audio cable to play music through Teamspeak, a popular voice communication software. We will walk you through the installation and configuration steps, ensuring you have a smooth and seamless audio experience.
Before we dive into the setup process, let’s take a look at some of the benefits of using virtual audio cable.
What is Virtual Audio Cable?
Virtual audio cable is a software application that enables you to create virtual audio devices on your computer. These virtual devices function as virtual cables, allowing you to route audio signals between different applications and devices. It acts as a bridge, facilitating the seamless transfer of audio data.
With virtual audio cable, you can create multiple virtual input and output devices, each with its own set of channels. This allows you to route and mix audio streams from various sources, giving you greater control over your audio setup.
One of the key features of virtual audio cable is the ability to transfer audio from one application to another without any noticeable delay. It enables you to stream audio from your music player to a communication software or mix audio from different applications and send it to a recording software for further processing.
Virtual audio cable also offers the flexibility to customize and adjust audio settings according to your preferences. You can control the sample rate and buffer size, ensuring optimal audio quality and performance. Additionally, it supports various audio formats and can handle both mono and stereo audio signals.
Moreover, virtual audio cable allows you to create virtual surround sound setups, enhancing your audio experience during gaming or multimedia playback. It can simulate a multi-channel audio environment, providing a more immersive and realistic soundstage.
Overall, virtual audio cable is a powerful tool that expands the capabilities of your audio system. It opens up a world of possibilities, allowing you to route, mix, and manipulate audio signals to create a customized audio setup that meets your specific needs.
Benefits of Using Virtual Audio Cable
Using virtual audio cable offers a range of benefits that can greatly enhance your audio experience and streamline your audio setup. Here are some of the key advantages of utilizing virtual audio cable:
- Flexible Audio Routing: Virtual audio cable allows you to route audio signals between different applications, devices, and virtual channels. This flexibility enables you to customize your audio setup and seamlessly transfer audio from one source to another without any noticeable delays.
- Multi-Source Audio Mixing: With virtual audio cable, you have the ability to mix audio streams from multiple sources. Whether you want to combine music playback with voice communication or mix audio from different applications, virtual audio cable provides the tools to create a cohesive and personalized audio experience.
- Virtual Surround Sound: Virtual audio cable can simulate a virtual surround sound environment, providing an immersive audio experience during gaming or multimedia playback. It enhances spatial awareness and the perception of directional audio, giving you a competitive edge in gaming or a more immersive movie-watching experience.
- Audio Recording and Broadcasting: Virtual audio cable enables you to record audio streams from different applications or devices. This is particularly useful for content creators who want to capture high-quality audio while streaming or recording videos. It allows for greater control and separation of audio sources, ensuring clear and professional-quality recordings.
- Mixing and Processing Audio in Real-Time: Virtual audio cable allows you to process and manipulate audio in real-time. You can apply effects, adjust equalization settings, or even integrate external hardware processors into your audio chain. This real-time processing capability gives you the power to create unique and personalized audio effects on the fly.
- Improved Voice Communication: Virtual audio cable can greatly enhance voice communication experiences, especially in multiplayer gaming. You can route voice chat from your game through audio processing software, enabling noise reduction, echo cancellation, and voice enhancement. This ensures crystal-clear communication with your teammates, giving you a competitive advantage.
These are just a few of the many benefits of using virtual audio cable. Whether you are a gamer, content creator, or audio enthusiast, virtual audio cable provides a versatile solution for optimizing and enhancing your audio setup.
Prerequisites
Before you can start setting up virtual audio cable and playing music through Teamspeak, there are a few prerequisites that you need to have in place. Here’s what you’ll need:
- A Windows Operating System: Virtual audio cable is compatible with Windows operating systems, including Windows 7, 8, and 10. Make sure you have a supported version of Windows installed on your computer.
- Virtual Audio Cable Software: You will need to download and install the Virtual Audio Cable software on your computer. You can find various third-party virtual audio cable software options available online, such as VB-Audio Virtual Cable, Virtual Audio Streaming, or Voicemeeter Banana. Choose a software that suits your requirements and download it from a reputable source.
- Teamspeak Software: To play music through Teamspeak, you will need the Teamspeak software installed on your computer. Teamspeak is a popular voice communication software used by gamers and other communities for real-time voice and text communication. Download and install Teamspeak from the official Teamspeak website.
- Audio Source: Prepare the audio source from which you want to play music through Teamspeak. This can be a music player, streaming service, or any other application that plays audio on your computer. Ensure that the audio source is configured and working properly before proceeding with the setup.
- An Audio Output Device: You will need an audio output device, such as headphones or speakers, to listen to the music playing through Teamspeak. Connect your desired audio output device to your computer and ensure it is set as the default playback device in your system settings.
- Basic Computer Skills: Although the setup process is straightforward, having basic computer skills will be beneficial. You should be familiar with downloading and installing software, navigating through settings and preferences, and troubleshooting basic audio issues.
Once you have these prerequisites in place, you are ready to proceed with the setup process. Make sure to follow the instructions carefully and refer to the documentation provided with the virtual audio cable software and Teamspeak for any specific requirements or troubleshooting steps.
Step 1: Downloading and Installing Virtual Audio Cable
The first step in setting up virtual audio cable to play music through Teamspeak is to download and install the virtual audio cable software on your computer. Follow these steps:
- Research and Choose a Virtual Audio Cable Software: Start by researching different virtual audio cable software options available online. Look for reputable software that suits your needs and is compatible with your operating system.
- Download the Virtual Audio Cable Software: Once you have chosen a virtual audio cable software, download it from the official website or a trusted source. Make sure to download the correct version for your operating system.
- Run the Installer: Locate the downloaded installation file and double-click on it to run the installer. Follow the on-screen prompts to proceed with the installation process.
- Select Installation Options: During the installation, you may be presented with various options. Pay attention to these options and choose the appropriate settings based on your preferences. For example, you may need to specify the installation directory or choose additional components to include.
- Complete the Installation: Once you have selected the installation options, click on the “Install” or “Finish” button to complete the installation process. The software will be installed on your computer, and you can proceed to the next step.
It is important to note that different virtual audio cable software may have slight variations in the installation process. Refer to the documentation provided with the software for any specific instructions or additional steps.
After successfully installing the virtual audio cable software, you are ready to move on to the next step, which involves configuring the virtual audio cable settings.
Step 2: Configuring Virtual Audio Cable
Once you have installed the virtual audio cable software, the next step is to configure it according to your desired audio setup. Follow these steps to configure the virtual audio cable:
- Launch the Virtual Audio Cable Software: Locate the installed virtual audio cable software on your computer and launch it. The software interface will open, displaying the available virtual audio cable devices.
- Create Virtual Cables: In the virtual audio cable software, you can create multiple virtual cables. Each cable acts as a virtual audio device that can be used to route and transfer audio signals. Click on the “Create New Cable” or similar option to create the desired number of virtual cables.
- Configure Virtual Cable Properties: After creating the virtual cables, you can configure their properties. This includes setting the number of channels and sample rate for each cable. Adjust these properties according to your audio requirements.
- Set the Default Playback and Recording Devices: In your computer’s audio settings, set the virtual audio cable’s playback device as the default playback device. This will ensure that the audio routed through the virtual cable is sent to your desired audio output device. Similarly, set the virtual audio cable’s recording device as the default recording device.
- Test the Virtual Audio Cables: To ensure that the virtual audio cables are set up correctly, play some audio through an application and check if the audio is being routed through the virtual audio cable. You can do this by monitoring the virtual audio cable’s volume levels or by checking the audio outputs in the virtual cable software interface.
- Adjust Buffer Sizes and Latency: If you encounter any audio latency or delay issues, you may need to adjust the buffer sizes and latency settings in the virtual audio cable software. Refer to the software documentation for guidance on adjusting these settings.
- Save and Apply the Configuration: Once you have finished configuring the virtual audio cable settings, save the configuration changes and apply them. This will ensure that the virtual audio cables are ready for use in the next steps.
By following these configuration steps, you will have set up the virtual audio cable software on your computer and configured the virtual audio cables according to your specific audio requirements. Now, you can proceed to the next step, which involves configuring Teamspeak to utilize the virtual audio cables.
Step 3: Configuring Teamspeak
After successfully configuring the virtual audio cable, the next step is to configure Teamspeak to utilize the virtual audio cable for playing music. Follow these steps to configure Teamspeak:
- Launch Teamspeak: Open the Teamspeak software on your computer. The Teamspeak client interface will open, displaying the server and channel list.
- Go to the Settings: Click on the “Settings” option in the top menu bar of the Teamspeak client. A settings window will open, providing access to various configuration options.
- Audio Settings: In the settings window, navigate to the “Options” section and select “Capture” and “Playback” from the left-hand side menu. These options allow you to configure the audio capture and playback settings in Teamspeak.
- Select Virtual Audio Cable Device: In both the “Capture” and “Playback” sections, choose the virtual audio cable device as the default device for both input and output. This will ensure that Teamspeak uses the virtual audio cable for audio communication.
- Adjust Volume and Quality: Adjust the volume and audio quality settings according to your preferences. You can increase or decrease the input and output volumes, enable or disable echo cancellation, and adjust other audio-related settings based on your requirements.
- Test the Configuration: To ensure that Teamspeak is configured correctly, join a server or channel and speak into your microphone. You should be able to hear your voice through the virtual audio cable and your selected playback device.
- Save and Apply the Configuration: Once you have finished configuring Teamspeak, save the configuration changes and apply them. This will ensure that Teamspeak is set up to use the virtual audio cable for audio communication.
By following these configuration steps, you have successfully configured Teamspeak to utilize the virtual audio cable for playing music and audio communication. Now, you can proceed to the final step, which involves testing and adjusting the audio settings to ensure optimal performance.
Step 4: Testing and Adjusting Audio Settings
After setting up and configuring virtual audio cable and Teamspeak, it’s important to test and adjust the audio settings to ensure optimal performance. Follow these steps to test and adjust the audio settings:
- Play Music Through Teamspeak: Open your preferred music player or streaming service and start playing music. Make sure the sound output is directed to the virtual audio cable that you set up in Teamspeak.
- Join a Teamspeak Channel: Join a channel in Teamspeak where you want to play the music. Ensure that your microphone is muted or the input volume is reduced to avoid transmitting any background noise or unintended sounds.
- Test Audio Playback: Listen to the sound output in Teamspeak. If you can hear the music playing through Teamspeak, then the setup is working correctly.
- Adjust Audio Levels: If the music volume is too low or too loud, you can adjust the output volume of the music player or adapt the levels in the virtual audio cable software for better balance.
- Test Microphone Communication: Unmute your microphone and test the communication feature in Teamspeak. Ensure that your voice is clear and audible to others in the channel.
- Adjust Microphone Settings: If your microphone volume is too low or causing distortion, adjust the input volume on your microphone or make adjustments in the Teamspeak settings to optimize the audio quality.
- Monitor and Optimize Audio Performance: Keep an eye on the audio performance during your testing phase. If you notice any audio delays, static, or other issues, check the buffer size and latency settings in the virtual audio cable software and Teamspeak to optimize performance.
- Make Further Adjustments: Depending on your specific audio setup and preferences, you may need to make additional adjustments. This could include fine-tuning the equalizer settings, adjusting audio effects, or integrating other audio devices or software into the setup.
It’s important to spend some time testing and adjusting the audio settings to ensure a smooth and enjoyable audio experience while using virtual audio cable and Teamspeak. By fine-tuning the settings, you can achieve optimal audio quality and tailor the setup to your specific needs.
With the completion of this step, you have successfully tested and adjusted the audio settings. Now, you can enjoy playing music through Teamspeak with the help of virtual audio cable.
Conclusion
Setting up virtual audio cable to play music through Teamspeak is a powerful way to enhance your audio experience during voice communication or streaming sessions. Through the use of virtual audio cables, you can route audio signals between different applications, mix audio sources, and even create virtual surround sound setups.
In this article, we have walked you through the step-by-step process of setting up virtual audio cable for playing music through Teamspeak. Starting with downloading and installing the virtual audio cable software, configuring it according to your desired audio setup, and then configuring Teamspeak to utilize the virtual audio cable, we have covered all the necessary steps to get you up and running.
By following these steps, you can enjoy a seamless audio experience, playing music through Teamspeak while communicating with others. The flexibility and customization options provided by virtual audio cable allow you to create a setup that suits your specific needs and preferences.
Remember to test and adjust the audio settings to optimize the performance and ensure clear communication and high-quality music playback. Fine-tune the volume levels, adjust the buffer sizes, and monitor the audio performance during your testing phase.
Whether you’re a gamer looking to enhance your voice communication in multiplayer games or a content creator wanting to stream music while engaging with your audience, virtual audio cable can provide you with the tools to create a professional and immersive audio setup.
By taking advantage of virtual audio cable, you can elevate your audio experience and enjoy a seamless integration of music playback and voice communication. So, go ahead and set up virtual audio cable to enhance your Teamspeak experience today!