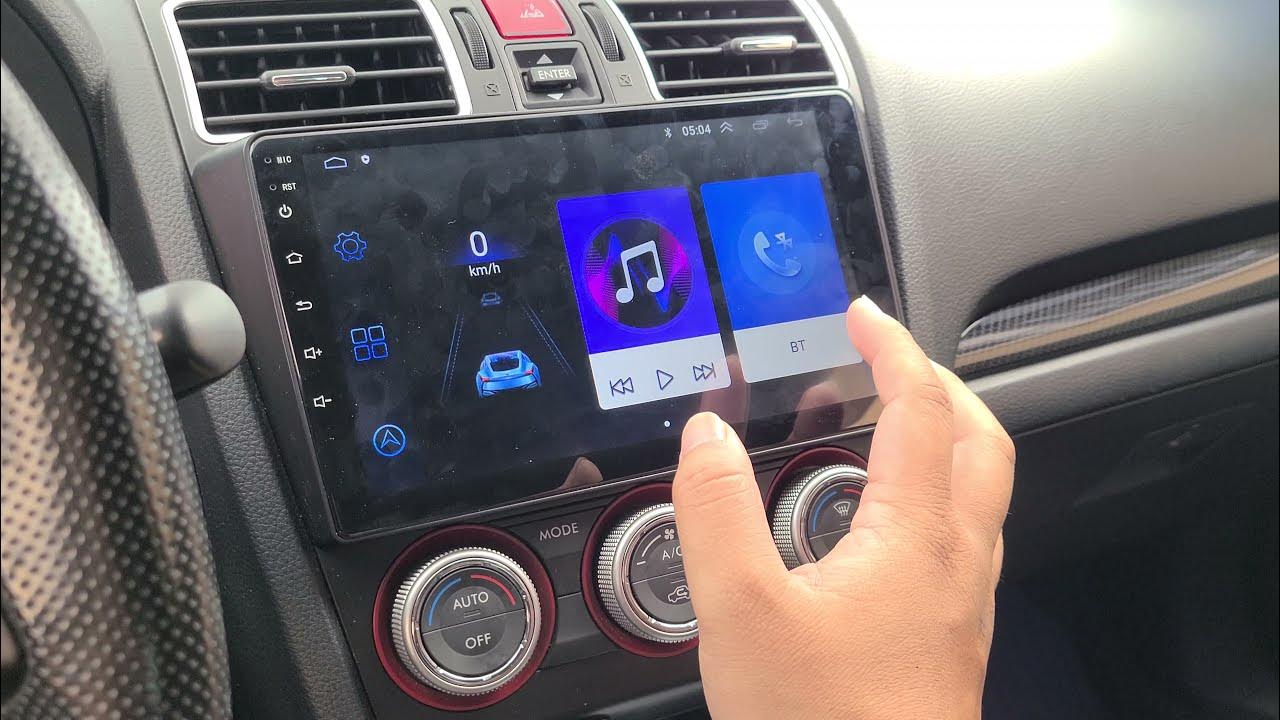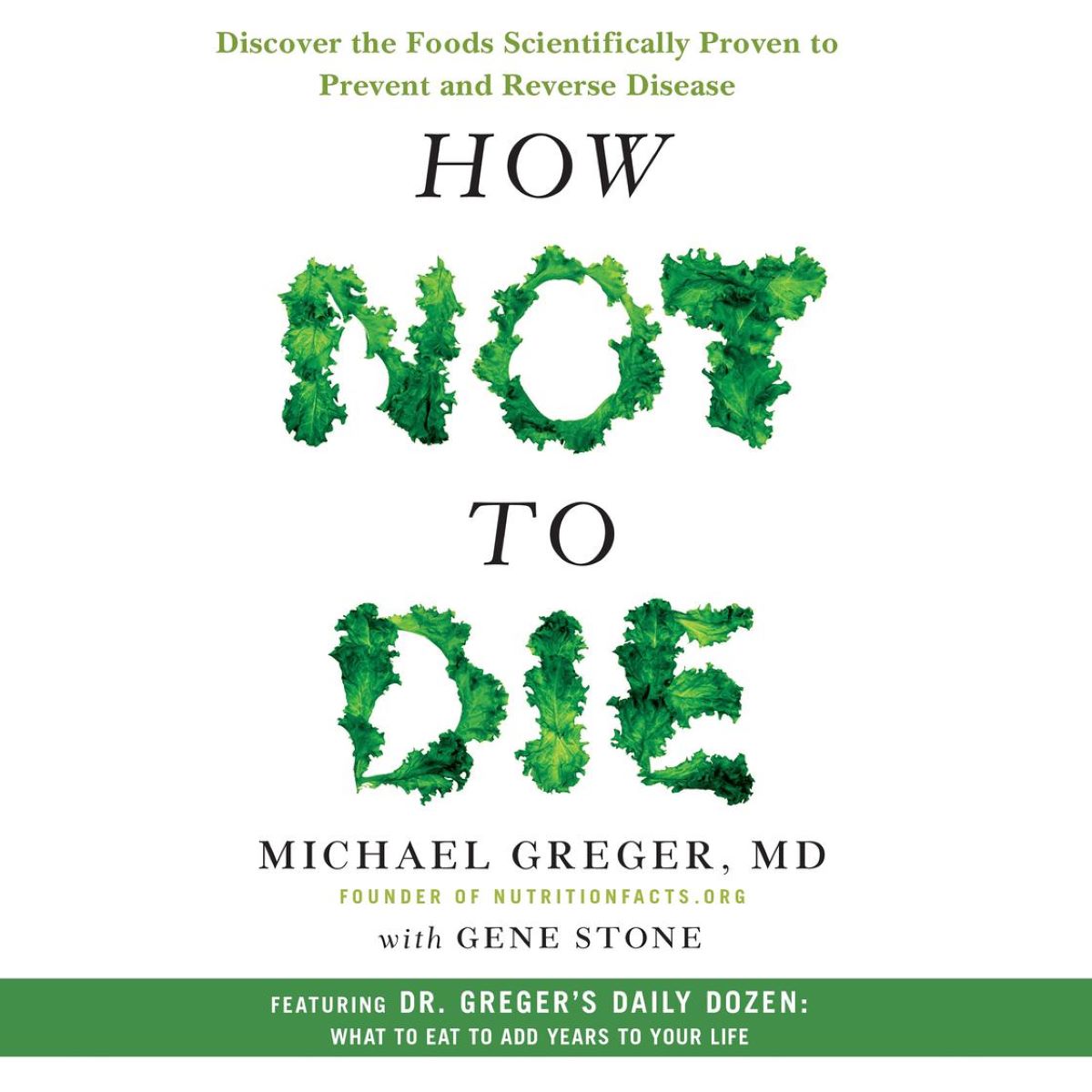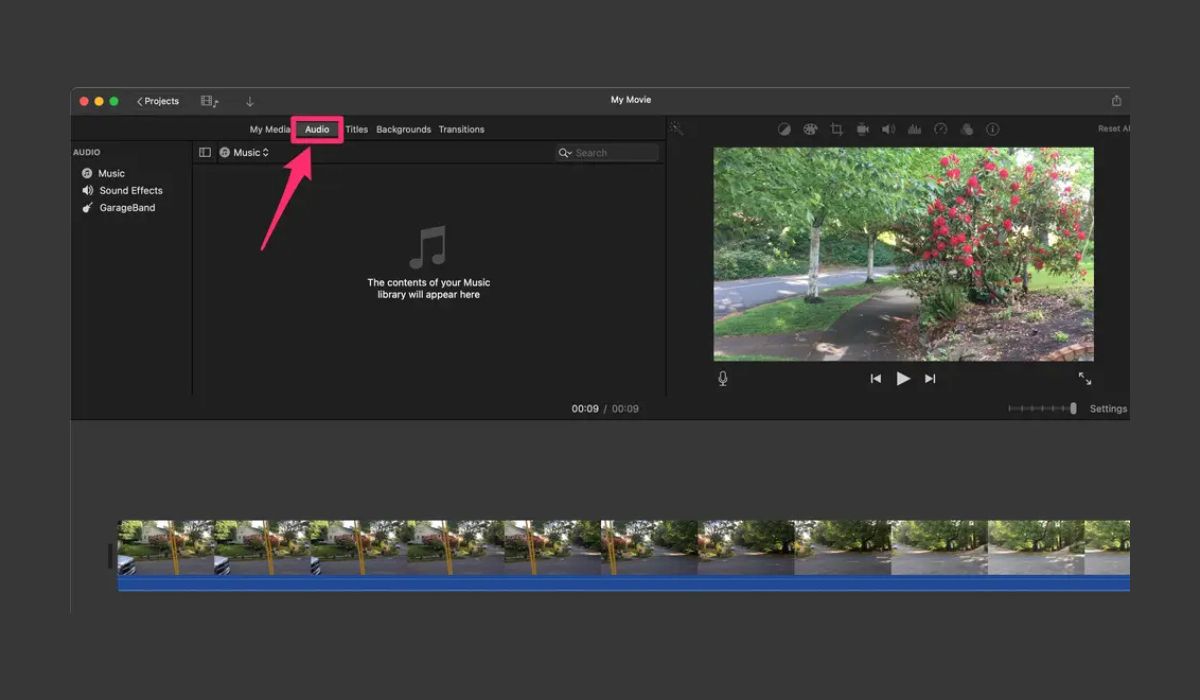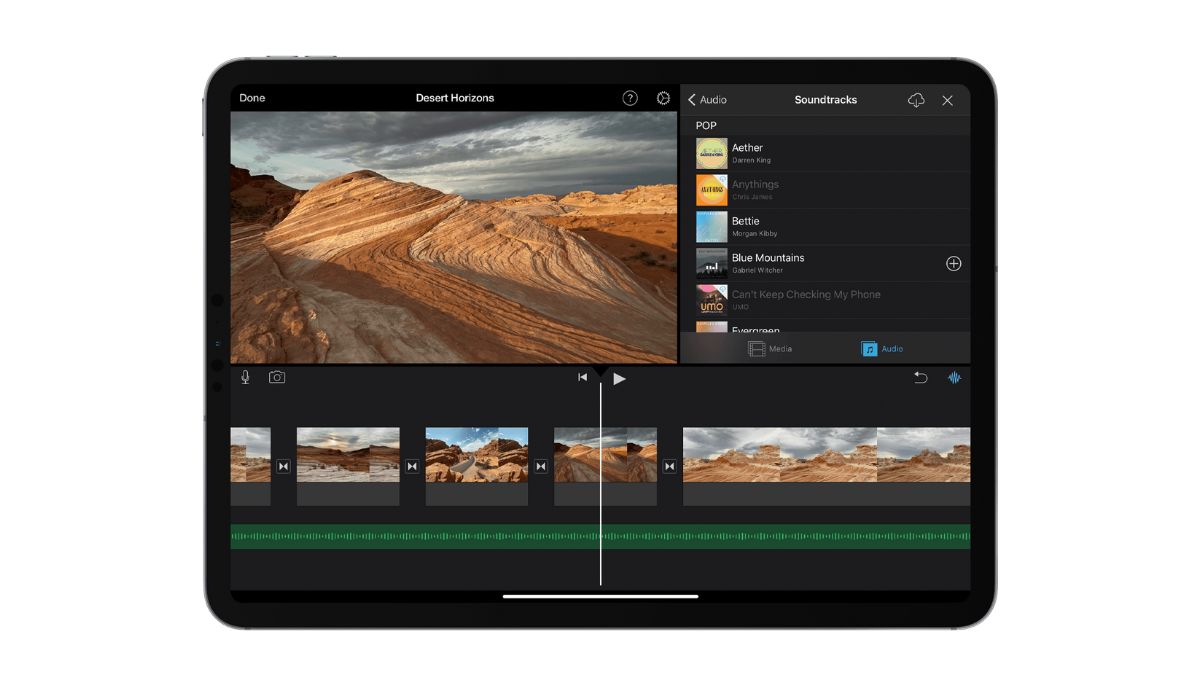Home>Production & Technology>Audiobook>How To Add Audiobook To IPod Touch


Audiobook
How To Add Audiobook To IPod Touch
Modified: January 22, 2024
Learn how to add audiobooks to your iPod Touch easily with this step-by-step guide. Enjoy your favorite stories anytime, anywhere.
(Many of the links in this article redirect to a specific reviewed product. Your purchase of these products through affiliate links helps to generate commission for AudioLover.com, at no extra cost. Learn more)
Table of Contents
Introduction
Audiobooks have revolutionized the way we enjoy literature. Rather than flipping through pages, we can now listen to captivating narratives and immerse ourselves in the stories while on the go. With the iPod Touch, you can bring your favorite audiobooks with you wherever you are.
In this guide, we will walk you through the process of adding an audiobook to your iPod Touch, so you can listen to it anytime, anywhere. Whether you already have an extensive audiobook collection or are just starting to explore this popular medium, this guide will provide you with the necessary steps to get your audiobooks onto your iPod Touch.
Before we dive into the steps, make sure you have your audiobook file ready. Audiobooks are typically in the MP3 or AAC format, and you may have downloaded them from online stores or ripped them from CDs. Having the audiobook file on your computer is crucial for the following steps.
Are you ready? Let’s dive in and learn how to add an audiobook to your iPod Touch!
Step 1: Prepare the audiobook file
The first step in adding an audiobook to your iPod Touch is to ensure that the audiobook file is properly prepared and compatible with iTunes.
1. Check the format: Make sure that the audiobook file is in a supported format, such as MP3, AAC, or M4B. If the file is in a different format, you may need to convert it using a file conversion tool or software. There are many free online converters available that can help you convert the file to a compatible format.
2. Organize the chapters: If the audiobook is split into multiple chapters or files, it’s essential to organize them in the correct order. Renaming the files with numerical prefixes (e.g., 001, 002, etc.) ensures that they are played in the right sequence when transferred to your iPod Touch.
3. Edit metadata: Audiobooks often come with metadata such as author, title, and cover art. Use a media management software like iTunes or a specialized audiobook editor to edit and add the relevant metadata to your audiobook files. This will make it easier to locate and play the audiobook on your iPod Touch.
4. Consolidate files: If your audiobook is spread across multiple folders or locations on your computer, it’s a good idea to consolidate them into a single folder. This will help you easily locate and transfer the audiobook to your iPod Touch later on.
By following these steps, you’ll ensure that your audiobook file is properly prepared and optimized for transfer to your iPod Touch. Once you have completed these preparations, you can move on to the next step of the process, which involves importing the audiobook file into iTunes.
Step 2: Import the audiobook file to iTunes
Now that you have prepared your audiobook file, it’s time to import it into iTunes. iTunes is a media management software developed by Apple, and it serves as a hub for organizing and syncing your content across different Apple devices.
Follow these steps to import your audiobook file into iTunes:
- Open iTunes: Launch the iTunes application on your computer. If you don’t have iTunes installed, you can download it for free from the Apple website.
- Add the audiobook to your library: In the top menu, click on “File” and then select “Add File to Library” or “Add Folder to Library” depending on whether you have a single file or multiple chapters. Browse your computer and locate the folder or file containing your audiobook.
- Select the audiobook: Once you have added the audiobook file to your iTunes library, it will appear in the “Music” or “Audiobooks” section, depending on the file format. Locate your audiobook in the library and click on it to select it.
- Edit audiobook details: Right-click on the selected audiobook file and choose “Get Info”. In the “Info” tab, you can edit the metadata such as the book title, author, genre, and more. This step is optional but recommended for better organization and identification of your audiobook.
After completing these steps, your audiobook is now imported into iTunes and ready for syncing with your iPod Touch. In the next step, we will guide you on how to connect your iPod Touch to iTunes.
Step 3: Connect iPod Touch to iTunes
With your audiobook imported into iTunes, it’s time to connect your iPod Touch to your computer and establish a connection with iTunes. Follow these steps to connect your iPod Touch:
- Use a Lightning cable: Grab a Lightning to USB cable, which typically comes with your iPod Touch. Take one end of the cable and plug it into the Lightning port at the bottom of your iPod Touch.
- Connect to the computer: Take the other end of the cable and plug it into a USB port on your computer. Make sure the USB port is functional and that your computer is powered on.
- Unlock your iPod Touch: If your iPod Touch is locked or asleep, unlock it by pressing the home button or the power button and then entering your passcode or using Touch ID/Face ID.
- Trust the computer: When you connect your iPod Touch to a new computer, you might see a prompt on your iPod Touch asking if you trust the computer. Tap “Trust” to establish the connection.
- Launch iTunes: If iTunes doesn’t automatically open when your iPod Touch is connected, launch it manually.
Once your iPod Touch is connected and recognized by iTunes, you’re ready to proceed with the next step, which involves selecting the audiobook file for syncing. Continue reading to learn more.
Step 4: Select audiobook file for syncing
Now that your iPod Touch is connected to iTunes, it’s time to select the audiobook file you want to sync to your device. Follow these steps to choose the audiobook file:
- Select your iPod Touch: In the top-left corner of the iTunes window, you’ll see a device icon. Click on it to select your iPod Touch.
- Access the audiobooks menu: In the left sidebar of the iTunes window, click on “Books” or “Audiobooks,” depending on the version of iTunes you’re using.
- Select the audiobook: In the main iTunes window, you’ll see a list of audiobooks. Locate the audiobook you want to sync to your iPod Touch and check the box next to it. If you have multiple audiobooks, you can select multiple boxes to sync them all.
- Verify sync settings: To ensure that the audiobook is transferred to your iPod Touch, make sure the “Sync Audiobooks” option is selected. You can find this option under the “Summary” tab for your iPod Touch in iTunes. If it’s not selected, click on the checkbox next to “Sync Audiobooks.”
- Apply changes: Once you have selected the desired audiobook and verified the sync settings, click on the “Apply” or “Sync” button in the bottom-right corner of the iTunes window. iTunes will begin syncing the selected audiobook to your iPod Touch.
Allow some time for the syncing process to complete, especially if you have a large audiobook file or multiple audiobooks selected. Once the sync is finished, you’re ready to access and enjoy your audiobook on your iPod Touch.
In the next step, we will show you how to access the audiobook on your iPod Touch.
Step 5: Sync the audiobook to iPod Touch
After selecting the audiobook in iTunes, the next step is to sync it to your iPod Touch. Syncing ensures that the audiobook is transferred from your computer to your iPod Touch, allowing you to access and listen to it on the go. Follow these steps to sync the audiobook:
- Make sure your iPod Touch is still connected to your computer.
- In iTunes, click on the device icon in the top-left corner to select your iPod Touch.
- Under the “Settings” section in the left sidebar, click on “Music” or “Audiobooks,” depending on the version of iTunes you’re using.
- Check the box next to “Sync Music” or “Sync Audiobooks,” depending on the category where your audiobook is located.
- Click on the “Sync” button in the bottom-right corner of the iTunes window to start the syncing process.
During the sync, iTunes will transfer the selected audiobook to your iPod Touch. The time it takes for the sync to complete depends on the size of the audiobook file and the speed of your computer.
Once the sync is finished, you can disconnect your iPod Touch from the computer. Your audiobook will be available for you to enjoy on your iPod Touch.
Now that the audiobook is synced to your iPod Touch, let’s move on to the final step and learn how to access the audiobook on your iPod Touch.
Step 6: Access the audiobook on iPod Touch
After syncing the audiobook to your iPod Touch, you can finally access and enjoy it on your device. Here’s how:
- Unlock your iPod Touch: Press the home button or the power button to wake up your iPod Touch. Enter your passcode or use Touch ID/Face ID to unlock your device.
- Open the Music app: Locate the Music app icon on your home screen and tap on it to open the app. The Music app may be located in different positions on your home screen, depending on your device’s configuration.
- Select the “Library” tab: In the Music app, you’ll see several tabs at the bottom of the screen. Tap on the “Library” tab to access your media library.
- Choose “Audiobooks”: Under the “Library” tab, scroll down until you find the “Audiobooks” section. Tap on it to access your audiobook collection.
- Select the audiobook: In the Audiobooks section, you’ll find the audiobook you synced from iTunes. Tap on its title to start playing the audiobook.
- Enjoy the audiobook: The audiobook will start playing, and you can use the playback controls at the bottom of the screen to pause, play, skip forward, or rewind. You can also adjust the volume using the volume buttons on the side of your iPod Touch.
With these simple steps, you can easily access your audiobook on your iPod Touch and enjoy listening to it wherever you go. Whether you’re on a long commute, at the gym, or relaxing at home, your audiobook will be readily available for your entertainment.
Congratulations! You have successfully added an audiobook to your iPod Touch and learned how to access it. Now you can delve into the world of captivating stories and enjoy the convenience of listening to books on the go.
Concluding our guide, we hope you found this step-by-step process helpful and that you enjoy many hours of audiobook bliss on your iPod Touch!
Conclusion
Adding an audiobook to your iPod Touch is a straightforward process that allows you to enjoy your favorite stories wherever you are. By following the steps outlined in this guide, you can easily import, sync, and access audiobooks on your iPod Touch with ease.
Starting with the preparation of your audiobook file and ensuring it is in the correct format and properly organized, you can then import it into iTunes. Connecting your iPod Touch to iTunes establishes a connection, allowing you to select the audiobook you wish to sync. After syncing, you can access the audiobook on your iPod Touch through the Music app and enjoy your literary adventures on the go.
Audiobooks offer a convenient and immersive way to experience literature, and with the iPod Touch, you have a portable device to carry your favorite stories with you. Whether you’re on a long journey, exercising, or simply relaxing, audiobooks provide entertainment and stimulate your imagination.
Now that you have learned how to add an audiobook to your iPod Touch, you can expand your library and explore new authors, genres, and narrators. Let your iPod Touch be your gateway to a world of captivating stories.
So, grab your headphones, unlock your iPod Touch, and get ready to lose yourself in the audio realm of literature. Happy listening!