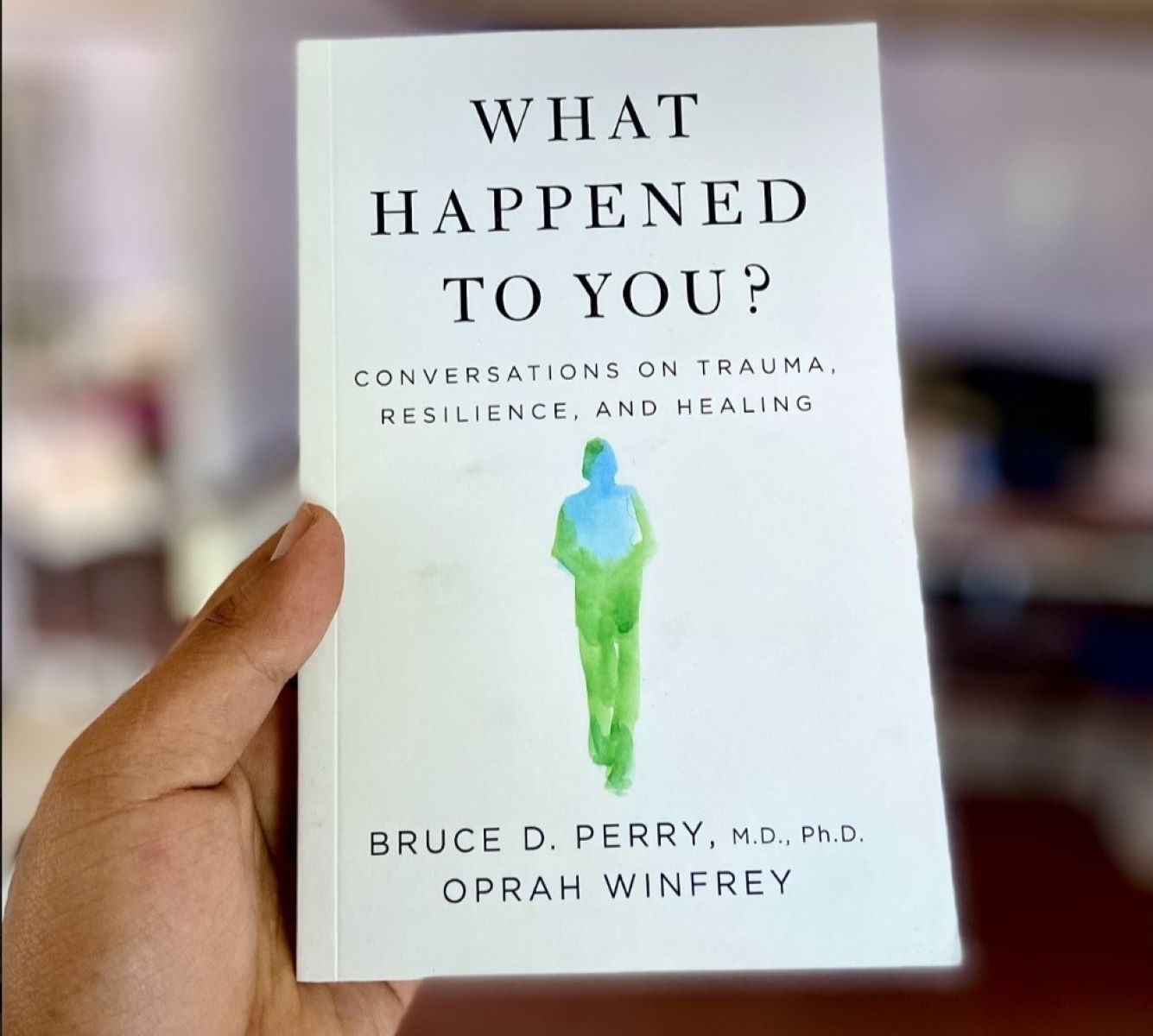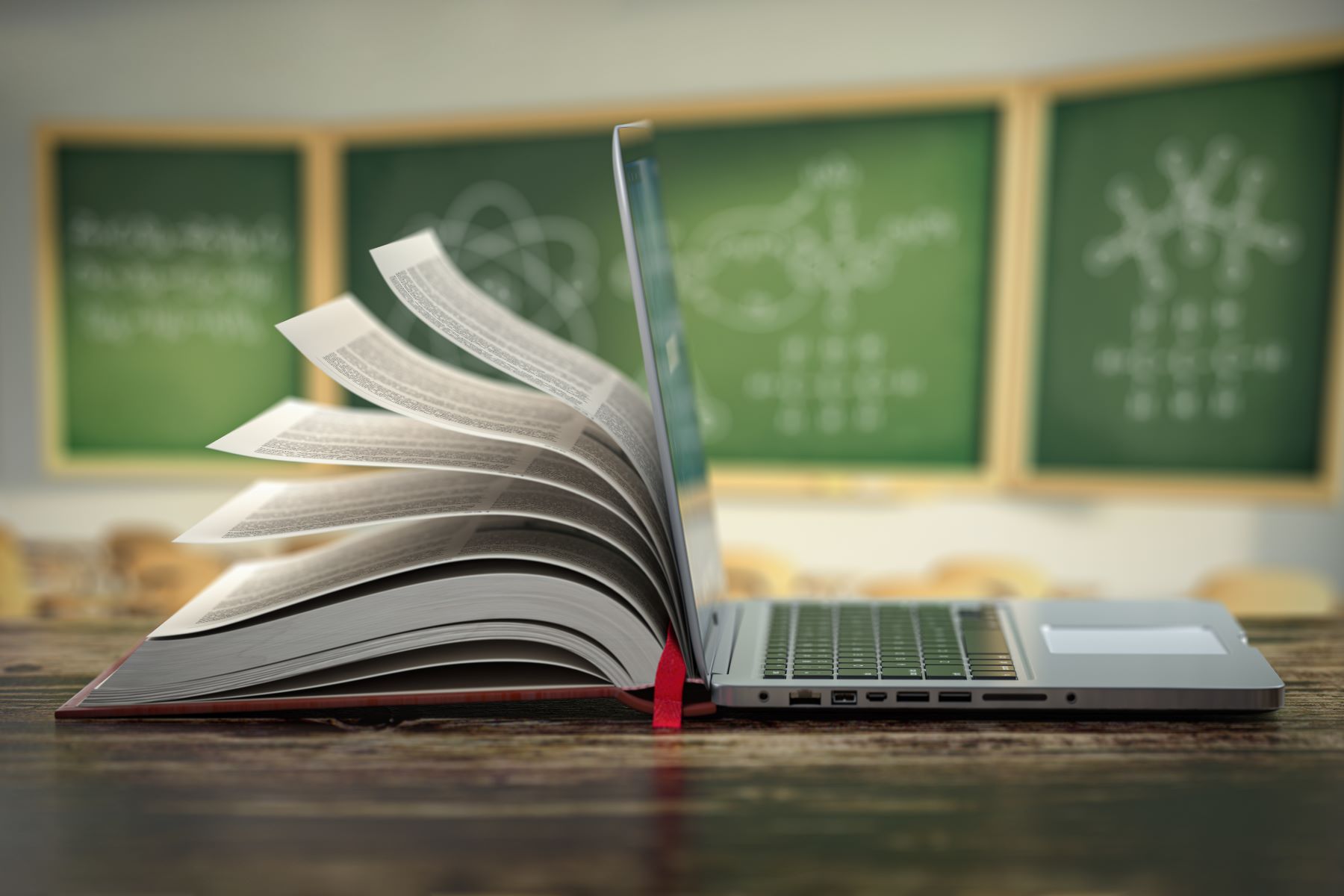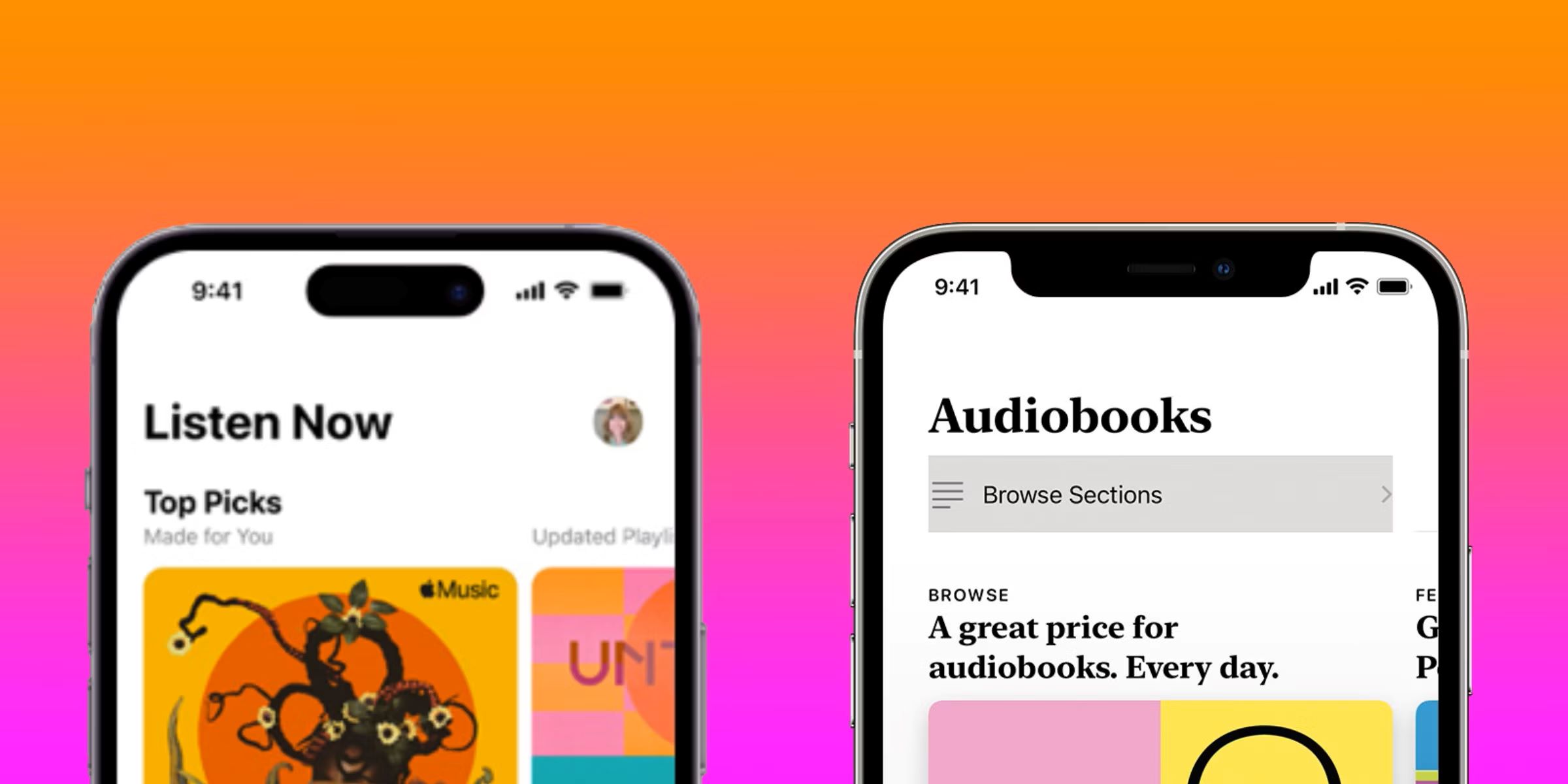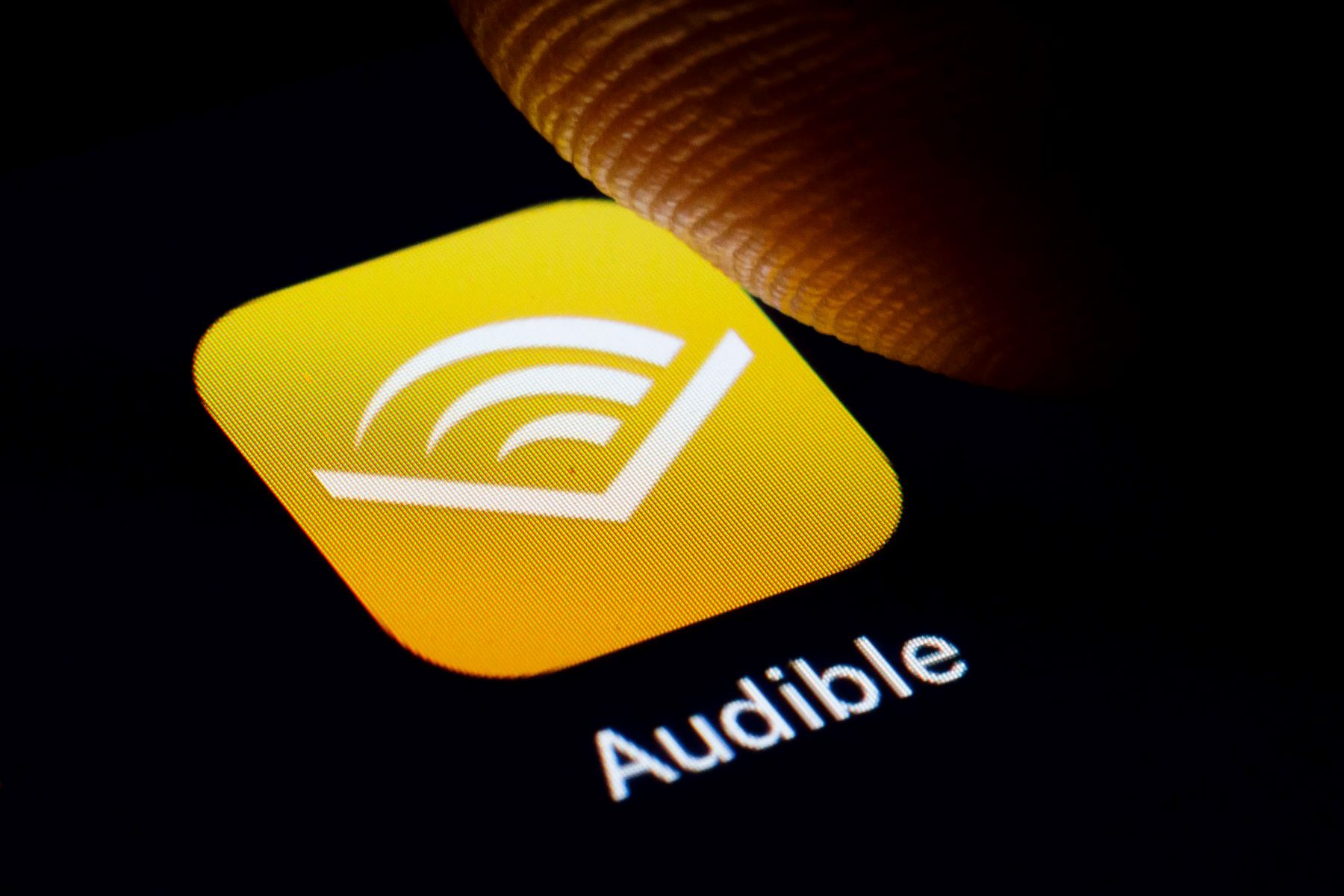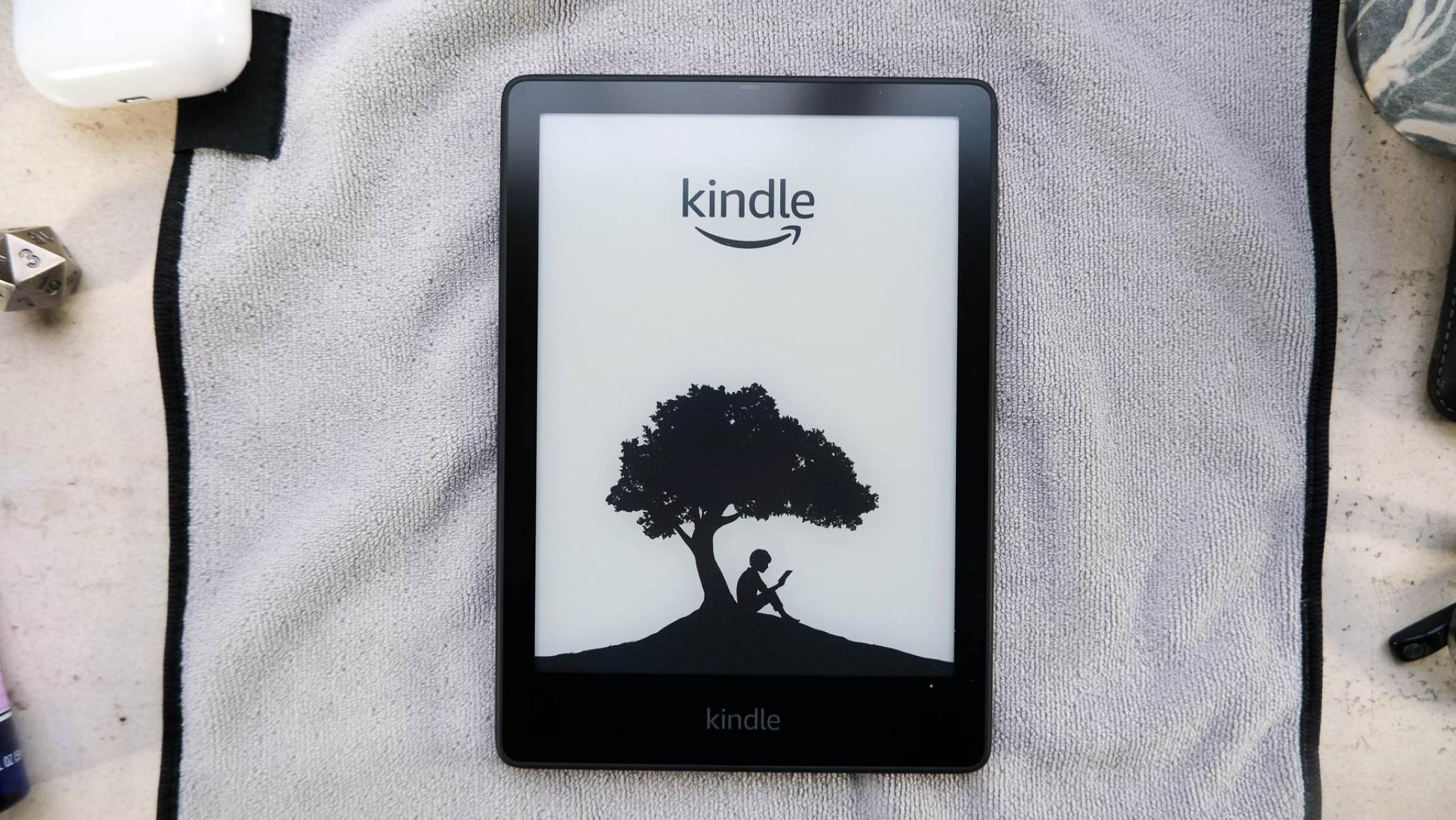Home>Production & Technology>Audiobook>How Do You Play An Audiobook On Libby
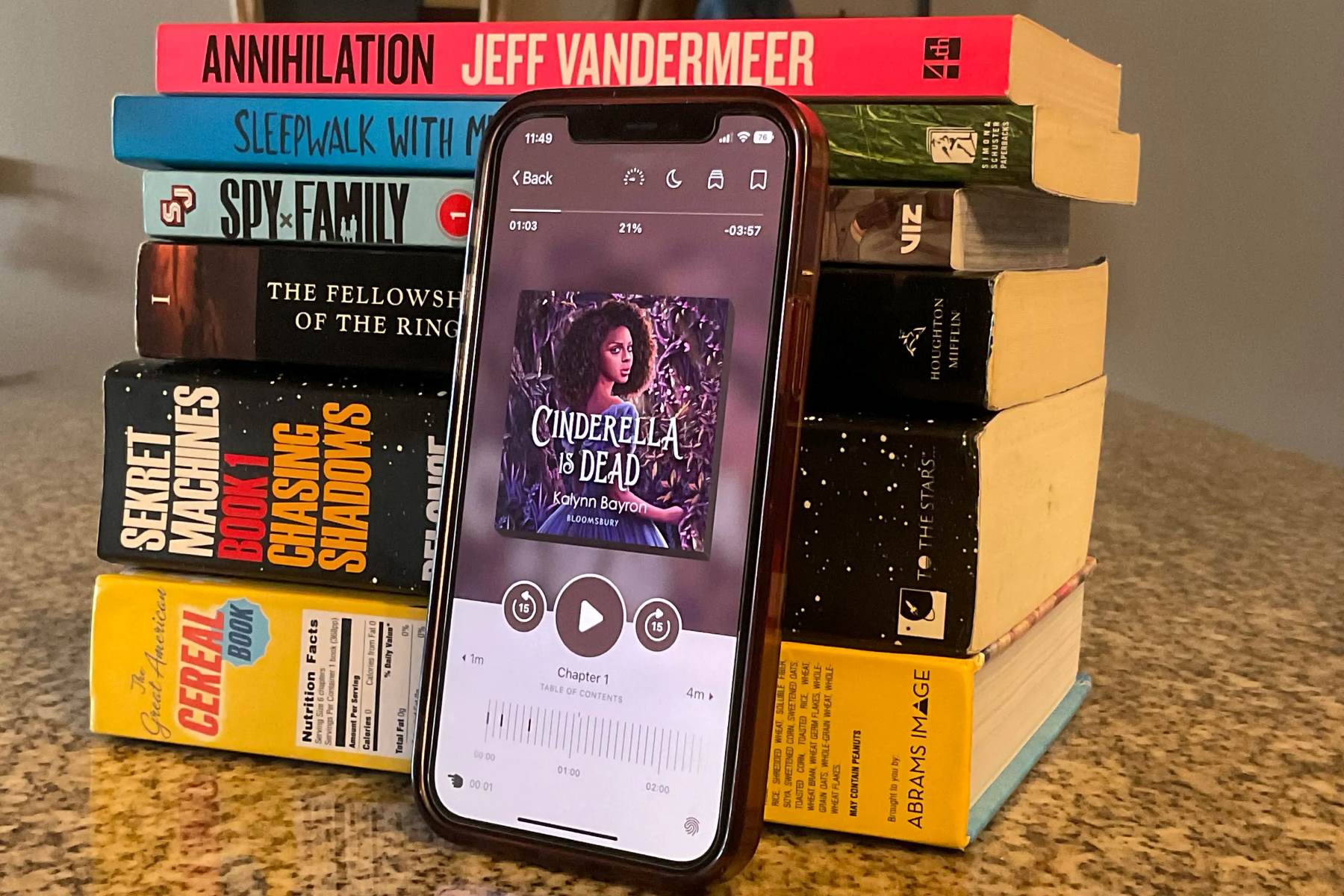
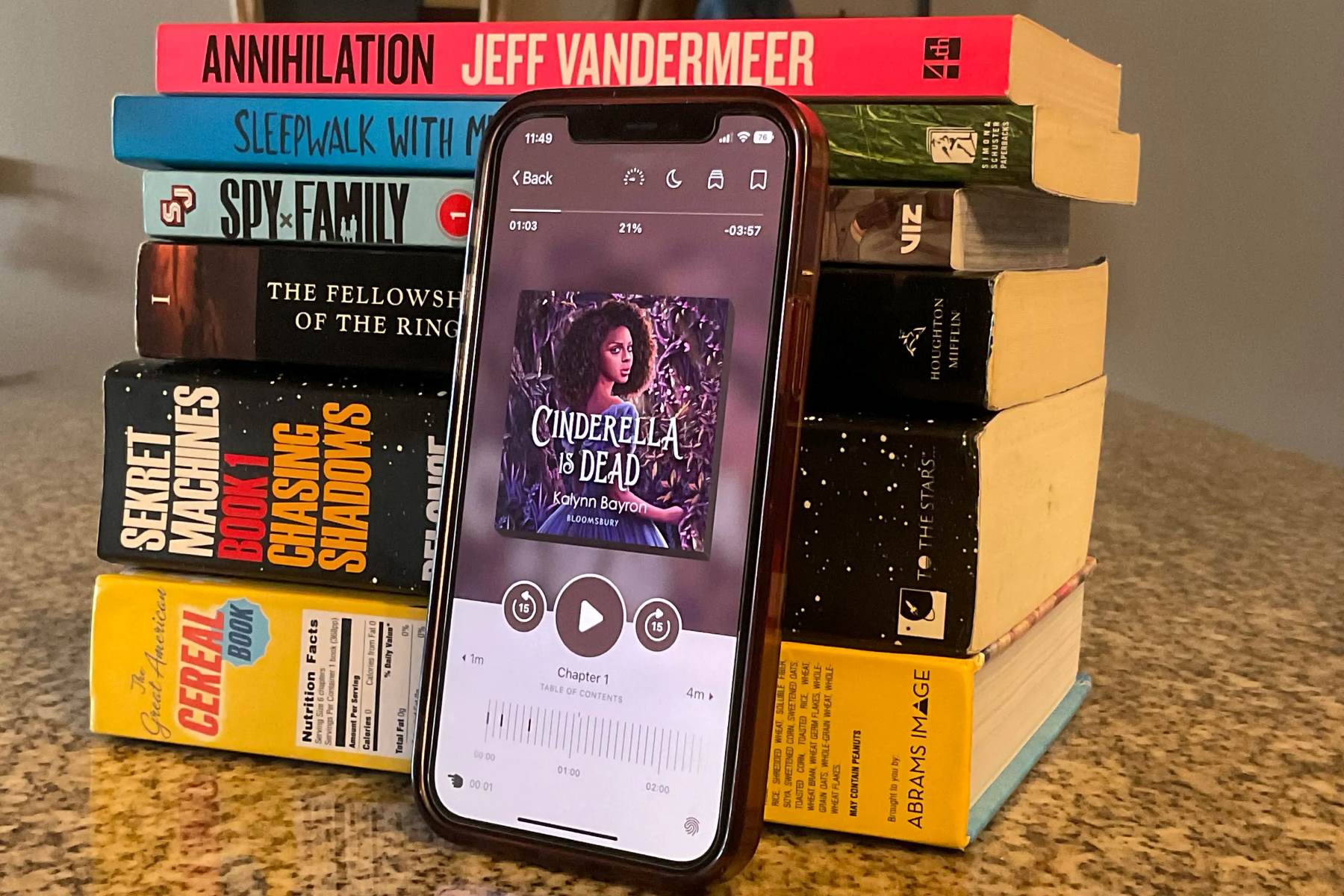
Audiobook
How Do You Play An Audiobook On Libby
Modified: January 22, 2024
Learn how to play an audiobook on Libby, the popular audiobook app. Follow our step-by-step guide and start enjoying your favorite books today!
(Many of the links in this article redirect to a specific reviewed product. Your purchase of these products through affiliate links helps to generate commission for AudioLover.com, at no extra cost. Learn more)
Table of Contents
Introduction
Welcome to the world of audiobooks, where storytelling meets convenience. Audiobooks have revolutionized the way we consume literature, allowing us to indulge in captivating narratives while on the go. Whether you’re commuting to work, hitting the gym, or simply relaxing at home, audiobooks provide an immersive experience that transports you to different worlds and characters.
One of the most popular platforms for accessing audiobooks is Libby. Developed by OverDrive, Libby is a user-friendly app that enables you to borrow and listen to audiobooks from your local library with ease. It is available for both Android and iOS devices, making it accessible to a wide range of users.
In this article, we will guide you through the process of playing an audiobook on Libby, from downloading and installing the app to troubleshooting common issues. Whether you’re a newbie to the world of audiobooks or a seasoned listener, we’ve got you covered.
So, grab your headphones and get ready to dive into the captivating world of audiobooks with Libby!
Downloading and Installing the Libby App
The first step to enjoying audiobooks through Libby is to download and install the app on your mobile device. Follow these simple steps to get started:
- Open the app store on your device. If you’re using an Android device, go to the Google Play Store. If you’re an iOS user, head to the App Store.
- In the search bar, type “Libby” and tap on the search result that appears.
- Tap on the “Install” or “Get” button to download the app.
- Once the download is complete, open the Libby app.
- Libby will prompt you to find your library. Tap on the “Find my library” button.
- Type in the name of your local library or let Libby use your device’s location to find nearby libraries.
- Select your library from the list of results.
- Libby may ask you to sign in with your library card. If you already have a library card, enter the required information. If not, most libraries will have an option to sign up for a new card within the app.
- Follow the prompts to complete the setup process and customize your reading preferences.
Congratulations! You have successfully downloaded and installed the Libby app on your device. Now that you’re ready to delve into the world of audiobooks, let’s move on to the next step: signing in to the app.
Signing In to the Libby App
Now that you have the Libby app installed on your device, it’s time to sign in and link your library account. Follow these steps to get started:
- Open the Libby app on your device.
- If it’s your first time using the app, you’ll be prompted to select your library again. Simply follow the steps mentioned in the previous section to find and select your library.
- On the home screen, tap the “Menu” icon, usually located in the upper-left corner of the screen. This will open the navigation menu.
- Select “Sign In” from the menu options.
- Enter your library card number or username, as well as your password, if required. If you don’t have a library card, there may be an option to sign up for a new card within the app.
- Tap the “Sign In” button to complete the process.
Once you have successfully signed in, Libby will sync with your library account and display your borrowing history, holds, and any other relevant information. You are now ready to explore the vast collection of audiobooks available for borrowing.
It’s worth noting that if you have multiple library cards or belong to different libraries, you can add them to your Libby account by tapping on the “Add a Library” option in the app’s menu. This allows you to easily switch between different libraries and access their respective audiobook collections.
Now that you’re signed in and ready to go, let’s move on to the next step: finding and borrowing an audiobook on Libby.
Finding and Borrowing an Audiobook
Now that you’re signed in to the Libby app, it’s time to discover your next audiobook adventure. Libby offers a vast collection of audiobooks across various genres, ensuring there’s something for everyone. Here’s how you can find and borrow an audiobook:
- On the Libby app home screen, you’ll find various categories and curated collections to browse. You can explore popular titles, new releases, or dive into specific genres that pique your interest.
- Use the search bar at the top of the screen to search for a specific title, author, or topic. Libby’s search feature is powerful, allowing you to find audiobooks based on keywords or even narrators.
- Once you find an audiobook you’re interested in, click on its cover to view more details, such as the synopsis, narrator information, and availability.
- If the audiobook is available for immediate borrowing, you can tap the “Borrow” button. If it’s currently checked out, you can place a hold on it to be notified when it becomes available.
- If you’re not ready to borrow the audiobook yet but want to save it for later, you can add it to your “Wishlist” for easy access.
It’s important to note that the availability of audiobooks may vary depending on your library’s collection and the number of copies available. Some popular titles may have a waiting list or limited borrowing time. However, Libby allows you to queue up multiple holds and automatically delivers borrowed audiobooks to your device when they become available.
Once you have successfully borrowed an audiobook, it’s time to sit back, relax, and embark on your literary journey. In the next section, we’ll guide you through playing an audiobook on Libby and customizing the playback settings.
Playing an Audiobook on Libby
Now that you have borrowed an audiobook on Libby, it’s time to immerse yourself in the story. Follow these steps to start playing an audiobook:
- On the Libby app home screen, tap on the “Shelf” tab at the bottom of the screen. This will display all the audiobooks you have borrowed.
- Select the audiobook you want to play from your shelf by tapping on its cover.
- The audiobook player will open, allowing you to control playback. You can tap the play button to start listening, and pause or resume playback as needed.
- To skip forward or backward, you can use the seek bar, usually located at the bottom of the screen. Alternatively, you can use the 15-second skip buttons to jump forward or backward in the audio.
- Libby also offers a sleep timer feature, which allows you to set a specific time duration after which the audio will automatically stop playing. This is handy if you like to listen to audiobooks before bed.
While listening to an audiobook, Libby offers various features to enhance your experience:
- Adjustable Playback Speed: You can increase or decrease the playback speed to suit your preference. Speeding it up can help you cover more ground, while slowing it down can enhance comprehension.
- Narration Options: Some audiobooks may have multiple narrations available. If so, you can choose your preferred narrator from the options provided.
- Chapter Navigation: If the audiobook is divided into chapters, you can easily navigate between chapters to find specific sections or revisit favorite parts of the story.
- Bookmarks and Notes: Libby allows you to create bookmarks at specific points in the audiobook and add personal notes to highlight memorable quotes or insights.
With these playback features at your disposal, you can customize your listening experience and make the most out of your audiobook journey. In the next section, we’ll explore how you can adjust the playback settings on Libby.
Adjusting Audiobook Playback Settings
Libby offers various playback settings that allow you to customize your audiobook experience to suit your preferences. Here are some options you can adjust:
- Playback Speed: If you prefer listening to audiobooks at a faster or slower pace, you can adjust the playback speed. Libby usually offers options ranging from 0.5x to 3x the normal speed.
- Sleep Timer: If you enjoy listening to audiobooks before bed, you can use the sleep timer feature to set a specific duration after which the audio will automatically pause. This ensures that you can fall asleep without worrying about missing out on the story.
- Narration Speed: Some audiobooks may have different narration speeds available. You can choose a preferred speed that suits your listening style and comprehension level.
- Chapter Navigation: Libby allows you to easily navigate between chapters in an audiobook. This feature comes in handy when you want to revisit specific sections or jump to a particular chapter.
- Display Settings: You can customize the display settings to suit your reading preferences. This includes options such as font size, color theme, and background brightness.
To access and adjust these settings, follow these steps:
- While playing an audiobook, tap on the screen to reveal the playback controls.
- Tap on the settings icon, usually located in the upper-right corner of the screen. This will open the playback settings menu.
- Explore the available options and adjust them according to your preferences. You can try different settings until you find the perfect combination for your listening experience.
By personalizing the playback settings, you can optimize your audiobook enjoyment and make the experience even more tailored to your needs. Now, let’s move on to the next section, where we will explore how to create bookmarks and take notes while listening to an audiobook on Libby.
Creating Bookmarks and Taking Notes
Libby provides convenient features that allow you to mark important sections, create bookmarks, and even jot down notes while listening to an audiobook. Here’s how you can create bookmarks and take notes in the app:
- While playing an audiobook, tap on the screen to reveal the playback controls.
- Tap on the bookmark or note icon, usually located in the lower-right corner of the screen. This will open the bookmarking and note-taking options.
- To create a bookmark, tap on the “Bookmark” icon. This will mark the current position in the audiobook for easy reference later on.
- If you want to take a note, tap on the “Note” icon. This will allow you to type in your thoughts, insights, or memorable quotes. The note will be associated with the current position in the audiobook.
- You can access your bookmarks and notes by tapping on the “Shelf” tab at the bottom of the screen and selecting the “Bookmarks & Notes” option. This will display all the bookmarks and notes you’ve created.
- To view or edit a bookmark or note, simply tap on it. You can add additional comments or examples to your notes for better comprehension or reflection.
The bookmark and note features in Libby are valuable tools for enhancing your audiobook experience. They allow you to easily find and revisit specific sections, keep track of important passages, or jot down personal insights and reflections.
Now that you know how to create bookmarks and take notes in Libby, let’s move on to the next section, where we will explore how to return and remove audiobooks from your library.
Returning and Removing Audiobooks
Once you have finished listening to an audiobook or no longer need it, it’s important to return or remove it from your Libby app to free up space and allow others to borrow it. Here’s how you can return or remove audiobooks:
- On the Libby app home screen, tap on the “Shelf” tab at the bottom of the screen. This will display all the audiobooks you have borrowed.
- Select the audiobook you want to return or remove by tapping and holding its cover. This will open a context menu with various options.
- If you want to return the audiobook to the library, select the “Return” option. This will remove the audiobook from your shelf and make it available for other users to borrow.
- If you prefer to remove the audiobook from your shelf without returning it to the library, select the “Remove” option. This will delete the audiobook from your app, freeing up storage space on your device.
- You can also manage your borrowed audiobooks by tapping on the “More” button (usually represented with three dots) next to the audiobook’s title on your shelf. This will open a menu with additional options, including the ability to renew the borrowing period or edit your borrowing settings.
Returning or removing audiobooks you no longer need ensures that your Libby app remains organized and clutter-free. It also helps your local library by allowing them to circulate the audiobook to other patrons.
Keep in mind that some libraries may have a lending period for audiobooks, and the app may automatically return the audiobook once the lending period expires. However, it’s good practice to manually return or remove the audiobook as soon as you’re done to free up space and make it available to others sooner.
With these steps, you can easily manage your borrowed audiobooks on Libby, keeping your virtual library tidy and enjoying a seamless borrowing experience.
In the next section, we’ll address some common troubleshooting issues that you may encounter while using the Libby app and provide solutions to help you overcome them.
Troubleshooting Common Issues
While using the Libby app to listen to audiobooks, you may encounter some common issues. Don’t worry, as we’ve got some troubleshooting tips to help you overcome them:
- Unable to sign in: If you’re having trouble signing in to the Libby app, double-check your library card information and ensure that you have a valid account. If the issue persists, try resetting your password or contact your local library for assistance.
- No available copies: If you find that the audiobook you want to borrow is unavailable or has a long waitlist, consider placing a hold on it. Libby will notify you when a copy becomes available.
- Audio playback issues: If you’re experiencing issues with audio playback, such as skips or pauses, try closing and reopening the app, or restarting your device. If the problem persists, make sure you have a stable internet connection or try downloading the audiobook for offline listening.
- App freezes or crashes: If the Libby app freezes or crashes, try closing other unnecessary apps running in the background and clear your device’s cache. If the issue persists, consider updating the app to the latest version or reinstalling it.
- Bookmarks and notes not syncing: If your bookmarks and notes are not syncing across devices, ensure that you are signed in to the same Libby account on all devices. If the problem continues, try manually syncing your account by tapping on the “Sync” option in the app’s settings.
If you encounter any other issues or have specific questions about the Libby app, it’s recommended to reach out to your local library’s support team. They will be able to provide assistance and address any concerns specific to your account or library’s setup.
Remember, troubleshooting common issues is part of the process, and with a little patience and assistance, you can fully enjoy the world of audiobooks on Libby.
Now that we’ve covered troubleshooting, let’s move on to the concluding section.
Conclusion
Congratulations, you’ve now become well-versed in using the Libby app to explore the vast world of audiobooks. With Libby, you have a convenient and user-friendly platform to borrow and listen to your favorite stories, making your reading experience more immersive and accessible than ever before.
In this guide, we walked you through the process of downloading and installing the Libby app, signing in to your library account, finding and borrowing audiobooks, and playing them with custom playback settings. We also explained how to create bookmarks, take notes, and manage your borrowed audiobooks.
Additionall, we provided troubleshooting tips to help you overcome common issues that may arise while using the app.
Now that you’re equipped with the knowledge and tools to maximize your audiobook experience on Libby, it’s time to dive into the vast collection of literature and embark on thrilling adventures, captivating stories, and thought-provoking narratives. Whether you prefer fiction or non-fiction, mysteries or romance, Libby has something for everyone.
Remember to return or remove audiobooks when you’re finished to free up space and support your local library. And don’t forget to explore the various features and customization options to enhance your listening experience, such as adjusting playback speed, setting sleep timers, and navigating chapters.
Happy listening, and may the pages of your favorite audiobooks transport you to incredible worlds and bring joy to your everyday life!