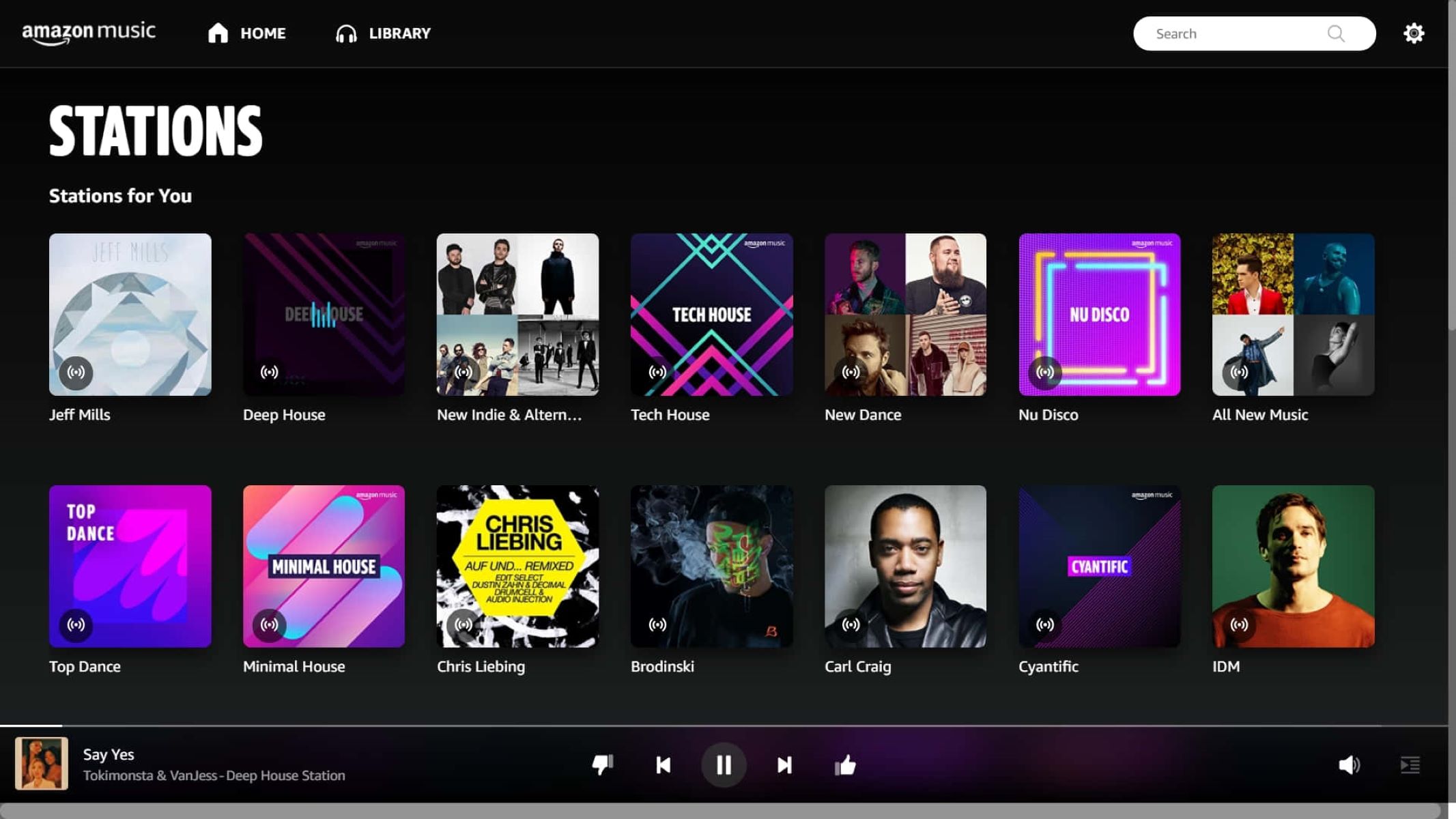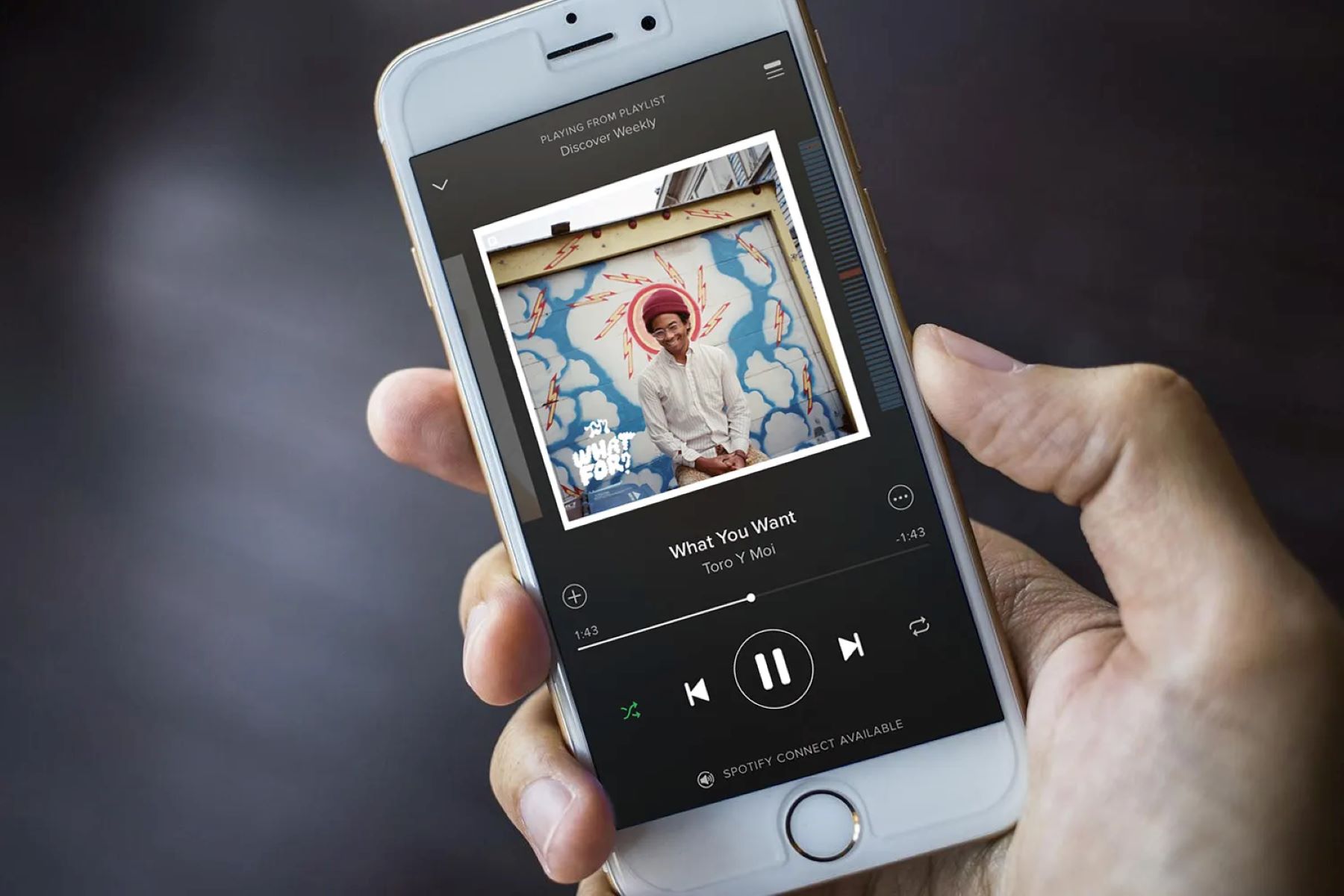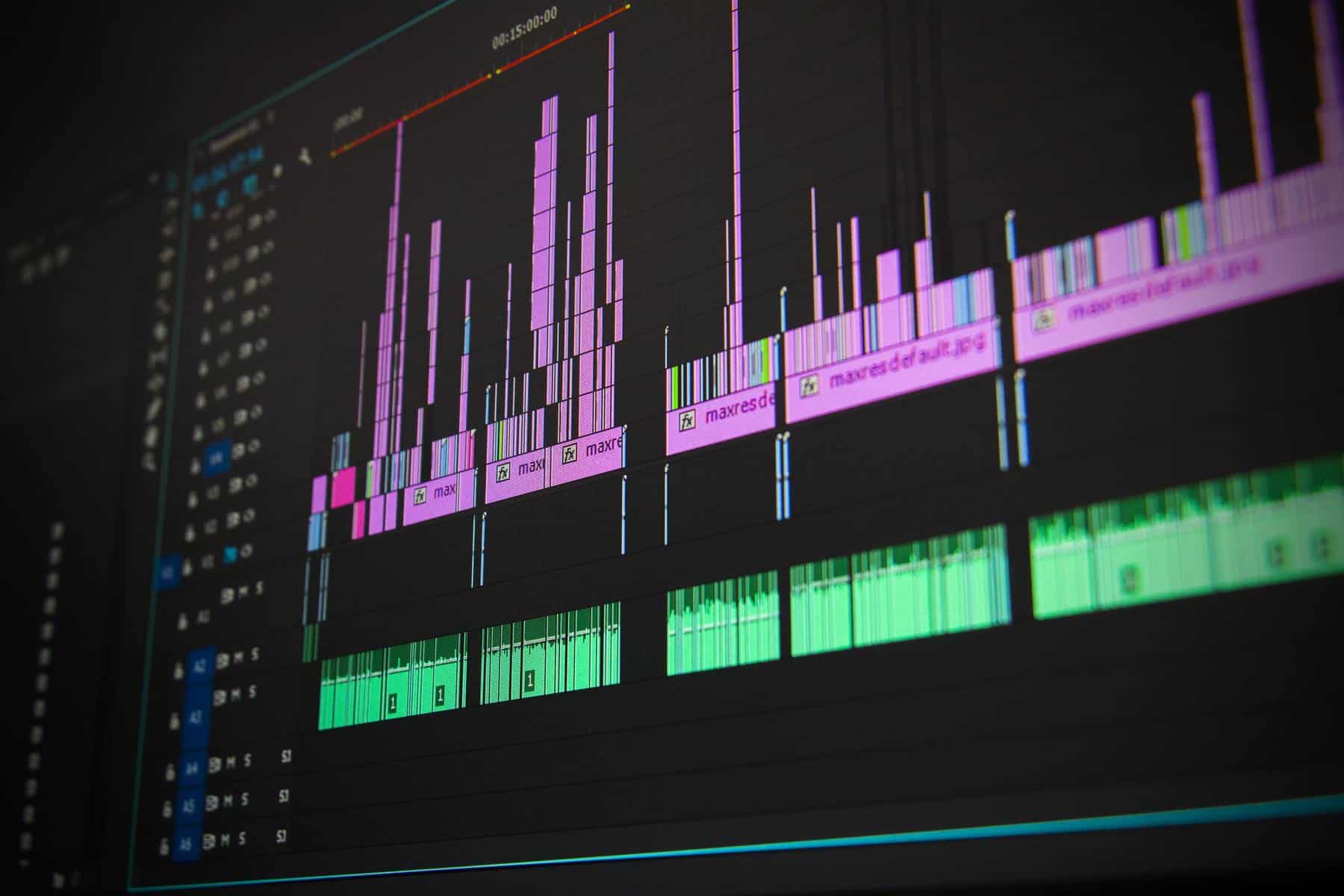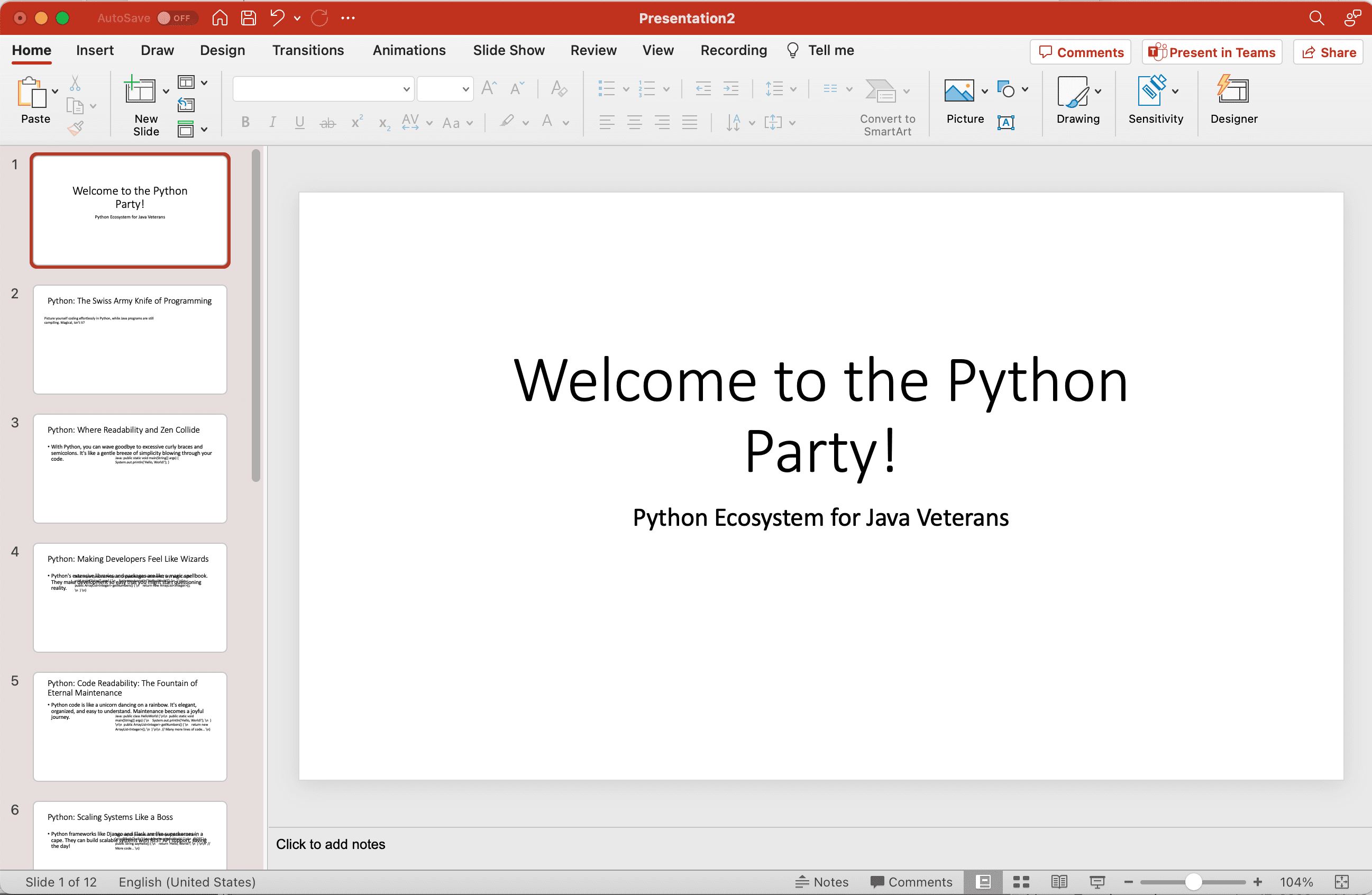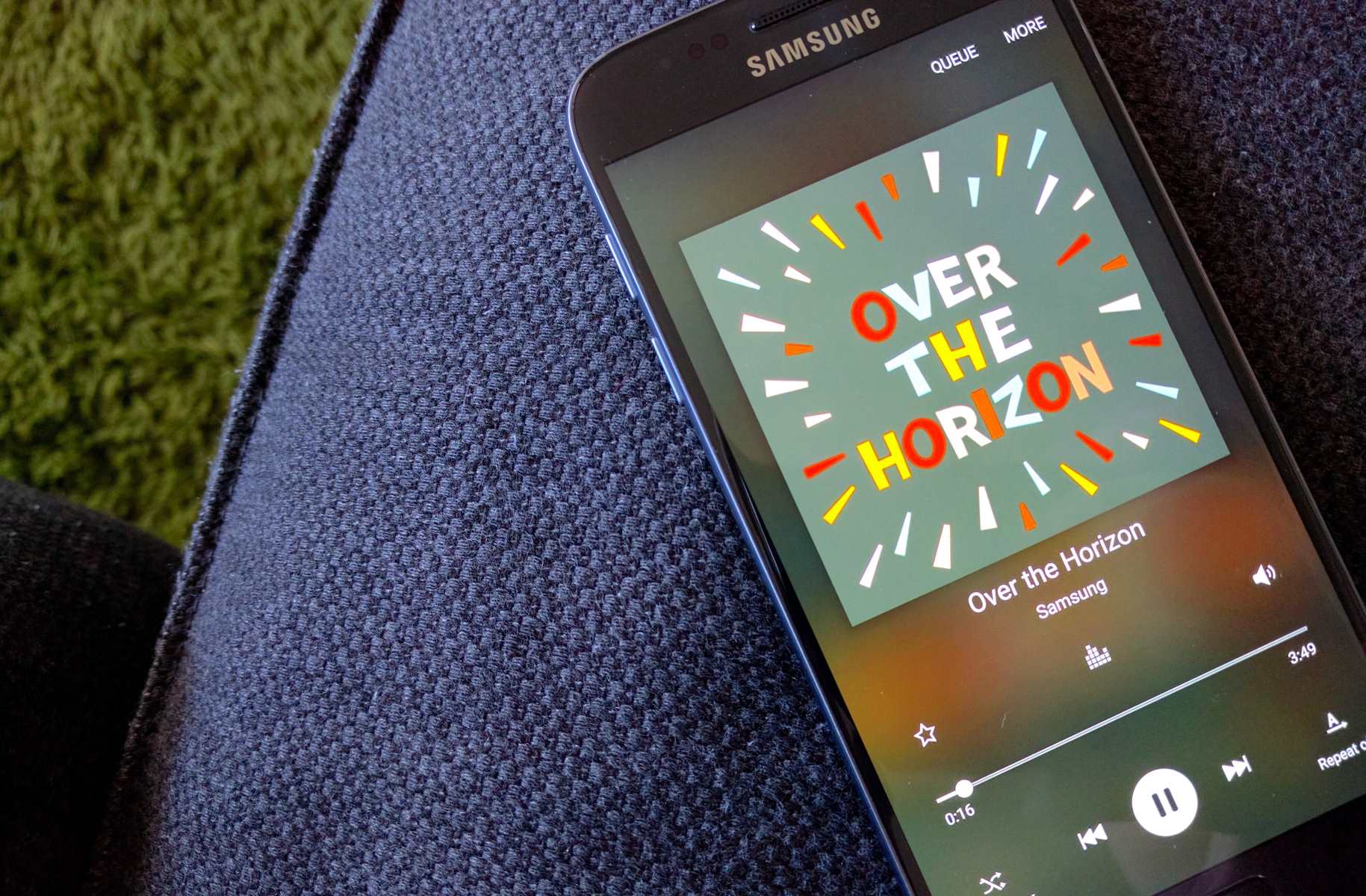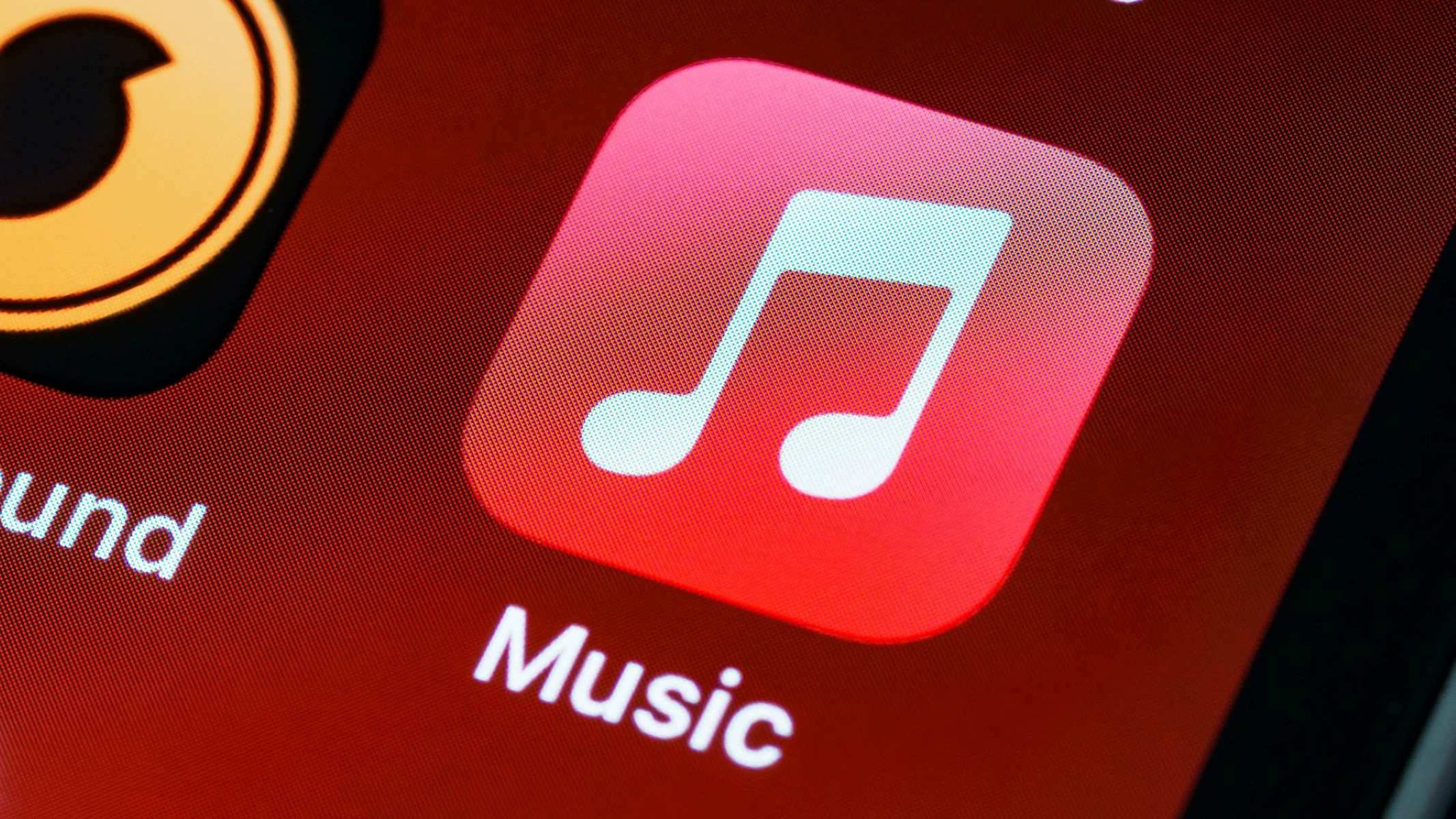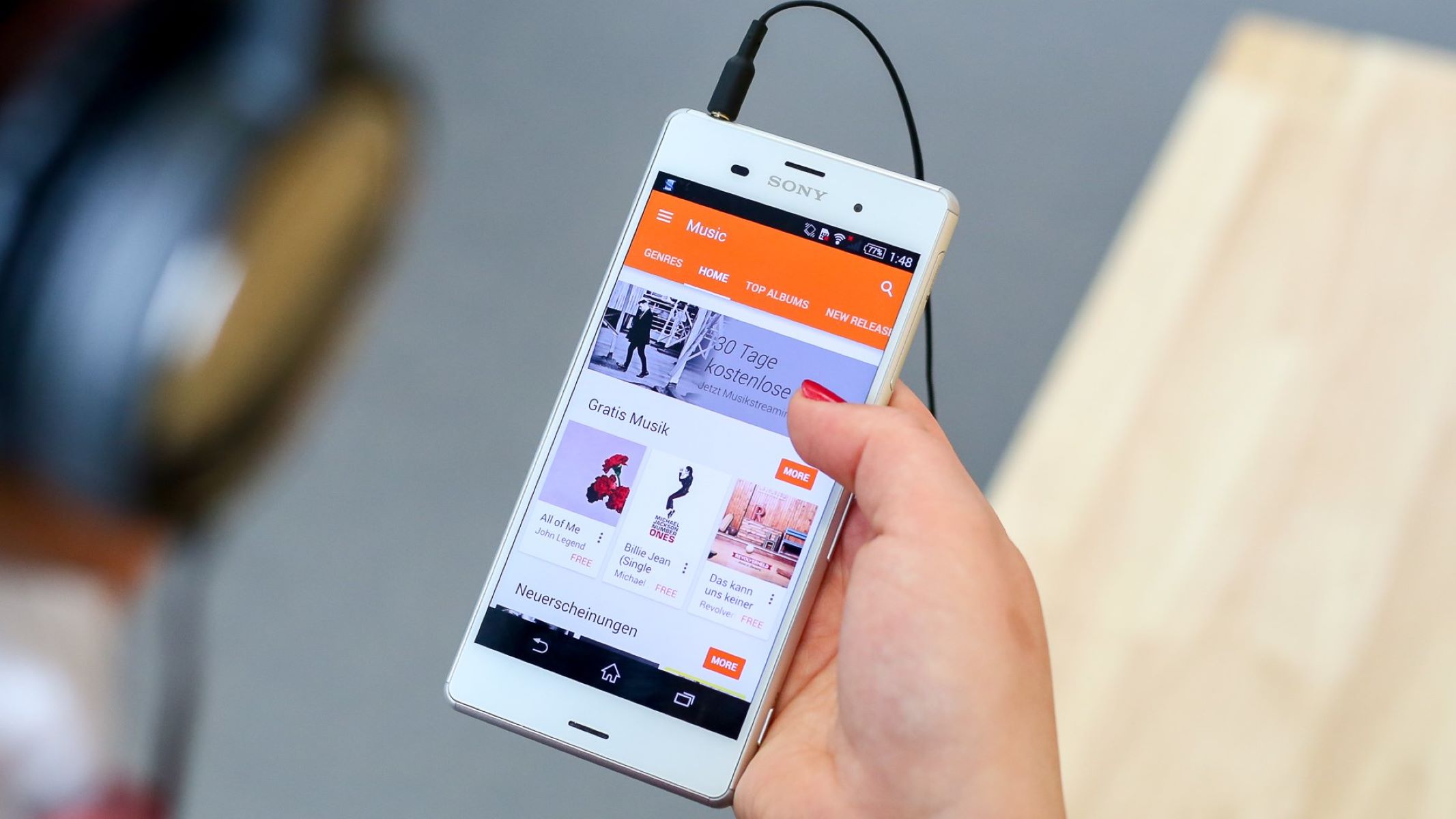Home>Production & Technology>Music App>How To Remove Groove Music App
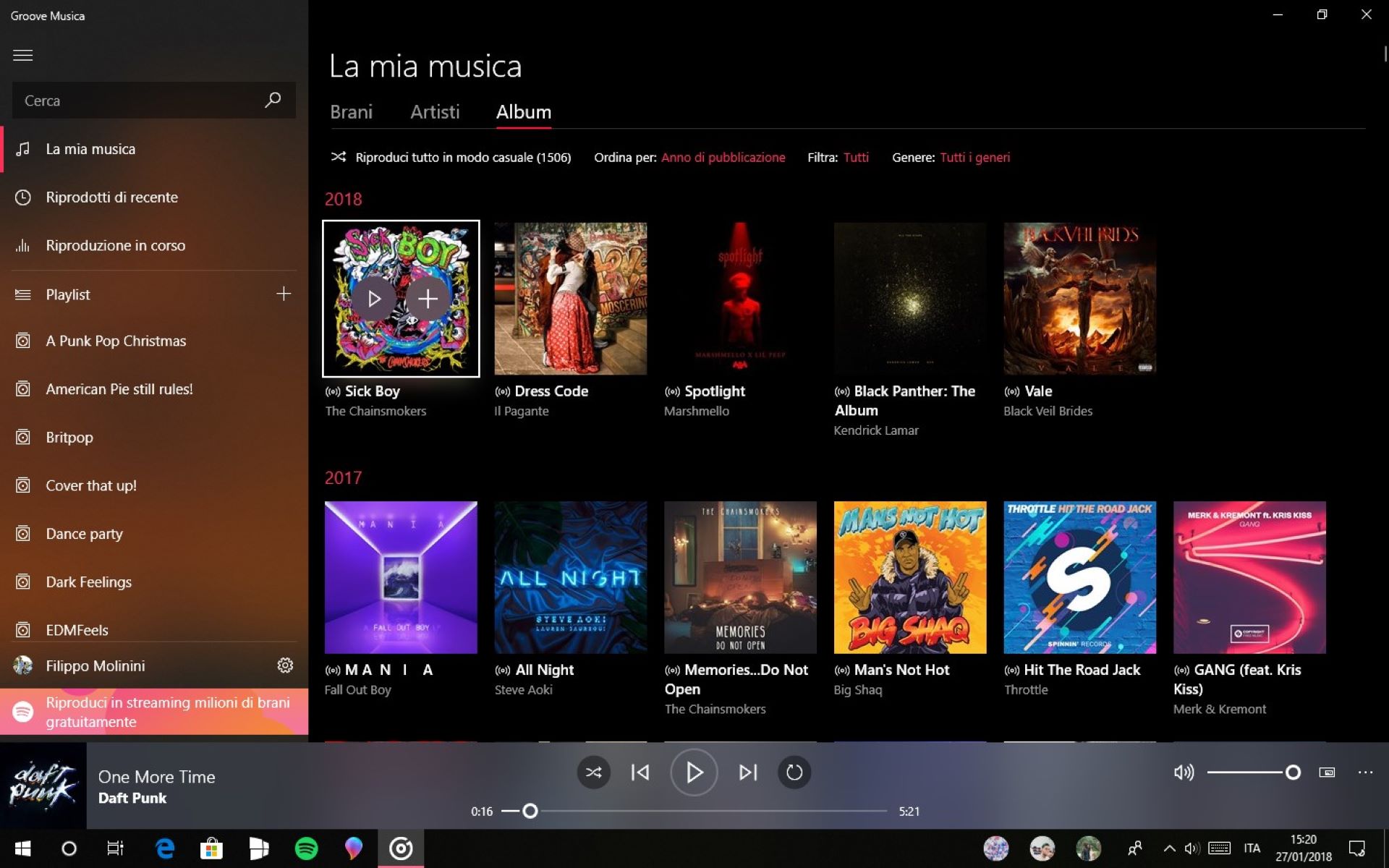
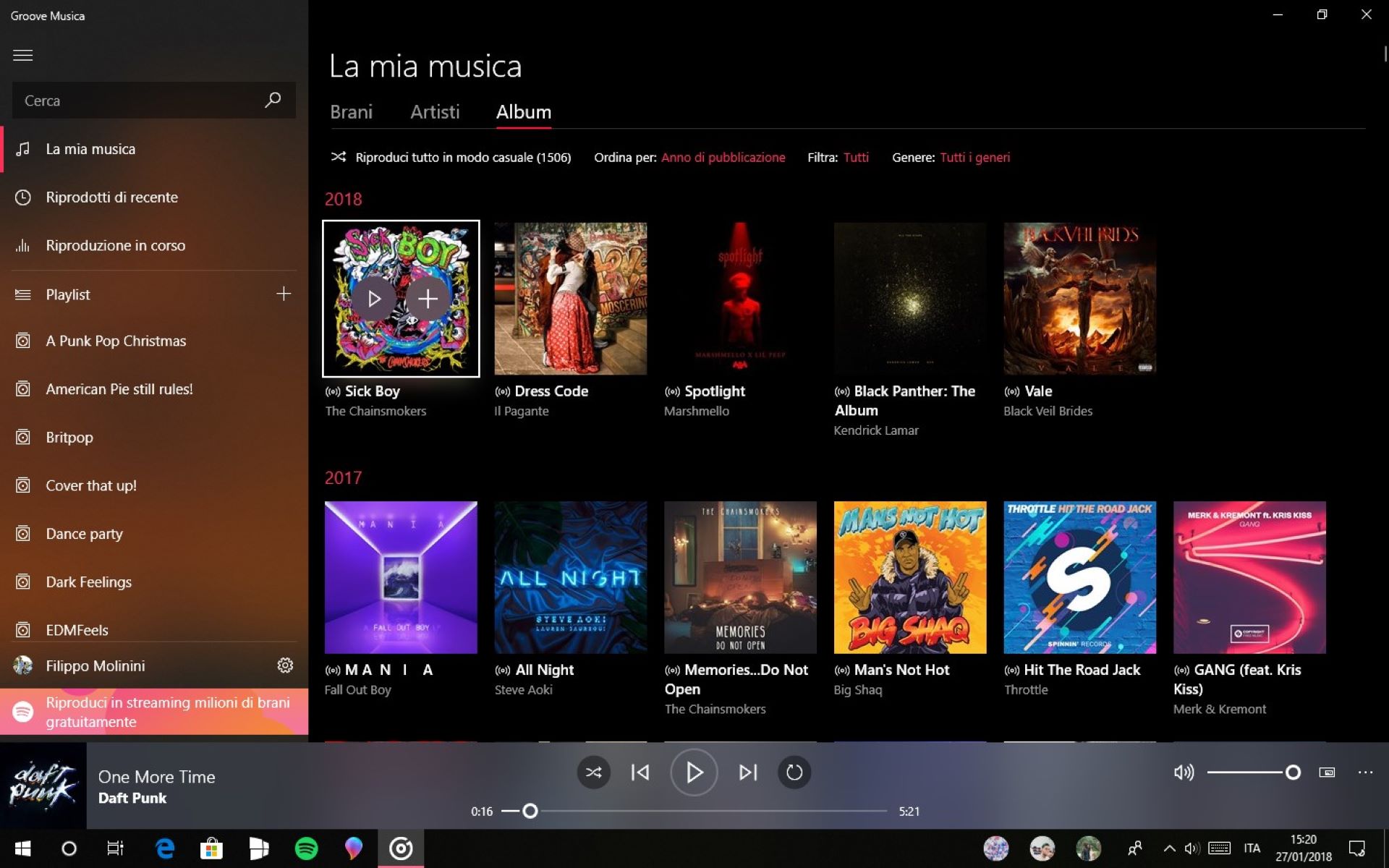
Music App
How To Remove Groove Music App
Published: February 3, 2024
Learn how to easily remove the Groove Music App from your device and free up space for your favorite music apps. Say goodbye to unwanted pre-installed software!
(Many of the links in this article redirect to a specific reviewed product. Your purchase of these products through affiliate links helps to generate commission for AudioLover.com, at no extra cost. Learn more)
Table of Contents
Introduction
Groove Music App is a popular music player developed by Microsoft. It offers a sleek and intuitive interface, allowing users to organize and listen to their music library seamlessly. However, there may be instances where you want to remove the Groove Music App from your device. This could be due to personal preference, limited storage space, or a desire to use alternative music apps.
In this article, we will explore multiple methods to remove the Groove Music App from your device. Whether you are using Windows 10 or an earlier version, we have you covered. We will guide you through the process of uninstalling the app from Windows Settings, leveraging PowerShell commands, disabling it through Group Policy Editor, and using third-party uninstaller tools.
Before proceeding with the removal methods, it is important to note that uninstalling the Groove Music App might result in the loss of any downloaded music or playlists associated with it. Make sure to back up any important music files before proceeding. Additionally, keep in mind that some methods may require administrative privileges, so ensure that you have the necessary permissions to perform the actions.
Now, let’s dive into the various methods you can utilize to remove the Groove Music App from your device.
Method 1: Uninstalling Groove Music App from Windows Settings
If you prefer a straightforward and hassle-free approach to uninstalling the Groove Music App, you can use the Windows Settings panel to accomplish this task. Here’s how:
- Open the Start menu and click on the “Settings” icon, which resembles a gear.
- In the Windows Settings window, select the “Apps” or “Apps & features” option.
- A list of all installed apps on your device will appear. Scroll down to find the Groove Music App.
- Click on the Groove Music App and select the “Uninstall” button.
- Confirm the uninstallation process by clicking “Uninstall” once again when prompted.
- Wait for the system to remove the app from your device. This may take a few moments.
- Once the Groove Music App is successfully uninstalled, you can close the Windows Settings panel.
By following these simple steps, you can easily remove the Groove Music App from your device without any complications. However, keep in mind that this method may not remove all associated files and data from your system. If you want a more thorough removal, you can consider the alternative methods we will discuss next.
Method 2: Using PowerShell to Remove Groove Music App
If you prefer a more advanced method for removing the Groove Music App, you can utilize PowerShell, a powerful command-line tool in Windows. This method allows for a more thorough removal of the app and any associated files. Here’s how to use PowerShell to remove the Groove Music App:
- Open the Start menu, search for “PowerShell,” and right-click on “Windows PowerShell” in the search results.
- Click on “Run as administrator” to launch PowerShell with administrator privileges.
- In the PowerShell window, type the following command and press Enter:
- PowerShell will execute the command, initiating the removal process for the Groove Music App.
- Wait for the process to complete. This may take a few moments, and you may see some progress indicators in the PowerShell window.
- Once the removal process is finished, you can close the PowerShell window.
Get-AppxPackage *zunemusic* | Remove-AppxPackageUsing PowerShell to remove the Groove Music App provides a more comprehensive uninstallation, ensuring that all associated files are removed from your device. However, it’s essential to exercise caution when using PowerShell, as it is a powerful tool that can affect other system components if misused. Make sure to follow the instructions carefully and run PowerShell with administrative privileges.
Now that you know how to remove the Groove Music App using PowerShell, let’s explore another method to disable the app through the Group Policy Editor.
Method 3: Disabling Groove Music App using Group Policy Editor
If you want to disable the Groove Music App without completely uninstalling it from your device, you can use the Group Policy Editor. This method is especially useful if you want to prevent the app from launching or being accessed by other users on the device. Follow these steps to disable the Groove Music App using the Group Policy Editor:
- Open the Run dialog box by pressing the Windows key and the R key simultaneously.
- Type “gpedit.msc” in the Run dialog box and hit Enter. This will open the Local Group Policy Editor.
- In the Group Policy Editor window, navigate to “Computer Configuration” > “Administrative Templates” > “Windows Components” > “Groove Music.”
- Double-click on “Turn off Groove Music application” in the right-hand pane.
- Select the “Enabled” option and click on “Apply” and then “OK.”
- Close the Group Policy Editor window.
By following these steps, you disable the Groove Music App on your device through the Group Policy Editor. This prevents the app from being launched and accessed by users. However, it’s important to note that this method only disables the app and does not remove it from your device. If you later decide to enable the app, you can follow the same steps and select “Not Configured” or “Disabled” in the Group Policy Editor.
Now that you are familiar with disabling the Groove Music App through the Group Policy Editor, let’s explore an alternative method that involves using third-party uninstaller tools to remove the app.
Method 4: Removing Groove Music App using a third-party uninstaller tool
If you are facing difficulties removing the Groove Music App using the built-in methods, or if you prefer a more automated and thorough uninstallation process, you can consider using a third-party uninstaller tool. These tools are designed to help you remove stubborn software, including pre-installed apps like Groove Music. Here’s how you can remove the Groove Music App using a third-party uninstaller tool:
- Research and choose a reputable third-party uninstaller tool that is compatible with your operating system.
- Download and install the selected uninstaller tool on your device.
- Launch the uninstaller tool and allow it to scan your system for installed applications.
- Locate the Groove Music App in the list of installed applications.
- Select the Groove Music App and choose the option to uninstall or remove it.
- Follow the on-screen prompts to complete the uninstallation process.
- Once the uninstallation is complete, you can close the uninstaller tool.
Using a third-party uninstaller tool provides a more convenient and comprehensive way to remove the Groove Music App from your device. These tools typically offer advanced features that help clean up any leftover files and registry entries associated with the app.
However, it’s important to exercise caution when using third-party uninstaller tools. Make sure to download them from trusted sources and research their reliability. Additionally, some uninstaller tools may have free trial versions or limited functionality, so consider your needs and budget before choosing a tool.
Now that you have learned different methods to remove the Groove Music App, you can choose the one that best fits your preferences and requirements.
Conclusion
The Groove Music App is a popular music player developed by Microsoft, but there may be situations where you want to remove it from your device. Whether you prefer a simple uninstallation process or a more thorough removal, we have explored various methods to help you achieve your goal.
Firstly, you can easily uninstall the Groove Music App from your device by using the Windows Settings panel. This method provides a straightforward and hassle-free way to remove the app.
If you prefer a more advanced approach, you can use PowerShell to remove the Groove Music App. This method enables a comprehensive removal of the app and its associated files.
Alternatively, you can disable the Groove Music App through the Group Policy Editor. This method is useful if you want to prevent the app from launching or being accessed by other users.
Finally, you can utilize third-party uninstaller tools for a more automated and thorough removal of the Groove Music App. These tools offer advanced features to clean up any leftover files and registry entries associated with the app.
Remember to consider your specific needs and preferences when choosing the method to remove the Groove Music App. Back up any important music files before proceeding, and exercise caution when using PowerShell or third-party uninstaller tools.
By following the methods described in this article, you can effectively remove the Groove Music App from your device and free up valuable storage space or explore alternative music player options. Enjoy your personalized music experience without the Groove Music App.