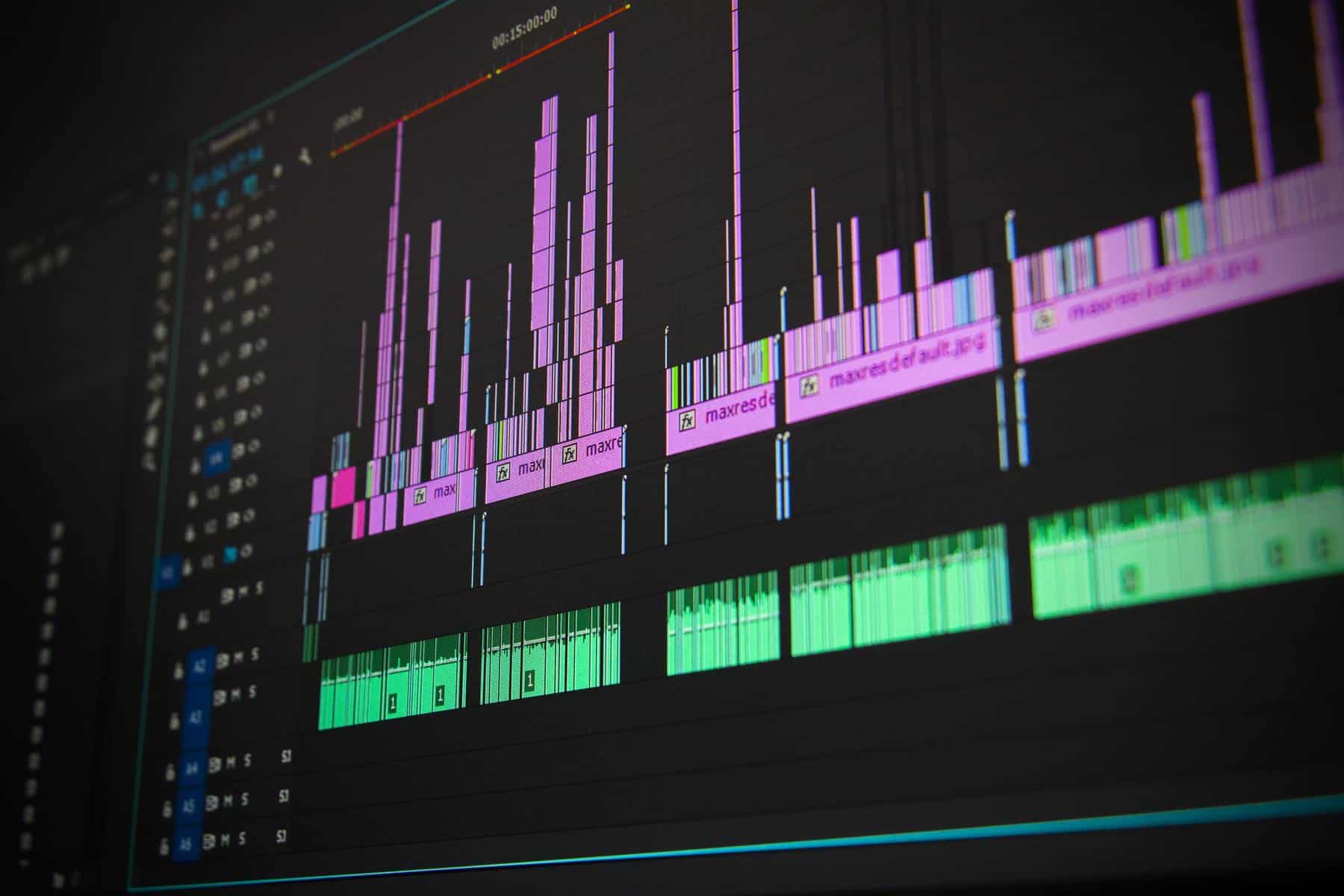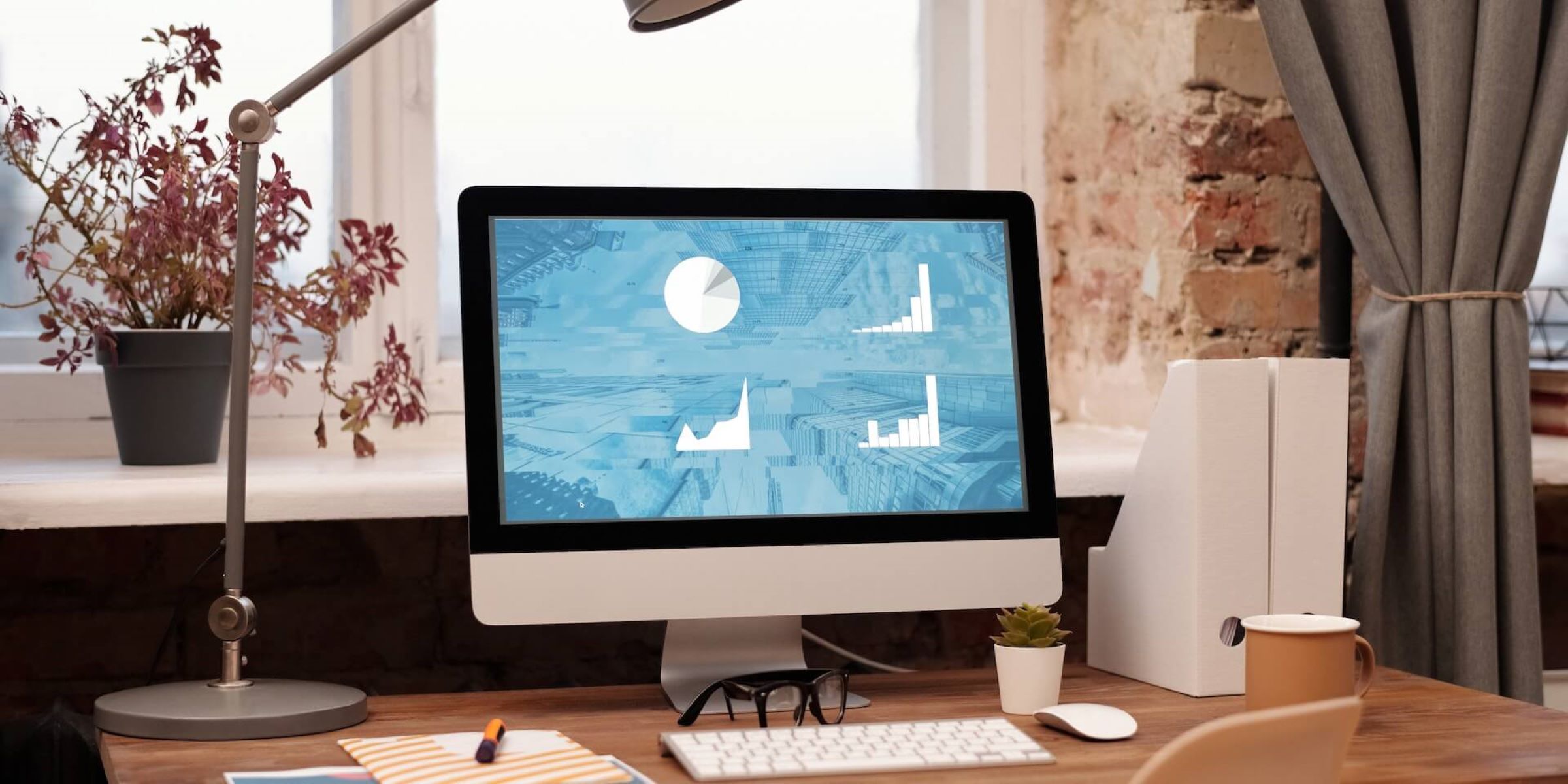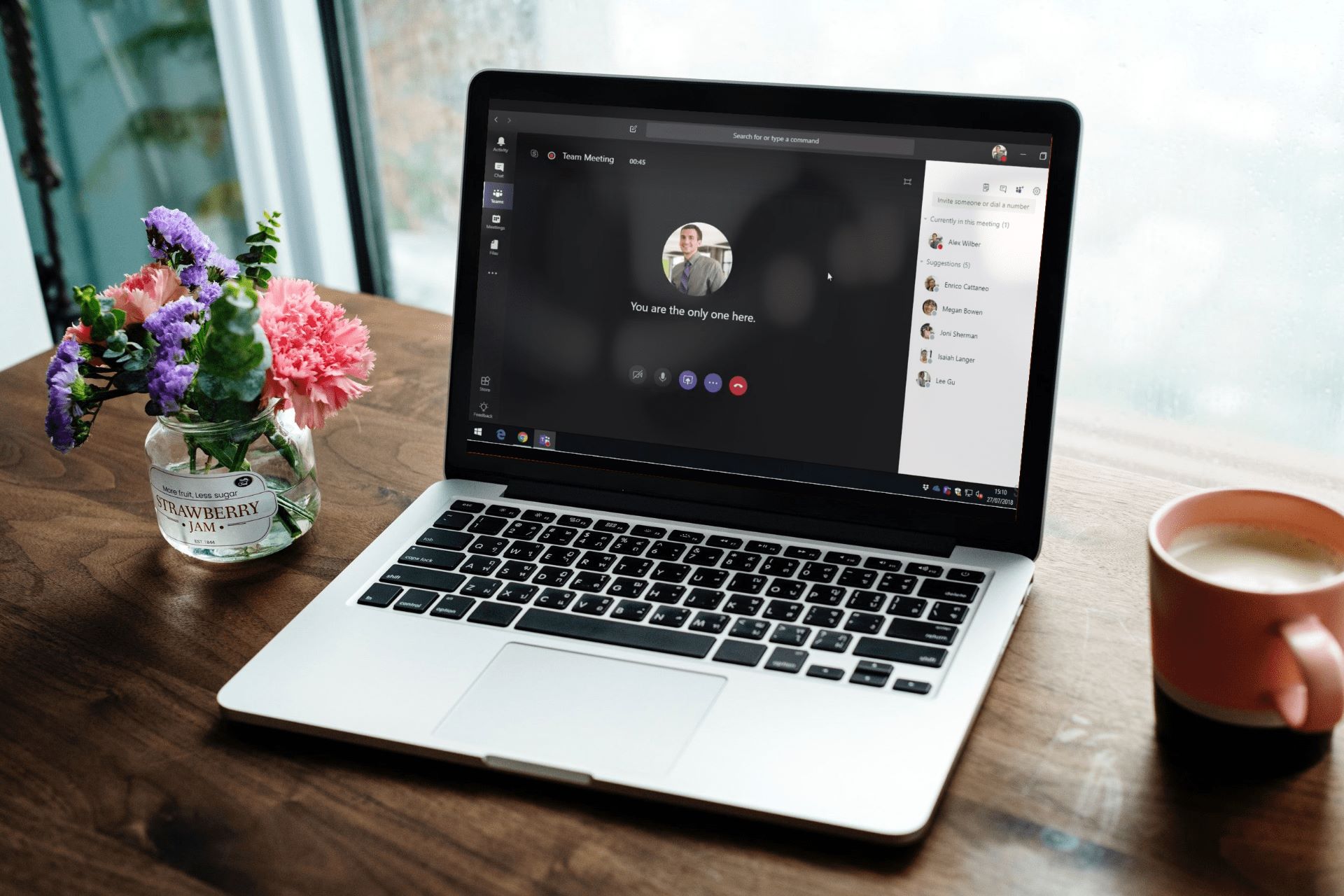Home>Production & Technology>Background Music>How To Remove Background Music In Capcut


Background Music
How To Remove Background Music In Capcut
Published: October 28, 2023
Learn how to easily remove background music in Capcut and create professional videos without any distractions. Get step-by-step instructions and start editing now.
(Many of the links in this article redirect to a specific reviewed product. Your purchase of these products through affiliate links helps to generate commission for AudioLover.com, at no extra cost. Learn more)
Table of Contents
Introduction
Welcome to the world of video editing! Capcut is a popular video editing app that allows you to create stunning videos with professional effects and transitions. One common issue that arises when editing videos is dealing with unwanted background music. Whether you accidentally added the wrong track or simply want to remove the background music for a specific scene, Capcut provides the tools to make it happen. In this article, we will walk you through the steps to remove background music in Capcut, ensuring that your video is exactly how you envision it.
Background music can significantly impact the mood and overall feel of a video. While it can enhance certain scenes or evoke emotions, there are times when we need to eliminate it. This could be due to copyright issues, inconsistent audio levels, or wanting to add custom sound effects or voiceovers. Fortunately, Capcut offers a straightforward and efficient way to remove unwanted background music from your videos.
Before diving into the process, make sure you have Capcut installed on your mobile device. Capcut is available for both Android and iOS platforms. Once you have it installed, launch the app and follow the steps outlined in this article.
Step 1: Importing the video into Capcut
The first step in removing the background music in Capcut is to import your video into the app. Launch the Capcut app on your mobile device and tap on the “+” button to create a new project. You will be presented with the option to import video files from your device’s gallery or directly record a video within the app.
If you have already recorded the video and it is located in your device’s gallery, tap on the “Import” button and navigate to the location of the video file. Select the video you want to edit and tap on “Import” to add it to your Capcut project. The video will now appear in the timeline at the bottom of the screen.
Alternatively, if you want to record a new video within Capcut, tap on the “Record” button. This will open the camera interface within the app. Adjust the necessary settings such as resolution, frame rate, and video quality, then tap on the record button to start capturing your video. Once you’re done recording, tap on the stop button to save the video. It will automatically be added to your Capcut project.
With your video successfully imported into Capcut, you are now ready to proceed to the next step of removing the background music. Whether you imported a pre-recorded video or recorded a new one within the app, the process for removing background music remains the same. Let’s move on to the next step.
Step 2: Navigating to the audio editing section
Once you have imported your video into Capcut, the next step is to navigate to the audio editing section. To do this, locate the timeline at the bottom of the screen where your video is displayed. Above the timeline, you will find a series of icons representing different editing functions. Look for the icon that resembles a musical note or audio waveform, which indicates the audio editing section.
Tap on the audio editing icon to access the audio editing options within Capcut. This will open a new interface specifically designed for editing the audio tracks of your video. In this section, you can adjust the volume, add sound effects, and of course, remove the background music.
By default, Capcut displays the audio waveform representation of the background music and any other audio tracks present in your video. This allows you to visually identify different parts of the audio and make precise edits. You will notice that the background music is represented by a separate audio track within the timeline.
Now that you have successfully navigated to the audio editing section in Capcut, you are ready to proceed to the next step of selecting the background music track. Let’s move on to the next step.
Step 3: Selecting the background music track
Now that you are in the audio editing section of Capcut, it’s time to select the background music track that you want to remove. Look for the specific audio track that represents the background music in the timeline. It is usually displayed below the main audio track, which contains the original audio of your video.
To select the background music track, tap on it in the timeline. Capcut will highlight the selected track to indicate that it is active. You can also listen to the track to ensure that you have selected the correct one. By tapping on the play button, located at the top of the screen, you can preview the audio and confirm if it is indeed the background music track you want to remove.
If your video contains multiple audio tracks or voiceovers, make sure to identify the background music track accurately. You don’t want to accidentally remove other important audio elements from your video. Take your time to carefully select the right track.
Once you have selected the background music track, you are now ready to proceed to the next step of muting the background music. Let’s move on to the next step.
Step 4: Muting the background music
With the background music track selected in Capcut, you can now proceed to mute it. Muting the background music will effectively remove its presence from your video, allowing you to focus on other audio elements or add your own custom sound effects or voiceovers.
To mute the background music track, look for the volume control options within the audio editing section. It is usually represented by a slider or a numerical value indicating the volume level of the selected track. Adjust the volume slider or set the numerical value to zero, effectively muting the background music. As you make changes to the volume level, you will notice that the audio waveform representation of the background music track will diminish, indicating that it is muted.
In addition to completely muting the background music track, Capcut also offers the option to adjust the volume levels of individual audio tracks. This can be useful if you want to reduce the volume of the background music instead of completely removing it. To do this, locate the volume control options for the background music track and adjust the slider or numerical value accordingly.
Once you have successfully muted the background music track, take a moment to listen to the video playback to ensure that the music is no longer audible. If you are satisfied with the result, you are ready to proceed to the next step of adjusting the audio levels. Let’s move on to the next step.
Step 5: Adjusting the audio levels
After muting the background music in Capcut, it’s time to focus on adjusting the audio levels to ensure a balanced and pleasing sound in your video. This step is crucial to maintain clarity for other important audio elements, such as dialogue or sound effects.
Within the audio editing section of Capcut, you will find controls to adjust the volume levels of different audio tracks. Look for the volume control options for the main audio track (which contains your video’s original audio) as well as any other audio tracks that you may have added, such as voiceovers or sound effects.
Start by adjusting the volume level of the main audio track to a suitable level. You can either use a slider or input a numerical value to adjust the volume level. Pay attention to the audio waveform representation of this track as you make changes. Aim for a volume level that allows the main audio to be clear and easily understandable, without being too loud or overpowering.
Next, if you have added any additional audio tracks, such as voiceovers or sound effects, adjust their volume levels accordingly. It’s important to ensure that these audio elements are audible but do not overpower the main audio or distract from the visual content of the video.
As you adjust the volume levels, it’s recommended to listen to the video playback multiple times to fine-tune the audio balance. Pay attention to any sudden changes in volume or any audio clipping or distortion. Making minor adjustments to the volume levels can significantly improve the overall audio quality of your video.
Once you are satisfied with the adjusted audio levels, take a moment to preview the video playback and ensure that the audio is well-balanced and complements the visual content. If everything sounds good, you are ready to proceed to the next step of previewing and exporting the final video. Let’s move on to the final step.
Step 6: Previewing and exporting the video
With the background music removed and the audio levels adjusted, it’s time to preview your video in Capcut and ensure that everything is as you desire before exporting the final version.
To preview your video, tap on the play button located at the top of the screen in the audio editing section. This will start the video playback with the updated audio settings. Take this opportunity to carefully watch and listen to your video, paying attention to the visual content as well as the audio elements.
While previewing, keep an ear out for any issues with the audio, such as sudden volume changes, audio distortion, or any unintended background noise. If you notice any problems, you may need to go back and make further adjustments to the audio levels or re-evaluate your mute settings for the background music track.
If your video looks and sounds exactly how you envisioned it, then it’s time to export the final version. To do this, exit the audio editing section and return to the main interface of Capcut. Look for the export or save button, usually represented by an icon resembling an arrow pointing outwards. Tap on this button to initiate the export process.
Capcut will present you with various export options, such as video quality, resolution, and format. Select the desired settings based on your preferences or the platform where you plan to share the video. Once you have made your selections, tap on the export button to start the process.
Depending on the length and complexity of your video, the export process may take some time. Capcut will indicate the progress and notify you once the export is complete. Once finished, you can find your exported video in your device’s gallery or in the specified export folder.
Congratulations! You have successfully removed the background music from your video using Capcut. The final exported video is now ready to be shared with others, uploaded to social media platforms, or used for any other purpose you intended.
Remember to always double-check and preview your video before sharing it to ensure that the audio and overall quality meet your expectations. Enjoy your newfound video editing skills and continue to explore the creative possibilities offered by Capcut!