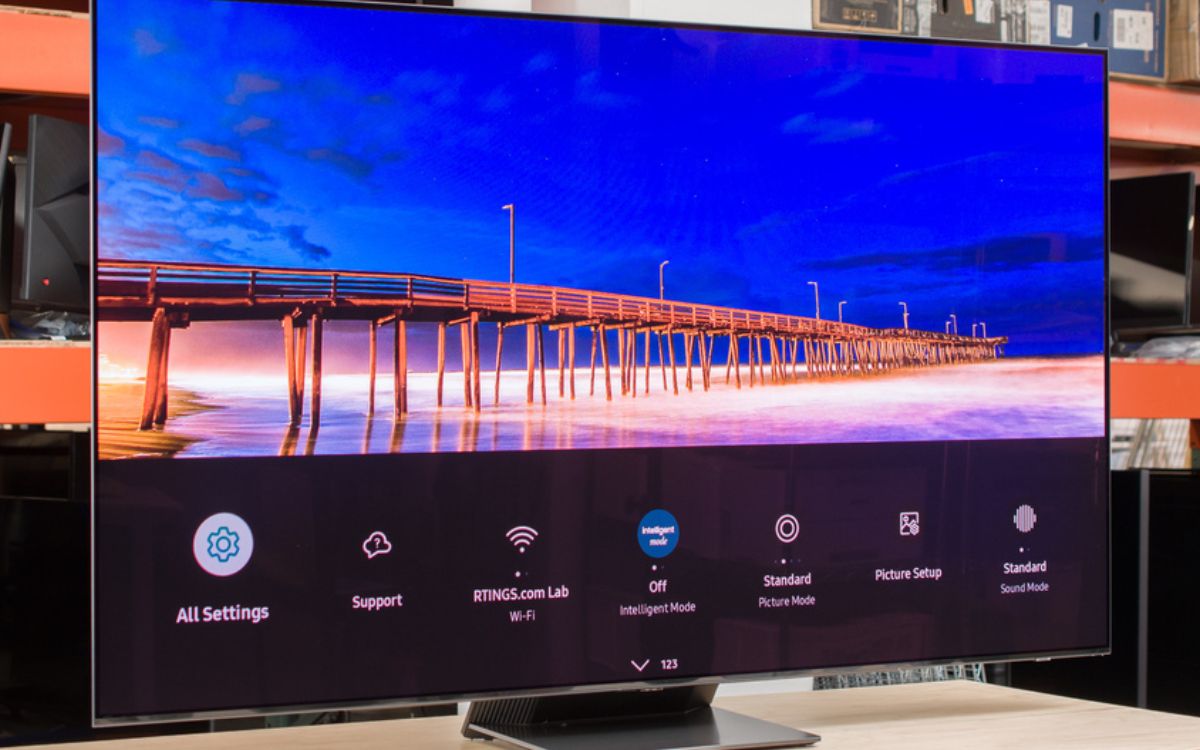Home>Production & Technology>Sound>Why Does My Samsung TV Have Sound But No Picture?


Sound
Why Does My Samsung TV Have Sound But No Picture?
Published: December 18, 2023
Experiencing sound but no picture on your Samsung TV? Discover the possible reasons behind this frustrating issue and find solutions to restore both sound and picture.
(Many of the links in this article redirect to a specific reviewed product. Your purchase of these products through affiliate links helps to generate commission for AudioLover.com, at no extra cost. Learn more)
Table of Contents
Introduction
Have you ever experienced a situation where the sound comes through your Samsung TV loud and clear, but the screen remains blank? It can be frustrating and perplexing, but fear not, as this common issue has some solvable causes.
A Samsung TV with sound but no picture can stem from various factors, ranging from simple connection problems to technical glitches. By understanding the potential causes and taking the necessary troubleshooting steps, you can get to the bottom of the issue and restore your TV to its full visual prowess.
In this article, we will explore the possible causes and provide step-by-step troubleshooting methods to fix the sound but no picture issue on your Samsung TV. Whether you’re a tech-savvy individual or just a casual TV watcher, this comprehensive guide will help you navigate through the possible solutions.
Keep in mind that before attempting any troubleshooting steps, it is recommended to check if the issue persists with all input sources and channels. This will help you determine if the problem lies with the TV itself or a specific source.
So, let’s dive into the possible causes and troubleshooting methods to resolve the sound but no picture issue on your Samsung TV.
Possible Causes for Sound but No Picture on a Samsung TV
When faced with the issue of sound but no picture on your Samsung TV, it’s important to understand the potential causes. Identifying the root cause will help you target the exact problem and find an appropriate solution. Here are some common causes to consider:
- Loose or faulty HDMI cable: One of the most common causes of this issue is a loose or faulty HDMI cable. If the cable is not securely plugged into both the TV and the external device, it can result in sound without a corresponding picture.
- Incorrect display settings: Another possible cause is incorrect display settings on your Samsung TV. If the settings are misconfigured or incompatible with the connected device, it can result in a blank screen while the sound remains intact.
- Outdated firmware: Outdated firmware can cause various issues with your Samsung TV, including a lack of picture. Firmware updates often include bug fixes and improved compatibility, so it’s important to keep your TV’s firmware up to date.
- Power cycling issues: Power cycling refers to the process of turning off and on your TV. Sometimes, power cycling can help resolve temporary glitches that may be causing the sound but no picture problem.
- Factory settings reset: In rare cases, if your TV’s settings have been inadvertently changed or corrupted, performing a factory settings reset can help restore the proper functioning of your Samsung TV.
- Hardware or software issues: If none of the above causes apply, there might be underlying hardware or software issues with your Samsung TV. These issues may require professional assistance to diagnose and resolve.
By understanding these potential causes, you can now move on to the next section where we will explore troubleshooting steps to fix the sound but no picture issue on your Samsung TV.
Troubleshooting Steps to Fix Sound but No Picture Issue
Now that we have identified some possible causes for the sound but no picture issue on your Samsung TV, let’s delve into the troubleshooting steps you can take to resolve the problem. These steps are designed to address the common causes and offer potential solutions:
- Checking the HDMI connections: Start by ensuring that all HDMI cables are securely plugged into both the TV and the external device. Try disconnecting and reconnecting the cables to make sure they are properly seated. If you have multiple HDMI ports on your TV, you can also try switching to a different port to rule out any issues with a specific port.
- Adjusting display settings: Access your TV’s display settings and ensure they are appropriately configured. Check the resolution, aspect ratio, and other display settings to ensure compatibility with the connected device. You may need to consult your TV’s user manual for guidance on accessing and adjusting these settings.
- Updating firmware: Check if there are any available firmware updates for your Samsung TV. Updating the firmware can often fix bugs and compatibility issues that may be causing the sound but no picture problem. You can usually update the firmware through the TV’s settings menu or by visiting the manufacturer’s website for the latest firmware version.
- Power cycling the TV: Power cycling involves turning off your TV, unplugging it from the power source, waiting for a few minutes, and then plugging it back in and turning it on again. This process can help reset the TV and resolve temporary glitches that could be causing the issue.
- Resetting the TV to factory settings: If the problem persists, you can consider performing a factory settings reset on your Samsung TV. This will restore all settings to their default values and can often fix software-related issues. Keep in mind that a factory settings reset will erase any personalized settings and data, so make sure to back up any important information before proceeding.
- Contacting Samsung support: If none of the above steps solve the issue, it is recommended to seek assistance from Samsung support. They have the expertise to diagnose and address any hardware or persistent software issues that may be causing the sound but no picture problem. You can reach out to them via phone, email, or online chat for personalized support.
By following these troubleshooting steps, you increase the chances of resolving the sound but no picture issue on your Samsung TV. Remember to go through the steps systematically and check if the problem is resolved after each step before moving on to the next one. Sometimes, a simple fix like checking the HDMI connections or adjusting the display settings can restore the picture and bring your TV back to its full functionality.
If the problem persists even after attempting the troubleshooting steps, it is advisable to seek professional help for further diagnosis and repair.
Checking the HDMI Connections
One of the most common causes of a Samsung TV having sound but no picture is a loose or faulty HDMI connection. To fix this issue, you should start by checking the HDMI connections between your TV and the external devices. Follow these steps:
- Inspect the HDMI cables: Examine the HDMI cables connecting your TV to your external devices, such as cable/satellite boxes, Blu-ray players, or gaming consoles. Look for any signs of damage or wear on the cables, such as frayed ends or bent connectors. If you notice any issues, replace the cable with a new one to ensure a solid connection.
- Securely plug in the cables: Make sure that the HDMI cables are firmly and securely plugged into both the TV and the external devices. Gently push the connectors into the HDMI ports, ensuring a snug fit. Sometimes, a loose connection can cause the picture to disappear while the sound remains intact.
- Verify the correct HDMI input: Check if the TV is set to the correct HDMI input that corresponds to the external device you are trying to use. You can use your TV’s remote control to navigate through the input options and select the appropriate HDMI input. Selecting the wrong input can result in a blank screen even if the sound is working.
- Test with different HDMI ports: If you have multiple HDMI ports on your Samsung TV, try connecting your external device to a different HDMI port. This will help identify if the issue lies with a specific port. If the picture appears when using a different port, it suggests that the original HDMI port may be faulty.
- Try a different HDMI cable: If possible, try using a different HDMI cable to connect your TV to the external device. This will help rule out any issues with the cable itself. Testing with a different cable can help determine if the original cable is faulty or causing the sound but no picture problem.
After performing these checks and adjustments, test your Samsung TV to see if the sound and picture are now working properly. If the issue persists, you can move on to the next troubleshooting step to address other potential causes.
It’s worth noting that HDMI cables can sometimes become loose due to movement or frequent plugging and unplugging. Therefore, it’s a good practice to periodically check the HDMI connections and ensure they are secure to prevent any sound but no picture issues on your Samsung TV.
Adjusting Display Settings
Incorrect display settings can often be the culprit behind a Samsung TV having sound but no picture. By ensuring that the display settings are properly configured, you can potentially resolve the issue. Follow these steps to adjust the display settings on your TV:
- Access the display settings: On your Samsung TV remote control, look for a button labeled “Menu,” “Settings,” or a similar term. Press that button to access the TV’s menu system.
- Navigate to the display settings: Using the arrow keys on your remote control, navigate to the “Display” or “Picture” section in the TV’s menu. The exact location and terminology may vary depending on the model of your Samsung TV.
- Check the resolution settings: In the display settings menu, locate the “Resolution” option. Ensure that the resolution is set to the appropriate value for your TV and the connected device. For example, if you have a 4K TV, make sure that the resolution is set to 3840 x 2160 pixels for optimal picture quality.
- Verify aspect ratio settings: Look for the “Aspect Ratio” or “Screen Format” option in the display settings menu. Ensure that it is set to the correct aspect ratio for your TV and the content you are viewing. Common aspect ratio options include 16:9 (widescreen) and 4:3 (standard).
- Adjust picture mode: Explore the picture mode settings in the display settings menu. Different picture modes, such as Standard, Dynamic, or Movie, can affect the brightness, contrast, and color settings on your TV. Experiment with different modes to find the most suitable one for your viewing preferences.
- Disable any unnecessary image enhancements: Some Samsung TVs come with features like motion smoothing, noise reduction, or dynamic contrast that enhance the image quality. However, these features can sometimes cause compatibility issues with certain devices. Try disabling these enhancements to see if it resolves the sound but no picture problem.
After making any necessary adjustments to the display settings, exit the menu system and check if the sound and picture are now working properly on your Samsung TV.
If the issue persists, move on to the next troubleshooting step to address other potential causes. It’s worth noting that the availability and specific options in the display settings may vary depending on the model and firmware version of your Samsung TV. Consulting the user manual or contacting Samsung support can provide further guidance specific to your TV model.
Updating Firmware
Outdated firmware can often lead to various issues with your Samsung TV, including experiencing sound but no picture. Updating the firmware can help resolve these problems by bringing bug fixes, performance improvements, and enhanced compatibility. Here’s how you can update the firmware on your Samsung TV:
- Check for available updates: Press the “Menu” button on your Samsung TV remote control to access the menu system. Look for the “Support” or “Settings” section and navigate to the “Software Update” or “Firmware Update” option. Check if there are any available updates for your TV.
- Choose the update method: Depending on your TV model, you may have different update options. The two common methods are:
- Online update: If your TV is connected to the internet, you can choose the online update option. Your TV will connect to Samsung’s update servers and download the latest firmware automatically.
- USB update: If your TV is not connected to the internet or you prefer manually installing the firmware, you can opt for the USB update method. Visit the Samsung support website and search for your TV model’s firmware. Download the firmware file onto a USB flash drive and insert it into the USB port on your TV to initiate the update process.
- Follow the on-screen instructions: Once you have selected the update method, follow the on-screen instructions to proceed with the firmware update. Depending on the size of the update and your internet connection speed, the update process may take several minutes. Do not turn off the TV or unplug it during the update.
- Restart the TV: After the firmware update is complete, your Samsung TV will automatically restart. Once the TV has restarted, check if the sound and picture are restored.
Regularly updating the firmware not only helps with resolving issues but also ensures that your Samsung TV is equipped with the latest features and enhancements. It is recommended to check for firmware updates periodically to keep your TV up to date.
If the sound but no picture issue persists even after updating the firmware, proceed to the next troubleshooting step to address other potential causes. If you are unsure about the firmware update process or encounter any difficulties, consider referring to the user manual or contacting Samsung support for assistance.
Power Cycling the TV
Power cycling, or simply turning off and on your Samsung TV, can sometimes resolve temporary glitches or issues that may cause the sound but no picture problem. Power cycling essentially refreshes the TV’s system and can help restore normal functioning. Here’s how you can power cycle your Samsung TV:
- Turn off the TV: Using either the power button on your TV’s remote control or the physical power button on the TV itself, turn off the TV. Wait for it to completely power down before proceeding to the next step.
- Unplug the TV: Once the TV is powered off, unplug the power cord from the electrical outlet or power strip. Leave it unplugged for at least 1-2 minutes. This allows any residual power to dissipate and clears out temporary system glitches.
- Plug in and turn on the TV: After the waiting period, plug the power cord back into the wall outlet or power strip. Once plugged in, turn on the TV by either pressing the power button on the TV or using the remote control.
- Check for sound and picture: Once the TV has powered on, check if the sound and picture are now working properly. If the issue was due to a temporary glitch, power cycling should have resolved it.
It is important to note that power cycling is a basic troubleshooting step and may not solve more complex technical issues. However, it is always worth trying as it is a simple and quick solution to potentially fix minor problems. If the sound but no picture issue persists after power cycling, move on to the next troubleshooting step.
Keep in mind that power cycling does not change any TV settings or affect your saved preferences. It is a safe process that is commonly used to troubleshoot various electronic devices.
If the issue continues to persist even after power cycling, proceed to the next troubleshooting step to address other potential causes. If you need further assistance, consider consulting the user manual or reaching out to Samsung support for personalized support.
Resetting the TV to Factory Settings
If you’ve tried the previous troubleshooting steps and the sound but no picture issue remains unresolved, resetting your Samsung TV to its factory settings may help restore functionality. This process involves erasing all personalized settings and returning the TV to its original state. Here’s how you can perform a factory reset on your Samsung TV:
- Access the TV menu: Using your Samsung TV remote control, press the “Menu” button to access the TV’s menu system.
- Navigate to the system settings: Using the arrow keys on your remote control, navigate to the “Settings” or “Setup” section in the TV’s menu.
- Locate the reset option: Look for the “System” or “General” section within the settings menu and find the “Reset” or “Factory Reset” option. Select it to proceed.
- Confirm the reset: A confirmation prompt will appear on the screen, warning you that a factory reset will erase all settings and return the TV to its original state. Carefully review the information and select “OK” or “Confirm” to proceed with the reset.
- Allow the TV to reset: The TV will now begin the reset process. This may take a few minutes as the TV clears all personalized settings and returns to its default configuration. Do not turn off the TV or unplug it during the reset.
- Set up the TV again: Once the factory reset is complete, the TV will restart and prompt you to perform the initial setup. Follow the on-screen instructions to set up your Samsung TV, including language selection, network connection, and tuning options.
- Check for sound and picture: After completing the setup process, check if the sound and picture are restored. The TV should now be operating as if it were new, and any previous issues should be resolved.
Be aware that performing a factory reset erases all personalized settings, including picture adjustments, network settings, and installed applications. It is recommended to take note of any important settings or information before proceeding with the reset. After the reset, you will need to reconfigure these settings and reinstall any desired applications.
If the sound but no picture issue persists even after a factory reset, it is advisable to seek further assistance from Samsung support or a professional technician to diagnose and resolve the problem.
Contacting Samsung Support
If you have followed all the previous troubleshooting steps and the sound but no picture issue on your Samsung TV still persists, it may be time to seek assistance from Samsung support. The support team is equipped with the knowledge and expertise to help diagnose and address more complex hardware or persistent software issues. Here’s how you can contact Samsung support:
- Visit the Samsung support website: Go to the official Samsung website and navigate to the support section. Look for the “Contact Us” or “Support” page.
- Choose your region: Select your country or region to ensure that you are directed to the appropriate support services.
- Find the contact options: Once on the support page, you will find various contact options such as phone support, email support, and live chat support. Choose the option that best suits your preferences and availability.
- Provide necessary details: When contacting Samsung support, be prepared to provide the necessary details about your TV model, the issue you are facing, and the troubleshooting steps you have already taken. This information will help the support team in diagnosing the problem more effectively.
- Follow the instructions: Once in contact with the support team, follow their instructions and provide any additional information or details as requested. The support representative may guide you through further troubleshooting steps or arrange for a service technician to evaluate and repair your TV.
- Document your interactions: It’s a good practice to keep a record of your interactions with Samsung support, including the date, time, and the name of the support representative you spoke with. This can be helpful for reference purposes and follow-up discussions if needed.
Remember that Samsung support is there to assist you, so do not hesitate to reach out to them if you are unable to resolve the sound but no picture issue on your Samsung TV. They have the expertise and resources to provide you with the necessary guidance and solutions.
If your TV is still under warranty, make sure to provide the necessary warranty details to the support team, as you may be eligible for free repairs or replacements depending on the circumstances.
By contacting Samsung support, you increase the chances of finding a solution to your TV issue and can ensure that it is resolved by trusted professionals.
Conclusion
Encountering a situation where your Samsung TV has sound but no picture can be frustrating, but it’s important to remember that there are several potential causes and troubleshooting steps that can help resolve the issue. By systematically addressing the possible causes, you can increase the chances of restoring both the sound and picture on your TV.
In this article, we explored the possible causes for the sound but no picture issue on a Samsung TV, including loose HDMI connections, incorrect display settings, outdated firmware, power cycling issues, and more. We provided step-by-step troubleshooting methods to address each potential cause and guide you towards a resolution.
It’s important to note that troubleshooting steps can vary depending on the model and firmware version of your Samsung TV. Always refer to the user manual or contact Samsung support for specific instructions tailored to your TV.
If you have tried all the recommended troubleshooting steps and are still unable to resolve the issue, it is advisable to seek assistance from Samsung support or a professional technician. They can provide further diagnostics and repairs if necessary.
Remember to periodically check the HDMI connections, update your TV’s firmware, and adjust the display settings to ensure optimal performance and prevent future issues.
By following the steps outlined in this article and seeking appropriate support when needed, you can overcome the sound but no picture issue on your Samsung TV and enjoy your favorite shows and movies with both crystal-clear sound and stunning visuals.