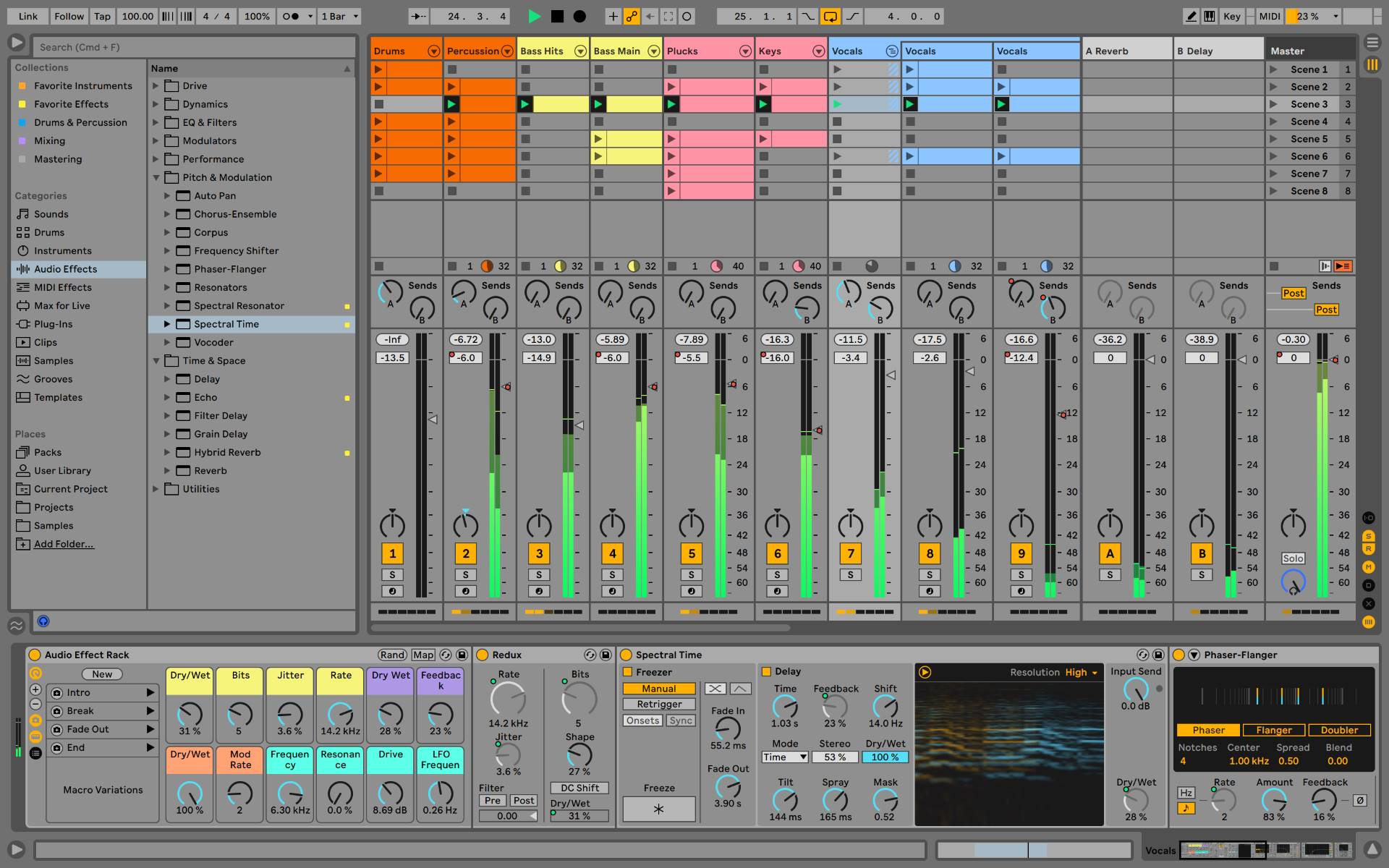Home>Production & Technology>Stereo>How To Get Stereo Mix On Windows 11
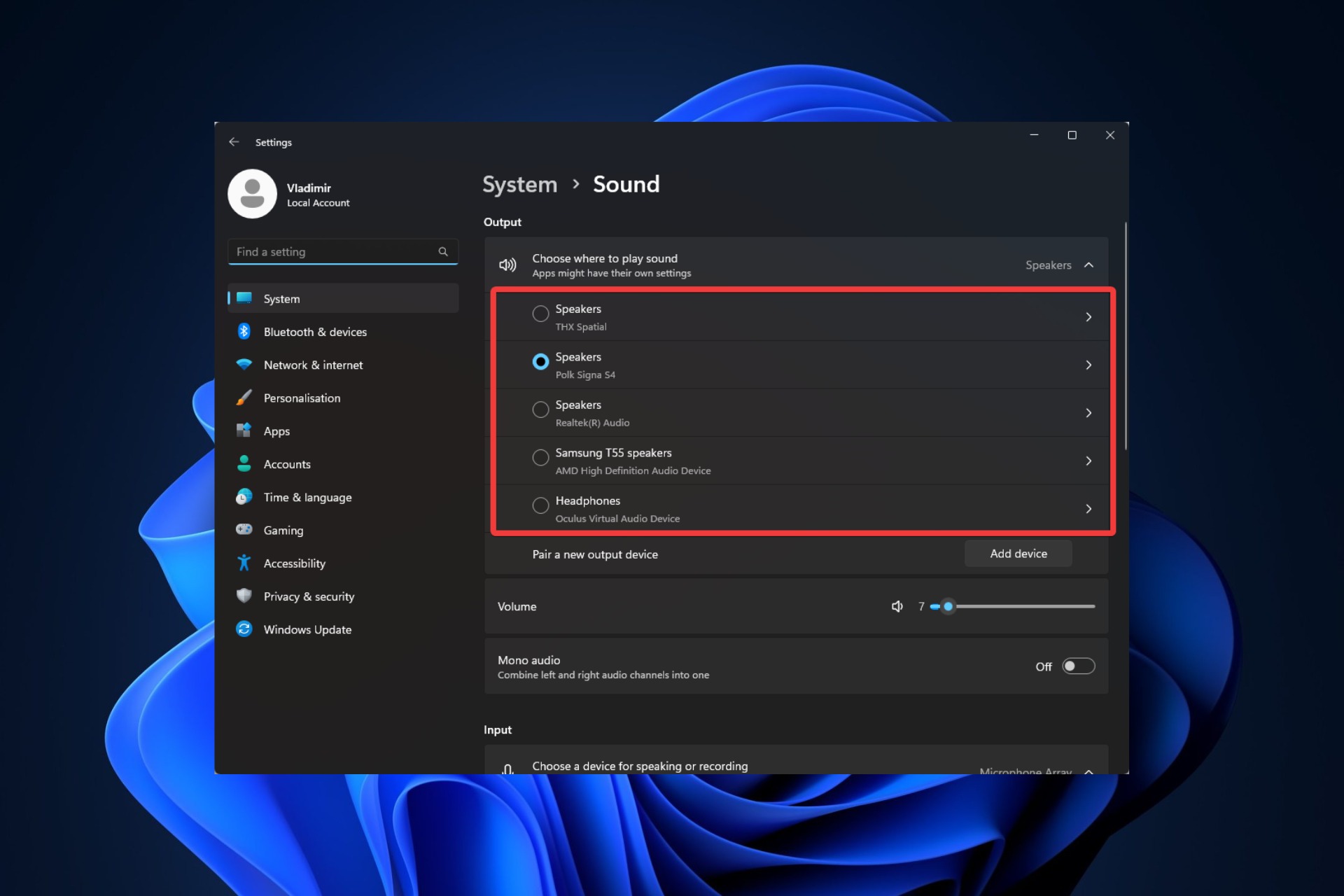
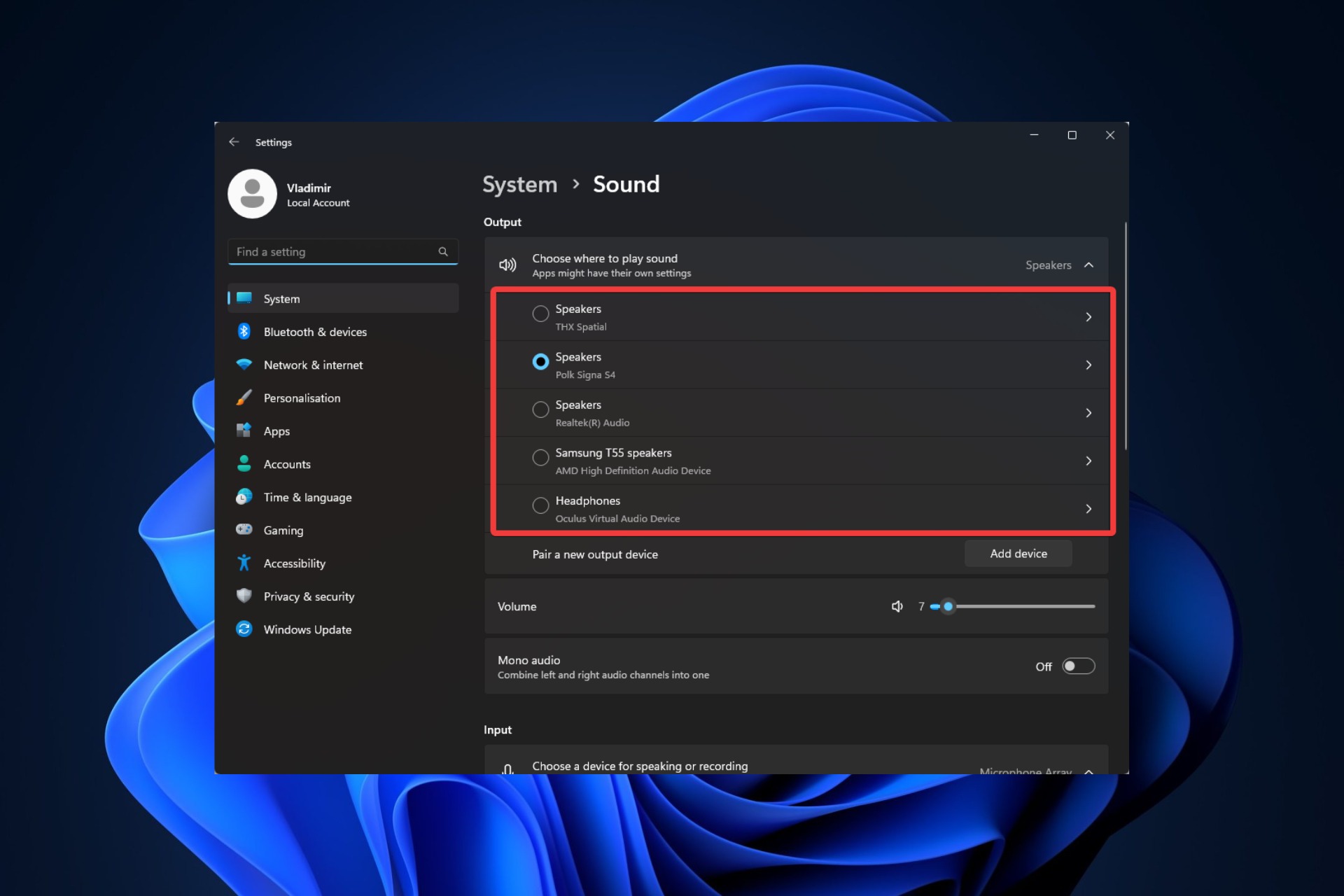
Stereo
How To Get Stereo Mix On Windows 11
Modified: March 8, 2024
Learn how to get the Stereo Mix on your Windows 11 device with our step-by-step guide. Enhance your audio experience and capture system sounds easily.
(Many of the links in this article redirect to a specific reviewed product. Your purchase of these products through affiliate links helps to generate commission for AudioLover.com, at no extra cost. Learn more)
Table of Contents
Introduction
Welcome to the world of stereo sound! Whether you are a music enthusiast, a content creator, or an avid gamer, having access to the Stereo Mix feature on your Windows 11 device can greatly enhance your audio experience. Stereo Mix allows you to capture and record all the sounds playing on your computer, not just from your microphone or external sources. This means that you can easily record streaming music, record audio from games, or even capture audio from online videos.
Unfortunately, the Stereo Mix feature is not readily available on Windows 11, unlike its predecessors. However, fear not! In this article, we will explore different methods to enable Stereo Mix on your Windows 11 machine, giving you the power to capture and record audio like a pro.
Before we dive into the methods, let’s take a moment to understand the requirements for enabling Stereo Mix. Firstly, you will need a Windows 11 device with appropriate sound drivers installed. Secondly, make sure you have administrative privileges on your computer, as some of the methods require making changes in system settings. Once you meet these requirements, you are ready to proceed.
Now, let’s explore the three different methods you can use to enable Stereo Mix on Windows 11.
Requirements
Enabling the Stereo Mix feature on Windows 11 requires a few basic requirements. Before proceeding, ensure that you meet the following criteria:
- A Windows 11 device: Make sure you are using a computer or laptop running the Windows 11 operating system. While the methods mentioned in this article may work on older versions of Windows, the steps and user interface may vary.
- Administrative Privileges: You will need administrative privileges on your Windows 11 device to make changes to system settings. If you are not the administrator, contact the person who has the necessary access.
- Compatible Sound Drivers: Ensure that your computer has compatible sound drivers installed. Sound drivers play a crucial role in enabling audio features, including Stereo Mix. Check your manufacturer’s website or Windows Update for any available driver updates.
Having these requirements in place will ensure that you have a smooth experience while enabling Stereo Mix on your Windows 11 device. Now that you have met the prerequisites, let’s move on to the methods for enabling Stereo Mix.
Method 1: Enabling Stereo Mix through Sound Settings
The first method to enable Stereo Mix on Windows 11 involves using the Sound Settings. Follow these steps:
- Right-click on the speaker icon in the system tray located at the bottom right corner of your screen.
- Select “Open Sound settings” from the context menu.
- In the Sound settings window, click on the “Sound control panel” link located on the right side of the window.
- The Sound control panel will open. Switch to the “Recording” tab.
- Right-click on an empty area in the list of recording devices and make sure that both “Show Disabled Devices” and “Show Disconnected Devices” options are checked.
- If Stereo Mix is listed but disabled, right-click on it and select “Enable.” If Stereo Mix is not listed, proceed to the next step.
- Right-click on an empty area in the list of recording devices and select “Show Disabled Devices” and “Show Disconnected Devices.” This will ensure that Stereo Mix appears in the list.
- Once Stereo Mix appears in the list, right-click on it and select “Set as Default Device.”
- Click “Apply” and then “OK” to save the changes.
That’s it! You have successfully enabled Stereo Mix through the Sound Settings in Windows 11. You can now use recording software to capture audio from your computer’s sound output.
Note: If you do not see Stereo Mix listed in the recording devices, don’t worry. There are alternative methods to enable it, which we will explore next.
Method 2: Enabling Stereo Mix through Device Manager
If the first method didn’t work for you, don’t worry. Another way to enable Stereo Mix on Windows 11 is through the Device Manager. Follow these steps:
- Right-click on the Start button and select “Device Manager” from the context menu.
- In the Device Manager window, expand the “Audio inputs and outputs” category.
- Locate the audio device that you are using, which is usually labeled as “Microphone” or “Line In.”
- Right-click on the audio device and select “Properties.”
- Switch to the “Driver” tab and click on the “Update Driver” button.
- In the next window, select “Browse my computer for drivers” and then “Let me pick from a list of available drivers on my computer.”
- A list of compatible drivers will appear. Look for “High Definition Audio Device” and select it.
- Click “Next” to begin the driver installation. Follow any on-screen instructions that may appear.
- Once the driver installation is complete, close the Device Manager.
- Repeat the steps mentioned in Method 1 to access the Sound Settings and navigate to the Recording tab.
- Now, check if Stereo Mix is listed. If it is, right-click on it and select “Set as Default Device.”
- Click “Apply” and then “OK” to save the changes.
Congratulations! You have successfully enabled Stereo Mix through the Device Manager. Now, you can use recording software to capture audio from your computer’s sound output.
If Method 2 didn’t work either, there is still one more method you can try – enabling Stereo Mix through third-party software. We will explore this method next.
Method 3: Enabling Stereo Mix through Third-Party Software
If the previous methods didn’t enable Stereo Mix on your Windows 11 device, you can try using third-party software to achieve the desired result. There are several applications available that offer virtual audio drivers, which can help you capture audio from your computer’s sound output. One popular example is VB-Audio Virtual Cable.
Follow these steps to enable Stereo Mix through third-party software:
- Download and install the virtual audio driver software on your Windows 11 device. In this case, we will use VB-Audio Virtual Cable as an example.
- Once installed, launch the virtual audio driver software.
- Select the virtual audio cable as the default recording device in the Windows Sound Settings.
- In your recording software, select the virtual audio cable as the recording device.
- Ensure that your playback software, such as media players or web browsers, are configured to use the virtual audio cable as their default audio output device.
- Start your recording software and test if Stereo Mix is capturing the audio from your computer’s sound output.
By using third-party software, you can bypass any limitations or compatibility issues that might have hindered the previous methods. These applications provide additional features and customization options, allowing you to have more control over the audio recording process.
Remember to configure your recording software, playback software, and system settings accordingly to achieve the best results with third-party software.
With the help of third-party software, you can now enjoy the benefits of the Stereo Mix feature on your Windows 11 machine.
Troubleshooting Common Issues
While enabling Stereo Mix on Windows 11 is a straightforward process, you may encounter some common issues along the way. Here are a few troubleshooting tips to help you overcome these challenges:
- Stereo Mix not appearing: If Stereo Mix does not appear in the list of recording devices, make sure that you have checked the “Show Disabled Devices” and “Show Disconnected Devices” options. If it still doesn’t appear, try updating your audio drivers or using third-party software.
- No sound being captured: If you have enabled Stereo Mix but are not capturing any sound, check if the recording device is set as the default device. Additionally, ensure that the volume level is not muted or too low.
- Compatibility issues: Certain sound drivers may not be fully compatible with Windows 11, resulting in issues with Stereo Mix. If you are experiencing compatibility problems, try updating your drivers or using alternative drivers such as “High Definition Audio Device.”
- Virtual audio driver conflicts: If you are using third-party software to enable Stereo Mix and experience conflicts with other audio drivers or applications, try disabling or uninstalling any conflicting software. Rebooting your system may also help resolve such conflicts.
- Audio quality or latency issues: Some virtual audio driver software may introduce latency or affect audio quality. Experiment with different settings or try using alternative virtual audio driver software to mitigate these issues.
If you encounter any other issues while enabling Stereo Mix, it is recommended to consult the documentation or support resources provided by the software or hardware manufacturer. They may have specific troubleshooting steps or solutions tailored to their products.
Remember that troubleshooting can vary depending on your specific system configuration and software setup. It’s always a good idea to research and explore forums or online communities where you can find guidance from other users who have encountered similar issues.
By following these troubleshooting tips, you’ll be able to overcome common challenges and enjoy the benefits of the Stereo Mix feature on your Windows 11 device.
Conclusion
Enabling the Stereo Mix feature on your Windows 11 device can greatly expand your audio recording capabilities. Whether you want to capture streaming music, record audio from games, or create content with synchronized audio, having access to Stereo Mix is invaluable.
In this article, we explored three different methods to enable Stereo Mix on Windows 11. Through the Sound Settings, Device Manager, or third-party software, you can find a solution that suits your needs and system configuration.
Remember to ensure that you meet the basic requirements, such as having a Windows 11 device, administrative privileges, and compatible sound drivers. These prerequisites will set you up for success in enabling Stereo Mix.
If the built-in Sound Settings or Device Manager methods do not work for you, utilizing third-party software can be a viable option. Virtual audio drivers, such as VB-Audio Virtual Cable, provide additional flexibility and customization for audio recording applications.
Lastly, we covered some common troubleshooting tips for issues you may encounter during the process. By following these suggestions, you can overcome hurdles and fully utilize the Stereo Mix feature.
In conclusion, with the right knowledge and tools at your disposal, you can easily enable Stereo Mix on your Windows 11 device. So go ahead, unleash your creativity, and enjoy capturing audio like never before!