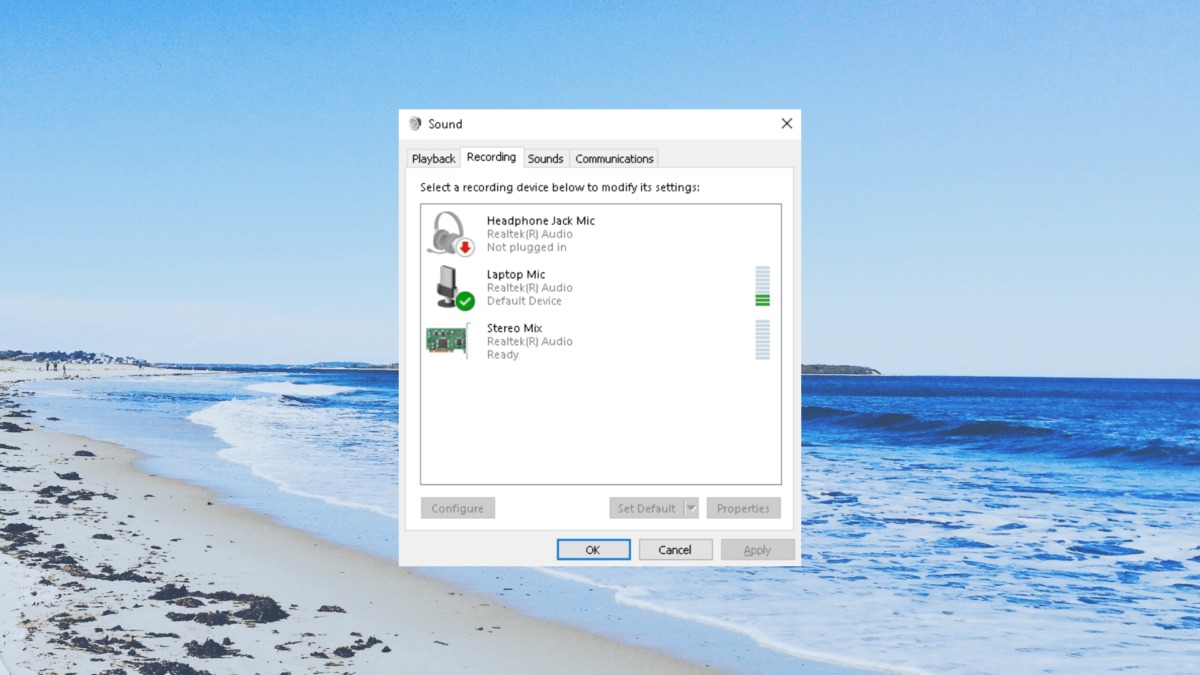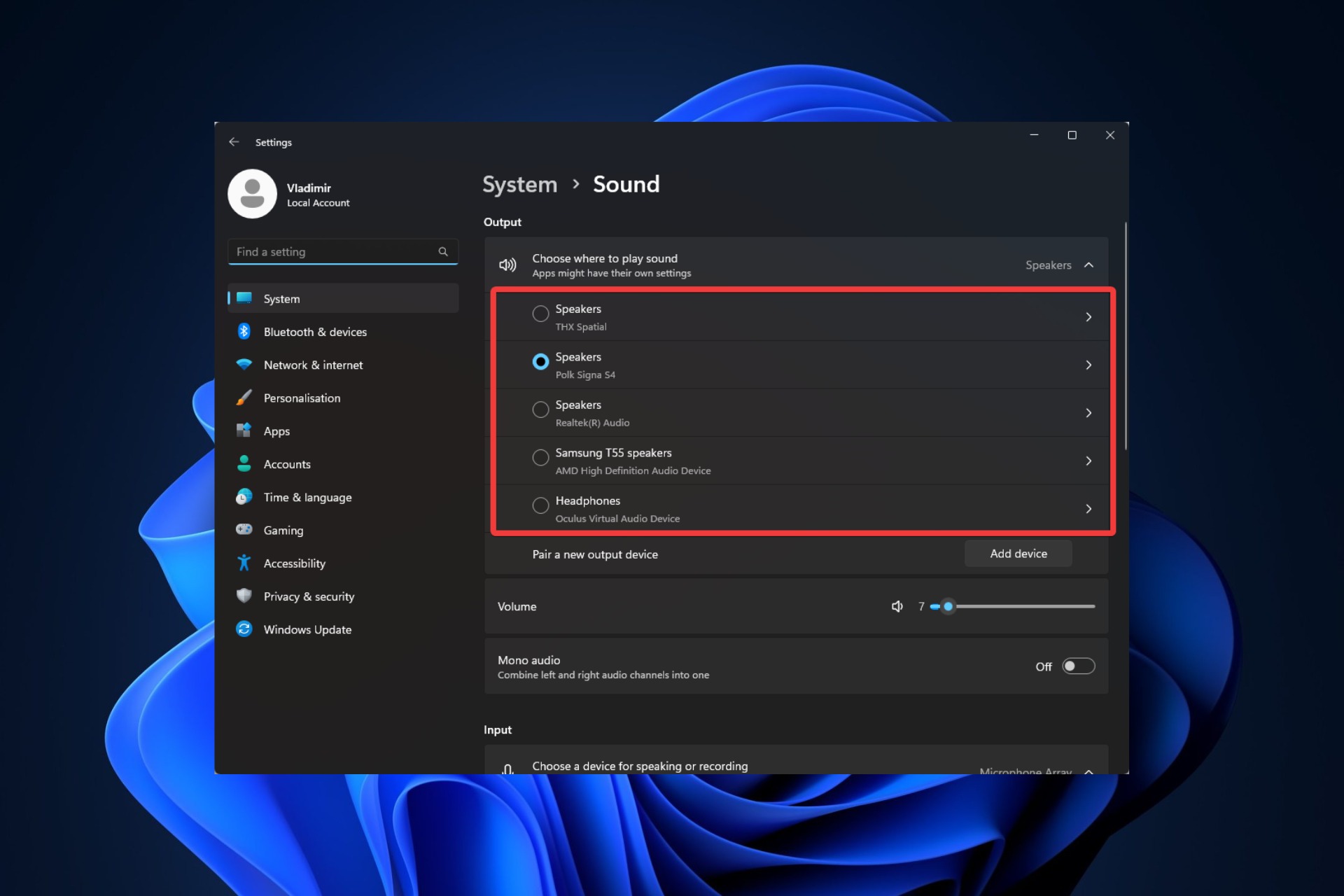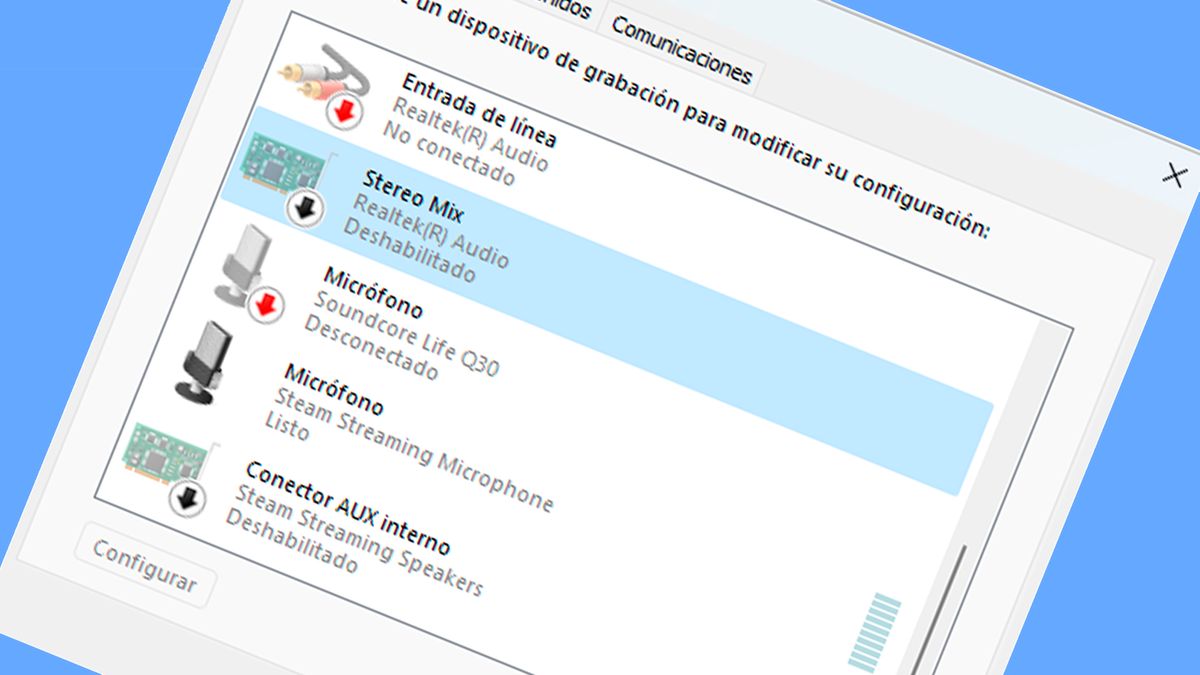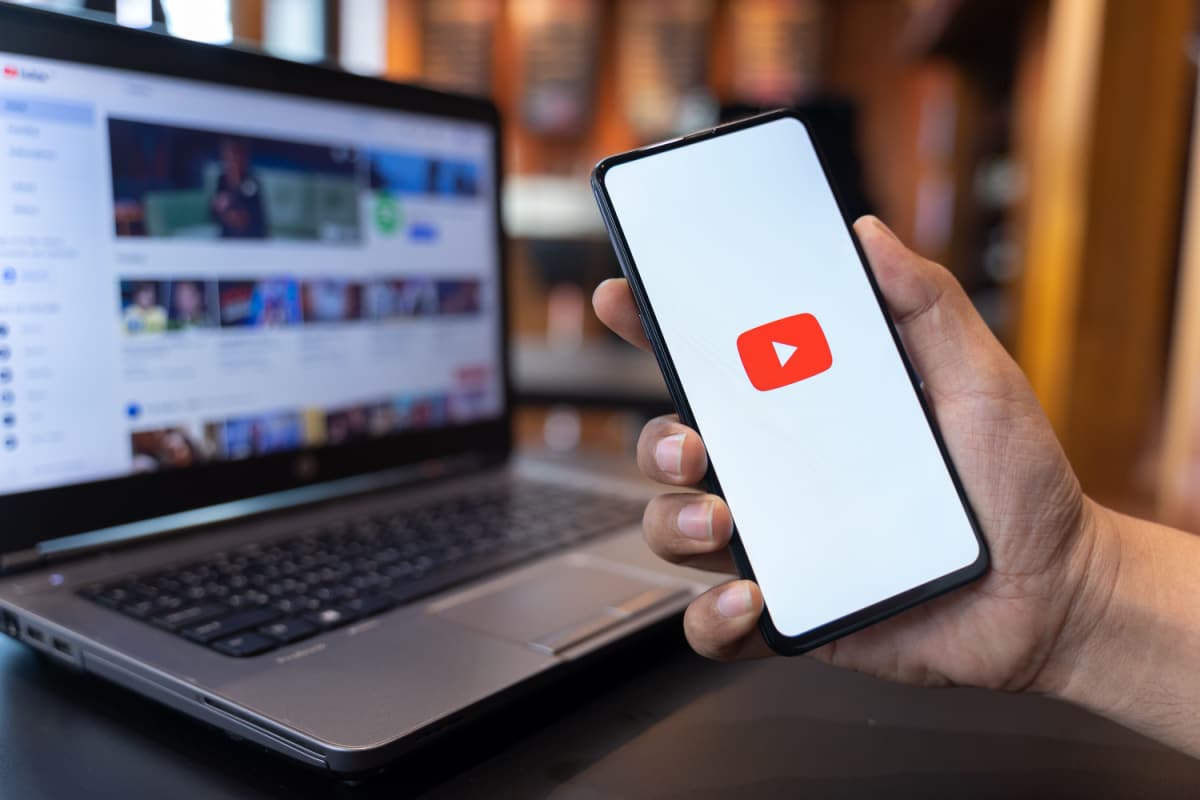Home>Production & Technology>Stereo>How To Play Music Through Mic Without Stereo Mix


Stereo
How To Play Music Through Mic Without Stereo Mix
Modified: January 22, 2024
Learn how to play music through your microphone without using stereo mix with our step-by-step guide. Incorporate stereo sound into your recordings effortlessly.
(Many of the links in this article redirect to a specific reviewed product. Your purchase of these products through affiliate links helps to generate commission for AudioLover.com, at no extra cost. Learn more)
Table of Contents
Introduction
Playing music through a microphone without using stereo mix can be a useful skill in various scenarios. Whether you’re a content creator looking to add background music to your live stream or a gamer wanting to share your music playlist with friends during a voice chat, being able to play music through your microphone can add an extra layer of entertainment to your online activities.
However, not all computers come with a built-in stereo mix option, which can make it challenging to achieve this audio trick. But worry not! In this article, we will explore several methods that you can use to play music through your microphone without relying on stereo mix.
While some of these methods are more complex and require additional software, others are relatively straightforward and can be done using built-in settings on your computer. Whether you’re a Windows user or a Mac user, we’ve got you covered with various options to suit your needs.
So, if you’re ready to add some musical flair to your voice communications, let’s dive into these different methods and discover how you can play music through your microphone effortlessly.
Method 1: Using Virtual Audio Cables
Virtual Audio Cables are a software solution that allows you to route audio from one application to another within your computer. Using virtual audio cables, you can redirect audio playback from media players or music apps to your microphone input.
Here’s how you can use virtual audio cables to play music through your microphone:
- Download and install a virtual audio cable software, such as VB-Audio Virtual Cable or Voicemeeter Banana. These programs create virtual audio input and output devices on your computer.
- Once installed, configure the virtual audio cable software according to your preferences. This may involve specifying the audio inputs and outputs you want to use.
- Open the music player or application you want to use to play music. Set the audio output in the music player to the virtual audio cable’s input device.
- Configure your recording software or voice chat program to use the virtual audio cable as the audio input device. This will route the audio from the music player to your microphone input.
- Start playing music in your chosen music player, and the audio will now be transmitted through your microphone, allowing others to hear it during voice chats or live streams.
Remember to adjust the volume levels of your music player and microphone to ensure a balanced audio experience for your listeners. Additionally, keep in mind that using virtual audio cables may introduce latency or other audio quality considerations, so test and adjust settings as needed.
While virtual audio cables can be a powerful solution, they do require some technical know-how and setup. If you prefer a more user-friendly option, continue reading to learn about another method to play music through your microphone.
Method 2: Using VoiceMeeter Banana
VoiceMeeter Banana is a versatile audio mixer software that offers advanced audio routing capabilities. It allows you to control and manipulate multiple audio sources on your computer, making it an excellent choice for playing music through your microphone.
Here’s a step-by-step guide on using VoiceMeeter Banana:
- Download and install VoiceMeeter Banana from the official website (https://vb-audio.com/Voicemeeter/banana.htm).
- Once installed, open VoiceMeeter Banana. You’ll see a virtual audio mixer with multiple input and output channels.
- Set your microphone as the Hardware Input 1 in the first column of the VoiceMeeter Banana interface.
- In the second column, select a virtual input device such as a media player or music app as the playback source.
- In the third column, choose your physical microphone as the output device, ensuring that A1 is selected.
- Adjust the volume levels for your microphone and the music source in VoiceMeeter Banana to achieve the desired balance.
- Click on the Mute button next to B for your microphone to prevent any audio feedback.
- Start playing music on the selected music source, and the audio will now be mixed with your microphone input, allowing it to be heard by others during voice chats or live streams.
VoiceMeeter Banana offers extensive customization options, enabling you to fine-tune audio settings according to your preferences. It allows you to add effects, equalize audio, and adjust various parameters to enhance the overall listening experience.
Keep in mind that using VoiceMeeter Banana may require some initial configuration and experimentation to achieve the desired output. It’s essential to test the audio quality and ensure that the volume levels are suitable for your audience.
Now that you’re familiar with using VoiceMeeter Banana, let’s explore another method specifically for Mac users.
Method 3: Using Soundflower (Mac users)
If you’re a Mac user, Soundflower is a popular option for routing audio between different applications. It acts as a virtual audio device, allowing you to redirect audio output from one application to another, making it an ideal choice for playing music through your microphone.
Here’s how you can use Soundflower to play music through your microphone on a Mac:
- Download and install Soundflower from a trusted source.
- Once installed, go to System Preferences and open the “Sound” preferences.
- In the “Output” tab, select “Soundflower (2ch)” as your default audio output device.
- Now, open the music player or application you want to use to play music. Ensure that its audio output is set to the default output device, which is now Soundflower (2ch).
- Next, go back to System Preferences and open the “Soundflower (2ch)” preferences.
- In the Soundflower preferences, select your microphone as the audio input source.
- Adjust the volume levels for both the music player and microphone to achieve a balanced mix using the system volume controls.
- Start playing music in your chosen application, and the audio will be routed through Soundflower to your microphone input, allowing others to hear it during voice chats or streaming sessions.
Soundflower offers a seamless way to route audio on Mac, giving you the flexibility to play music through your microphone without relying on stereo mix. However, keep in mind that Soundflower may not be officially supported on the latest versions of macOS, so it’s essential to check for compatibility and alternative options if needed.
Now that Mac users have learned how to use Soundflower, let’s move on to another method that is specifically designed for Windows users.
Method 4: Using Voicemeeter (for Windows)
If you’re a Windows user looking for a powerful audio routing solution, Voicemeeter is an excellent option. Voicemeeter is a virtual audio mixer that allows you to manipulate and redirect audio streams on your computer, enabling you to play music through your microphone effortlessly.
Follow these steps to use Voicemeeter to play music through your microphone:
- Download and install Voicemeeter from the official website (https://www.vb-audio.com/Voicemeeter/).
- Once installed, launch Voicemeeter.
- In the Voicemeeter interface, set your microphone as the Hardware Input 1 by selecting it from the dropdown menu.
- In the Virtual Inputs section, select a virtual input device as the playback source, such as a media player or music app.
- In the Virtual Outputs section, choose your physical microphone as the output device.
- Adjust the volume levels for your microphone and the virtual input in Voicemeeter to achieve the desired balance.
- Click on the Mute button next to B for your microphone to prevent any audio feedback.
- Start playing music on the selected virtual input device, and the audio will be mixed with your microphone input, allowing it to be heard by others during voice chats or live streams.
Voicemeeter offers a range of advanced features, such as EQ controls, voice effects, and more, allowing you to fine-tune your audio output. It provides a comprehensive solution for Windows users who want to play music through their microphone without relying on stereo mix.
Remember to test the audio quality and ensure that the volume levels are suitable for your audience. Adjust settings as needed to achieve the desired audio experience.
Now that you’re familiar with using Voicemeeter on Windows, let’s discuss another method that can be used if stereo mix is available on your computer.
Method 5: Using Stereo Mix (if available)
If your computer has the Stereo Mix option available, using it can be a simple and direct method to play music through your microphone. Stereo Mix is a virtual audio device that captures and redirects all sound played on your computer. Here’s how you can use Stereo Mix:
- Right-click on the speaker icon in your system tray and select “Recording devices.”
- In the “Recording” tab, check if “Stereo Mix” is listed. If it’s not visible, right-click on an empty area and make sure “Show Disabled Devices” and “Show Disconnected Devices” are checked. If Stereo Mix still doesn’t appear, it may not be available for your sound card.
- If Stereo Mix is available, right-click on it and select “Enable.” Set it as the default recording device.
- Open the music player or application you want to use to play music.
- Go to the audio settings of the music player and change the audio output device to Stereo Mix.
- Adjust the volume levels for both the music player and microphone to achieve a balanced mix using the system volume controls.
- Start playing music in your chosen application, and the audio will be captured by Stereo Mix and mixed with your microphone input, allowing others to hear it during voice chats or live streams.
Using Stereo Mix can be a straightforward option for those who have it available on their computers. It eliminates the need for additional software or complex setup processes. However, keep in mind that not all sound cards or computer models come with the Stereo Mix option, so it may not be available for everyone.
Ensure that the volume levels are adjusted properly to maintain an optimal audio experience for your listeners. Test the audio quality to ensure that the music plays smoothly without distortions.
With these methods at your disposal, you can now play music through your microphone without relying on stereo mix. Choose the method that best suits your needs and enjoy adding a musical touch to your voice communications or streaming sessions.
Conclusion
Playing music through your microphone without using stereo mix can enhance your online activities, providing a unique and entertaining experience for both you and your audience. In this article, we explored various methods to achieve this audio trick, catering to different operating systems and preferences.
We started by discussing the use of virtual audio cables, such as VB-Audio Virtual Cable or Voicemeeter Banana, which allow you to route audio from one application to another within your computer. These virtual audio cables provide flexibility and customization options for playing music through your microphone.
For Mac users, we introduced Soundflower—a virtual audio device that allows you to redirect audio output to your microphone input. Although Soundflower may not be officially supported on the latest versions of macOS, it remains a popular choice for Mac users looking to play music through their microphone.
Windows users were introduced to Voicemeeter, a powerful audio mixer software that provides advanced audio routing capabilities. Voicemeeter enables you to control and manipulate multiple audio sources, allowing you to seamlessly mix music with your microphone input.
Lastly, we explored the use of the Stereo Mix option (if available) in Windows, which captures and redirects all sound played on your computer. This straightforward method eliminates the need for additional software or complex setup processes.
Remember to test the audio quality and adjust the volume levels to achieve a balanced mix between the music and your microphone input. This will ensure that your audience can enjoy the music without any distortions or overwhelming audio levels.
Whether you’re a content creator, a gamer, or simply someone who wants to add a musical touch to their voice communications, these methods provide you with the means to play music through your microphone, unleashing your creativity and enhancing your online interactions.
Now that you have a variety of methods to choose from, it’s time to select the one that suits your needs and preferences. Start playing music through your microphone and enjoy the immersive and captivating experience it brings to your online presence.