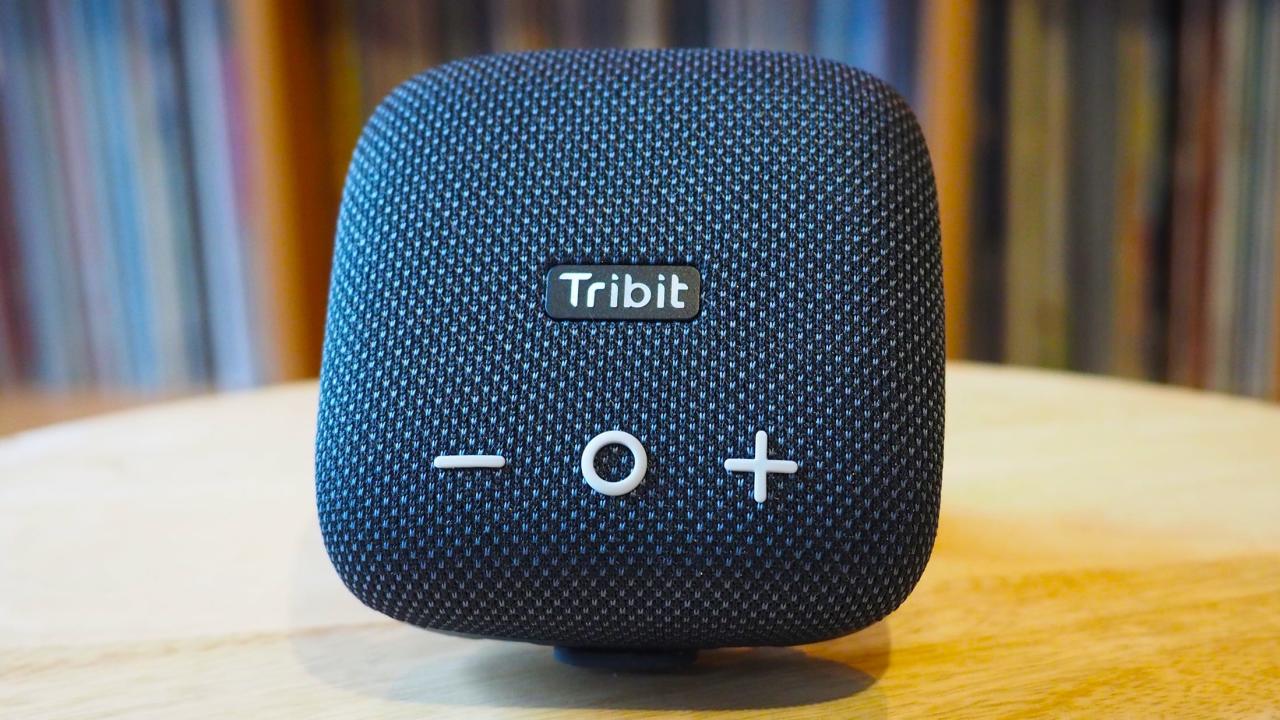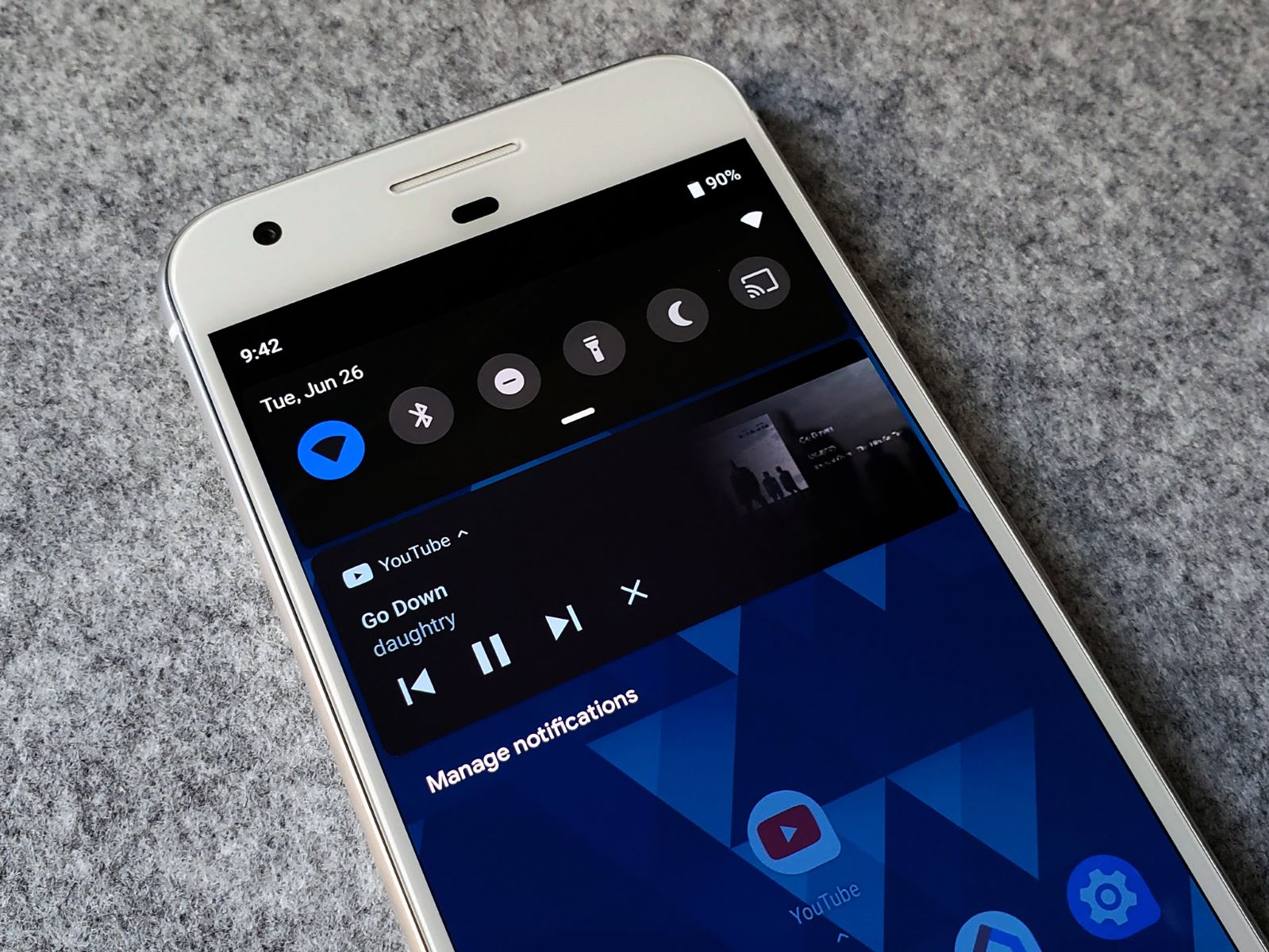Home>Devices & Equipment>Streaming>How To Stop Music Streaming From Onedrive


Streaming
How To Stop Music Streaming From Onedrive
Published: March 8, 2024
Learn how to stop music streaming from OneDrive and manage your music files more effectively. Stop the constant streaming and take control of your music library today.
(Many of the links in this article redirect to a specific reviewed product. Your purchase of these products through affiliate links helps to generate commission for AudioLover.com, at no extra cost. Learn more)
Table of Contents
Introduction
Streaming music from OneDrive can be a convenient way to access your favorite tunes from any device with an internet connection. However, there may be instances when you want to stop the music streaming from OneDrive. Whether you're looking to conserve data, prevent interruptions, or simply take a break from the constant flow of music, knowing how to halt the streaming process can be valuable.
In this guide, we'll walk through the steps to stop music streaming from OneDrive. By following these simple instructions, you can regain control over your music playback and enjoy a quieter, more focused digital experience. Whether you're using a computer, smartphone, or tablet, the process of stopping music streaming from OneDrive is straightforward and can be completed in just a few easy steps.
So, if you're ready to take charge of your music streaming experience and learn how to pause the OneDrive music flow, let's dive into the step-by-step instructions. Whether you're a casual listener or a dedicated music enthusiast, having the ability to stop music streaming from OneDrive can provide you with the flexibility and control you need to curate your listening experience according to your preferences.
Step 1: Accessing Onedrive
Accessing OneDrive is the first step towards stopping music streaming from this platform. Whether you're using a web browser on your computer or the OneDrive app on your smartphone or tablet, the process begins with logging into your OneDrive account. Here's a detailed look at how to access OneDrive on different devices:
Accessing OneDrive on a Computer
-
Open Your Web Browser: Launch your preferred web browser on your computer. This could be Google Chrome, Mozilla Firefox, Microsoft Edge, or any other browser of your choice.
-
Navigate to the OneDrive Website: In the address bar at the top of the browser window, type in "onedrive.live.com" and press Enter. This will take you to the official OneDrive website.
-
Sign In to Your Account: If you're not already signed in, you'll be prompted to enter your email address and password associated with your OneDrive account. Once you've entered your credentials, click on the "Sign In" button to access your OneDrive dashboard.
Accessing OneDrive on a Smartphone or Tablet
-
Launch the OneDrive App: Locate the OneDrive app on your device. It typically features a white cloud icon on a blue background. Tap on the app to open it.
-
Sign In to Your Account: If you're not already signed in, you'll be prompted to enter your email address and password associated with your OneDrive account. Once you've entered your credentials, tap on the "Sign In" button to access your OneDrive dashboard.
Once you've successfully accessed your OneDrive account, you're ready to proceed to the next step of finding the music files that are currently streaming from your OneDrive. By following these simple instructions, you can easily access OneDrive on your computer, smartphone, or tablet, setting the stage for the subsequent steps to stop music streaming and regain control over your listening experience.
Step 2: Finding the Music Files
Once you have successfully accessed your OneDrive account, the next step is to locate the music files that are currently streaming. Whether you've been playing a specific album, a curated playlist, or individual tracks, identifying the music files being streamed is essential to effectively halt the playback. Here's a detailed guide on how to find the music files within your OneDrive account:
Navigating to the Music Folder
-
On a Computer:
- Upon accessing your OneDrive dashboard, navigate to the "Music" folder. This is where your music files are typically stored. If you've organized your music into subfolders based on artists, albums, or genres, you may need to explore these directories to pinpoint the exact files that are currently streaming.
-
On a Smartphone or Tablet:
- In the OneDrive app, locate and tap on the "Music" folder. If your music is organized into subfolders, you may need to navigate through these directories to find the specific music files that are currently being streamed.
Sorting and Filtering Options
-
On a Computer:
- Utilize the sorting and filtering options within the OneDrive interface to arrange your music files based on various criteria such as name, date modified, or file type. This can help you quickly identify the actively streaming music files.
-
On a Smartphone or Tablet:
- Depending on the features available in the OneDrive app, use the sorting and filtering options to streamline the process of locating the music files. This may involve sorting by name, date, or file type to pinpoint the streaming music content.
Identifying Active Playback
-
Visual Cues:
- Look for visual indicators such as play icons, progress bars, or highlighted file names within the "Music" folder. These cues can help you identify the music files that are currently being streamed.
-
Playback History:
- If available, review the playback history or activity log within the OneDrive interface to identify the recently played music files. This can provide insights into the active streaming content.
By following these steps, you can effectively pinpoint the music files that are currently streaming from your OneDrive account. Once you've identified the active playback, you'll be ready to proceed to the next step of stopping the music streaming, allowing you to regain control over your listening experience and make adjustments according to your preferences.
Step 3: Stopping Music Streaming
Now that you've successfully accessed your OneDrive account and identified the music files that are currently streaming, it's time to take control of the playback and halt the music streaming process. Whether you're looking to conserve data, minimize distractions, or simply pause the music for a while, stopping the music streaming from OneDrive is a straightforward process. Here's a detailed guide on how to stop the music streaming and regain command over your listening experience:
Stopping Music Playback
-
On a Computer:
- Within the OneDrive interface, locate the actively streaming music file or playlist.
- Depending on the playback controls available, look for options to pause or stop the music playback. This may involve clicking on a pause button, stop icon, or similar controls associated with the streaming music content.
-
On a Smartphone or Tablet:
- Navigate to the OneDrive app and access the actively streaming music content.
- Look for playback controls within the app interface and utilize the available options to pause or stop the music playback. This could involve tapping on a pause button, stop icon, or similar controls to halt the streaming music.
Adjusting Streaming Settings
-
On a Computer:
- Explore the settings or preferences within the OneDrive interface to adjust streaming options. This may include toggling a "streaming mode" setting, adjusting playback permissions, or modifying the streaming behavior according to your preferences.
-
On a Smartphone or Tablet:
- Access the app settings within the OneDrive application and look for options related to music streaming. Depending on the available features, you may be able to customize streaming settings, control data usage, or adjust playback preferences to align with your specific requirements.
Clearing Active Sessions
-
On a Computer:
- If you're using OneDrive on a shared or public computer, consider logging out of your account to clear any active streaming sessions. This can help ensure that the music playback is halted and prevent unauthorized access to your streaming content.
-
On a Smartphone or Tablet:
- If you've accessed OneDrive on a shared device, log out of your account to terminate any active streaming sessions. By doing so, you can effectively stop the music streaming and maintain the privacy and security of your music content.
By following these steps, you can effectively stop the music streaming from OneDrive, allowing you to regain control over your listening experience. Whether you're making adjustments to your music playback, conserving data, or simply taking a break from the continuous streaming, knowing how to halt the music playback from OneDrive provides you with the flexibility and control to curate your listening experience according to your preferences.
Conclusion
In conclusion, mastering the art of stopping music streaming from OneDrive empowers you to take charge of your digital listening experience. Whether you're seeking a moment of tranquility, conserving data, or simply pausing the music flow to focus on other tasks, the ability to halt music playback from OneDrive provides you with the flexibility and control to curate your auditory journey according to your preferences.
By following the step-by-step instructions outlined in this guide, you've gained valuable insights into accessing your OneDrive account, identifying actively streaming music files, and effectively stopping the music playback. These skills not only enhance your digital proficiency but also contribute to a more personalized and tailored music streaming experience.
Moreover, the process of stopping music streaming from OneDrive extends beyond mere playback control. It encompasses the empowerment to manage your digital content, make informed decisions about data usage, and prioritize your listening preferences. Whether you're using a computer, smartphone, or tablet, the ability to pause and stop music streaming from OneDrive ensures that you remain in the driver's seat of your music journey.
Furthermore, understanding the nuances of adjusting streaming settings and clearing active sessions underscores the importance of privacy, security, and personalized control over your music content. These considerations elevate the act of stopping music streaming from OneDrive from a mere technical task to a strategic and mindful approach to digital engagement.
In essence, the knowledge and skills acquired through this guide empower you to navigate the digital landscape with confidence, ensuring that your music streaming experience aligns with your individual preferences and requirements. By harnessing the ability to stop music streaming from OneDrive, you're not only reclaiming control over your auditory environment but also embracing a more intentional and personalized approach to enjoying your favorite tunes.
So, as you embark on your digital music journey, remember that the power to pause, stop, and curate your listening experience rests in your hands. With the insights gained from this guide, you're well-equipped to navigate the world of music streaming with confidence, mindfulness, and a deep sense of personalization.