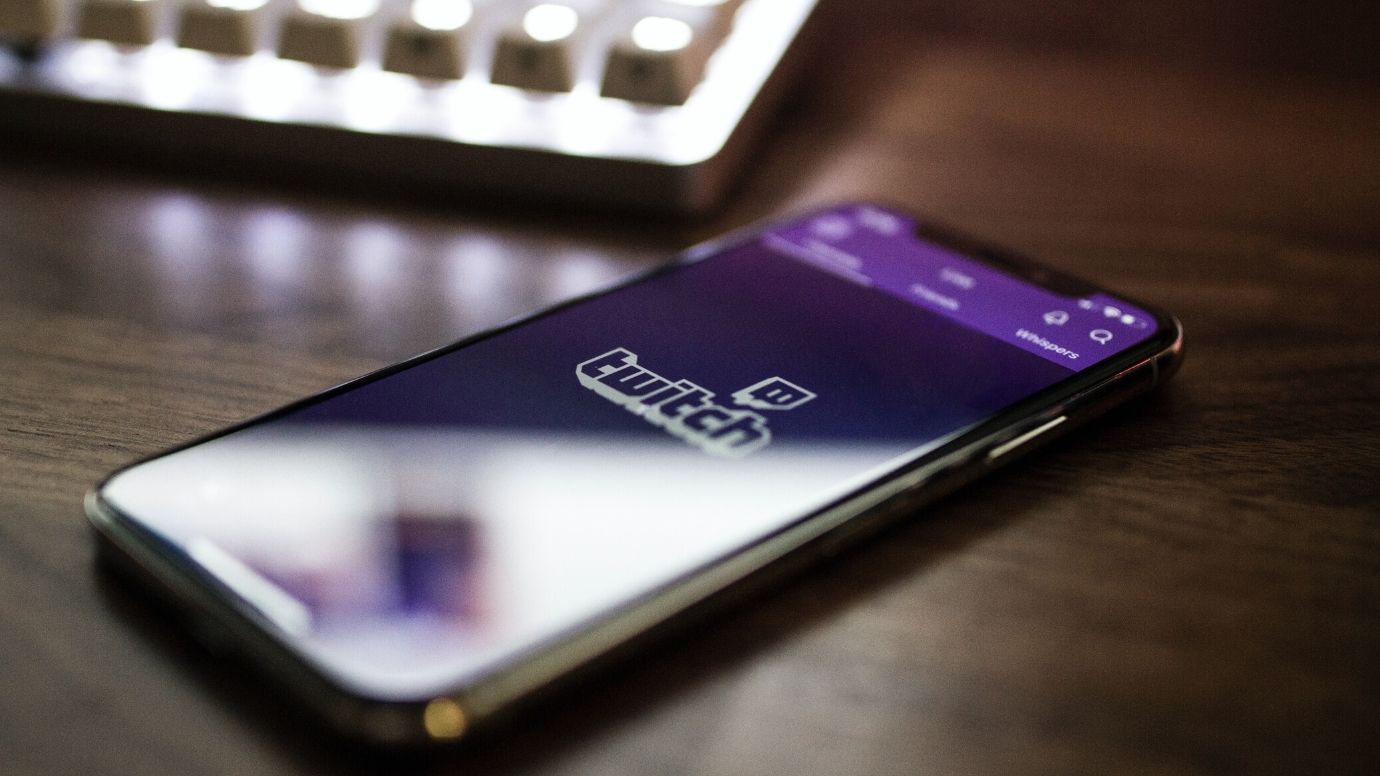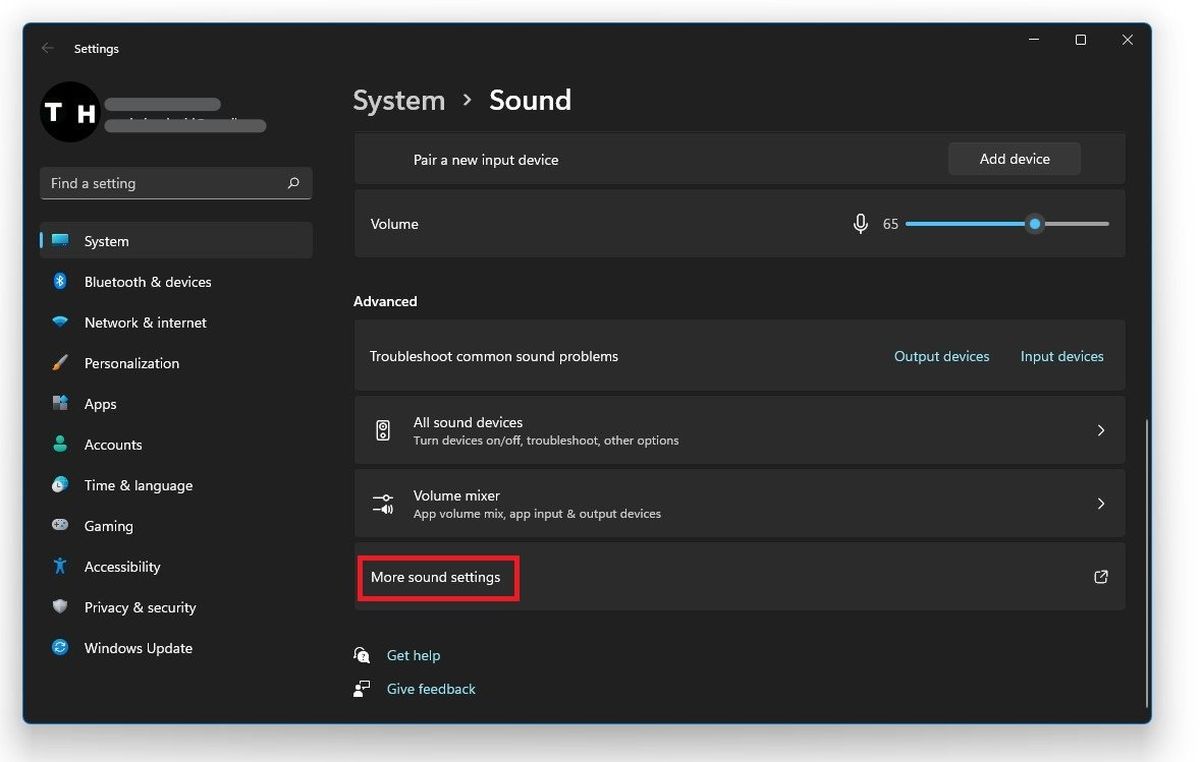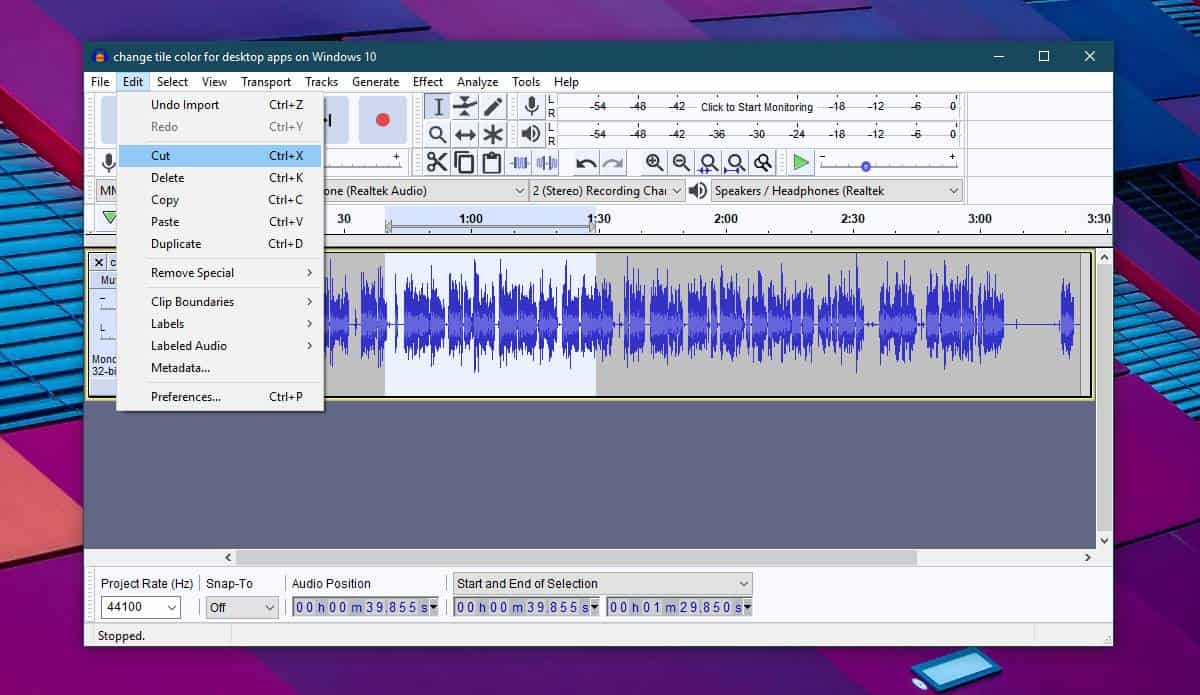Home>Devices & Equipment>Streaming>How To Keep Windows 10 Desktop From Sleeping While Streaming Music


Streaming
How To Keep Windows 10 Desktop From Sleeping While Streaming Music
Published: March 8, 2024
Learn how to prevent your Windows 10 desktop from going to sleep while streaming music. Keep your music streaming uninterrupted with these simple tips.
(Many of the links in this article redirect to a specific reviewed product. Your purchase of these products through affiliate links helps to generate commission for AudioLover.com, at no extra cost. Learn more)
Table of Contents
Introduction
When it comes to streaming music on your Windows 10 desktop, the last thing you want is for your computer to doze off and interrupt your listening experience. Whether you're grooving to your favorite playlist, immersing yourself in a podcast, or enjoying a live radio broadcast, having your computer slip into sleep mode can be a major buzzkill. Fortunately, there are several strategies you can employ to keep your Windows 10 desktop awake and alert while you indulge in your musical pursuits.
In this article, we'll explore various methods to prevent your Windows 10 desktop from nodding off while streaming music. From adjusting power settings to utilizing media players with disabled sleep timers and leveraging third-party applications, we'll delve into practical solutions that cater to different preferences and technical proficiencies. By the end of this guide, you'll be equipped with the knowledge to ensure uninterrupted musical bliss on your Windows 10 desktop. So, let's dive in and discover how to keep the music playing without any unwelcome interruptions.
Adjusting Power Settings
One of the most straightforward ways to prevent your Windows 10 desktop from slipping into sleep mode while streaming music is by adjusting the power settings. By customizing the power plan, you can ensure that your computer remains awake and responsive, allowing you to enjoy uninterrupted music playback.
To begin, navigate to the Control Panel and access the Power Options. Here, you can choose from different power plans, such as Balanced, Power Saver, or High Performance. Selecting the High Performance plan can be particularly effective in keeping your desktop awake during music streaming sessions. This plan is designed to maximize system performance and prevent the computer from entering sleep mode too quickly.
Once you've chosen the High Performance plan, you can further customize the power settings to suit your preferences. Click on "Change plan settings" next to the High Performance plan and adjust the sleep settings to ensure that the computer stays awake while streaming music. You can set the "Put the computer to sleep" option to "Never" for both "On battery" and "Plugged in" scenarios. This ensures that the computer remains active regardless of its power source, allowing you to enjoy uninterrupted music playback without worrying about the system nodding off.
In addition to adjusting the sleep settings, you can also modify the display settings to prevent the screen from turning off during music streaming. By extending the display sleep timer or setting the screen to never turn off, you can maintain visual access to your music player interface without any interruptions caused by the screen going dark.
By customizing the power settings on your Windows 10 desktop, you can create an environment that is conducive to uninterrupted music streaming. Whether you're enjoying a lengthy playlist, tuning in to a live radio broadcast, or immersing yourself in a podcast, these adjustments can help you maintain a seamless and uninterrupted music listening experience.
In the next sections, we'll explore additional methods to keep your Windows 10 desktop awake while streaming music, including utilizing media players with disabled sleep timers and leveraging third-party applications. Let's continue our journey to ensure uninterrupted musical bliss on your Windows 10 desktop.
Using Media Player with Sleep Timer Disabled
Another effective approach to keeping your Windows 10 desktop awake while streaming music involves utilizing media players with disabled sleep timers. Many popular media players offer the option to prevent the computer from entering sleep mode while the music is playing, ensuring uninterrupted playback without any interruptions caused by the system nodding off.
One such widely used media player is Windows Media Player, which provides the flexibility to disable the sleep timer and keep the computer awake during music playback. To achieve this, open Windows Media Player and navigate to the "Switch to Library" button in the top-right corner. From there, select "More options" and then click on the "Player" tab. Here, you can uncheck the "Allow screensaver during playback" option and ensure that the "Prevent idling to sleep" checkbox is selected. By doing so, you can effectively disable the sleep timer and prevent the computer from entering sleep mode while music is playing through Windows Media Player.
Similarly, if you prefer using third-party media players such as VLC Media Player or Winamp, you can explore the settings within these applications to disable sleep timers and keep your Windows 10 desktop awake during music streaming sessions. These media players often offer customizable options to prevent the computer from entering sleep mode, allowing you to enjoy uninterrupted music playback without any interruptions caused by system sleep settings.
By leveraging media players with disabled sleep timers, you can ensure that your Windows 10 desktop remains awake and responsive while streaming music. Whether you're enjoying a curated playlist, tuning in to a live radio station, or immersing yourself in a podcast, these media player settings provide a convenient and user-friendly way to maintain uninterrupted music listening experiences.
As we continue our exploration of methods to keep your Windows 10 desktop awake while streaming music, we'll delve into the option of using third-party applications to achieve this objective. By leveraging specialized software, you can further enhance the capabilities of your Windows 10 desktop and create an environment that is conducive to uninterrupted music streaming. Let's proceed to uncover the potential of third-party applications in maintaining an awake and responsive desktop during music playback.
Using Third-Party Applications
In addition to adjusting power settings and utilizing media players with disabled sleep timers, another effective approach to keeping your Windows 10 desktop awake while streaming music involves leveraging third-party applications. These specialized software solutions offer advanced capabilities to ensure that your computer remains alert and responsive during music playback, providing a seamless and uninterrupted listening experience.
One popular third-party application known for its ability to prevent system sleep during specific activities is caffeine. This lightweight and user-friendly utility is designed to simulate the pressing of a key or a mouse click at regular intervals, effectively tricking the computer into thinking that user activity is ongoing. By activating caffeine while streaming music, you can ensure that your Windows 10 desktop remains awake and does not enter sleep mode, regardless of the inactivity period. This simple yet powerful tool serves as a reliable guardian against interruptions, allowing you to enjoy continuous music playback without any concerns about the system nodding off.
Another notable third-party application that caters to the need for an awake and responsive desktop during music streaming is Insomnia. This software is specifically crafted to prevent Windows from entering sleep mode, offering a straightforward and intuitive interface for users to enable and disable the sleep prevention feature. By leveraging Insomnia, you can effortlessly maintain an active and alert desktop environment while indulging in your favorite tunes, podcasts, or live radio broadcasts. With its seamless functionality, Insomnia serves as a valuable ally in ensuring uninterrupted music listening experiences on your Windows 10 desktop.
For users who prefer a more comprehensive approach to system power management, applications such as Don't Sleep provide a wide range of customizable options to prevent sleep mode and screen shutdown. This versatile utility allows users to define specific conditions under which the computer should remain awake, offering granular control over system behavior during music streaming and other designated activities. With its flexible settings and robust functionality, Don't Sleep empowers users to tailor their Windows 10 desktop's behavior to align with their preferences, ensuring that the system stays awake and responsive throughout music playback sessions.
By leveraging these third-party applications, you can augment the capabilities of your Windows 10 desktop and establish a tailored environment that prioritizes uninterrupted music streaming. Whether you opt for the simplicity of caffeine, the user-friendly interface of Insomnia, or the comprehensive features of Don't Sleep, these applications offer valuable solutions to keep your desktop awake and alert while you immerse yourself in the world of music.
As we conclude our exploration of methods to keep your Windows 10 desktop awake while streaming music, it's evident that a combination of power settings customization, media player configurations, and third-party applications can collectively contribute to a seamless and uninterrupted music listening experience. By implementing these strategies, you can create an environment that prioritizes your musical pursuits and ensures that your Windows 10 desktop remains awake and responsive, allowing you to savor every note without any unwelcome interruptions.
Conclusion
In conclusion, ensuring uninterrupted music playback on your Windows 10 desktop while preventing it from entering sleep mode is essential for a seamless and enjoyable listening experience. By exploring various methods to keep your desktop awake and responsive during music streaming, you can create an environment that prioritizes your musical pursuits without any unwelcome interruptions.
From adjusting power settings to utilizing media players with disabled sleep timers and leveraging third-party applications, there are multiple avenues to achieve this objective. Customizing the power plan, modifying sleep and display settings, and selecting the High Performance plan can effectively prevent your desktop from nodding off during music playback. These adjustments not only maintain system responsiveness but also ensure that the screen remains active, allowing you to interact with your music player interface without any interruptions.
Furthermore, leveraging media players with disabled sleep timers, such as Windows Media Player, VLC Media Player, or Winamp, provides a user-friendly approach to keeping your desktop awake during music streaming sessions. By disabling sleep timers within these applications, you can enjoy uninterrupted music playback without any concerns about the system entering sleep mode.
Additionally, third-party applications such as caffeine, Insomnia, and Don't Sleep offer specialized solutions to prevent system sleep during music streaming. Whether you prefer the simplicity of caffeine, the intuitive interface of Insomnia, or the comprehensive features of Don't Sleep, these applications empower you to maintain an awake and alert desktop environment, ensuring uninterrupted music listening experiences.
By combining these methods, you can establish a tailored environment that prioritizes uninterrupted music streaming on your Windows 10 desktop. Whether you're grooving to your favorite playlist, immersing yourself in a podcast, or enjoying a live radio broadcast, these strategies collectively contribute to a seamless and uninterrupted music listening experience.
In essence, by implementing the insights and strategies outlined in this guide, you can create an environment that caters to your musical preferences and ensures that your Windows 10 desktop remains awake and responsive, allowing you to savor every musical moment without any unwelcome interruptions.