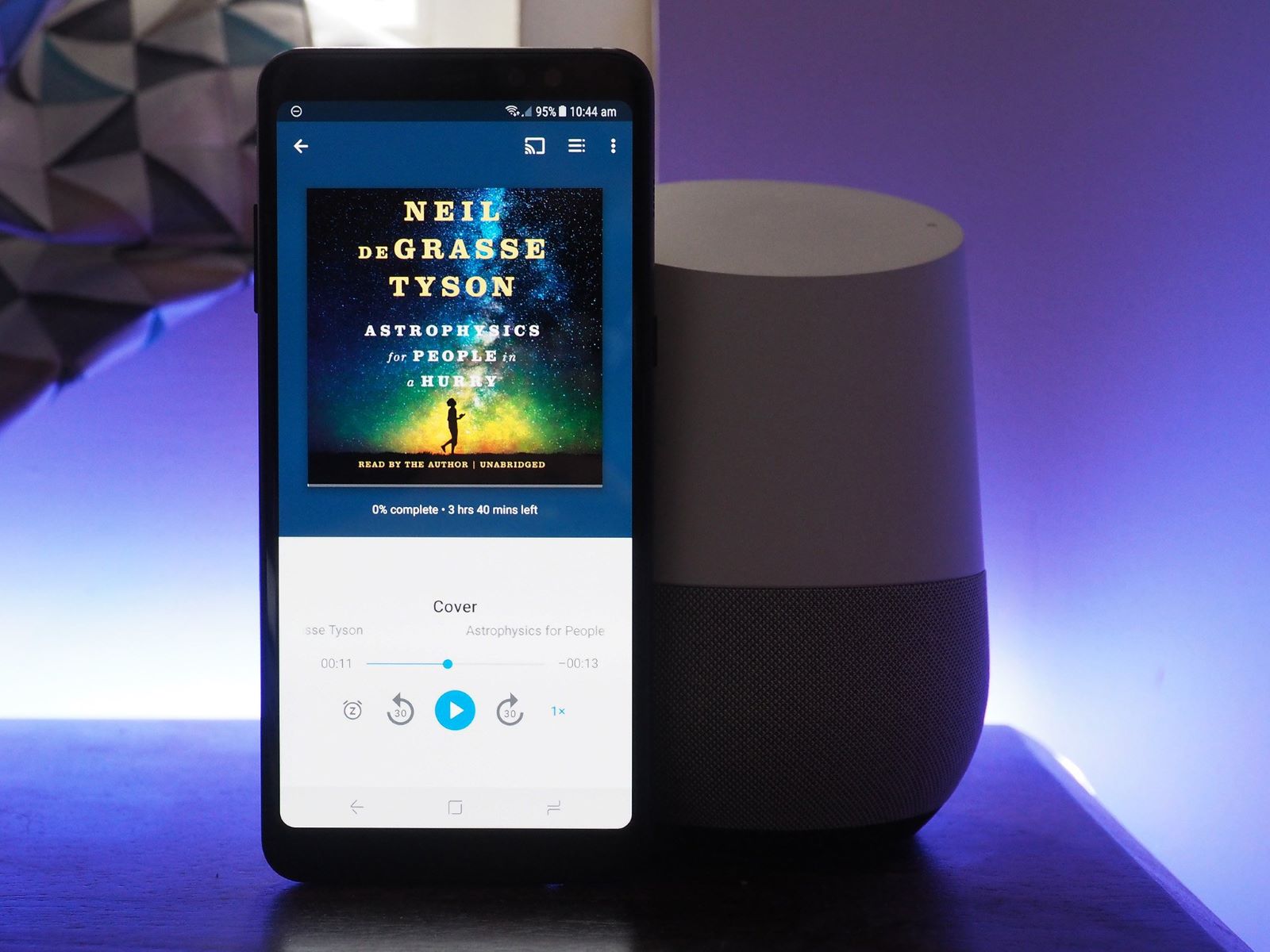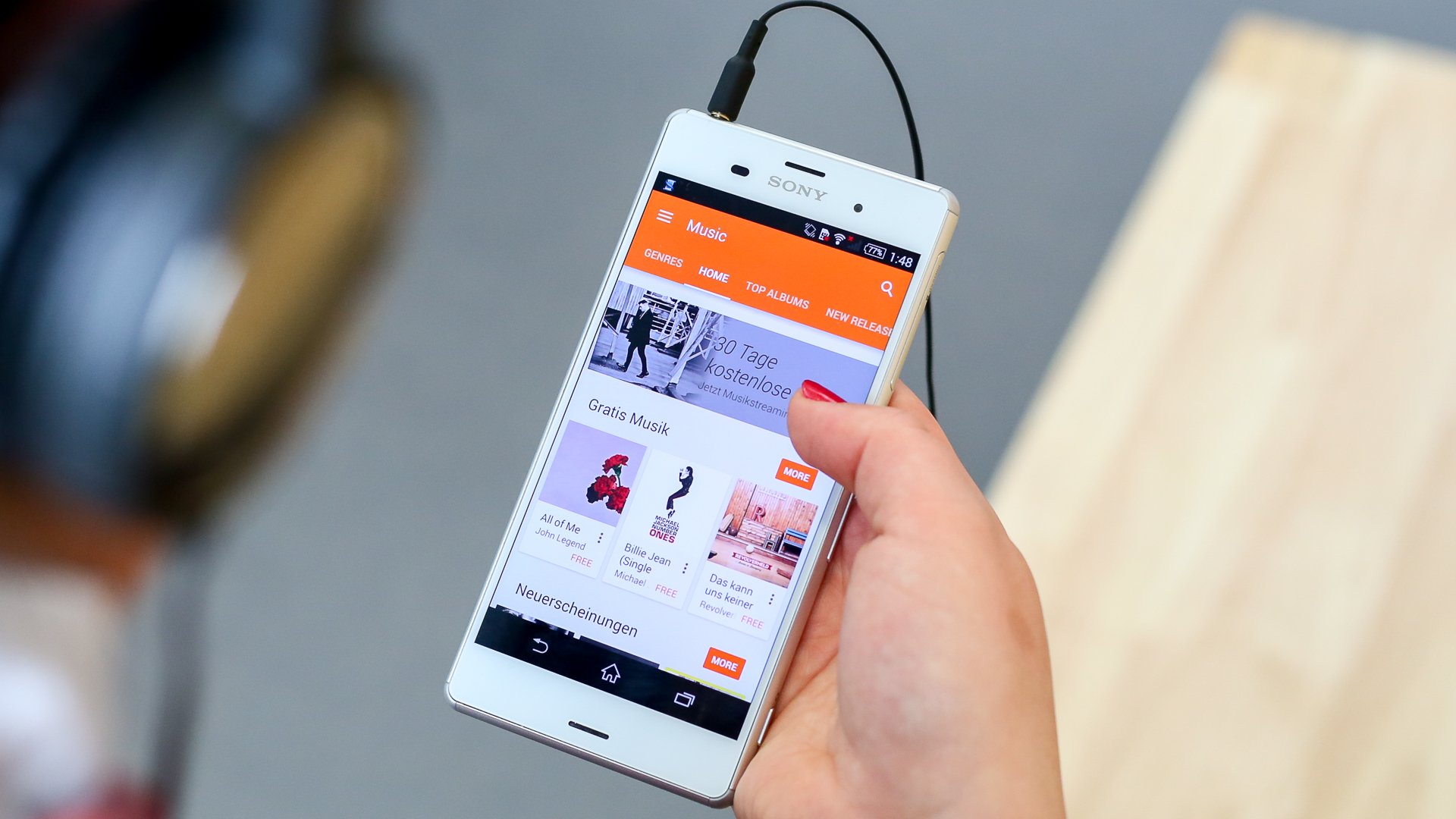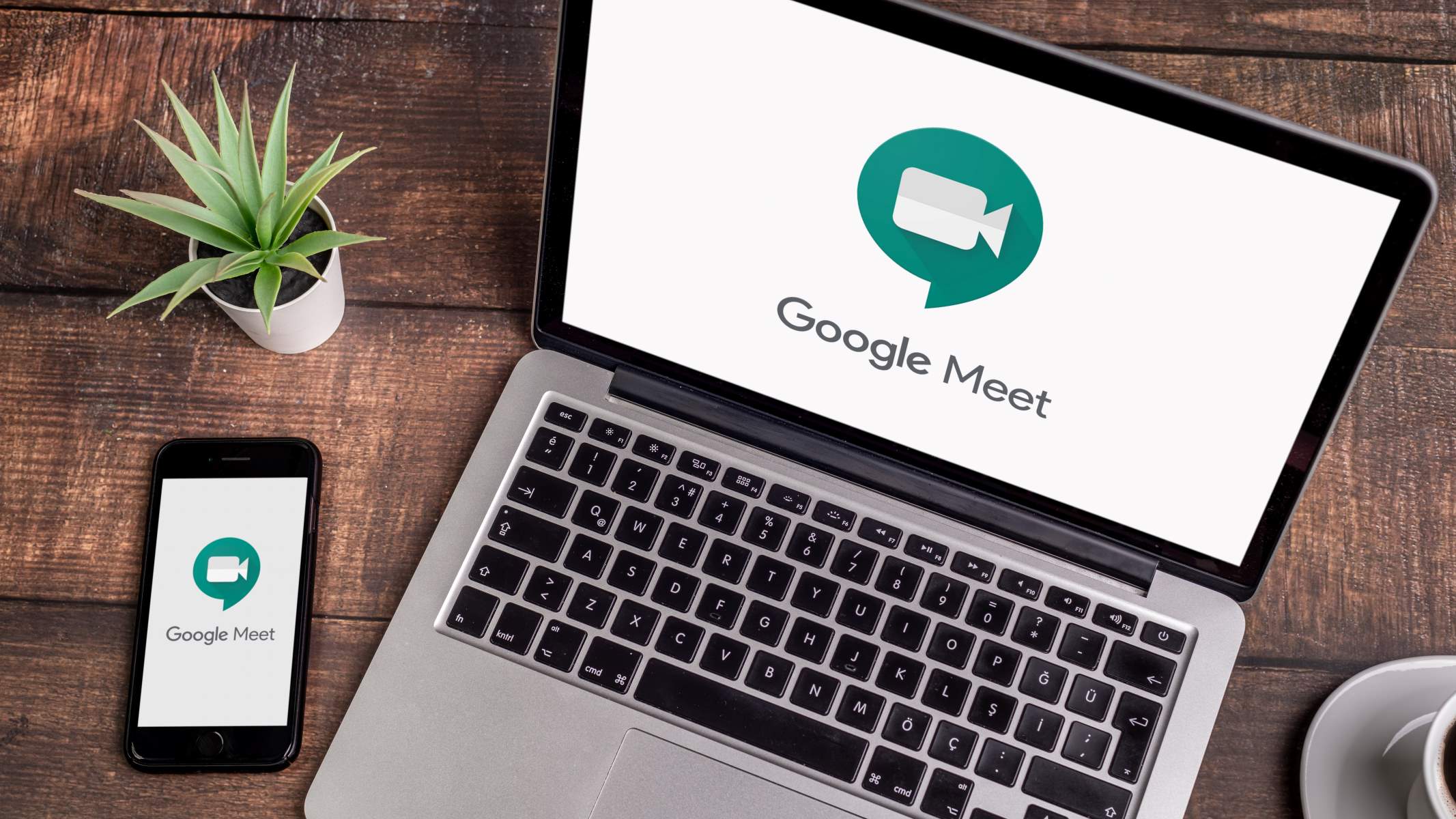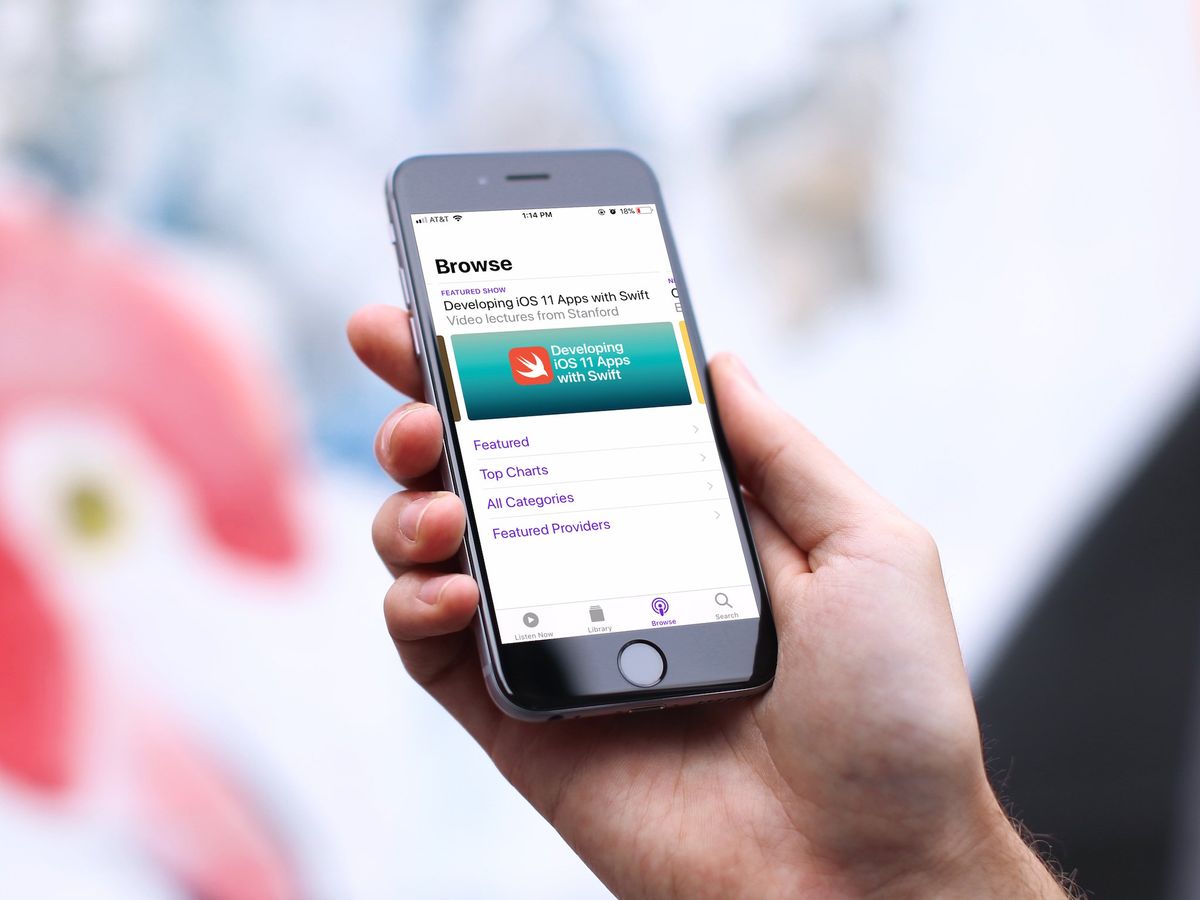Home>Production & Technology>Music App>How Do I Turn Off Google Play Music App
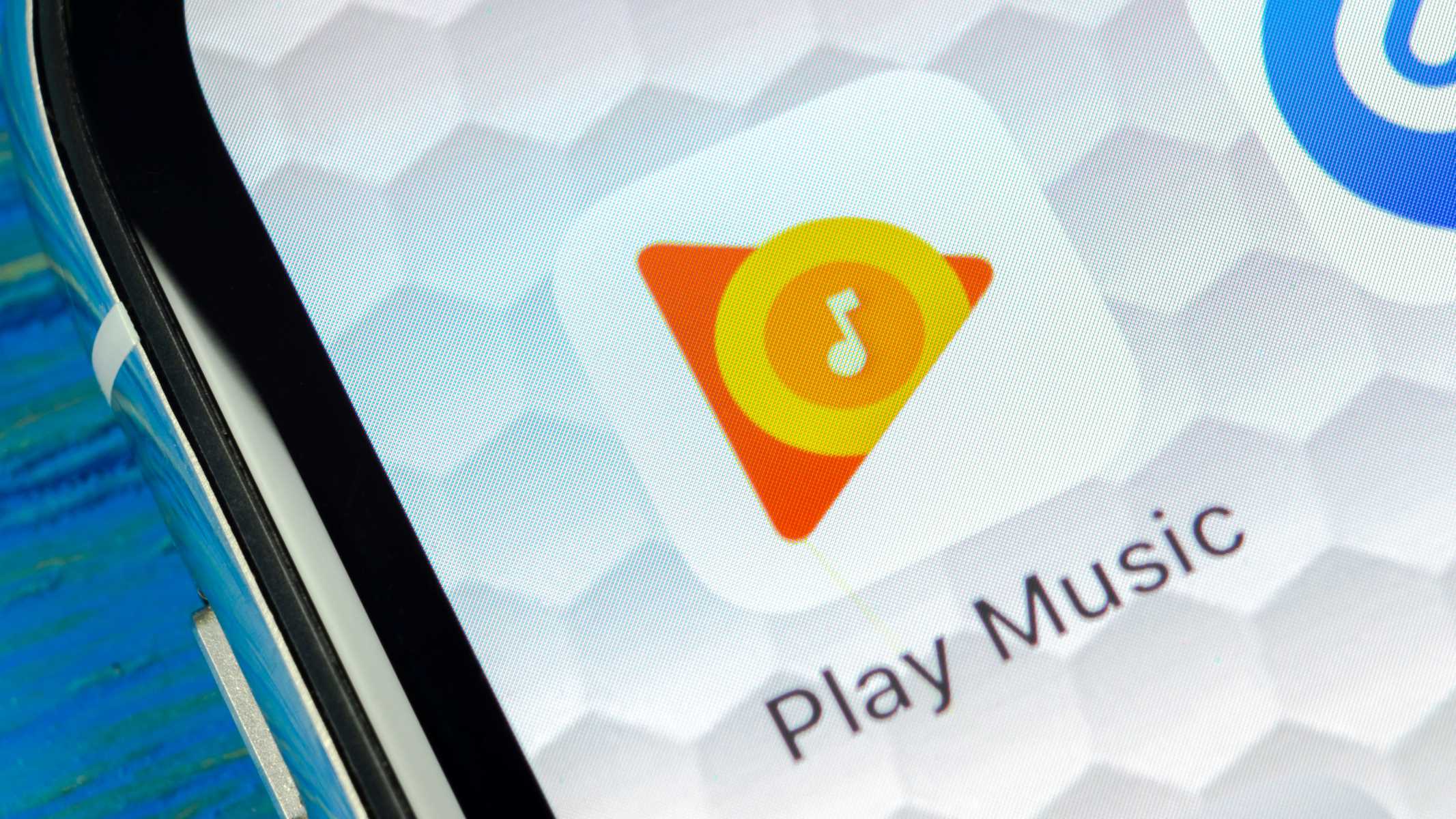
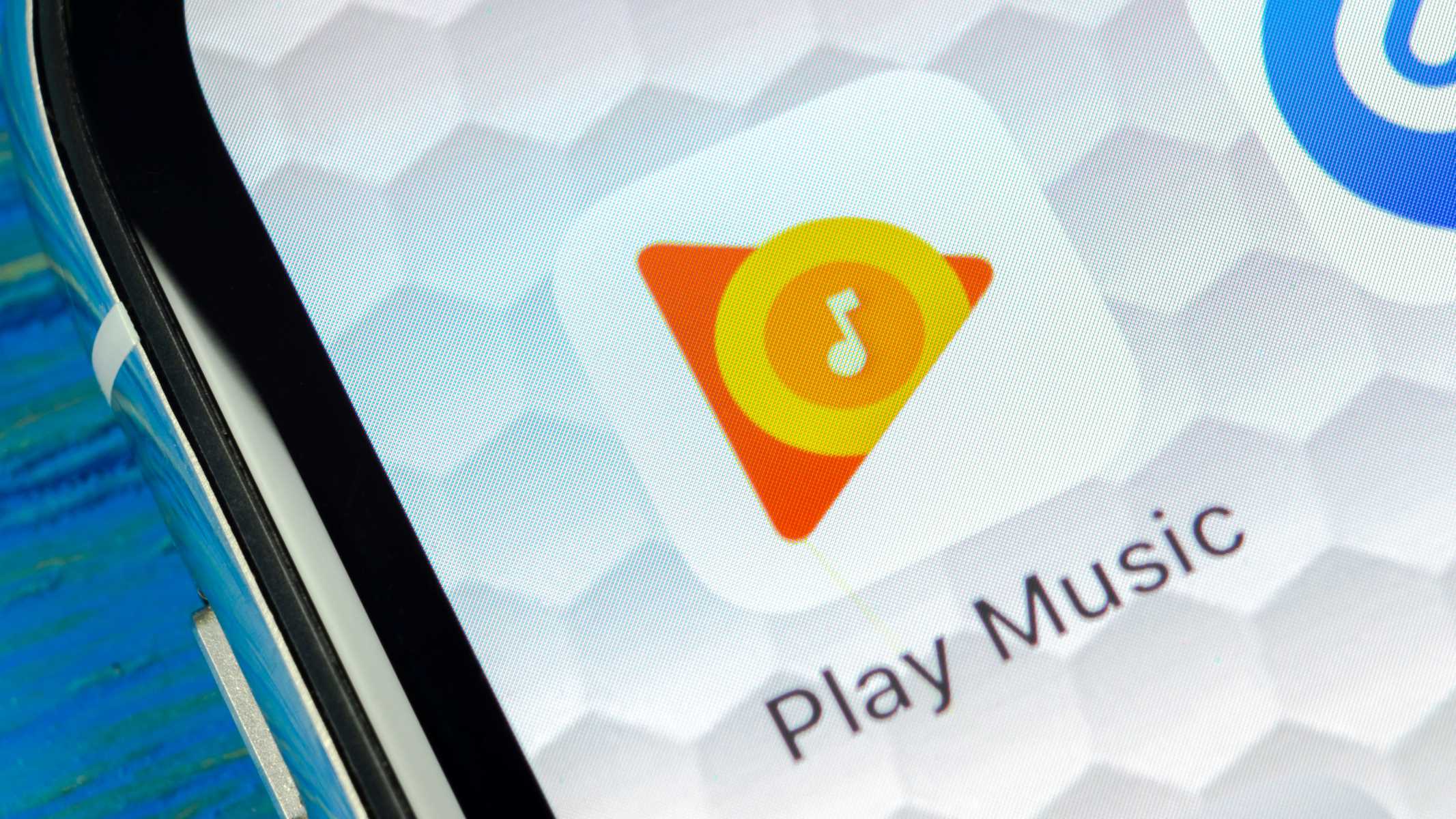
Music App
How Do I Turn Off Google Play Music App
Modified: March 8, 2024
Looking to turn off the Google Play Music app? Find out how to disable this music app on your device and save storage space.
(Many of the links in this article redirect to a specific reviewed product. Your purchase of these products through affiliate links helps to generate commission for AudioLover.com, at no extra cost. Learn more)
Table of Contents
Introduction
Google Play Music App is a popular music streaming platform that allows users to listen to a vast collection of songs, create playlists, and discover new music. While many people enjoy using the app, there may be instances where you want to turn it off temporarily or even uninstall it from your device. Whether you’re looking to conserve battery life, free up storage space, or simply take a break from music streaming, there are various methods you can use to turn off the Google Play Music App.
In this article, we will explore different techniques to disable or uninstall the Google Play Music App on your device. Keep in mind that the specific steps may vary slightly depending on the operating system of your device, so it’s important to follow the instructions that are applicable to your device.
Before we dive into the methods, it is essential to note that disabling or uninstalling the Google Play Music App will only affect the app itself and not your Google Play Music account or any music files you have downloaded or saved. Your account and music library will remain intact even if you choose to turn off or uninstall the app.
Now let’s take a look at the various methods you can use to turn off the Google Play Music App on your device.
Method 1: Disabling Google Play Music App
Disabling the Google Play Music App is a straightforward way to turn off the app without completely uninstalling it. This method is suitable if you only want to temporarily stop the app from running in the background. Here’s how you can disable the Google Play Music App:
- Open the Settings menu on your device. You can usually find the Settings app on your home screen or in the app drawer.
- Scroll down and select “Apps” or “Applications.” The exact name may vary depending on your device.
- In the list of apps, locate and tap on “Google Play Music.”
- On the Google Play Music App info page, you will find options like “Force stop,” “Uninstall,” and “Disable.” Tap on the “Disable” button.
- A confirmation message will appear, informing you that disabling the app may cause other apps to misbehave. Tap on “Disable app” to confirm.
Once you disable the Google Play Music App, it will no longer be active on your device, and you will not be able to access the app until you enable it again. To enable the app in the future, simply follow the same steps and tap on the “Enable” button instead of the “Disable” button.
It’s important to note that disabling the Google Play Music App will prevent it from running in the background and consuming system resources. This can help conserve battery life and improve device performance, particularly if you have limited resources available.
However, disabling the app does not uninstall it or remove any data associated with it. All your music files, playlists, and account information will still be preserved. If you decide to re-enable the app, you can resume using it with all your settings and preferences intact.
Using the method of disabling the Google Play Music App provides a convenient way to temporarily turn off the app without going through the process of uninstalling and reinstalling it. It’s a useful option for those who want to take a break from music streaming or want to limit their app usage without losing any data or settings.
Method 2: Force Stopping Google Play Music App
If you want to quickly stop the Google Play Music App from running without disabling or uninstalling it, you can force stop the app. This method is useful if the app is unresponsive or consuming too much system resources. Here’s how you can force stop the Google Play Music App:
- Open the Settings menu on your device and select “Apps” or “Applications.”
- Scroll through the list of apps and find “Google Play Music.”
- Tap on “Google Play Music” to open the app info page.
- On the app info page, you will see several options. Look for “Force stop” and tap on it.
- A confirmation message will appear, stating that force-stopping the app may cause it to misbehave. Tap on “OK” to confirm.
Force stopping the Google Play Music App will abruptly halt all its background processes and services. This can be useful if the app is frozen or not responding, and you want to restart it without restarting your entire device.
It’s important to note that force stopping the app will not disable or uninstall it. The next time you open the app, it will start again and resume its normal functions. Force-stopping the Google Play Music App is a temporary measure and can be used as a troubleshooting step or a quick way to stop the app from running in the background.
Keep in mind that force-stopping the app may cause any active downloads or streaming to be interrupted. If you were in the middle of downloading or playing music, you may need to restart the download or playback from where you left off.
This method of force stopping the Google Play Music App is particularly helpful if you’re experiencing performance issues or if the app is not behaving as expected. It gives you a way to quickly halt the app’s processes and start fresh, without needing to disable or uninstall the app entirely.
Method 3: Clearing Data and Cache of Google Play Music App
If you want to reset the Google Play Music App and remove any temporary data or settings that may be causing issues, you can clear the app’s data and cache. This method can help resolve problems like app crashes, slow performance, or login issues. Here’s how you can clear the data and cache of the Google Play Music App:
- Open the Settings menu on your device and select “Apps” or “Applications.”
- Scroll down the list of apps and find “Google Play Music.”
- Tap on “Google Play Music” to open the app info page.
- On the app info page, you will see options like “Force stop,” “Uninstall,” and “Storage.” Tap on “Storage.”
- On the storage page, you will find options to clear data and clear cache. Tap on both options to erase the app’s data and cache.
- A confirmation message may appear, informing you that clearing data will delete all app data, including login information and settings. Tap on “OK” to confirm.
Clearing the data and cache of the Google Play Music App will essentially reset the app to its initial state. It will remove any saved preferences, downloaded music files, and settings. When you open the app again, you will need to log in and set up the app as if it were a fresh installation.
It’s important to note that clearing the data and cache will not uninstall the app from your device. You can still access and use the app after clearing the data and cache, but you will need to set it up again and re-download any music files you had previously downloaded.
This method can be helpful if you’re encountering persistent issues with the Google Play Music App and want to start fresh. By clearing the data and cache, you can get rid of any corrupted files or settings that may be causing the app to malfunction.
However, before clearing the data and cache, it’s a good idea to make sure you have any important data or settings backed up or saved elsewhere. Clearing the app’s data will delete all locally stored information, including downloaded music files, playlists, and preferences.
Overall, clearing the data and cache of the Google Play Music App is a potential solution if you’re experiencing persistent issues with the app and want to reset it to resolve them. It’s a more thorough approach than force-stopping the app and can help address issues like freezing, crashing, or sluggish performance.
Method 4: Uninstalling Google Play Music App
If you no longer wish to use the Google Play Music App on your device and want to completely remove it, you can uninstall the app. Uninstalling the app will free up storage space and remove all app data and settings associated with Google Play Music. Here’s how you can uninstall the Google Play Music App:
- Open the Settings menu on your device and select “Apps” or “Applications.”
- Scroll through the list of apps and find “Google Play Music.”
- Tap on “Google Play Music” to open the app info page.
- On the app info page, you will see options like “Force stop,” “Disable,” and “Uninstall.” Tap on “Uninstall.”
- A confirmation message will appear, asking if you want to uninstall the app. Tap on “OK” to confirm.
After confirming the uninstallation, the Google Play Music App will be removed from your device. All data associated with the app, including downloaded music files, playlists, and settings, will be deleted.
Uninstalling the Google Play Music App is an excellent option if you no longer use the app or want to free up storage space on your device. It permanently removes the app from your device, and you will need to reinstall it if you decide to use it again in the future.
Keep in mind that uninstalling the app will not delete your Google Play Music account or any music files you have uploaded to the service. Your account and music library will remain intact and accessible through other devices or platforms.
Before uninstalling the app, it’s a good idea to back up any important data or settings associated with Google Play Music. This includes any downloaded music files or playlists that you want to keep. You can use various methods such as transferring files to a computer or backing up your Google Play Music account.
Overall, uninstalling the Google Play Music App provides a clean and efficient way to remove it from your device. It can help declutter your device and free up valuable storage space, especially if you no longer use the app or prefer alternative music streaming services.
Conclusion
Whether you want to temporarily disable the Google Play Music App, force stop it, clear its data and cache, or uninstall it completely, there are multiple methods available to suit your needs. Each method offers its own benefits, depending on the specific situation you’re facing.
Disabling the app is a convenient option if you want to temporarily stop it from running in the background without losing any data or settings. It can help conserve battery life and system resources. On the other hand, force stopping the app is useful for troubleshooting issues or quickly halting its processes when it becomes unresponsive.
If you’re experiencing persistent problems with the app, clearing its data and cache can often resolve those issues by removing any corrupted files or settings. However, keep in mind that this method will require you to set up the app again and re-download any music files you had previously saved.
Uninstalling the Google Play Music App is the most drastic option, as it completely removes the app and all associated data from your device. This can free up storage space and declutter your device, but it will also require you to reinstall the app if you decide to use it again in the future.
Before making any changes to the Google Play Music App, it’s essential to consider any important data or settings that you may need to back up or save. This will ensure that you don’t lose any personalized information or downloaded music files.
In conclusion, the ability to turn off or uninstall the Google Play Music App provides flexibility and control over your music streaming experience. By following the methods outlined in this article, you can easily manage the app according to your preferences and needs. Whether you want a temporary break from music streaming, need to address issues with the app, or no longer use it, these methods will help you effectively control the Google Play Music App on your device.