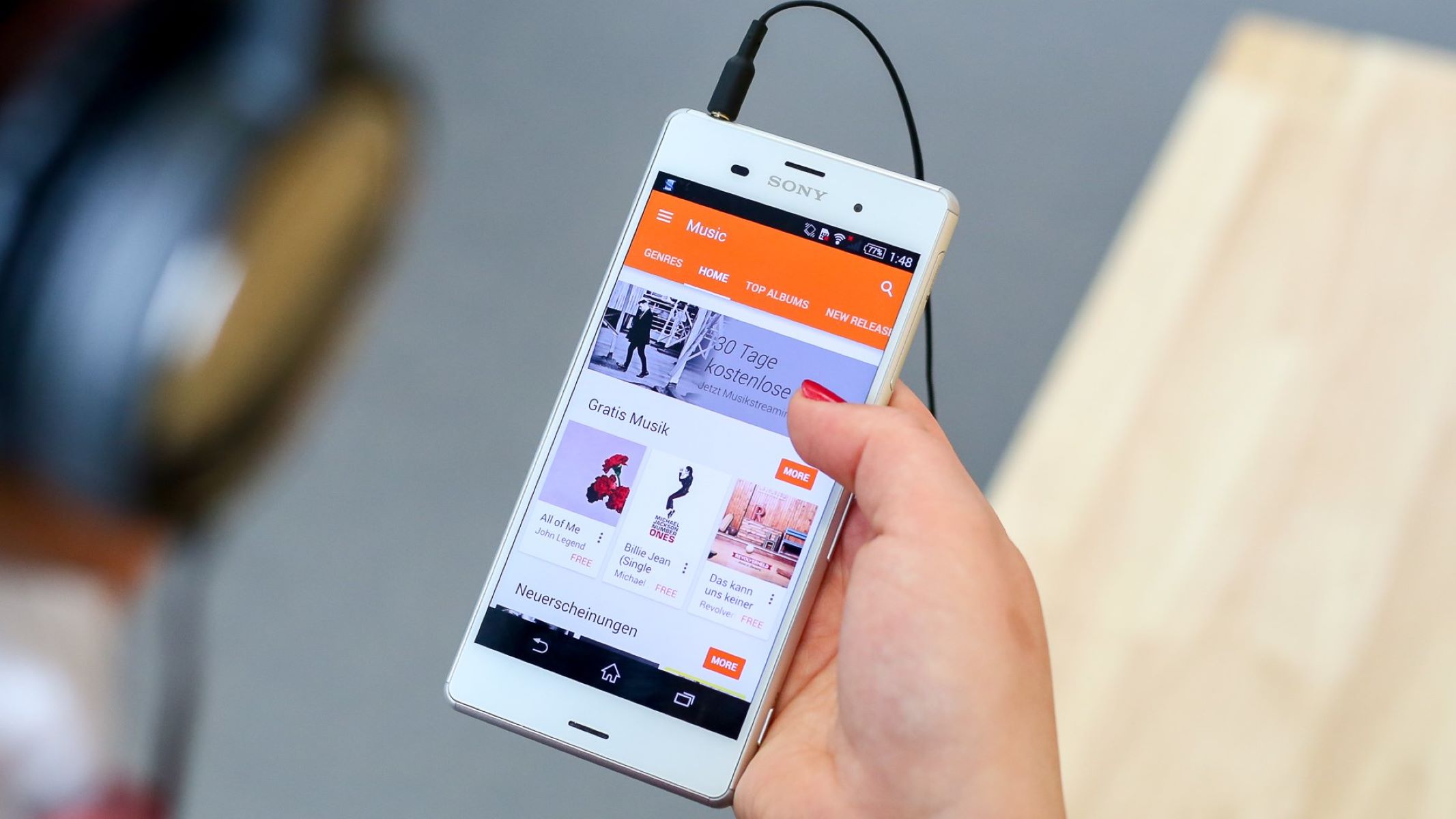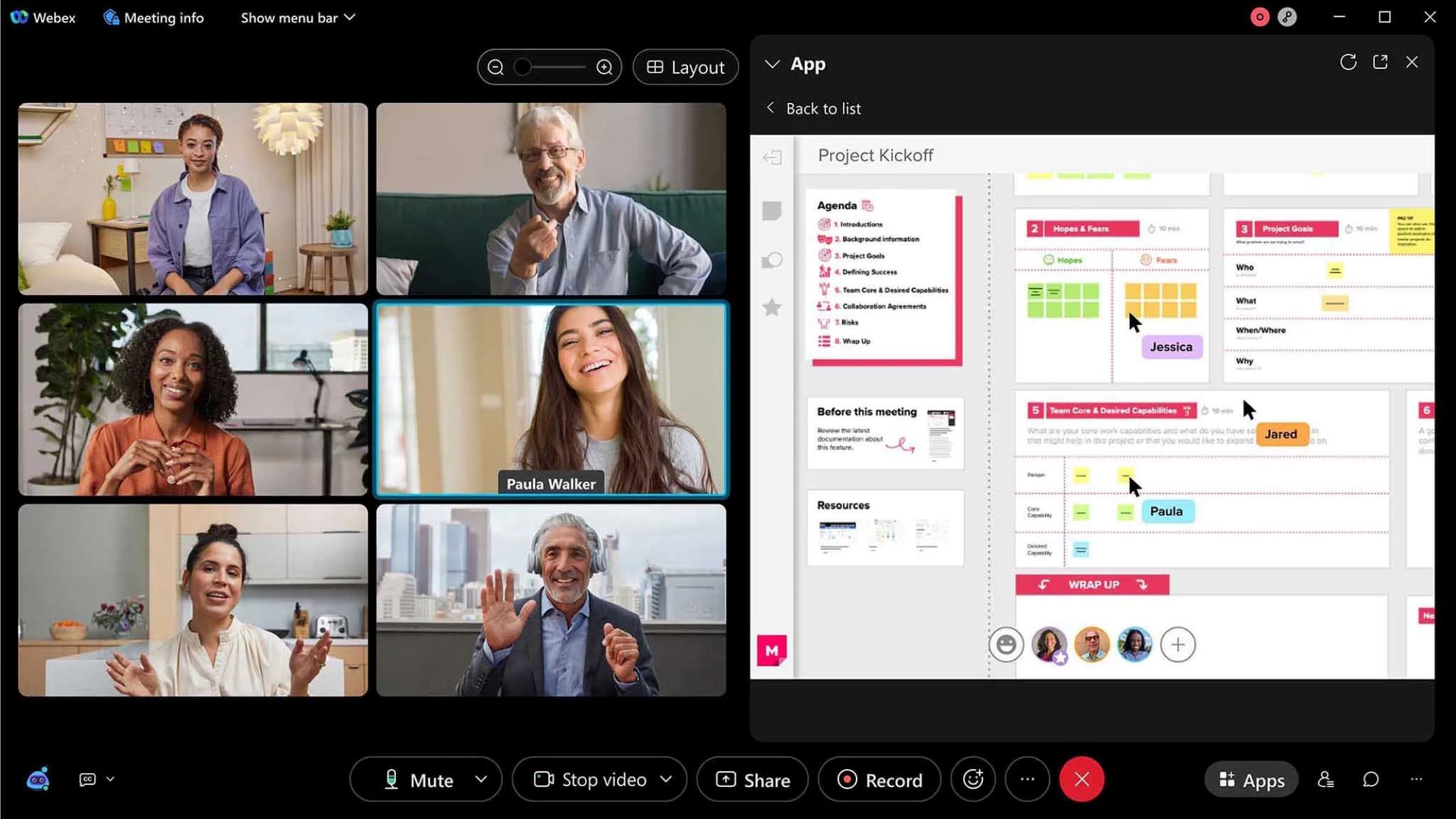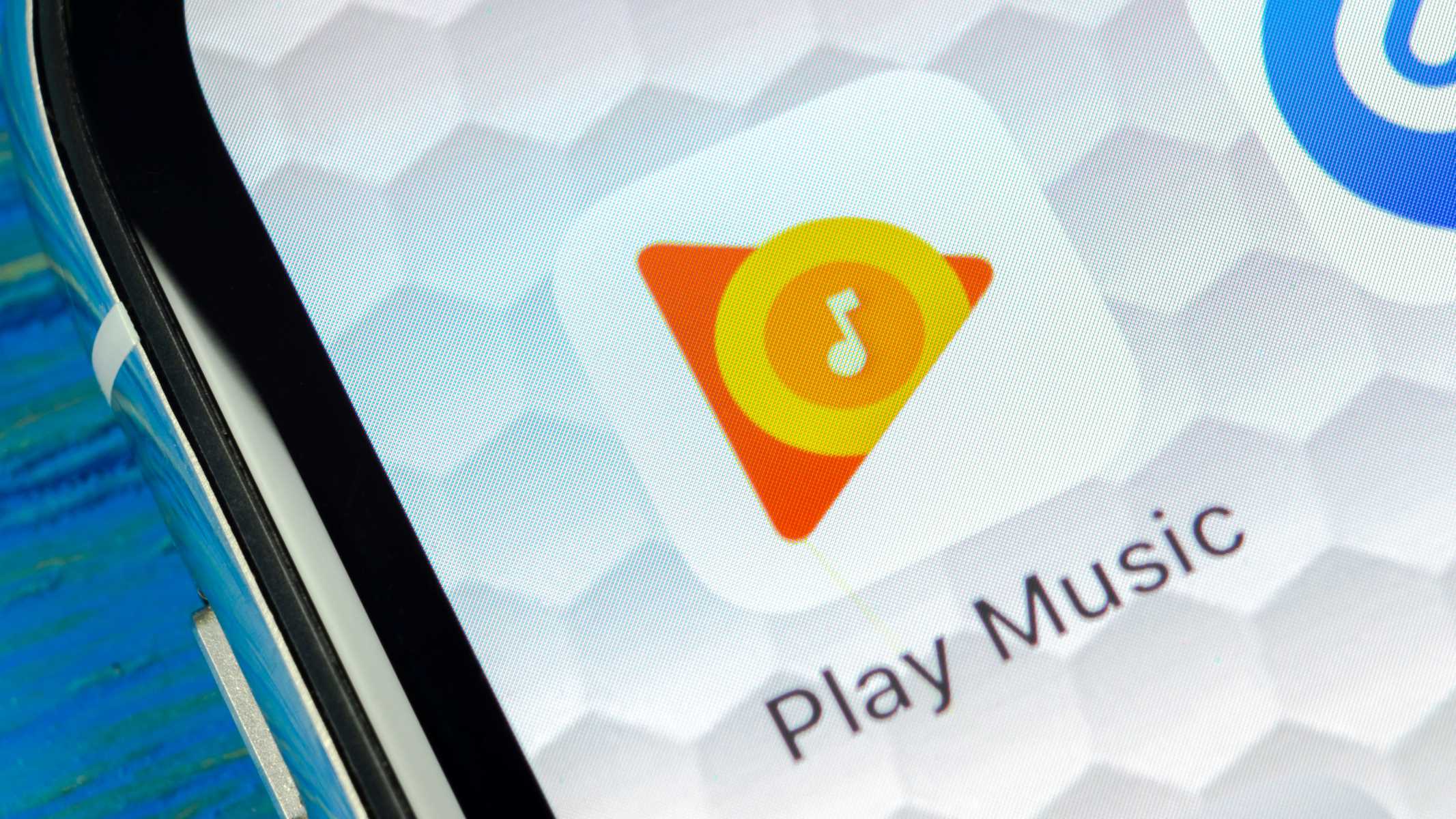Home>Production & Technology>Background Music>How To Play Background Music On Google Meet
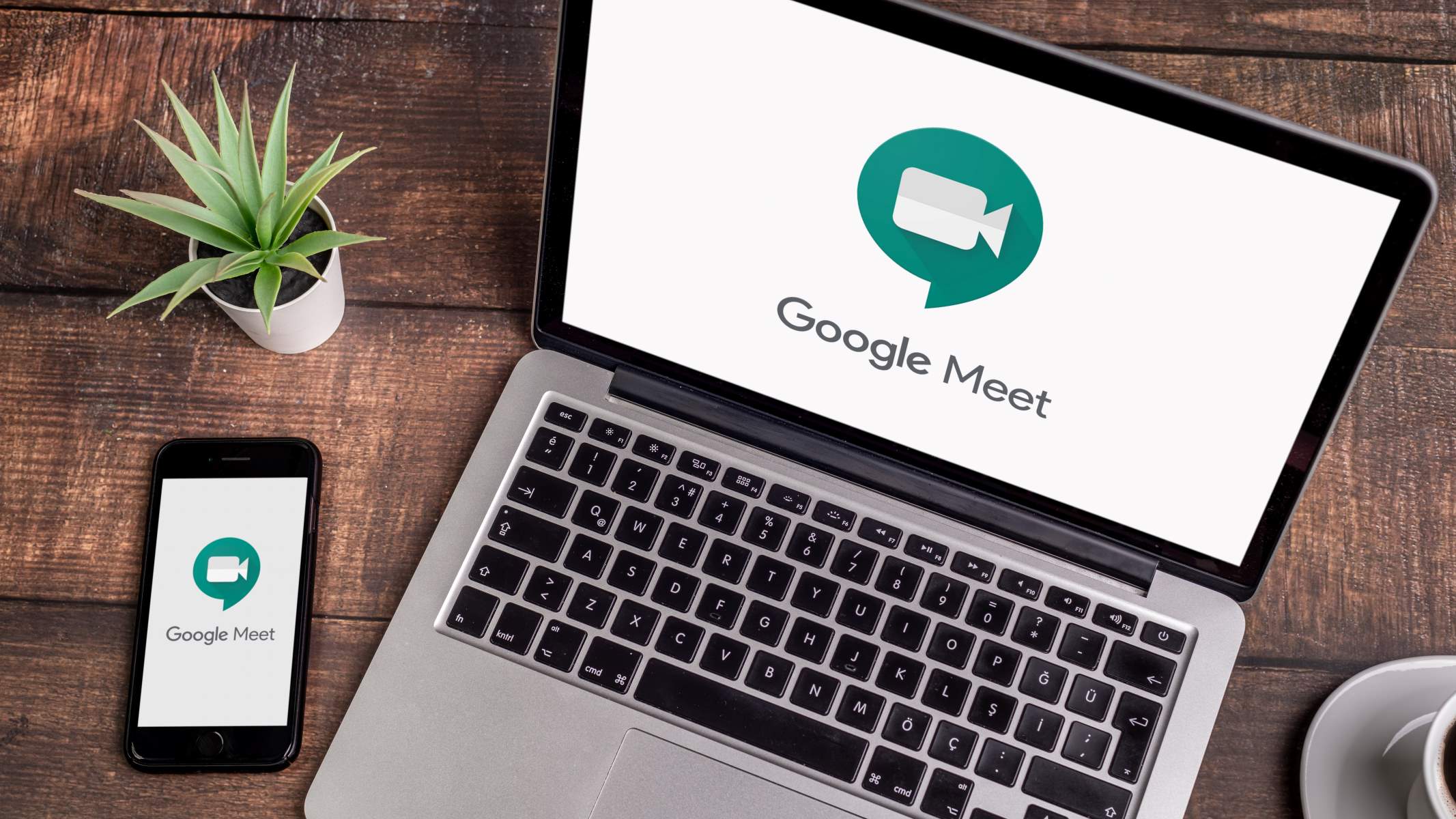
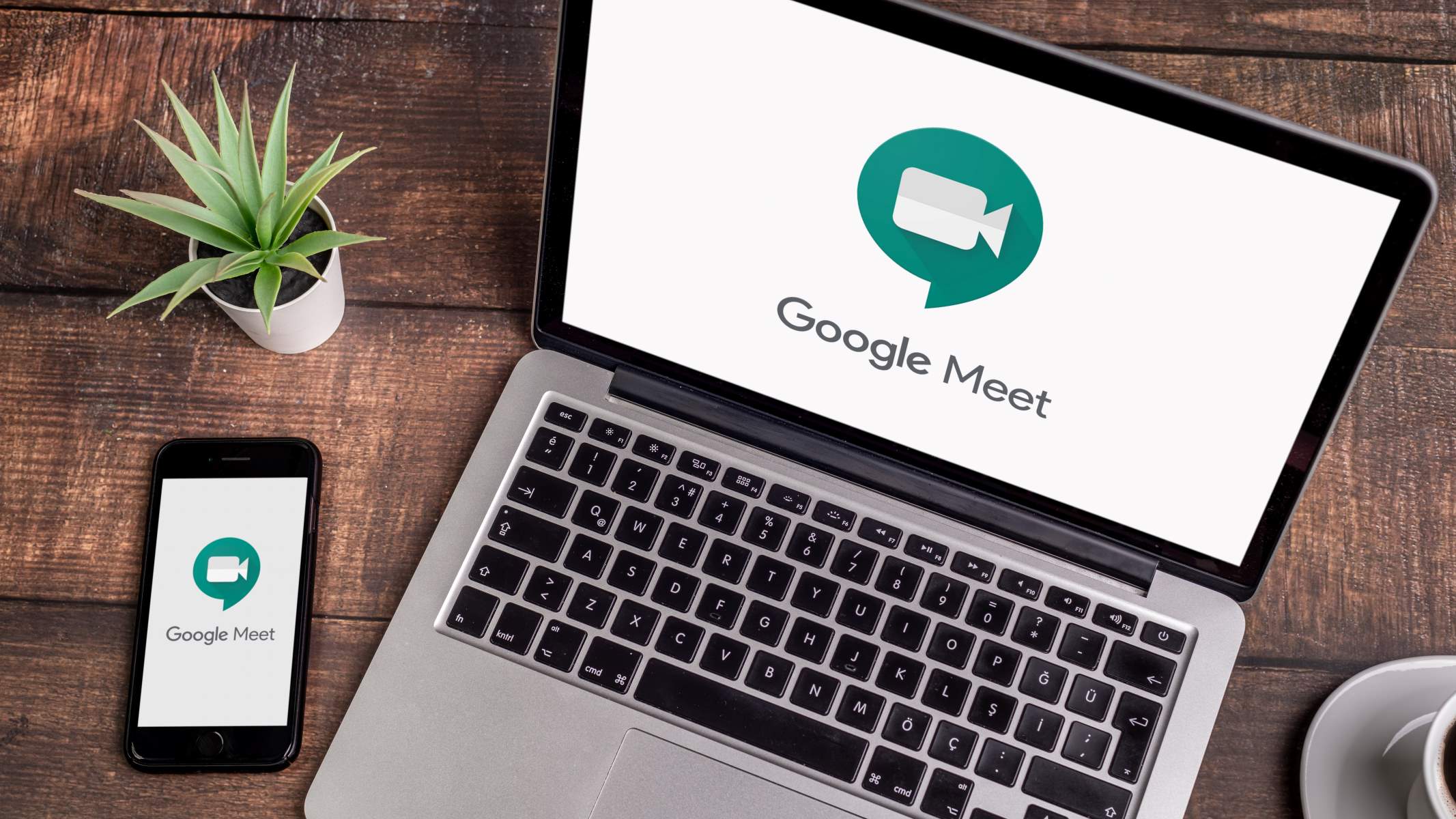
Background Music
How To Play Background Music On Google Meet
Published: October 28, 2023
Learn how to play background music on Google Meet and enhance your virtual meetings. Follow our step-by-step guide to enjoy a more immersive audio experience.
(Many of the links in this article redirect to a specific reviewed product. Your purchase of these products through affiliate links helps to generate commission for AudioLover.com, at no extra cost. Learn more)
Table of Contents
Introduction
Welcome to the ultimate guide on how to play background music on Google Meet! Whether you are hosting a virtual meeting, conducting a webinar, or simply catching up with friends and family, adding background music can enhance the overall experience and set the right mood.
Background music can create a pleasant and engaging atmosphere, helping to break the silence and alleviate any awkwardness during virtual conversations. It can also add a touch of professionalism to business meetings and presentations, making them more enjoyable and memorable for participants.
However, playing background music on Google Meet is not a built-in feature. Google Meet, a popular video conferencing platform, is primarily designed for communication purposes and does not offer native functionality for playing music during meetings. But don’t worry, we’ve got you covered!
In this comprehensive guide, we will walk you through a step-by-step process to play background music on Google Meet effortlessly. From checking the system requirements to troubleshooting common issues, we will cover everything you need to know to create a captivating audio experience for your participants.
So, let’s dive in and explore how you can elevate your Google Meet sessions with the perfect background music!
Step 1: Check system requirements
Before you start playing background music on Google Meet, it’s important to ensure that your computer or device meets the necessary system requirements. Here are some key considerations:
- Operating System: Google Meet is compatible with various operating systems such as Windows, macOS, Linux, and Chrome OS. Make sure you have the latest version installed for optimal performance.
- Web Browser: Google Meet works best on the latest versions of Google Chrome and Mozilla Firefox. Ensure that your browser is up to date to avoid any compatibility issues.
- Internet Connection: A stable and reliable internet connection is crucial for playing background music smoothly during your Google Meet sessions. High-speed internet with a minimum upload and download speed of 1 Mbps is recommended.
- Audio Output: Check that your computer or device has functional speakers or headphones connected. This will allow you to hear the background music as well as the voices of other participants.
By ensuring your system meets these requirements, you can ensure a seamless experience when playing background music on Google Meet. Now, let’s move on to the next step!
Step 2: Install the necessary extensions
In order to play background music on Google Meet, you will need to install some browser extensions that enable this functionality. Here’s how to install the necessary extensions:
- Select a music streaming platform: Choose a music streaming platform that you prefer to use during your Google Meet sessions. Popular options include Spotify, YouTube Music, and SoundCloud. Ensure that you have an account on the selected platform, as you will need to access and play music from it.
- Install an audio sharing extension: Search for and install a browser extension that allows you to share audio from your chosen music streaming platform during Google Meet. Some popular extensions include “AudioShare” for Google Chrome and “AudioPick” for Mozilla Firefox.
- Enable the extension: Once the extension is installed, you may need to enable it in your browser’s settings. This allows the extension to function properly when you are using Google Meet.
- Grant necessary permissions: The extension may require certain permissions to access and control audio playback on your computer. Make sure to grant these permissions to ensure seamless music sharing within Google Meet.
By installing these extensions and configuring them properly, you will be able to share your selected background music with participants during your Google Meet sessions. Now that you have the necessary tools, let’s move on to the next step!
Step 3: Explore music streaming platforms
Now that you have the necessary extensions installed, it’s time to explore different music streaming platforms to find the perfect background music for your Google Meet sessions. Here are some popular options to consider:
- Spotify: Known for its vast music library, Spotify offers a wide range of genres, moods, and playlists to choose from. You can create your own playlists or explore curated playlists that suit the ambiance you want to create.
- YouTube Music: YouTube Music provides access to a massive collection of songs and music videos. You can search for specific tracks, artists, or genres, and create playlists to suit your preferences.
- SoundCloud: SoundCloud is a platform where artists and musicians can share their music. It offers a diverse range of genres and independent artists, perfect for finding unique and lesser-known tracks to set the right atmosphere.
Each streaming platform has its own unique features and music catalogs. Take some time to explore and familiarize yourself with these platforms, as it will help you find the most suitable background music for your Google Meet sessions.
Remember to respect copyright and licensing regulations when using music from these platforms. It’s best to use royalty-free or properly licensed music to avoid any legal issues.
Now that you have an idea of the available music streaming platforms, it’s time to move on to the next step and select the background music for your Google Meet sessions!
Step 4: Select and play background music
Now that you have explored different music streaming platforms, it’s time to select and play the perfect background music for your Google Meet sessions. Here’s how:
- Open your chosen music streaming platform: Launch the music streaming platform of your choice and log into your account. Browse through the available options and find the track or playlist that matches the ambiance you want to create.
- Start playing the background music: Once you have found the desired track or playlist, click on the play button to start playing the background music. Adjust the volume to a level that allows it to be heard clearly but doesn’t overpower your voice or the voices of other participants during the Google Meet session.
- Ensure that the music is audible: Test the audio by listening to the music through your speakers or headphones. Make sure it’s audible and of good quality. Additionally, consider using external speakers or headphones for better audio output if needed.
By following these steps, you can set the perfect background music for your Google Meet sessions. Remember to choose music that is appropriate for the occasion and contributes to a pleasant and engaging atmosphere.
Now that you have the background music playing, let’s move on to the next step: adjusting the audio settings on Google Meet to ensure a seamless audio experience for all participants!
Step 5: Adjust audio settings on Google Meet
Once you have the background music playing, it’s important to adjust the audio settings on Google Meet to ensure a seamless audio experience for all participants. Follow these steps:
- Open Google Meet settings: While in a Google Meet session, click on the three dots at the bottom right corner of the screen and select “Settings” from the menu.
- Navigate to the audio settings: In the settings menu, click on the “Audio” tab to access the audio settings.
- Disable noise suppression: By default, Google Meet enables noise suppression to minimize background noise. However, this feature might interfere with the playing of background music. Disable the noise suppression option to allow the music to be heard clearly.
- Adjust microphone and speaker settings: Make sure that your preferred microphone and speaker devices are selected in the “Microphone” and “Speakers” sections. This ensures that your voice and the background music are transmitted correctly to all participants.
- Test audio: Use the “Test your microphone” and “Test your speakers” options in the audio settings to ensure that your audio devices are working properly. Adjust the volume levels if needed.
- Save the changes: Once you have made the necessary adjustments, click on the “Save” button to save the audio settings.
By adjusting the audio settings on Google Meet, you can optimize the audio experience for both yourself and the participants. This ensures that your voice and the background music are clear and balanced throughout the session.
Now that you have fine-tuned the audio settings, it’s time to share the audio with participants so that they can also enjoy the background music during the Google Meet session. Proceed to the next step to learn how!
Step 6: Share audio with participants
Sharing the audio with participants allows them to hear the background music during the Google Meet session. Follow these steps to share the audio:
- Enable audio sharing extension: Ensure that the browser extension you installed in Step 2 to share audio is enabled and functioning properly during your Google Meet session.
- Start the meeting: Begin the Google Meet session and make sure all participants are present.
- Play the background music: Open the music streaming platform that you previously selected in Step 3 and start playing the background music. Adjust the volume to the desired level.
- Share your screen: In Google Meet, click on the “Present now” button at the bottom right corner of the screen and select the window or tab where the music is playing. This allows participants to see the shared screen and hear the audio simultaneously.
By following these steps, participants will be able to hear the background music through their own devices during the Google Meet session. This allows everyone to have a cohesive audio experience and enjoy the ambiance that the music creates.
Remember to inform participants that they may need to adjust their own audio settings to ensure they can hear both the background music and the voices clearly.
Now that you have successfully shared the audio with participants, let’s move on to the final step: troubleshooting common issues that may arise during the process!
Step 7: Troubleshooting common issues
While playing background music on Google Meet can greatly enhance the overall experience, it’s important to be aware of and address any common issues that may arise. Here are some troubleshooting tips:
- Audio lag or delay: If you notice that there is a lag or delay in the audio playback, try closing any unnecessary applications or browser tabs that may be consuming system resources. This can help improve the overall performance and reduce audio latency.
- Disconnecting audio: In case the audio sharing extension gets disconnected during the Google Meet session, pause the music, re-enable the extension, and resume the playback. This should re-establish the audio sharing connection with the participants.
- Background noise overpowering music: If the background noise from your surroundings is overpowering the background music, consider using a noise-canceling microphone or moving to a quieter location while conducting the Google Meet session.
- Incompatible browser or extension issues: If you encounter compatibility issues with the browser or extension, try switching to a different browser or updating the extension to the latest version. Clearing the cache or restarting the browser can also help resolve compatibility issues.
- Participants unable to hear music: If participants are unable to hear the background music, ask them to check their audio settings, ensure that the audio sharing extension is enabled, and verify that their speakers or headphones are functioning properly.
By troubleshooting these common issues, you can ensure a smoother and more enjoyable experience for all participants during your Google Meet sessions with background music.
While these troubleshooting tips can resolve most common issues, it’s worth noting that technical limitations or network constraints may impact the quality of audio playback. In such cases, consider using alternative methods for sharing music, such as playing it on a separate device near your microphone.
Congratulations! You have now successfully learned how to play background music on Google Meet and overcome common challenges that may arise. Enjoy the enhanced audio experience and make your Google Meet sessions even more engaging and enjoyable!
Conclusion
Adding background music to your Google Meet sessions can significantly enhance the overall experience for both you and your participants. It creates a pleasant ambiance, reduces awkward silences, and adds a touch of professionalism to your meetings, webinars, or casual catch-ups with friends and family.
In this comprehensive guide, we’ve walked you through the step-by-step process of playing background music on Google Meet. We started by checking system requirements to ensure your computer or device is compatible. Then, we guided you through the installation of necessary extensions and introduced you to popular music streaming platforms to explore and find the perfect background music.
We also provided instructions on selecting and playing the desired background music, as well as adjusting the audio settings on Google Meet to optimize the audio experience. Additionally, we discussed how to share the audio with participants so everyone can enjoy the background music during the session.
To ensure a smooth experience, we offered troubleshooting tips for common issues that may arise, such as audio latency, disconnection, overpowering background noise, and participant audio difficulties.
By following the steps outlined in this guide and troubleshooting any potential issues, you can create a captivating audio experience that enhances your Google Meet sessions and engages your participants.
So, what are you waiting for? Start incorporating background music into your Google Meet sessions and enjoy the positive impact it brings. Remember to choose appropriate music, consider copyright regulations, and maintain a balance between the volume of the background music and participants’ voices.
With background music, your Google Meet sessions will become more memorable, enjoyable, and professional. Let the music set the tone for your meetings and create a welcoming atmosphere for all participants.