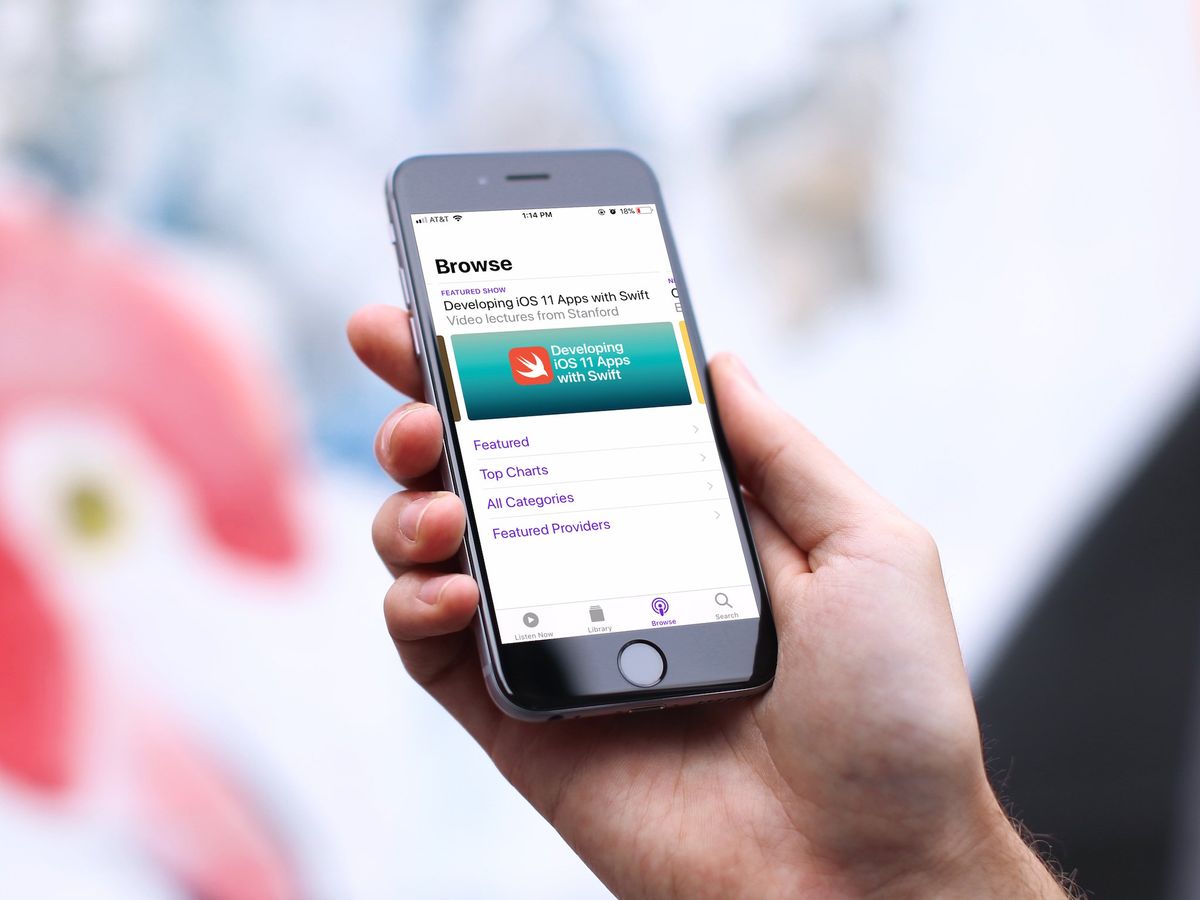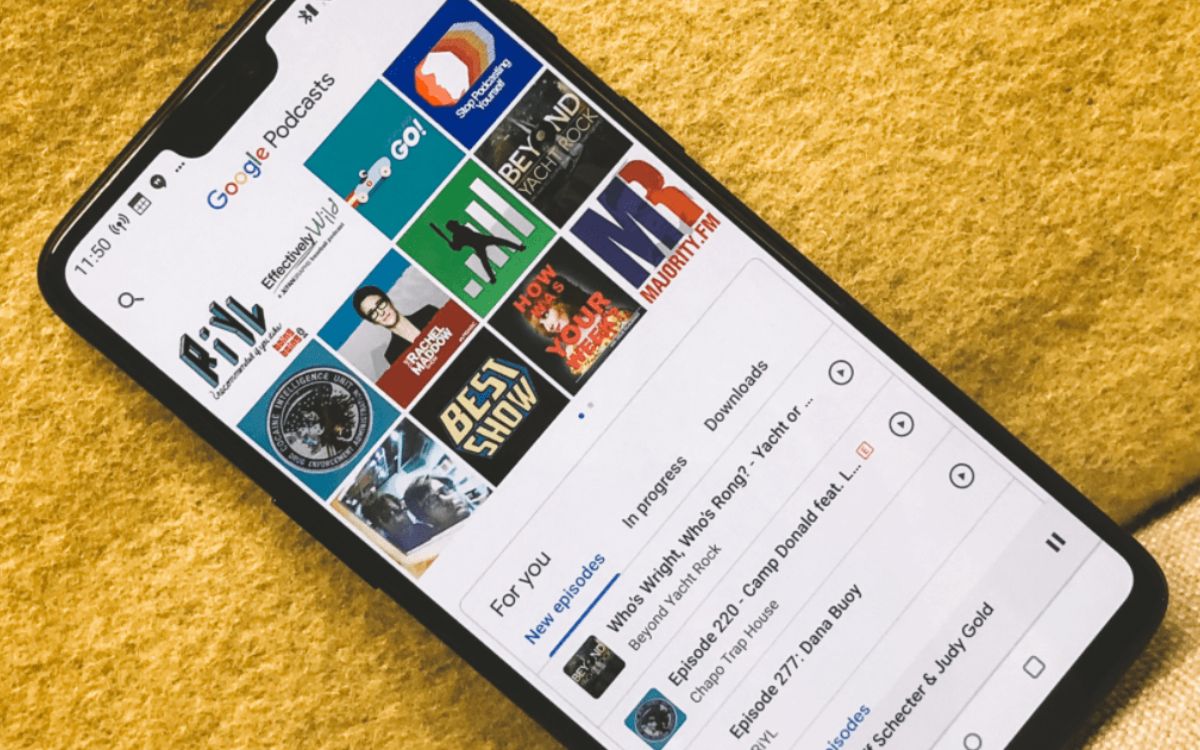Home>Events & Info>Playback>How Do I Turn Off Yeti Playback
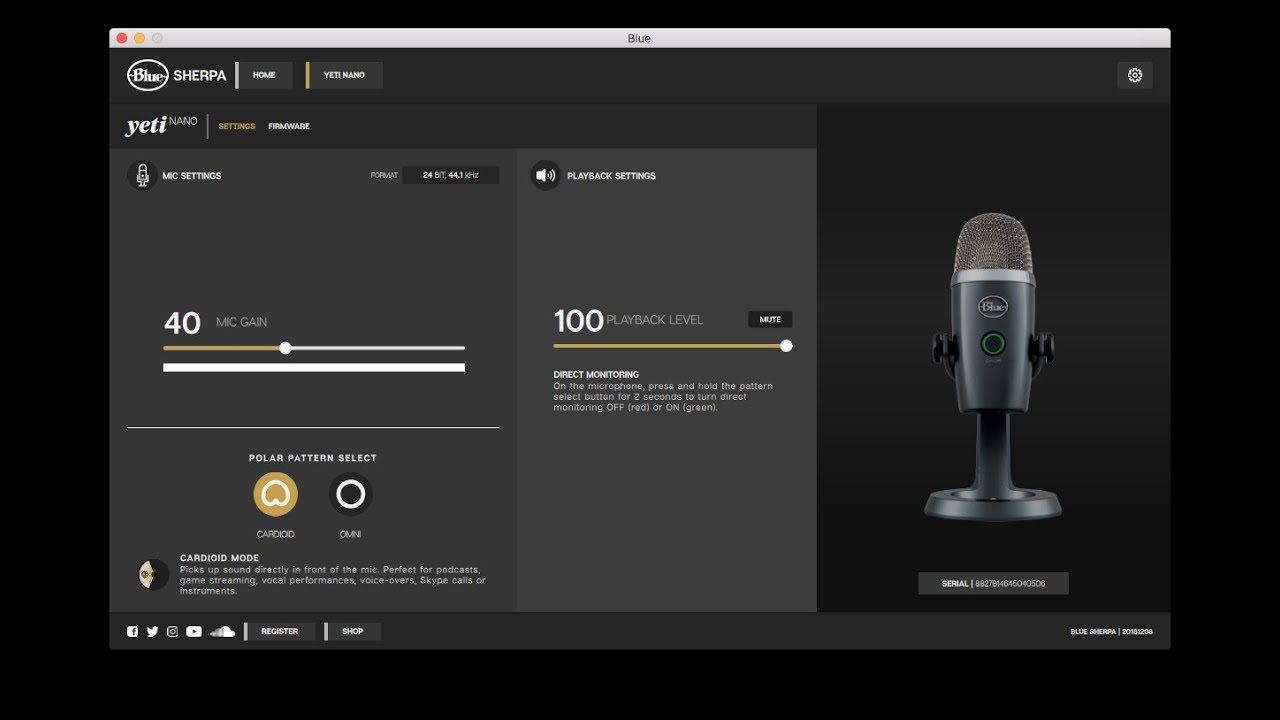
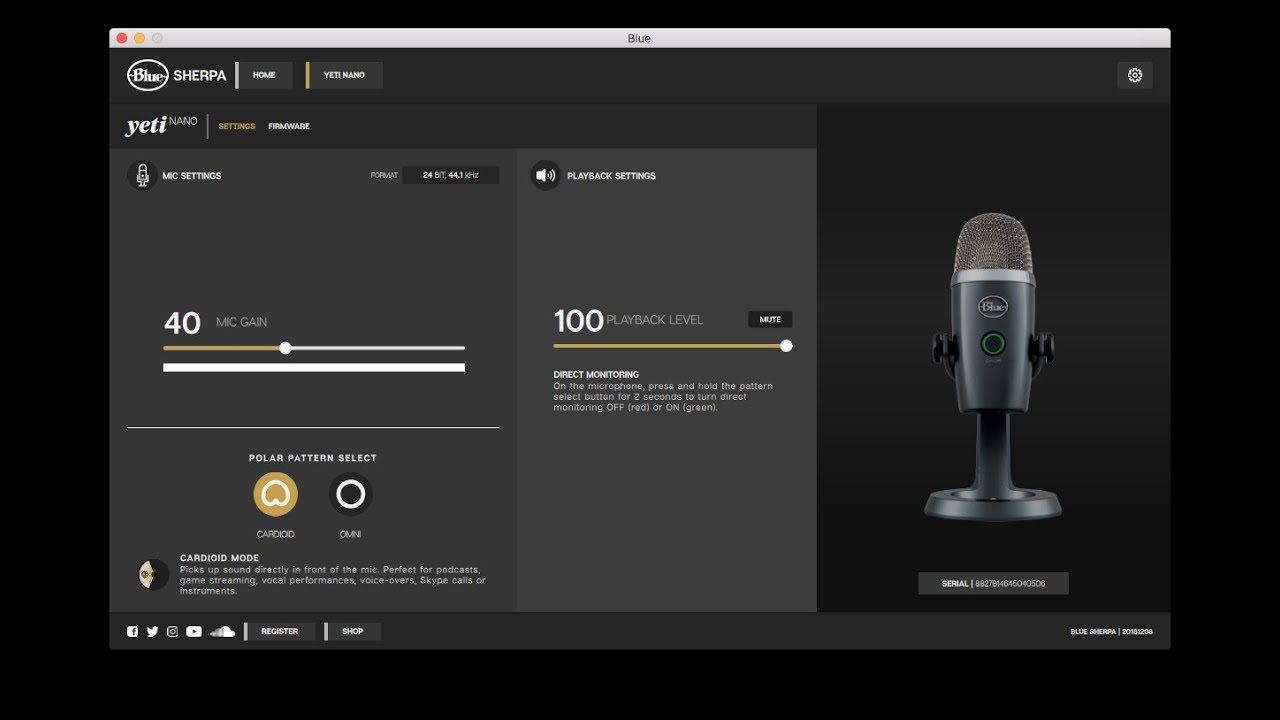
Playback
How Do I Turn Off Yeti Playback
Published: November 7, 2023
Learn how to turn off Yeti playback and stop unwanted audio distractions. Simple steps to disable playback and regain control.
(Many of the links in this article redirect to a specific reviewed product. Your purchase of these products through affiliate links helps to generate commission for AudioLover.com, at no extra cost. Learn more)
Table of Contents
Introduction
Welcome to this comprehensive guide on how to turn off Yeti Playback. If you’re tired of hearing that familiar voice every time you play back something on your device, we’re here to help. Yeti Playback is a feature that provides audio playback for various apps and services, but sometimes it can become a bit of a nuisance. Fortunately, there are several methods you can use to disable Yeti Playback and regain control over your audio experience.
Whether you want to turn off Yeti Playback permanently or only for specific apps, we’ve got you covered. In this article, we will explore multiple approaches to help you achieve your desired outcome. From adjusting device settings to disabling Yeti Playback on specific apps, we will guide you through the step-by-step process.
Before we dive into the methods, let’s take a closer look at what Yeti Playback is and why you might want to turn it off. Yeti Playback is a feature designed to enhance the audio experience on your device. It provides a voice that announces information such as song titles, artist names, and notifications. While this can be helpful for some users, others may find it intrusive or annoying.
Furthermore, in certain situations, Yeti Playback may interfere with other audio playback, making it difficult to listen to music, watch videos, or engage in other audio-related activities. Additionally, if you’re using third-party apps that have their own built-in audio playback, Yeti Playback may conflict with or overshadow those app-specific features.
Now that we have a better understanding of Yeti Playback and why you might want to disable it, let’s explore the various methods you can use to turn it off. Whether you’re using a smartphone, tablet, or computer, you should be able to find a method that suits your device and preferences.
Understanding Yeti Playback
Before we delve into the methods of turning off Yeti Playback, let’s take a closer look at what it is and how it works. Yeti Playback is a feature found on many devices that provides audio playback announcements for various apps and services. It uses a synthesized voice that can read out information such as song titles, artist names, and notifications.
The purpose of Yeti Playback is to enhance the user experience by providing audio feedback and making it easier to navigate and interact with apps. It can be particularly useful for individuals with visual impairments or those who prefer audio cues instead of relying solely on visual elements.
The voice used for Yeti Playback is typically clear and easy to understand, ensuring that essential information is relayed effectively. However, while some users find Yeti Playback to be helpful, others may find it distracting, intrusive, or unnecessary.
One of the potential drawbacks of Yeti Playback is that it can sometimes overlap or interfere with other audio playback on your device. For example, if you’re listening to music or watching a video, the Yeti Playback voice may interrupt or overlap with the audio content, leading to an unpleasant listening experience.
The timing of Yeti Playback announcements can also vary depending on the app or service you’re using. Some apps may trigger the announcements more frequently, while others may have fewer instances of Yeti Playback. Additionally, the volume of the playback voice can sometimes be too loud or not adjustable, creating further frustration for users.
It’s important to note that Yeti Playback is designed to work seamlessly across different apps and services, but there may be instances where it conflicts with third-party app-specific features. For example, if you’re using a music streaming app that has its own voice commands or song announcements, the Yeti Playback voice may override or overshadow those specific features.
With a better understanding of what Yeti Playback is and how it functions, let’s move on to the methods you can employ to turn off this feature. By following these methods, you can regain control over your audio experience and customize the way you interact with your device and apps.
Methods to Turn Off Yeti Playback
Now that we understand what Yeti Playback is and its potential impact on our audio experience, let’s explore the various methods to turn off this feature. Whether you want to disable Yeti Playback permanently or only for specific apps, these methods will help you regain control over your device’s audio settings.
1. Using Device Settings:
The first method involves accessing your device’s settings to disable Yeti Playback system-wide. This method is effective if you want to completely turn off the feature across all apps and services. To do this, follow these steps:
- Open the settings menu on your device.
- Navigate to the “Accessibility” or “Accessibility Settings” section.
- Look for the “Voice Feedback” or “Text-to-Speech” options.
- Select the option to disable or turn off Yeti Playback.
2. Adjusting Yeti Playback Settings:
If you prefer to have Yeti Playback available but want to customize its behavior, you can adjust the settings specific to this feature. This method allows you to control the timing, frequency, and volume of the Yeti Playback voice. Here’s how:
- Go to the settings menu on your device.
- Look for the “Sound” or “Audio” section.
- Find the “Yeti Playback” or “Voice Feedback” settings.
- Adjust the settings according to your preferences. You may be able to change the voice volume, timing of announcements, or disable certain types of notifications.
3. Disabling Yeti Playback on Specific Apps:
If you only want to disable Yeti Playback for certain apps or services, you can do so by adjusting the app-specific settings. This method allows you to retain Yeti Playback for apps where you find it useful while turning it off specifically for others. The steps involved may vary depending on your device and the specific app you’re using, but generally, you can follow these guidelines:
- Open the settings menu on your device.
- Select “Apps” or “Applications.”
- Find the app for which you want to disable Yeti Playback.
- Look for the app-specific settings related to audio playback or accessibility.
- Disable the Yeti Playback feature for that particular app.
4. Disabling Yeti Playback for Third-Party Apps:
In case Yeti Playback interferes with specific third-party apps that have their own audio playback features, you can disable Yeti Playback specifically for those apps. Follow these steps:
- Open the settings menu on your device.
- Select “Apps” or “Applications.”
- Find the third-party app for which you want to disable Yeti Playback.
- Look for the app-specific settings related to audio playback or accessibility.
- Disable the Yeti Playback feature for that particular app.
By utilizing these methods, you can tailor your device’s audio settings to your preferences and avoid the interruptions or conflicts associated with Yeti Playback. Take the time to explore these options and find the approach that works best for you.
Method 1: Using Device Settings
If you want to disable Yeti Playback system-wide and across all apps and services on your device, using the device settings is the most effective method. By following these steps, you can easily turn off Yeti Playback and regain control over your audio experience.
- Open the settings menu on your device. The location and appearance of the settings menu may vary depending on your device’s operating system.
- Navigate to the “Accessibility” or “Accessibility Settings” section. This is where you can find options related to accessibility features on your device.
- Look for the “Voice Feedback” or “Text-to-Speech” options. Yeti Playback is often categorized under these settings because it involves the device providing audio feedback.
- Select the option to disable or turn off Yeti Playback. The exact wording may differ depending on the device, but it should be straightforward to find an option that allows you to disable the feature.
Once you have disabled Yeti Playback using the device settings, the synthesized voice will no longer provide audio feedback for apps and services. This means that you won’t hear the voice reading out song titles, artist names, or other notifications. By turning off Yeti Playback system-wide, you can enjoy a more customized and uninterrupted audio experience on your device.
It’s important to note that disabling Yeti Playback using this method will affect all apps and services on your device. If you only want to disable Yeti Playback for specific apps or retain it for certain features, you may need to explore other methods mentioned in this guide. However, if your goal is to completely turn off Yeti Playback across your device, using the device settings method is the way to go.
Take advantage of this method to regain control over your audio experience. By disabling Yeti Playback using the device settings, you can customize the way your device interacts with you and enjoy a more seamless and tailored audio environment.
Method 2: Adjusting Yeti Playback Settings
If you prefer to have Yeti Playback available but want more control over its behavior, adjusting the Yeti Playback settings is the ideal method for you. This method allows you to customize the timing, frequency, and volume of the Yeti Playback voice to suit your preferences. Follow these steps to adjust the Yeti Playback settings:
- Go to the settings menu on your device. The location of the settings menu may vary depending on your device’s operating system.
- Look for the “Sound” or “Audio” section. This is where you can find options related to audio settings on your device.
- Find the “Yeti Playback” or “Voice Feedback” settings. These settings control the behavior of Yeti Playback on your device.
- Adjust the settings according to your preferences. You may have options to change the voice volume, timing of announcements, or disable specific types of notifications.
By adjusting the Yeti Playback settings, you can fine-tune the behavior of the feature to align with your audio preferences. For example, if you find the voice volume too loud, you can lower it to a more comfortable level. If you want the Yeti Playback announcements to be less frequent, you can adjust the timing settings accordingly.
Customizing the Yeti Playback settings allows you to strike the right balance between having the feature available and minimizing its potential intrusiveness. By tailoring the settings to your liking, you can ensure a more harmonious audio experience on your device.
It’s worth noting that the availability and variety of Yeti Playback settings may differ depending on your device and operating system. Some devices offer more granular control over the feature than others. Take the time to explore the available options and experiment with different settings to find the configuration that works best for you.
By adjusting the Yeti Playback settings, you can enjoy the benefits of the feature while having more control over its behavior. Take advantage of this method to personalize your audio experience and create a seamless integration between Yeti Playback and your preferred audio activities.
Method 3: Disabling Yeti Playback on Specific Apps
If you want to disable Yeti Playback for specific apps while keeping it enabled for others, you can use the method of disabling Yeti Playback on a per-app basis. This method allows you to customize the presence of the feature based on your preferences for individual applications. Follow these steps to disable Yeti Playback on specific apps:
- Open the settings menu on your device. The location and appearance of the settings menu may vary depending on your device’s operating system.
- Select “Apps” or “Applications.” This will display a list of all the apps installed on your device.
- Find the app for which you want to disable Yeti Playback. You can scroll through the list or use the search feature to quickly locate the desired app.
- Look for the app-specific settings related to audio playback or accessibility. Depending on the app, these settings may be found under the “Sounds” or “Notifications” section.
- Disable the Yeti Playback feature for that particular app. The wording or specific option may vary, but look for a toggle or checkbox that allows you to turn off Yeti Playback for the selected app.
By disabling Yeti Playback on specific apps, you can ensure that the synthesized voice doesn’t interfere with or overlap other audio features within those apps. This is particularly useful for apps that have their own built-in voice commands or song announcements, as disabling Yeti Playback can prevent conflicts between the two.
It’s important to note that the steps involved in disabling Yeti Playback on specific apps may vary depending on your device and the specific app you’re using. Some apps may have Yeti Playback settings located under different sections or have different terminology for the feature. Take the time to explore the app settings and look for options related to audio playback or accessibility.
By selectively disabling Yeti Playback on specific apps, you can have more control over the audio experience within each app. This allows you to tailor the presence of the feature to each app’s specific needs and preferences, creating a more customized and seamless audio environment.
Take advantage of this method to fine-tune your audio experience within specific apps. By disabling Yeti Playback on apps where you find it unnecessary or intrusive, you can enjoy a more uninterrupted and personalized experience tailored to your preferences.
Method 4: Disabling Yeti Playback for Third-Party Apps
If you’re experiencing conflicts or interference between Yeti Playback and specific third-party apps that have their own audio playback features, you can disable Yeti Playback specifically for those apps. This method allows you to retain Yeti Playback for other apps while turning it off for certain third-party applications. Follow these steps to disable Yeti Playback for third-party apps:
- Open the settings menu on your device. The location and appearance of the settings menu may vary depending on your device’s operating system.
- Select “Apps” or “Applications.” This will display a list of all the apps installed on your device.
- Find the third-party app for which you want to disable Yeti Playback. Scroll through the list or use the search feature to quickly locate the app.
- Look for the app-specific settings related to audio playback or accessibility. These settings may be located under different sections like “Sounds” or “Notifications.”
- Disable the Yeti Playback feature for that specific app. The wording or specific option may vary, but look for a toggle or checkbox that allows you to turn off Yeti Playback.
By disabling Yeti Playback for specific third-party apps, you can resolve conflicts between the feature and the app’s own audio playback features. This ensures that the app’s specific voice commands or audio announcements take precedence over Yeti Playback, providing a smoother and more tailored audio experience within that app.
It’s important to note that the steps involved in disabling Yeti Playback for third-party apps may differ depending on your device and the specific app you’re using. The settings may be located under different sections or use different terminology. Take the time to explore the app settings and look for options related to audio playback or accessibility.
By selectively disabling Yeti Playback for third-party apps, you can enjoy a more seamless and uninterrupted audio experience within those apps. This method allows you to prioritize the integrated audio features of the third-party apps while still utilizing Yeti Playback in other areas of your device.
Take advantage of this method to optimize your audio experience within specific third-party apps. By disabling Yeti Playback for apps where it conflicts with app-specific audio features, you can enjoy a more streamlined and cohesive audio environment tailored to your preferences.
Conclusion
Turning off Yeti Playback can be a great way to regain control over your device’s audio experience and customize it to your liking. In this comprehensive guide, we have explored multiple methods to help you disable Yeti Playback, whether you want to do it system-wide or only for specific apps or third-party applications.
Using your device’s settings, you can disable Yeti Playback completely, ensuring that the synthesized voice no longer provides announcements for any apps or services. This method gives you a clean slate and allows you to enjoy uninterrupted audio playback.
Alternatively, adjusting the Yeti Playback settings provides you with the ability to customize how and when the feature is used. You can adjust the voice volume, timing of announcements, and other settings to suit your preferences and create a more tailored audio experience.
If you prefer a more granular approach, disabling Yeti Playback on specific apps or third-party applications is the way to go. This allows you to retain the feature for other apps while resolving conflicts and interference within individual apps that have their own audio playback features.
Remember that the steps involved in these methods may vary depending on your device and operating system. Take the time to explore your device’s settings menu and app-specific settings to find the options related to Yeti Playback.
By applying these methods to turn off Yeti Playback, you can enjoy a more personalized and seamless audio experience. Whether you want complete control over the audio environment or prefer to customize certain aspects, these methods ensure that your device’s audio playback aligns with your preferences.
Take the time to experiment with the different methods and find the configuration that works best for you. By turning off Yeti Playback, you can create a more enjoyable and tailored audio experience on your device.