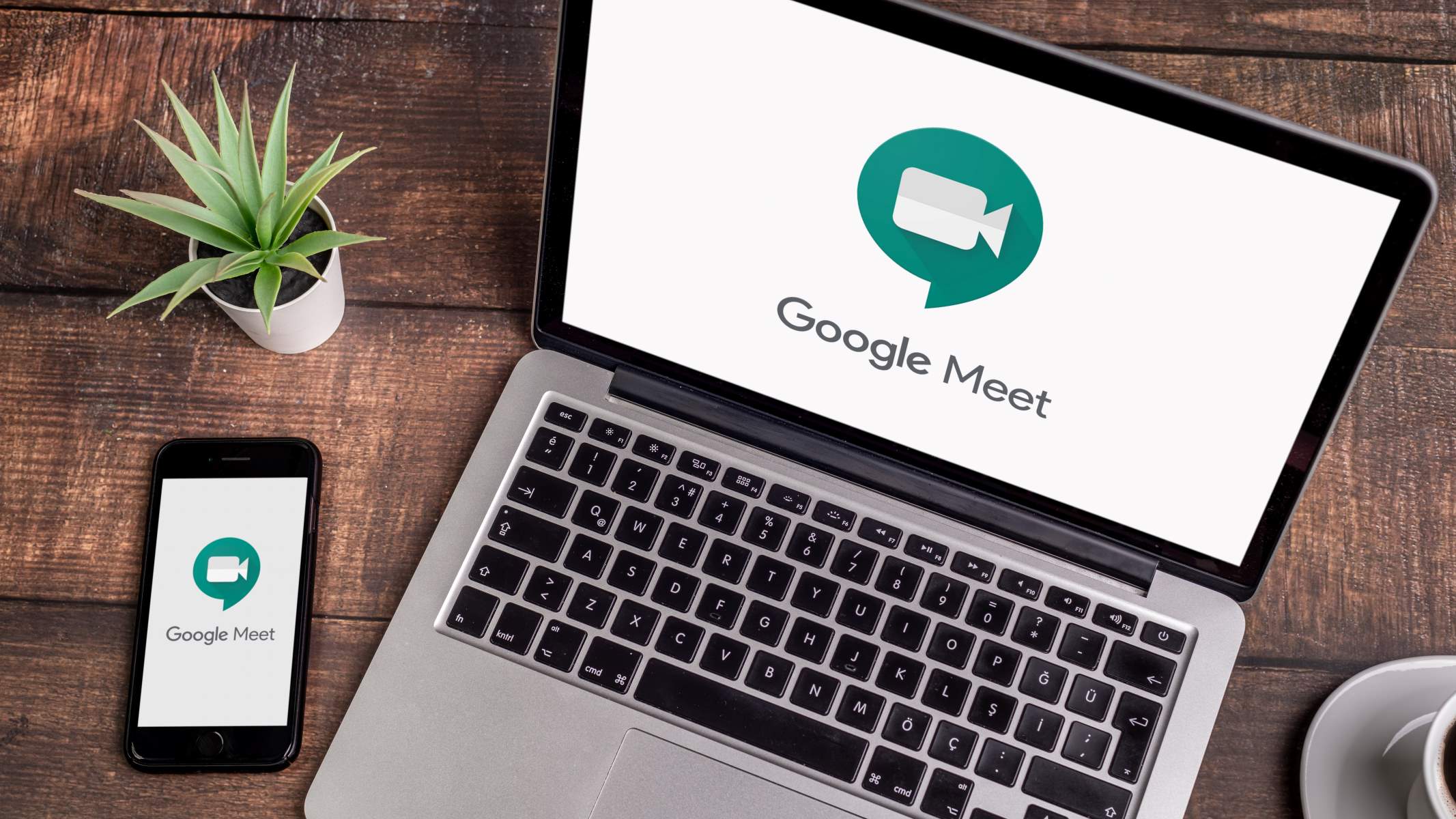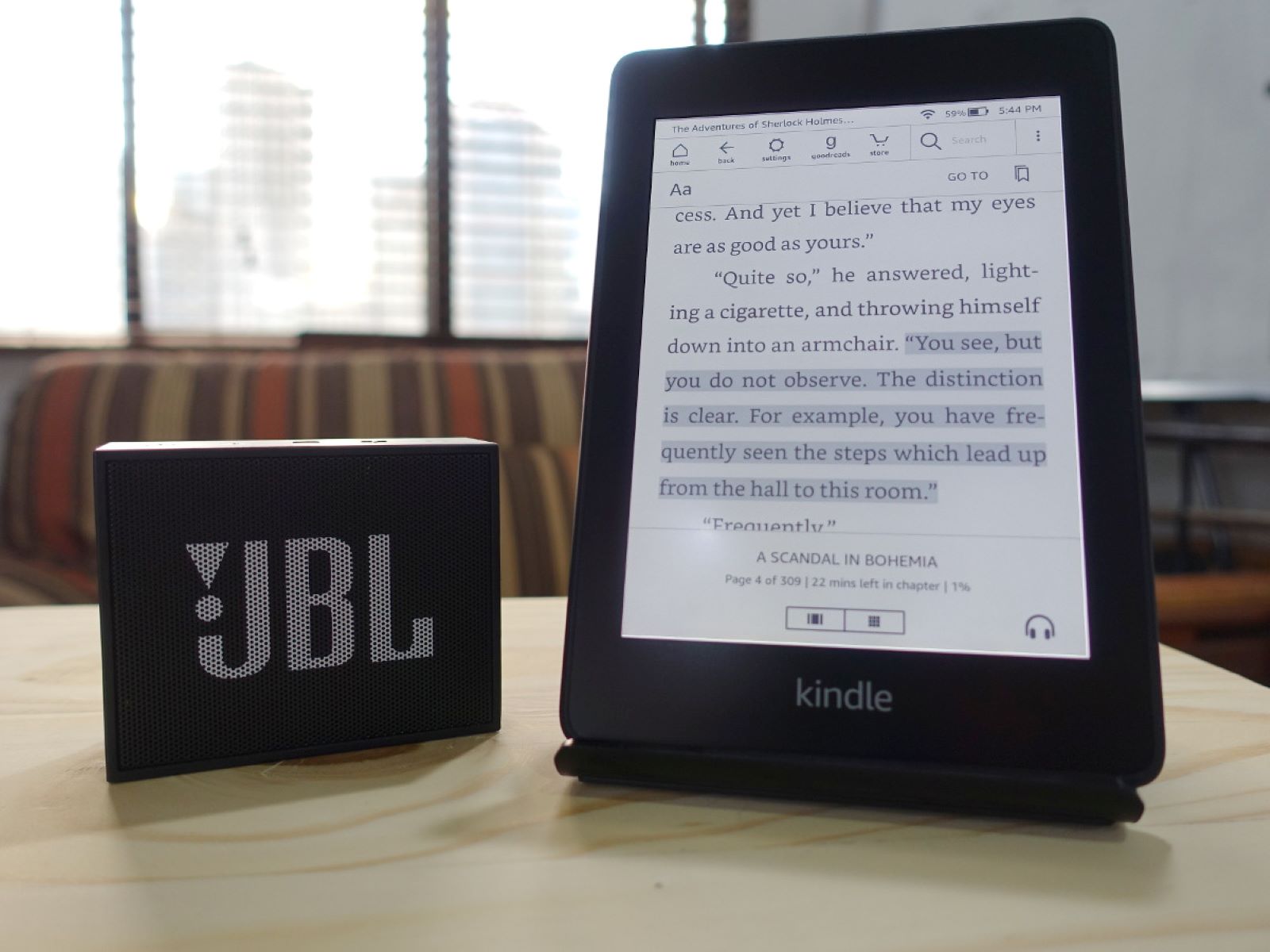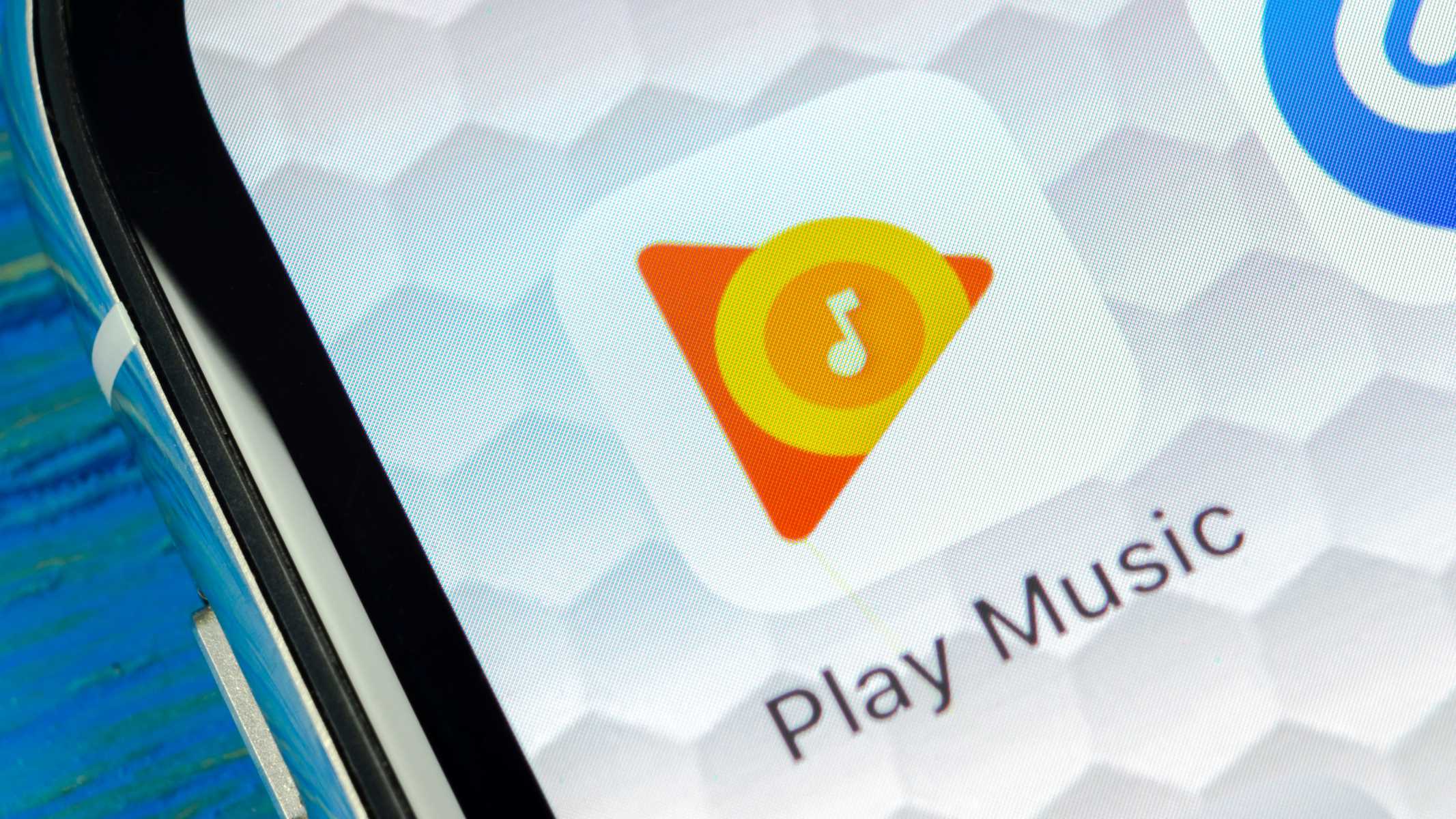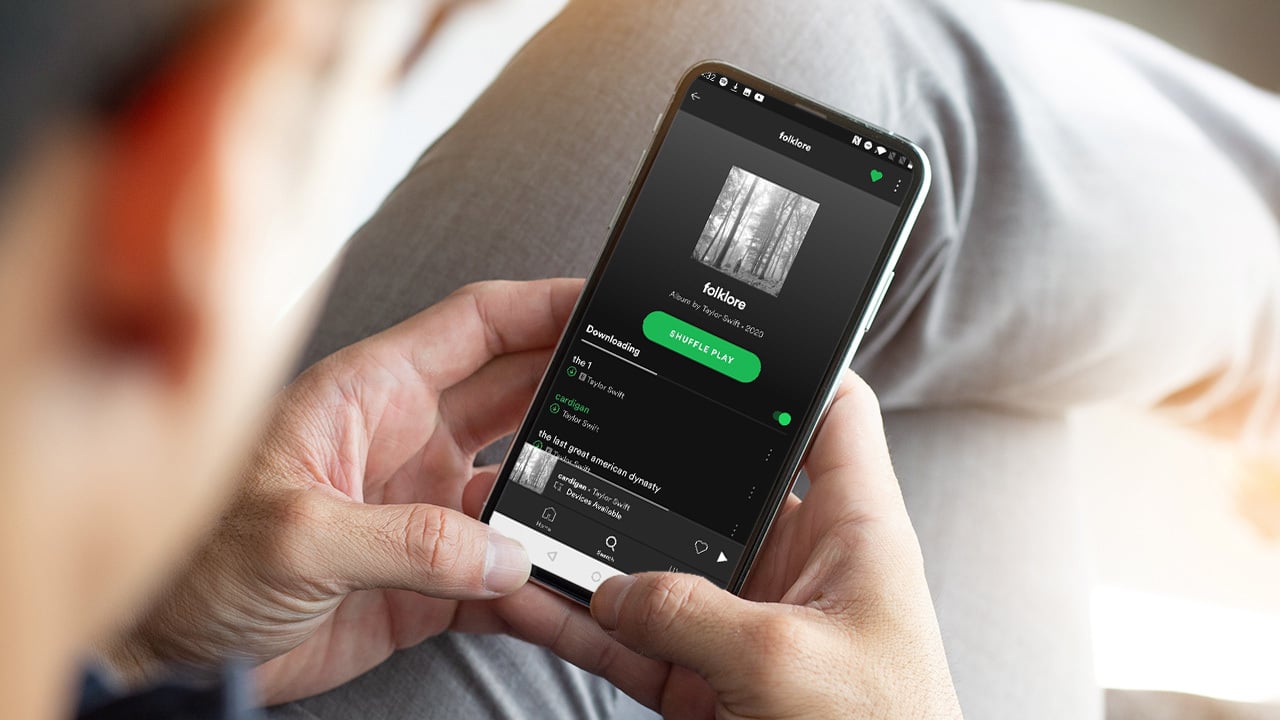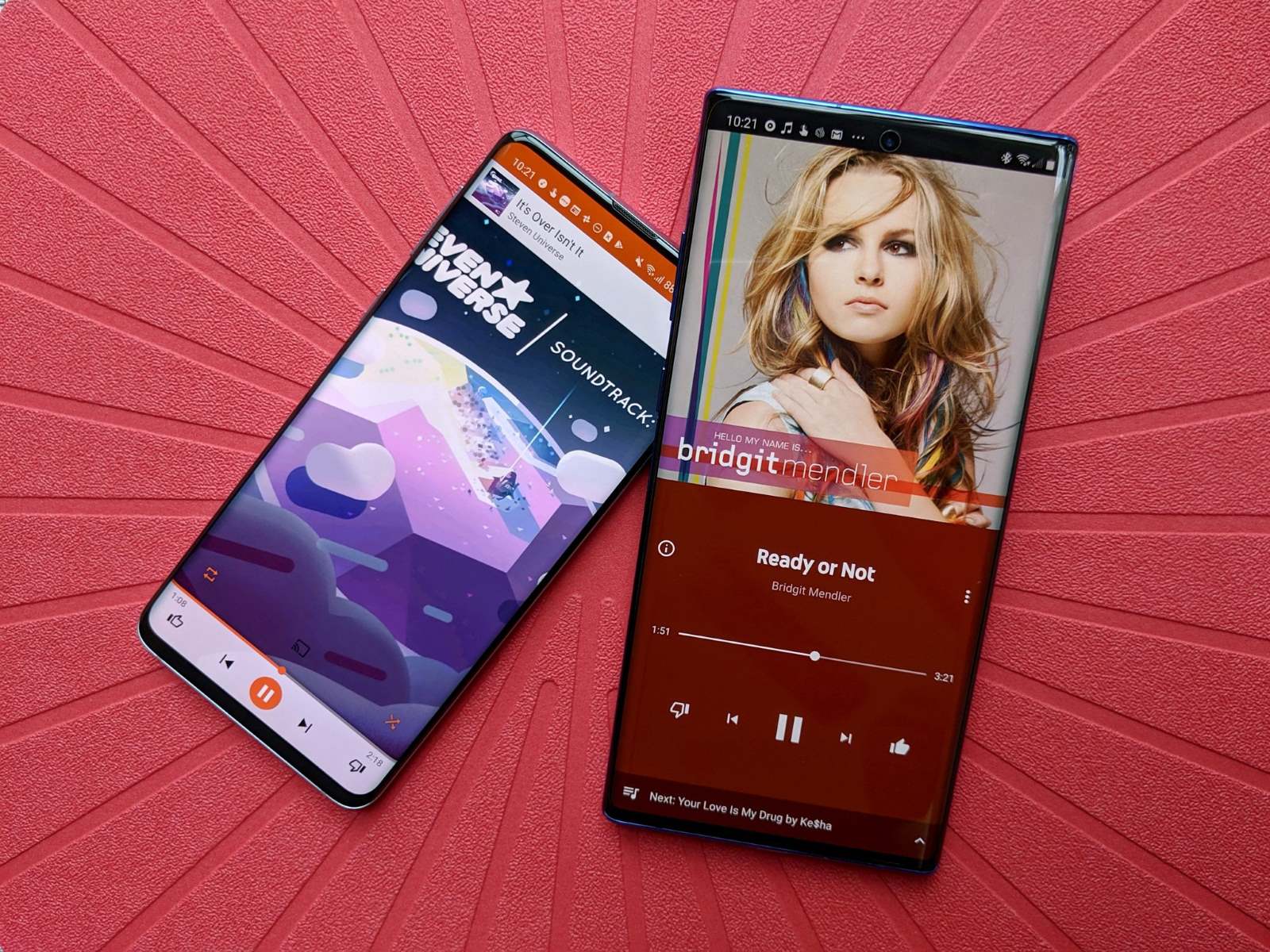Home>Production & Technology>Audiobook>How To Play Audiobook From Google Play On Google Home
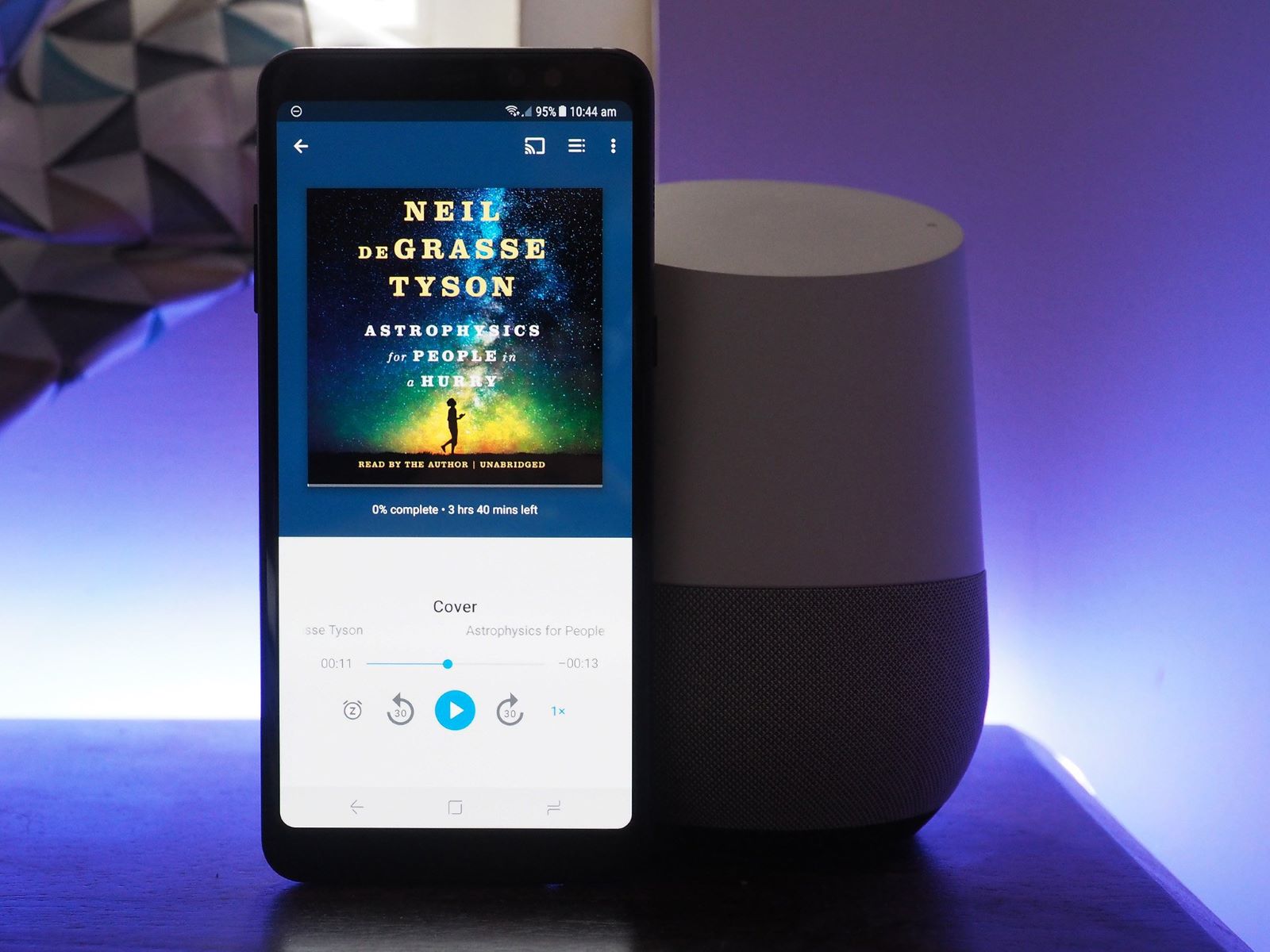
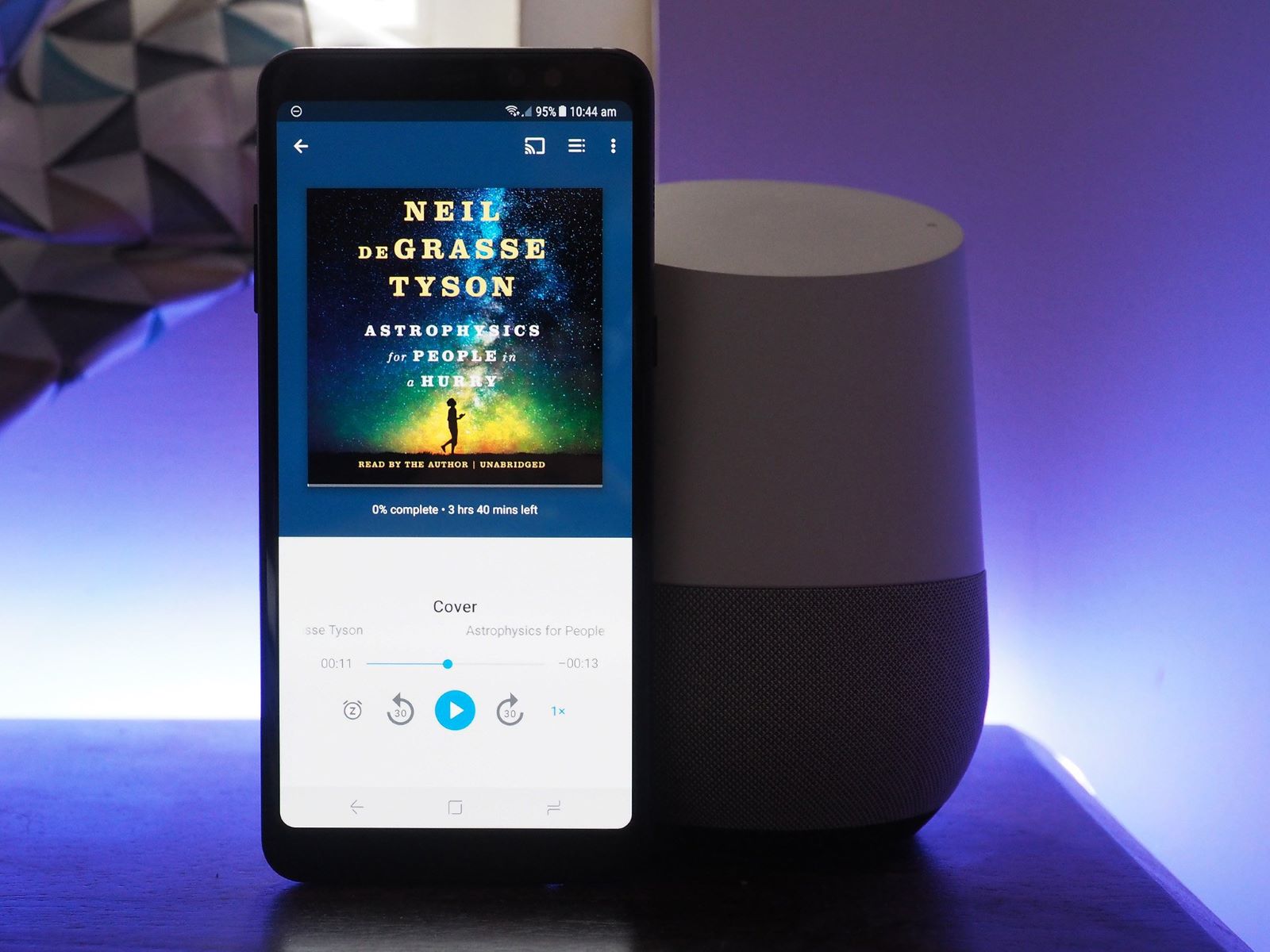
Audiobook
How To Play Audiobook From Google Play On Google Home
Modified: January 22, 2024
Learn how to play your favorite audiobooks from Google Play on your Google Home device. Follow our step-by-step guide to start enjoying your audiobook collection seamlessly.
(Many of the links in this article redirect to a specific reviewed product. Your purchase of these products through affiliate links helps to generate commission for AudioLover.com, at no extra cost. Learn more)
Table of Contents
Introduction
Are you a fan of audiobooks? Do you own a Google Home device? If so, you’ll be thrilled to know that you can now enjoy your favorite audiobooks directly from Google Play on your Google Home! This exciting feature allows you to seamlessly listen to your favorite stories while going about your daily activities or simply relaxing at home.
Audiobooks have gained immense popularity over the years, offering a convenient way for book lovers to enjoy their favorite novels, biographies, self-help books, and more. With Google Home, you can take your audiobook experience to the next level by enjoying hands-free playback and easy control over your listening sessions. Whether you’re cooking in the kitchen, working in your home office, or simply lounging on the couch, you can now immerse yourself in captivating stories with the help of Google Home.
In this article, we will guide you through the steps of playing audiobooks from Google Play on your Google Home. From connecting your Audiobooks account to Google Home to adjusting playback settings, we will cover everything you need to know to enhance your audiobook experience. So grab your favorite book, get comfortable, and let’s dive into the world of audiobooks on Google Home!
Step 1: Ensure Audiobooks are connected to Google Home
The first step to playing audiobooks from Google Play on your Google Home is to make sure that your Audiobooks account is properly connected to your device. This ensures that you have seamless access to your audiobook library and can easily play your desired titles.
To check if your Audiobooks account is connected to Google Home, follow these simple steps:
- Open the Google Home app on your smartphone or tablet.
- Tap on the device that you want to connect your Audiobooks account to.
- Tap on the Settings icon represented by a gear-shaped icon.
- Under the Device Settings section, scroll down and look for the “Services” tab.
- Tap on “Services” and ensure that Audiobooks is listed and connected.
If Audiobooks is not listed, or if it is listed but not connected, follow these additional steps:
- Tap on “Link New Account” or “Add Music Services”.
- Select “Audiobooks” from the list of available services.
- Follow the on-screen prompts to sign in to your Audiobooks account or create a new account if you don’t have one.
- Once signed in, return to the Google Home app and ensure that Audiobooks is now listed and connected.
By ensuring that your Audiobooks account is connected to Google Home, you can seamlessly access your audiobook collection and enjoy uninterrupted playback on your device. Once you’ve confirmed the connection, you’re ready to move on to the next step in the process.
Step 2: Link Google Play Books to Google Home
In order to play audiobooks from Google Play on your Google Home, you need to link your Google Play Books account to your device. This enables you to access and play your audiobook library directly from Google Home.
Follow these steps to link your Google Play Books account to Google Home:
- Open the Google Home app on your mobile device.
- Tap on the device you want to link with your Google Play Books account.
- Tap on the Settings icon represented by a gear-shaped icon.
- Scroll down and look for the “Services” tab.
- Tap on “Services” and select “Music and Audio”.
- Choose “Google Play Books” from the list of available services.
- Follow the on-screen prompts to sign in to your Google Play Books account.
Once you’ve linked your Google Play Books account to Google Home, you’ll be able to access your entire audiobook library and easily play your desired titles using voice commands or the Google Home app.
Keep in mind that you may need to purchase audiobooks from Google Play Books or manually upload your own audiobooks to your library for them to be available on Google Home. Once your account is linked, you can move on to the next step and start enjoying your favorite audiobooks on your Google Home device.
Step 3: Choose and play an Audiobook on Google Home
Now that your Audiobooks account and Google Play Books account are connected to Google Home, it’s time to choose and play your desired audiobook. With Google Home’s intuitive voice commands and the Google Home app, you can easily navigate through your audiobook library and start enjoying your favorite stories.
Follow these steps to choose and play an audiobook on Google Home:
- Use voice command: Simply say “Hey Google, play [audiobook title or author]” to start playing an audiobook. Make sure to pronounce the title or author’s name clearly for accurate results. Google Home will search your connected Audiobooks account and Google Play Books account to find the requested audiobook.
- Use the Google Home app: Open the Google Home app on your mobile device. Tap on the device you want to play the audiobook on. From the app’s home screen, tap on the “+” button or the “Media” button. In the search bar, enter the audiobook title or author’s name. Select the desired audiobook from the search results and tap on “Play” to start playback on your Google Home device.
Once you’ve initiated playback, Google Home will start playing the chosen audiobook, allowing you to immerse yourself in the captivating story. You can control playback and adjust settings using voice commands or the Google Home app, as we will discuss in the next steps.
It’s important to note that your audiobooks need to be purchased from Google Play Books or uploaded to your library for them to be available for playback on Google Home. If you encounter any issues finding or playing an audiobook, ensure that it is included in your connected accounts and that you have a stable internet connection.
With the ability to effortlessly choose and play audiobooks on your Google Home, you’re ready to sit back, relax, and enjoy a world of storytelling at your fingertips.
Step 4: Control Audiobook playback on Google Home
Once you have your audiobook playing on Google Home, you may want to have control over the playback. Google Home offers various commands and options to help you navigate through the audiobook and customize your listening experience.
Here are some ways to control audiobook playback on Google Home:
- Pause/Play: To pause or resume playback, simply say “Hey Google, pause” or “Hey Google, play” to control the audiobook’s playback status.
- Next/Previous: If you want to skip to the next or go back to the previous chapter or section, say “Hey Google, next” or “Hey Google, previous” respectively to navigate through the audiobook.
- Fast Forward/Rewind: To fast forward or rewind within the current chapter or section, use commands like “Hey Google, fast forward 30 seconds” or “Hey Google, rewind 1 minute.” Adjust the time duration according to your preference.
- Volume Control: You can adjust the volume of the audiobook playback by saying “Hey Google, increase/decrease volume” or “Hey Google, set volume to [specific level].” Alternatively, you can use the physical volume buttons on your Google Home device.
These commands give you basic control over playback, allowing you to pause, play, skip, and adjust the volume with ease. You can experiment with different commands to find the ones that work best for you.
Additionally, if you need a recap or want to know specific details about the audiobook you’re listening to, you can ask Google Home questions such as “Hey Google, what’s playing?” or “Hey Google, tell me about the author.” Google Assistant will provide you with relevant information about the audiobook, author, or narrator.
By utilizing these playback controls, you can have a more interactive and personalized experience while listening to audiobooks on Google Home.
Step 5: Adjust Audiobook settings on Google Home
Google Home gives you the flexibility to adjust various settings related to audiobook playback, ensuring that your listening experience matches your preferences. Whether you want to change narration speed, set a sleep timer, or enable voice commands, Google Home offers a range of options to customize your audiobook experience.
Here are some audiobook settings you can adjust on Google Home:
- Narration Speed: If you prefer listening to audiobooks at a faster or slower speed, you can easily adjust the narration speed on Google Home. Simply say “Hey Google, increase/decrease narration speed” to modify the speed of the audiobook playback according to your liking.
- Sleep Timer: If you enjoy falling asleep to audiobooks, you can set a sleep timer to automatically stop playback after a specified duration. Just say “Hey Google, set sleep timer for [desired time]” to activate the sleep timer feature. This ensures that the audiobook doesn’t continue playing throughout the night while you sleep.
- Voice Commands: In addition to the preset voice commands, Google Home allows you to customize your voice commands for audiobook playback. With the help of the Voice Match feature, you can set up personalized commands to perform specific actions. For example, you can create a custom command like “Hey Google, play my favorite audiobook” to start playing your preferred title.
- Music Account Switching: If you have multiple Audiobooks or Google Play Books accounts linked to your Google Home, you can switch between accounts using voice commands. Simply say “Hey Google, switch to [account name]” to change to a different account and access a different library of audiobooks.
Exploring and adjusting these settings allows you to enhance your audiobook listening experience on Google Home, making it more tailored to your preferences and individual needs.
Remember that each setting adjustment is accompanied by voice commands or prompts to guide you through the process. If you ever need to make changes, simply use the appropriate voice command or navigate to the settings section on the Google Home app.
By adjusting the audiobook settings on Google Home, you can ensure a seamless and personalized listening experience, maximizing your enjoyment of audiobooks.
Conclusion
Playing audiobooks from Google Play on your Google Home opens up a world of immersive storytelling and convenience. With the seamless integration of your Audiobooks and Google Play Books accounts, you can effortlessly access and enjoy your favorite audiobooks on your Google Home device.
In this article, we guided you through the process of connecting your Audiobooks and Google Play Books accounts to Google Home. We also covered how to choose and play audiobooks using voice commands or the Google Home app. Additionally, we explored how to control playback, adjust settings, and customize your audiobook experience based on your preferences.
By following the steps outlined in this article, you can take full advantage of the capabilities of your Google Home device and create an enjoyable and personalized audiobook experience. Whether you’re indulging in a thriller, learning from a self-help book, or exploring a new world through a fantasy novel, Google Home allows you to immerse yourself in the captivating stories while going about your daily activities.
So, start playing your audiobooks on Google Home today and let the power of technology enhance your reading experience. Get ready to embark on incredible literary journeys, all with the simple voice command “Hey Google, play an audiobook.”