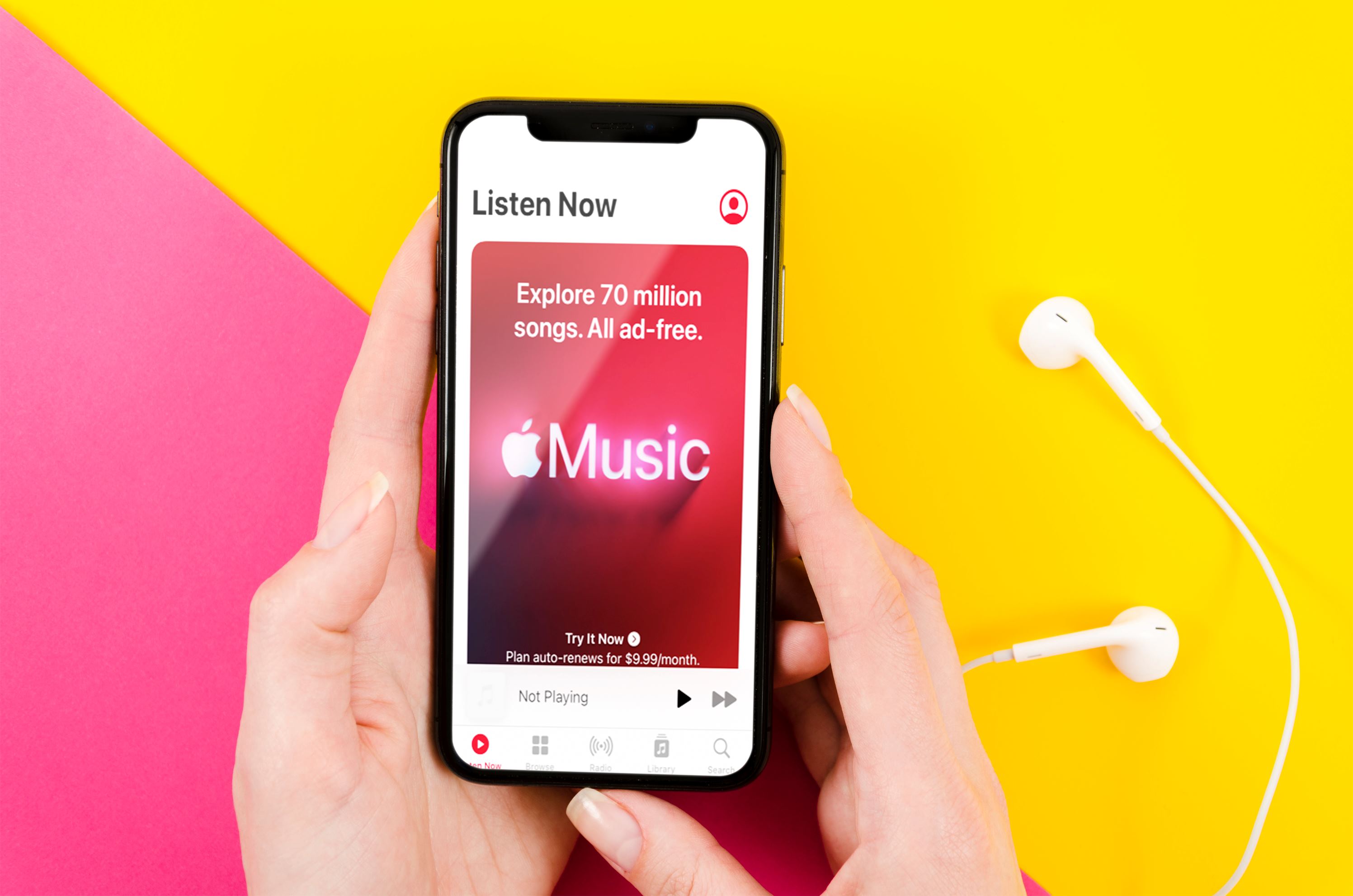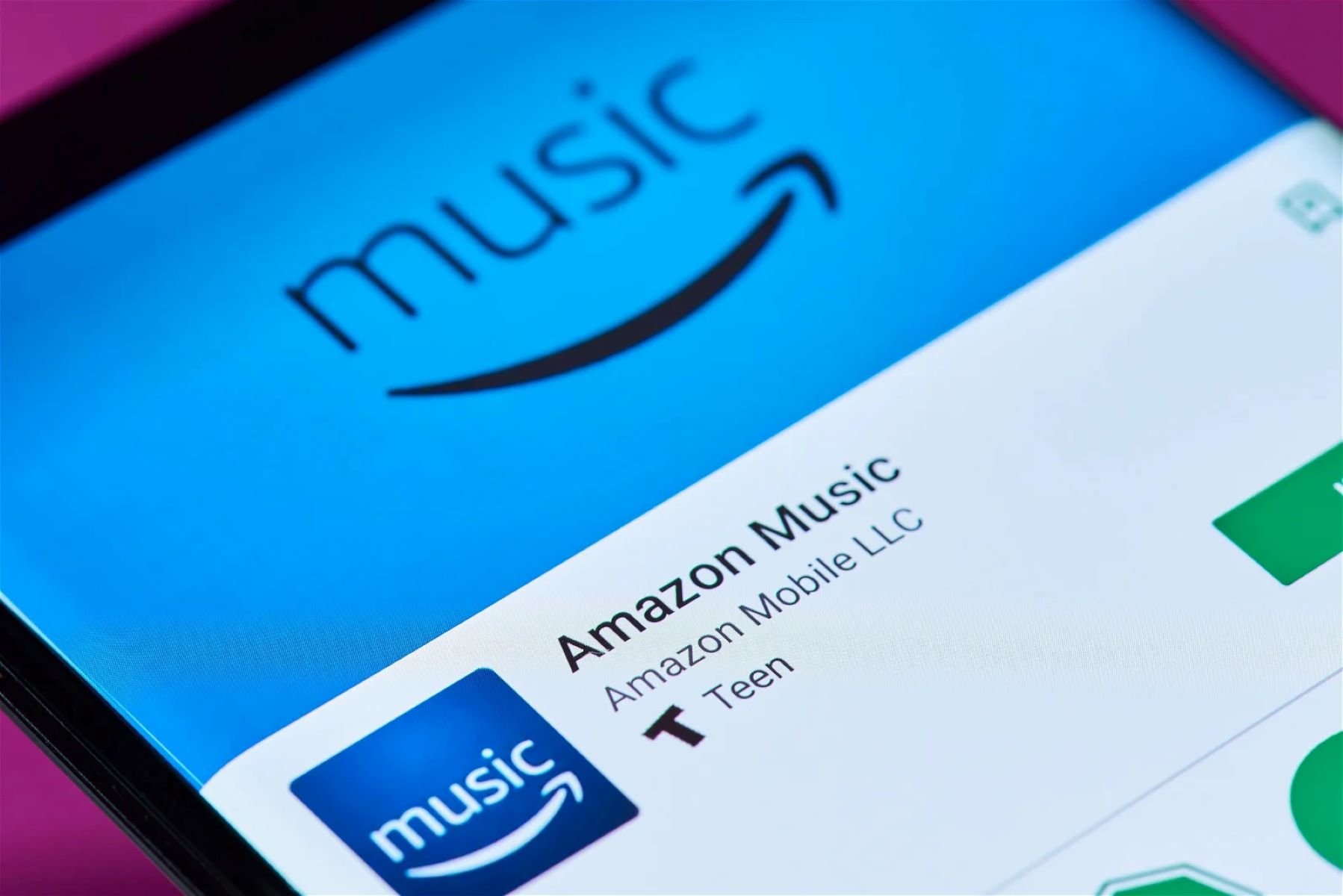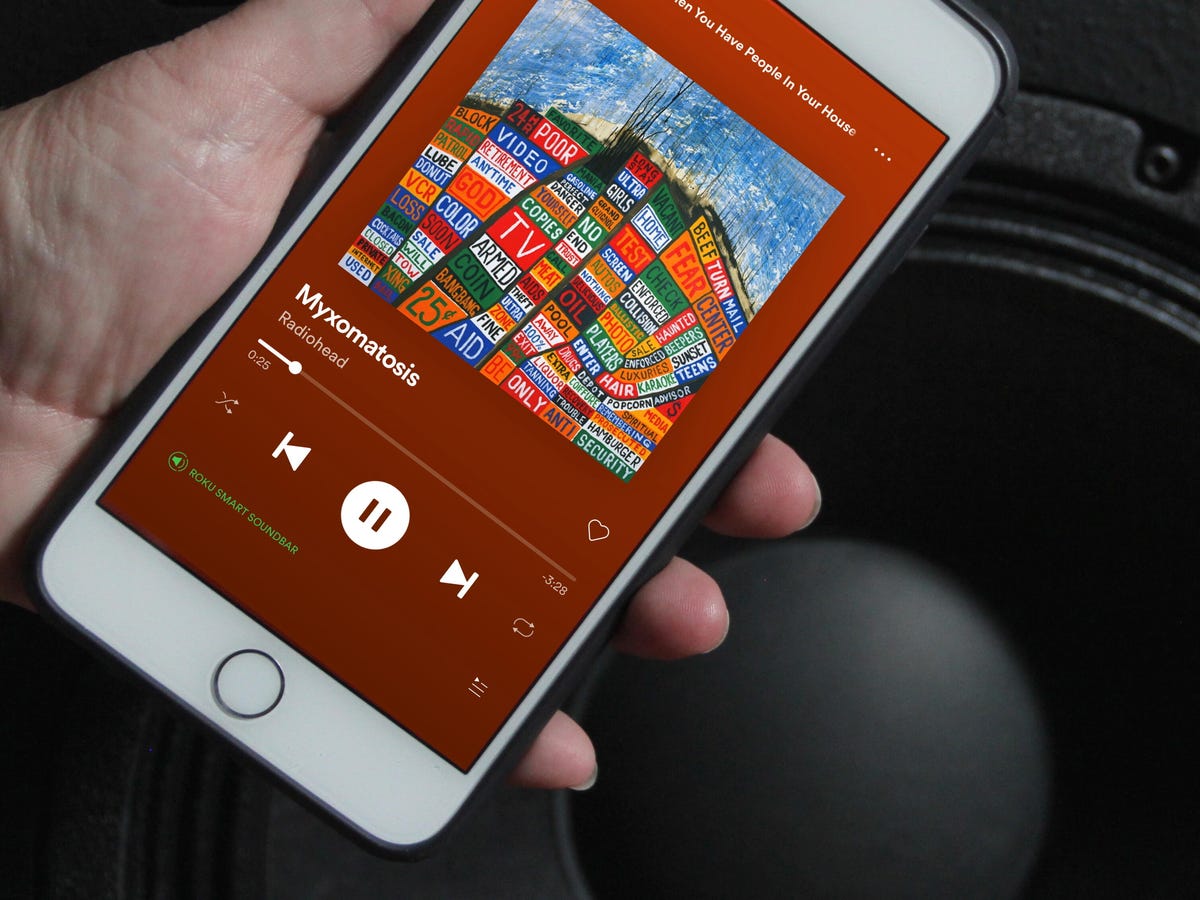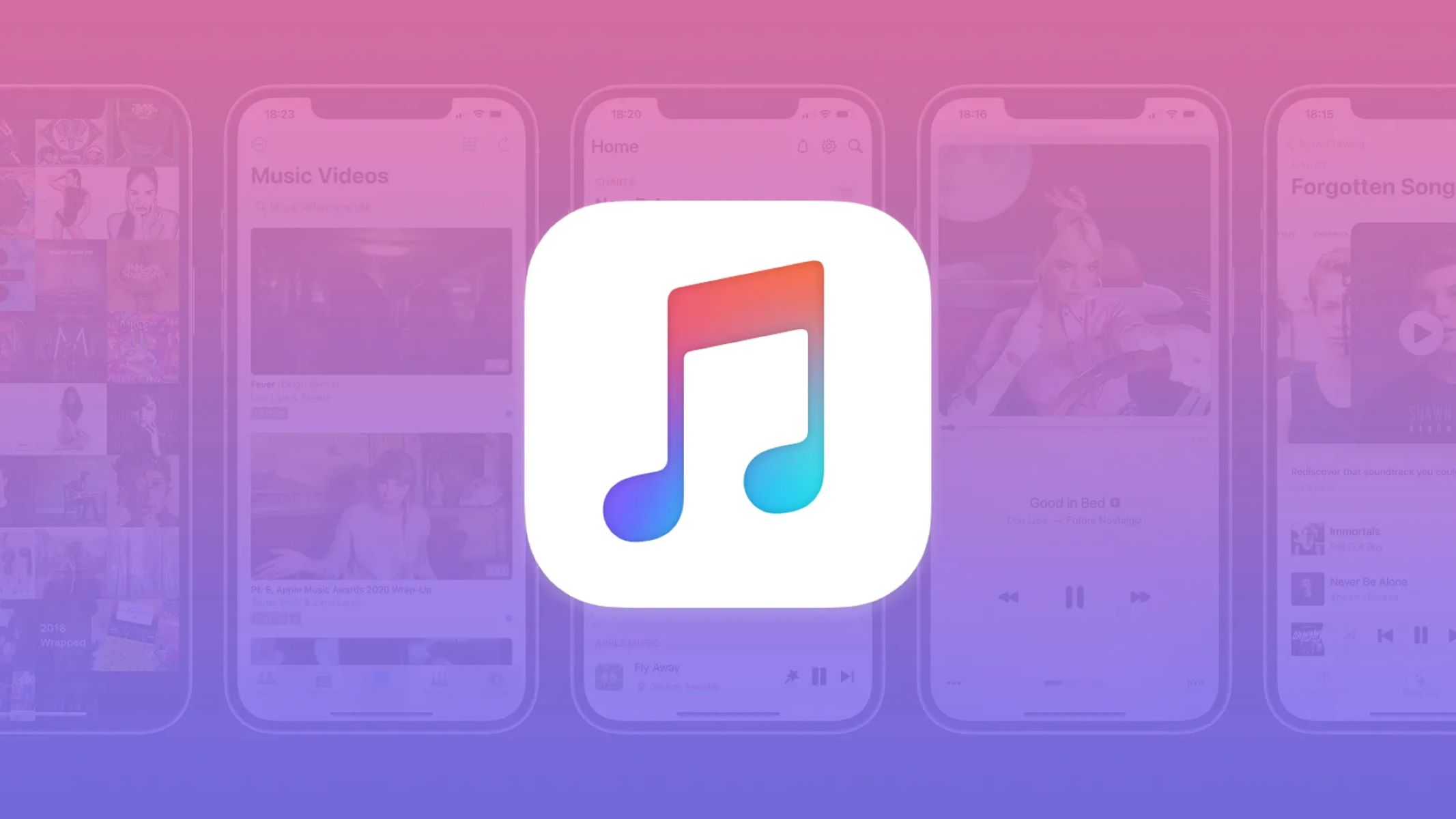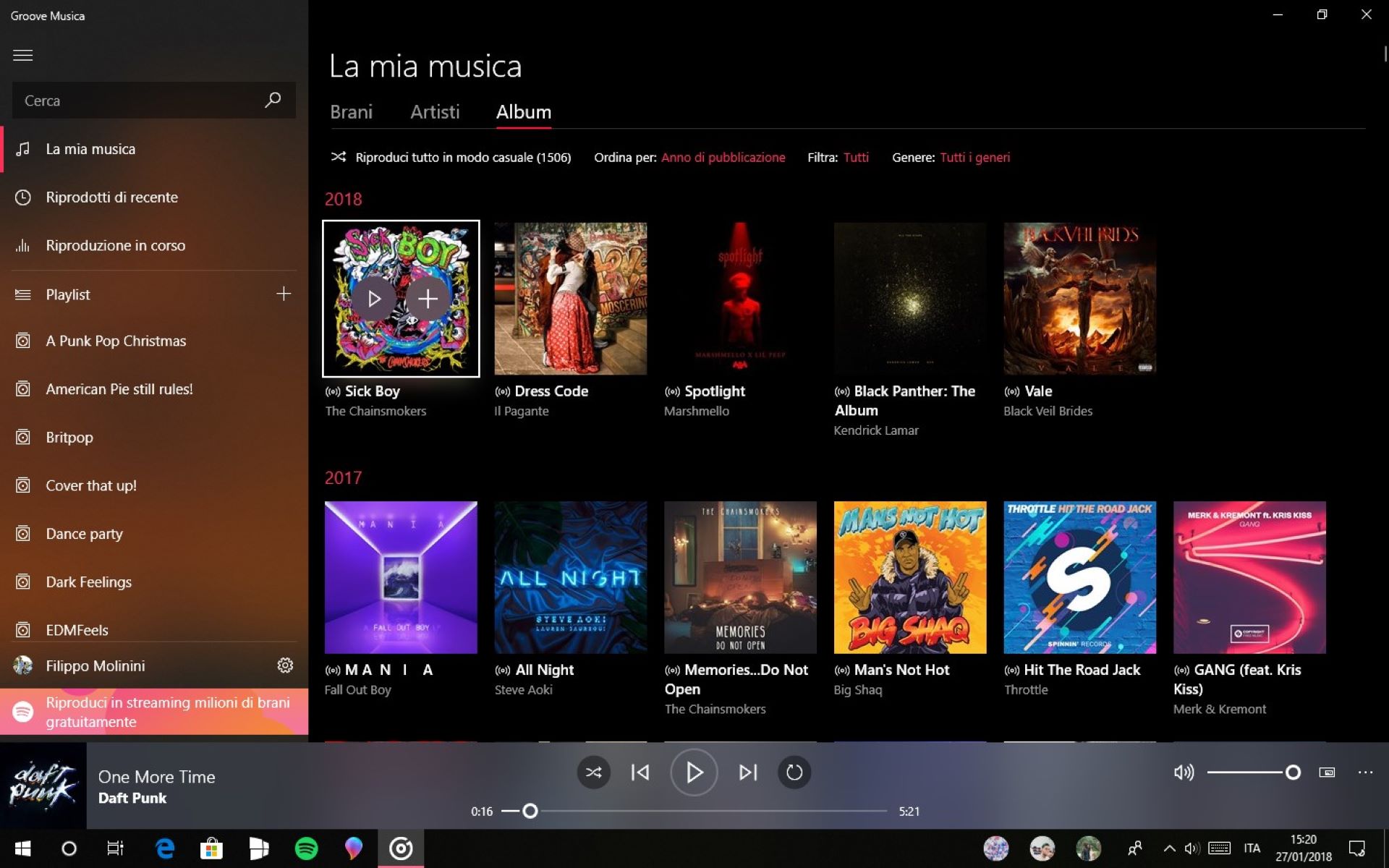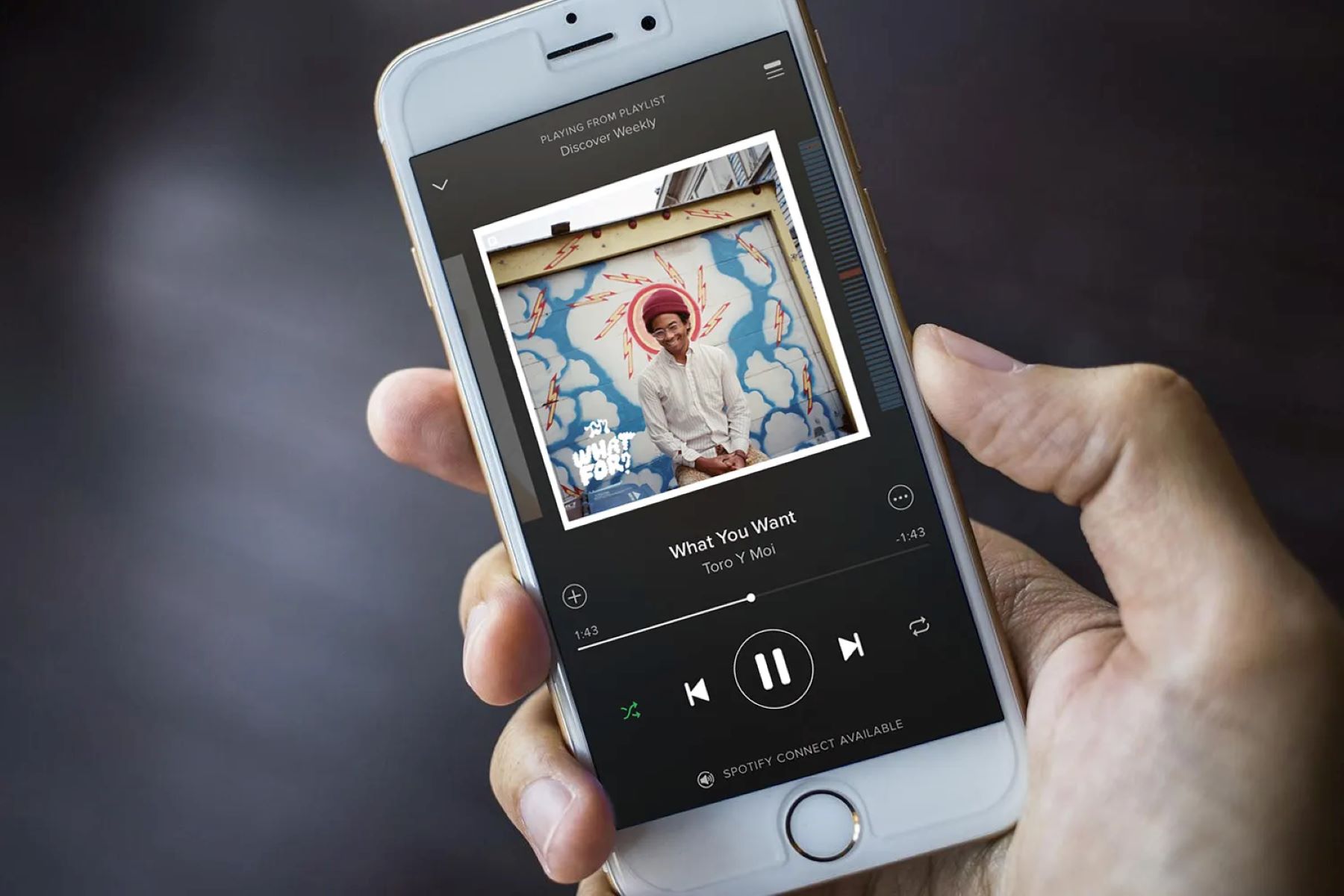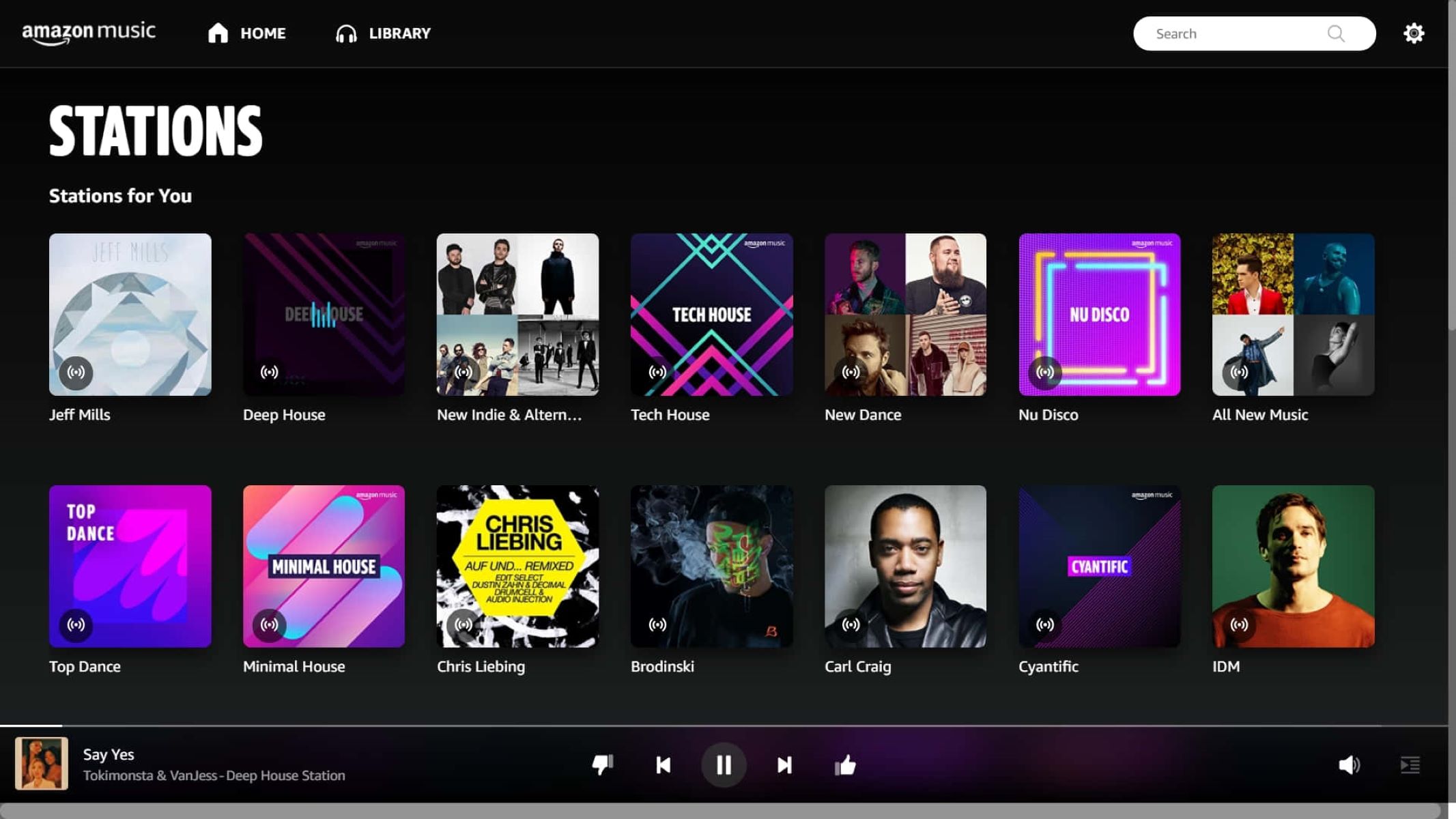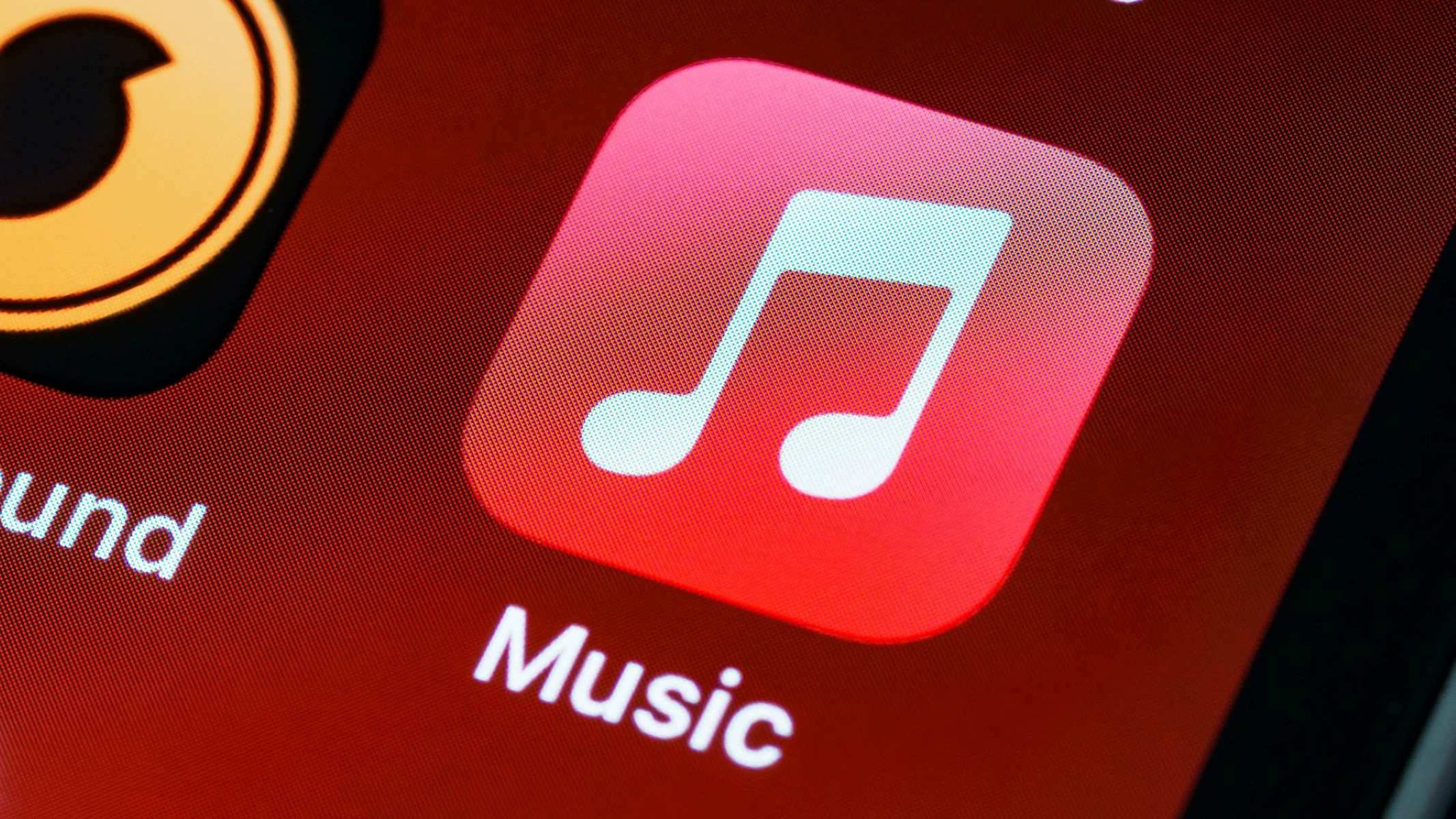Home>Production & Technology>Music App>How To Make Spotify As Default Music App
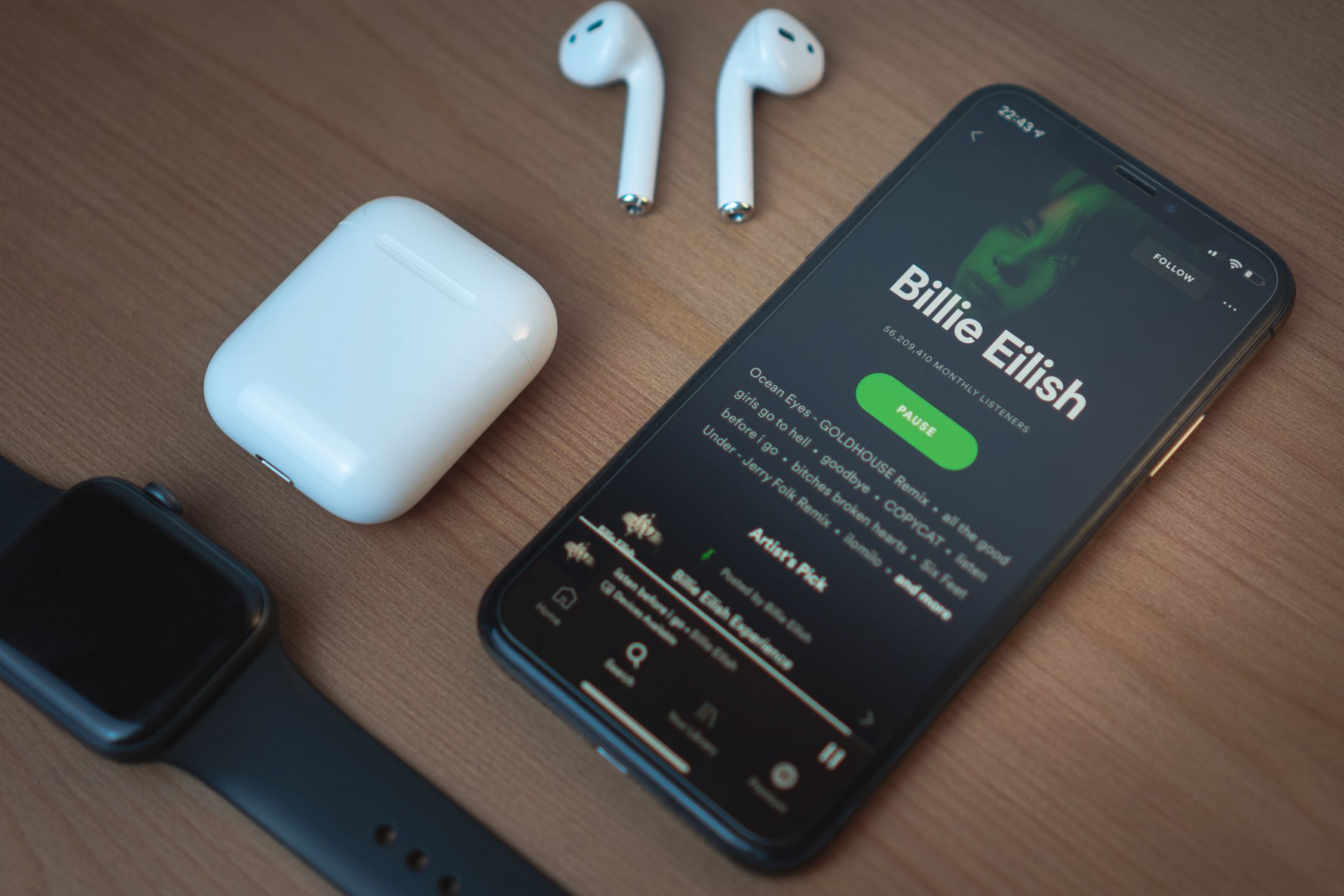
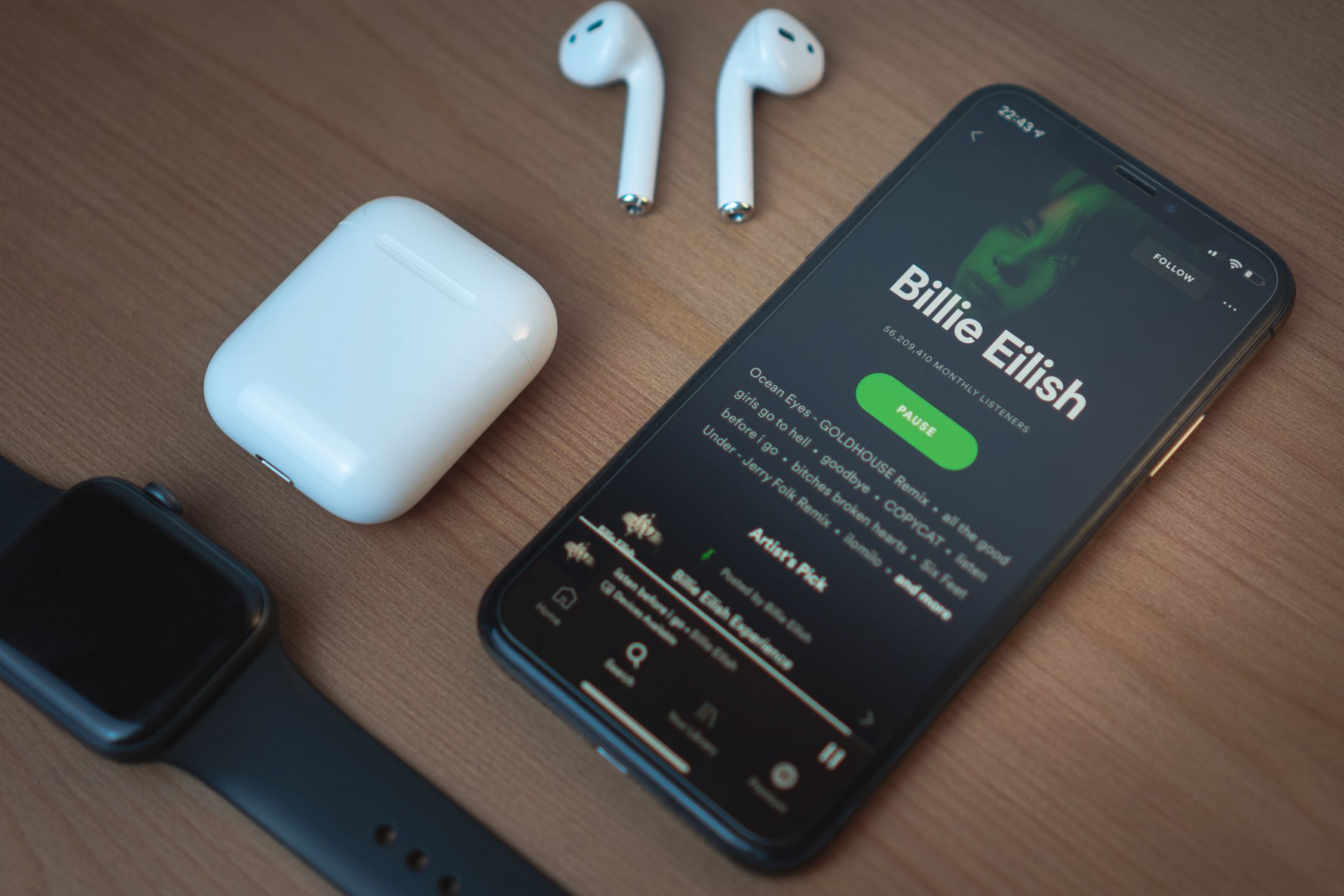
Music App
How To Make Spotify As Default Music App
Published: September 14, 2023
Learn how to make Spotify your default music app effortlessly. Enjoy seamless music playback and discover new tracks with this step-by-step guide.
(Many of the links in this article redirect to a specific reviewed product. Your purchase of these products through affiliate links helps to generate commission for AudioLover.com, at no extra cost. Learn more)
Table of Contents
Introduction
Listening to music has become an integral part of our daily lives, and with the rise of music streaming platforms, we have access to an endless library of songs at our fingertips. One such popular music app is Spotify, known for its vast collection of music across various genres.
While there are multiple music apps available, many people prefer Spotify for its user-friendly interface, personalized recommendations, and seamless music streaming experience. If you are an avid Spotify user, you might want to make it your default music app to ensure a smooth and effortless music playback experience.
In this article, we will guide you on how to make Spotify your default music app on different devices and operating systems. Whether you are using a smartphone, tablet, or computer, we have got you covered. Changing the default music app will allow you to open songs and playlists directly in Spotify, without the need to manually switch to the app every time.
So, let’s get started and explore the step-by-step process of making Spotify your default music app on various devices and platforms. By the end of this article, you will be able to seamlessly enjoy your favorite tunes without any hassle.
Step 1: Accessing Settings
The first step to making Spotify your default music app is to access the settings menu on your device. The process may vary depending on the operating system you are using, but we will provide instructions for the most common platforms.
- Windows PC: On your Windows PC, click on the “Start” menu located at the bottom left corner of your screen. From the Start menu, select “Settings” to open the settings panel.
- Mac: If you are using a Mac, click on the Apple menu located at the top left corner of your screen. From the dropdown menu, select “System Preferences” to open the settings window.
- Android: On your Android device, swipe down from the top of the screen to open the notification shade. Then, tap on the gear icon to access the settings menu.
- iOS: If you are using an iPhone or iPad, locate the settings app on your home screen and tap on it to open the settings menu.
Once you have accessed the settings menu, you are one step closer to making Spotify your default music app. In the next section, we will guide you on selecting the default apps on different platforms.
Step 2: Selecting Default Apps
After accessing the settings menu on your device, the next step is to locate the option for selecting default apps. This option allows you to choose the default music player app, which in our case will be Spotify. Follow the instructions below based on your device’s operating system:
- Windows PC: In the settings panel, click on the “System” category, and then select “Default Apps” from the left-hand side menu. This will open the Default Apps settings page.
- Mac: In the System Preferences window, click on the “General” category, and then locate the “Default web browser” option. Click on it to view the available options.
- Android: In the settings menu, scroll down and tap on the “Apps” or “Applications” option. Then, look for “Default Apps” or “Default Applications” and tap on it.
- iOS: In the settings menu, scroll down and tap on the “Music” or “Music Settings” option. Look for “Default Music App” or similar wording to access the default music app settings.
Once you have reached the default apps settings page, you are ready to proceed to the next step of changing the default music app to Spotify. Continue reading to learn how to make this customization.
Step 3: Changing Default Music App
Now that you have accessed the default apps settings on your device, it’s time to change the default music app to Spotify. Follow the instructions below based on your device’s operating system:
- Windows PC: In the Default Apps settings page, scroll down until you find the “Music Player” option. Click on the current default music player app listed under it, and a dropdown menu will appear. From the menu, select “Spotify” to set it as the new default music app.
- Mac: In the Default Apps settings page, locate the “Default web browser” option. Click on the current default web browser listed next to it, and a dropdown menu will appear. From the menu, select “Spotify” to set it as the new default music app.
- Android: In the Default Apps settings page, scroll down until you find the “Music” or “Music Player” option. Tap on the current default music player app listed under it, and a list of available music apps will appear. Select “Spotify” from the list to set it as the new default music app.
- iOS: In the default music app settings page, you will see a list of available music apps. Look for “Spotify” in the list and tap on it to set it as the new default music app.
By changing the default music app to Spotify, you have taken a significant step towards seamless music playback. The next section will guide you on confirming the changes you made in the settings.
Step 4: Confirming the Change
After you have selected Spotify as the new default music app, it is important to confirm that the change has been successfully applied. This step will ensure that whenever you open a music file or click on a song link, it will automatically open in Spotify. Follow the instructions below to confirm the change:
- Windows PC: Open a music file on your computer or click on a song link. If Spotify opens up and starts playing the selected music, it means that the change has been successfully confirmed.
- Mac: Similarly, try opening a music file or clicking on a song link. If Spotify launches and starts playing the selected music, it indicates that the change has been successfully confirmed.
- Android: Test the change by opening a music file or clicking on a song link. Spotify should open automatically and start playing the selected music, verifying that the change has been successfully confirmed.
- iOS: Likewise, open a music file or click on a song link to test the change. If Spotify opens up and starts playing the music, it indicates that the change has been successfully confirmed.
If Spotify does not open or play the music automatically, double-check that you have followed all the previous steps correctly. Alternatively, you can revisit the settings and ensure that Spotify is selected as the default music app. Once you have confirmed the change, you are ready to enjoy a seamless music listening experience with Spotify as your default music app.
Step 5: Testing the Default Setting
After confirming the change and making Spotify your default music app, it’s important to test the default setting to ensure that it is working as expected. This step will give you complete confidence that whenever you open a music file or click on a song link, it will be seamlessly opened and played in Spotify without any additional effort. Follow the instructions below to test the default setting:
- Open a music file on your device, whether it’s stored locally or accessed through a file-sharing platform.
- Click on a song link on a website or in a messaging app.
When you perform either of these actions, Spotify should automatically open and start playing the selected music. This convenient behavior demonstrates that the default setting is working effectively, saving you time and effort in manually launching Spotify and searching for the desired music.
If Spotify does not open or play the music automatically, double-check that you have successfully completed the previous steps and that Spotify is still selected as the default music app in your device’s settings. In some cases, it may be necessary to restart your device for the changes to take effect.
By successfully testing the default setting, you can now enjoy a seamless music listening experience with Spotify. Whether you’re listening to your favorite playlist or exploring new artists, Spotify will always be ready to provide a smooth and effortless music playback experience.
Conclusion
In conclusion, making Spotify your default music app is a simple yet valuable customization that enhances your music listening experience. By following the step-by-step guide in this article, you have successfully learned how to change the default music app on your device to Spotify. This enables you to open music files and click on song links, knowing that they will seamlessly open and play in Spotify without any extra steps.
Whether you are using a Windows PC, Mac, Android device, or iOS device, the process to change the default music app is similar. Accessing the settings, selecting default apps, changing the default music app to Spotify, confirming the change, and testing the default setting are the key steps that ensure a smooth transition to Spotify as your go-to music app.
By making Spotify your default music app, you can take advantage of its vast music library, personalized recommendations, and user-friendly interface. You can easily explore new artists, create playlists, and enjoy your favorite tunes without any interruption.
Remember, if at any point you want to switch back to your previous default music app or try a different one, you can revisit the settings menu and make the necessary changes.
Now that you have mastered the process of making Spotify your default music app, it’s time to sit back, relax, and immerse yourself in the world of music. Whether you’re working, exercising, or simply unwinding, Spotify will be there to accompany you with your favorite songs and artists.
So go ahead, make Spotify your default music app, and let the melodies of your choice fill your ears effortlessly and joyfully.