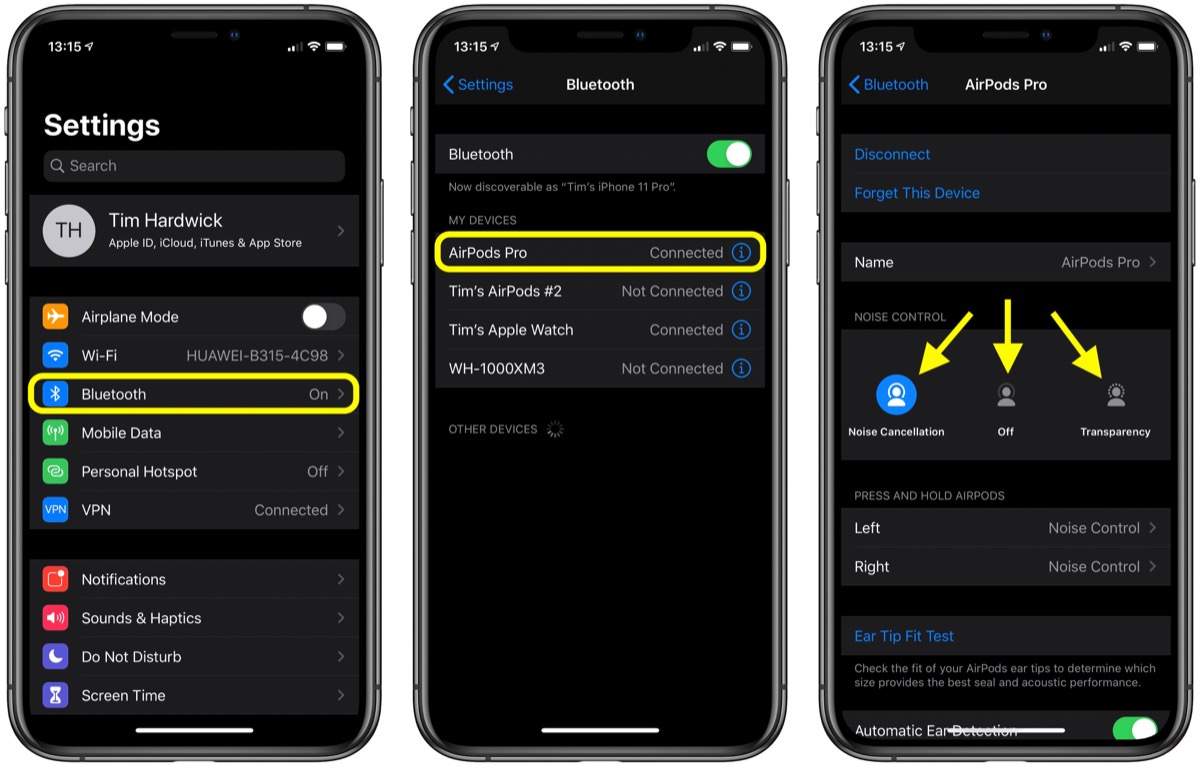Home>Production & Technology>Noise Cancellation>How To Toggle On Or Off My Active Mic Noise Cancellation In Razer


Noise Cancellation
How To Toggle On Or Off My Active Mic Noise Cancellation In Razer
Modified: January 22, 2024
Learn how to easily toggle on or off the noise cancellation feature on your Razer device. Get rid of background noise and enjoy crystal clear audio.
(Many of the links in this article redirect to a specific reviewed product. Your purchase of these products through affiliate links helps to generate commission for AudioLover.com, at no extra cost. Learn more)
Table of Contents
Introduction
Noise cancellation technology has revolutionized the way we communicate and interact in various audio-based environments. Whether you’re using a headphones, a gaming headset, or a microphone, the ability to eliminate unwanted background noise enhances the clarity and quality of the audio experience. One key player in the gaming industry renowned for their cutting-edge technology is Razer. Razer has taken noise cancellation to the next level with their range of gaming devices, allowing users to toggle on or off the active mic noise cancellation feature.
In this article, we will explore different methods for toggling on or off the active mic noise cancellation feature in Razer devices. From utilizing the Razer Synapse software to using the physical mic mute button on Razer devices and adjusting the settings in Windows, we will guide you step by step through each approach. Whether you are a streamer, a gamer, or simply someone who wants to enjoy crystal-clear audio, understanding how to control noise cancellation on your Razer device is crucial.
So, let’s dive into the various methods and discover how you can easily toggle on or off the active mic noise cancellation feature on your Razer device, ensuring an uninterrupted audio experience.
Method 1: Using Razer Synapse Software
Razer Synapse is a powerful software that allows you to customize and control your Razer devices. Not only does it provide access to advanced settings and features, but it also enables you to toggle on or off the active mic noise cancellation feature. Follow these steps to use Razer Synapse software to control noise cancellation:
- Ensure that your Razer device is connected to your computer and that you have the Razer Synapse software installed. If you haven’t installed it yet, visit the Razer website and download the latest version.
- Launch the Razer Synapse software and log in to your Razer account. Once logged in, you will have access to all the customization options for your device.
- In the Razer Synapse dashboard, locate and select your specific Razer device from the list of connected devices.
- Within the device settings, look for the “Mic Noise Cancellation” option. This option may be found in different sections depending on your device, such as the “Audio” or “Mic” settings.
- Toggle the “Mic Noise Cancellation” option to either enable or disable the feature, depending on your preference. Enabling it will provide active noise cancellation, while disabling it will allow ambient noise to be captured by the microphone.
- Once you have adjusted the settings, click on the “Apply” button to save the changes.
By using the Razer Synapse software, you have complete control over the active mic noise cancellation feature on your Razer device. Experiment with the settings to find the perfect balance between eliminating unwanted noise and capturing your voice clearly.
Note that the availability of the “Mic Noise Cancellation” option may vary depending on the specific Razer device you have, so ensure that you explore the settings specific to your device within the Razer Synapse software.
Method 2: Using Physical Mic Mute Button on Razer Devices
Razer devices often come equipped with a physical mic mute button that allows you to quickly toggle on or off the active mic noise cancellation feature without having to access any software or settings. Follow these steps to utilize the physical mic mute button:
- Locate the physical mic mute button on your Razer device. This button is usually found on the cable, inline with the microphone.
- If the mic mute button is in the default position, the active mic noise cancellation feature is enabled. Pressing the button will toggle it off, allowing ambient noise to be captured by the microphone.
- If you have already pressed the mic mute button to disable the active mic noise cancellation feature, pressing it again will toggle it back on and enable noise cancellation.
- Pay attention to the status indicator on your Razer device. It may have a small LED light that changes color or illuminates when the active mic noise cancellation feature is enabled or disabled.
The physical mic mute button provides a convenient and quick way to toggle the active mic noise cancellation feature on your Razer device. This is especially useful when you need to temporarily disable noise cancellation to allow for ambient sound, or when you want to reactivate noise cancellation to ensure clear voice capture.
Remember, the location and functionality of the physical mic mute button may vary depending on the specific Razer device you have. Refer to the user manual or the Razer website for more information on the placement and operation of the mic mute button for your particular device.
Method 3: Using Windows Sound Settings
In addition to the Razer Synapse software and the physical mic mute button, you can also control the active mic noise cancellation feature on your Razer device through the Windows sound settings. Follow these steps to utilize the Windows sound settings:
- Right-click on the speaker icon in the system tray on your Windows taskbar.
- Select “Open Sound settings” from the context menu to open the Sound settings window.
- In the Sound settings window, click on the “Recording” tab to view the available recording devices.
- Locate your Razer device in the list of recording devices and select it.
- Click on the “Properties” button to access the properties window for your Razer device.
- In the properties window, navigate to the “Enhancements” tab.
- Look for the “Noise Suppression” or “Noise Cancellation” option within the enhancements. This option may vary depending on your Windows version and device drivers.
- Check or uncheck the box next to the “Noise Suppression” or “Noise Cancellation” option to enable or disable the active mic noise cancellation feature accordingly.
- Click on the “OK” or “Apply” button to save the changes.
By adjusting the noise suppression or noise cancellation option in the Windows sound settings, you can control the active mic noise cancellation feature on your Razer device without relying on any external software or physical buttons.
Keep in mind that the availability of the noise suppression or noise cancellation option may depend on your specific Windows version and device drivers. If you do not see these options, it is possible that they are not supported for your Razer device or you may need to update your drivers.
Conclusion
Being able to toggle on or off the active mic noise cancellation feature on your Razer device is essential for achieving optimal audio quality and clarity. In this article, we have explored three methods to control noise cancellation: using the Razer Synapse software, utilizing the physical mic mute button on Razer devices, and adjusting the settings in Windows sound settings.
Razer Synapse software provides a comprehensive control panel for customizing your Razer device settings, including the active mic noise cancellation feature. By accessing the software, you can easily enable or disable noise cancellation according to your preference.
The physical mic mute button, available on many Razer devices, allows for quick and convenient toggling of the active mic noise cancellation feature. It provides a tactile and straightforward method to enable or disable noise cancellation, without the need to access any software or settings.
Windows sound settings offer an alternative option to control noise cancellation on your Razer device. By adjusting the noise suppression or noise cancellation option within the sound settings, you can enable or disable the active mic noise cancellation feature directly from your computer’s operating system.
It’s important to note that the methods described in this article may vary depending on your specific Razer device model, Razer Synapse software version, and Windows operating system version. It’s always a good idea to refer to the user manual or the Razer website for device-specific instructions and troubleshooting.
Now that you are equipped with the knowledge of how to toggle on or off the active mic noise cancellation feature on your Razer device, you can enjoy clear, crisp, and disturbance-free audio during your gaming sessions, online meetings, or content creation endeavors.
Remember to experiment with the noise cancellation settings to find the perfect balance between eliminating unwanted noise and capturing your voice with precision. Whether you’re a professional streamer or a casual gamer, the ability to control noise cancellation will enhance your audio experience and elevate your performance to a whole new level.