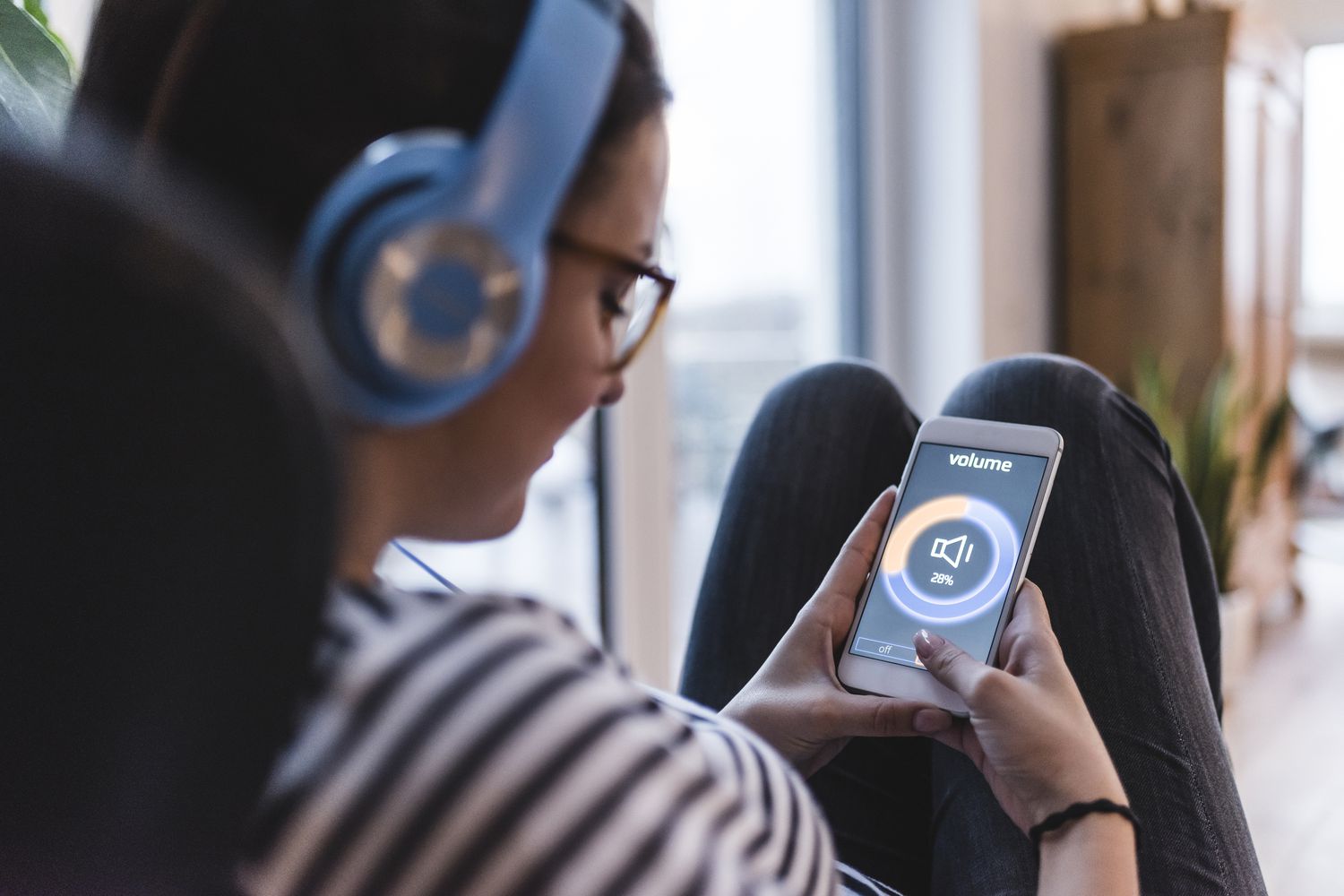Home>Devices & Equipment>Microphone>Why My Camera And Microphone Is Not Working


Microphone
Why My Camera And Microphone Is Not Working
Published: February 17, 2024
Discover the reasons why your camera and microphone may not be working and learn how to troubleshoot microphone issues effectively. Find solutions to fix microphone problems now!
(Many of the links in this article redirect to a specific reviewed product. Your purchase of these products through affiliate links helps to generate commission for AudioLover.com, at no extra cost. Learn more)
Table of Contents
Introduction
Introduction
Having trouble with your camera and microphone not working can be frustrating, especially in today’s digital age where video calls and online meetings have become the norm. Whether you’re trying to connect with friends and family or participating in a virtual work meeting, these issues can disrupt your plans and cause unnecessary stress. However, before you start to worry, there are several troubleshooting steps you can take to identify and resolve the problem.
In this comprehensive guide, we’ll explore the common reasons why your camera and microphone may not be functioning as expected. From software glitches to hardware malfunctions, we’ll cover the various factors that could be contributing to these issues. By understanding the potential causes, you’ll be better equipped to address the problem effectively and get back to using your devices without any interruptions.
So, if you’re currently experiencing difficulties with your camera and microphone, don’t fret. By following the steps outlined in this guide, you’ll be on your way to identifying and resolving the issues, allowing you to seamlessly resume your video calls, online meetings, and other activities that rely on these essential components.
Checking the Camera
Checking the Camera
When your camera is not working as expected, there are several steps you can take to troubleshoot and identify the root cause of the issue. Here’s a comprehensive guide to help you get started:
-
Physical Inspection: Start by visually inspecting the camera hardware. Ensure that it’s not physically damaged or obstructed by any debris. Clean the lens with a soft, lint-free cloth to remove any smudges or dirt that might be affecting the image quality.
-
Check Device Settings: Verify that the camera is enabled in your device settings. Sometimes, the camera may be disabled, leading to the perception that it’s not functioning properly. Navigate to the settings menu and ensure that the camera is turned on.
-
Restart Your Device: A simple restart can often resolve software-related issues. Restart your device and check if the camera starts working again. This can help clear temporary glitches that might be affecting the camera’s functionality.
By following these steps, you can systematically assess the condition of your camera and address any potential issues that may be hindering its performance. If the problem persists after these basic checks, you may need to explore further troubleshooting measures to pinpoint the cause of the malfunction.
Checking the Microphone
Checking the Microphone
When your microphone is not working as expected, it can disrupt your ability to communicate effectively during calls and virtual meetings. Here are some essential steps to help you diagnose and address microphone-related issues:
-
Ensure Physical Connection: Check that the microphone is securely connected to the appropriate port on your device. If you’re using an external microphone, inspect the cable for any signs of damage or wear that could be affecting the connection.
-
Adjust Microphone Settings: Access your device’s audio settings and verify that the microphone is selected as the default input device. Adjust the input volume to ensure that the microphone sensitivity is set at an appropriate level for clear audio capture.
-
Test with Different Apps: Try using the microphone with different applications to determine if the issue is specific to a particular software program. If the microphone functions properly with one app but not with another, it may indicate a software compatibility issue.
By following these steps, you can systematically troubleshoot the functionality of your microphone and identify any potential causes of the problem. If the issue persists, further investigation may be necessary to address underlying software or hardware-related issues that could be impacting the microphone’s performance.
Updating Drivers
Updating Drivers
Outdated or incompatible drivers can often lead to issues with your camera and microphone. Ensuring that your device’s drivers are up to date is crucial for maintaining optimal functionality. Here’s a detailed guide on how to update your drivers:
-
Device Manager: Access the Device Manager on your computer to view a list of installed hardware devices. Look for the camera and microphone entries, and check if there are any warning symbols indicating driver issues.
-
Driver Update Utility: Consider using a reliable driver update utility or software that can automatically scan your system for outdated drivers and provide options for updating them. These utilities can simplify the process of identifying and installing the latest driver versions.
-
Manufacturer’s Website: Visit the official website of your device’s manufacturer to search for driver updates specific to your camera and microphone. Download the recommended drivers and follow the installation instructions provided by the manufacturer.
By keeping your drivers current, you can address potential compatibility issues and benefit from performance improvements and bug fixes provided by updated driver versions. Regularly checking for driver updates is a proactive approach to maintaining the functionality of your camera and microphone, ensuring a seamless user experience.
Checking for Software Conflicts
Checking for Software Conflicts
Software conflicts can often interfere with the proper functioning of your camera and microphone. Identifying and resolving these conflicts is essential for restoring seamless operation. Here’s a comprehensive approach to checking for software conflicts:
-
Task Manager: Use the Task Manager to view the list of running processes and applications on your computer. Look for any programs that may be actively using the camera or microphone, and close them to see if it resolves the issue.
-
Antivirus and Firewall Settings: Review the settings of your antivirus software and firewall to ensure that they are not blocking the camera or microphone from functioning. Temporarily disable these security measures to test if they are causing any conflicts.
-
Recent Software Installations: Consider any recent software installations or updates that may have coincided with the onset of camera and microphone issues. Uninstalling or rolling back these updates can help identify if specific programs are causing conflicts.
By systematically evaluating potential software conflicts, you can isolate the factors that may be impeding the performance of your camera and microphone. Resolving these conflicts can often lead to a swift restoration of functionality, allowing you to resume using your devices without disruption.
Hardware Issues
Hardware Issues
When troubleshooting camera and microphone problems, it’s crucial to consider potential hardware-related issues that may be contributing to the malfunction. Here’s a detailed exploration of common hardware issues and how to address them:
-
Physical Damage: Inspect the physical condition of your camera and microphone hardware. Look for any signs of damage, such as cracks, dents, or exposed wiring. Physical damage can significantly impact the performance of these devices and may require professional repair or replacement.
-
Connection Stability: Ensure that the connections for your camera and microphone are secure and free from any loose or damaged components. If you’re using external devices, such as USB-connected webcams or microphones, try using different ports to rule out potential issues with a specific connection.
-
Hardware Compatibility: Verify that your camera and microphone are compatible with your operating system and software applications. Incompatibility issues can arise if the devices are not designed to work seamlessly with your specific setup, leading to functionality issues.
By addressing potential hardware issues, you can gain insight into the root cause of the camera and microphone problems you’re experiencing. Whether it’s physical damage, connectivity issues, or compatibility concerns, resolving hardware-related issues is essential for restoring the reliable functionality of your devices.
Conclusion
Conclusion
Encountering issues with your camera and microphone can be a frustrating experience, particularly when these components are essential for communication and productivity. However, by following the troubleshooting steps outlined in this guide, you can effectively address the root causes of these problems and restore the functionality of your devices.
From conducting physical inspections and checking device settings to updating drivers and investigating potential hardware issues, the process of troubleshooting camera and microphone problems involves a systematic approach to identifying and resolving issues. By considering both software and hardware factors, you can gain a comprehensive understanding of the potential causes of malfunction and take appropriate steps to rectify the situation.
It’s important to approach troubleshooting with patience and diligence, as resolving these issues may require a combination of technical knowledge and practical troubleshooting skills. Additionally, staying informed about the latest updates and best practices for maintaining your camera and microphone devices can help prevent future disruptions and ensure consistent performance.
Ultimately, by addressing camera and microphone issues promptly and effectively, you can regain the seamless functionality of these essential tools, allowing you to engage in video calls, online meetings, content creation, and other activities with confidence and convenience.
Remember, if you encounter persistent issues that cannot be resolved through basic troubleshooting, seeking professional assistance or contacting the support channels provided by your device’s manufacturer can offer further guidance and solutions tailored to your specific needs.