Home>Production & Technology>Sound>Why Is The Sound Not Working On My Phone
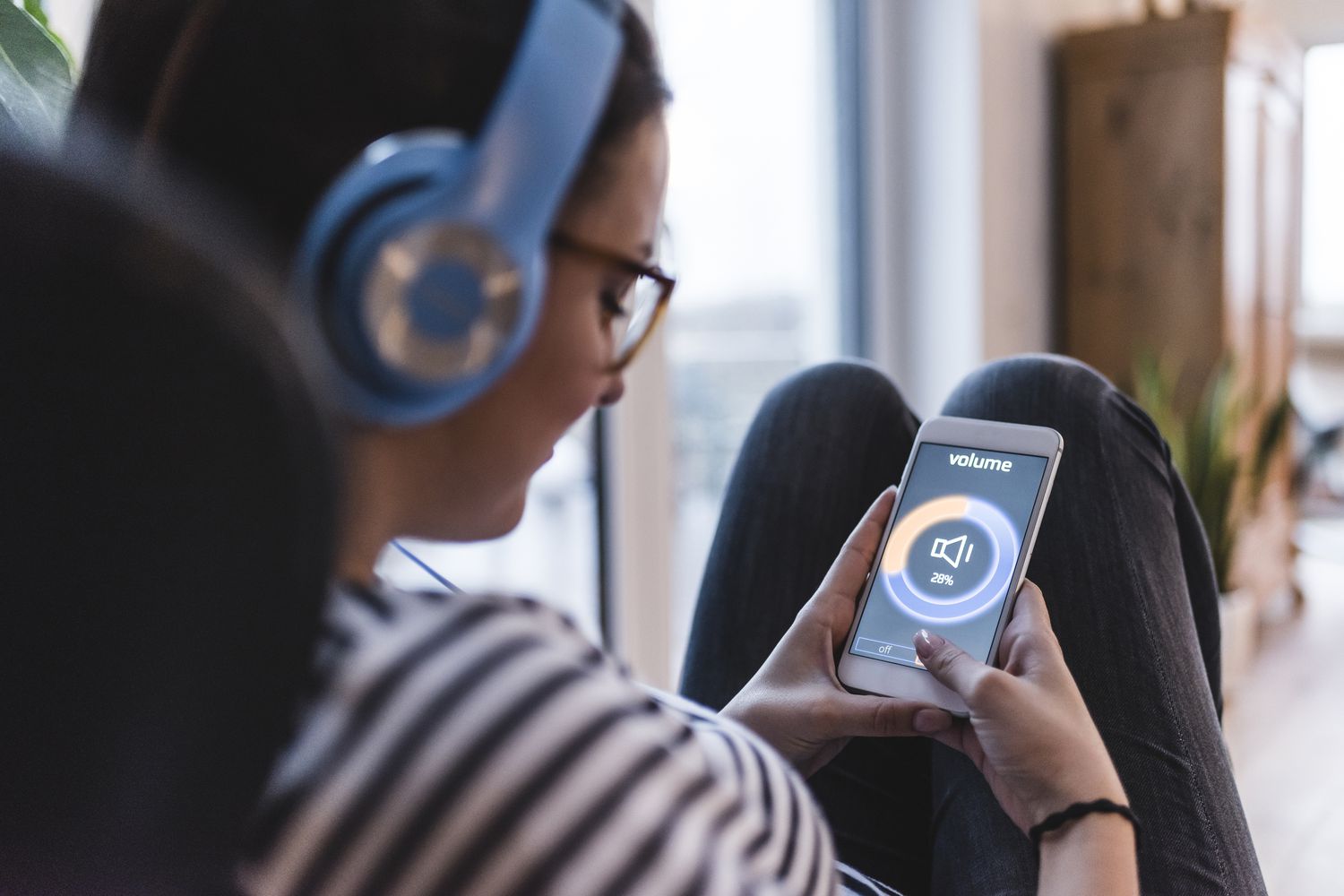
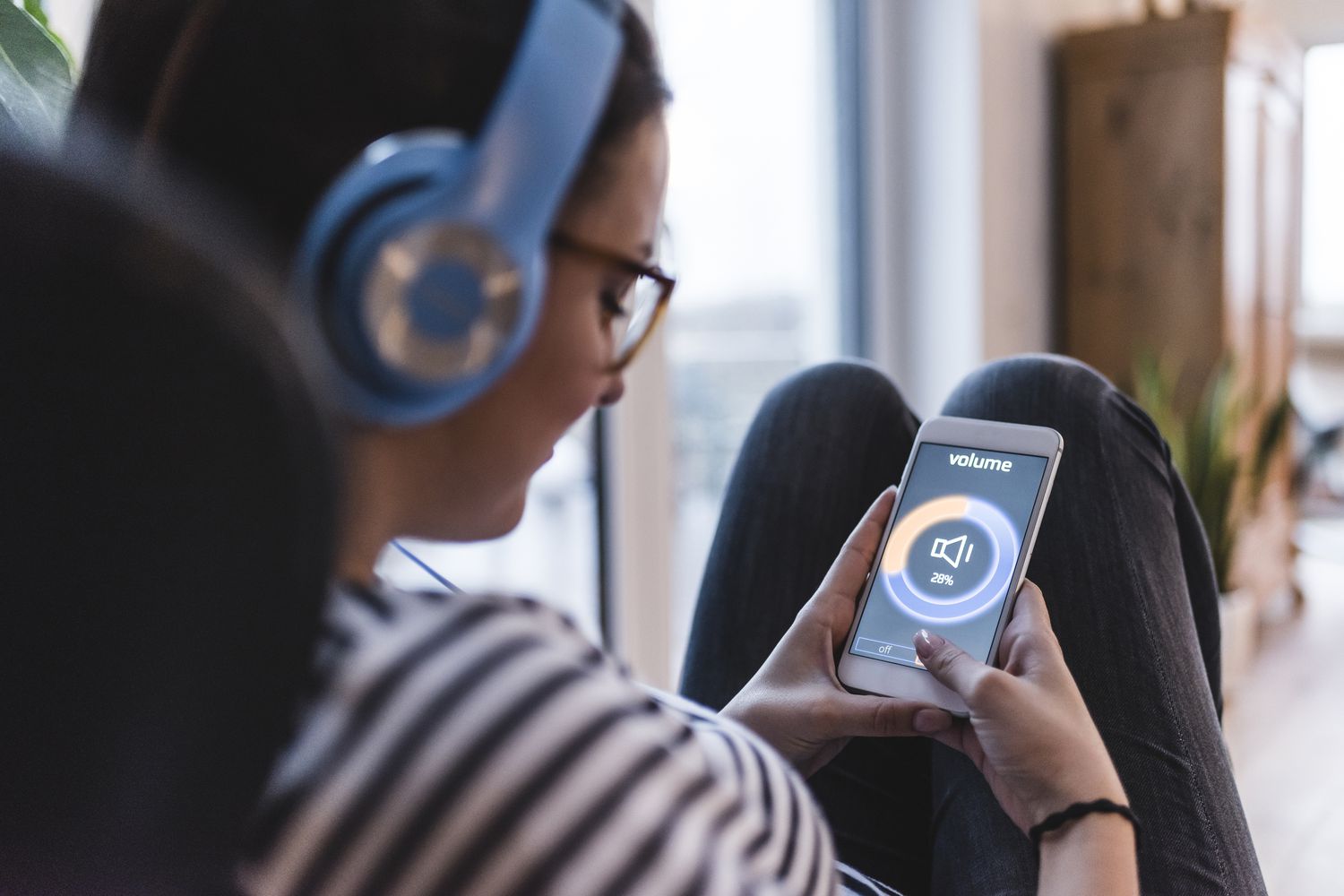
Sound
Why Is The Sound Not Working On My Phone
Published: December 19, 2023
If you're wondering why the sound is not working on your phone, find answers and troubleshooting tips to fix sound issues on your device.
(Many of the links in this article redirect to a specific reviewed product. Your purchase of these products through affiliate links helps to generate commission for AudioLover.com, at no extra cost. Learn more)
Table of Contents
- Introduction
- Possible Reasons for Sound Issues
- Troubleshooting Steps
- Check Volume and Mute Settings
- Restart the Phone
- Check for Software Updates
- Ensure the Headphones or Bluetooth Devices are Disconnected
- Clean the Phone’s Speaker and Earpiece
- Reset All Settings
- Restore the Phone to Factory Settings
- Contacting Customer Support
Introduction
There’s nothing more frustrating than when the sound on your phone suddenly stops working. Whether you’re trying to listen to music, watch a video, or make a phone call, sound plays a vital role in our daily lives. However, when it’s not working properly, it can be a major inconvenience.
When you encounter sound issues on your phone, it’s important to understand the possible reasons behind the problem and how to troubleshoot it. In this article, we will explore some common causes for sound problems on phones and provide solutions to help you get your sound up and running again.
It’s worth noting that different phones and operating systems may have slightly different steps and settings, so it’s always a good idea to refer to your device’s specific instructions or contact customer support if needed.
So, why is the sound not working on your phone? There can be a variety of reasons, ranging from simple software glitches to hardware malfunctions. Let’s dive into some of the possible causes and the steps you can take to resolve them.
Possible Reasons for Sound Issues
When your phone’s sound isn’t working, it can be frustrating to pinpoint the exact cause. However, there are several potential reasons why you might be experiencing sound issues on your phone:
- Volume and mute settings: It’s possible that you accidentally muted your phone or turned the volume down too low. Checking your volume and mute settings should be the first step in troubleshooting sound problems.
- Software glitches: Sometimes, temporary software glitches can cause sound problems. This could be due to a recent software update or an app conflict. Restarting your phone or checking for software updates can help resolve these issues.
- Headphones or Bluetooth devices: If you frequently use headphones or connect your phone to Bluetooth devices, it’s worth checking if they are properly disconnected. In some cases, your phone might still be connected to a Bluetooth speaker or your headphones might not be properly plugged in, causing sound issues.
- Dirty or blocked speakers: Over time, dirt, dust, or debris can accumulate on your phone’s speakers or earpiece, affecting the sound quality. Cleaning these areas can potentially resolve sound problems.
- Settings or software conflicts: It’s possible that a recent change in your phone’s settings or the installation of a new app has caused conflicts that impact the sound. Resetting all settings to default or restoring your phone to factory settings can help resolve these conflicts.
- Hardware issues: In some cases, sound problems may be caused by hardware issues such as a faulty speaker or a damaged audio jack. If you have ruled out all the software-related causes, it may be necessary to contact customer support or visit a technician to diagnose and repair the hardware problem.
Now that you have an understanding of the potential causes for sound issues on your phone, let’s explore some troubleshooting steps you can take to resolve them.
Troubleshooting Steps
When it comes to troubleshooting sound issues on your phone, there are several steps you can take to resolve the problem. Follow the steps below to troubleshoot and potentially fix the sound problems:
- Check volume and mute settings: Start by checking the volume and mute settings on your phone. Make sure the volume is turned up and the device is not on silent or vibrate mode. Additionally, ensure that any physical volume buttons or switches are not stuck or damaged.
- Restart the phone: Rebooting your phone can often resolve temporary software glitches. Simply turn off your phone, wait a few seconds, and then turn it back on. This can refresh the system and may fix any sound issues.
- Check for software updates: Keeping your phone’s software up to date is crucial for optimal performance. Sometimes, sound issues can be caused by outdated software. Check for any available software updates in your phone’s settings and install them if necessary.
- Ensure headphones or Bluetooth devices are disconnected: If you’re using headphones or have connected your phone to a Bluetooth device, make sure they are properly disconnected. Sometimes, sound issues can arise when a phone is still paired with a Bluetooth device or when headphones are still plugged in.
- Clean the phone’s speaker and earpiece: Over time, the speaker and earpiece of your phone can accumulate dirt or debris, which can affect sound quality. Gently clean these areas using a soft, dry cloth or a small brush. Be cautious not to insert anything into the speaker or earpiece that could cause damage.
- Reset all settings: If you suspect that a recent change in settings is causing the sound issues, you can reset all settings on your phone. This will revert your device’s settings back to default, potentially resolving any conflicts or misconfigurations. Keep in mind that this will not erase your data or apps, but you may need to reconfigure certain preferences.
- Restore the phone to factory settings: If all else fails, you can consider restoring your phone to its factory settings. This will erase all data and settings on your device, so it’s important to back up your important data beforehand. Restoring to factory settings can often resolve persistent sound issues but should be considered as a last resort.
By following these troubleshooting steps, you increase the chances of resolving sound issues on your phone. However, if the problem persists, it may be necessary to reach out to customer support or visit a technician for further assistance.
Check Volume and Mute Settings
One of the most common reasons for sound issues on a phone is accidentally muted or low volume settings. It’s important to check these settings first before proceeding with any other troubleshooting steps. Here’s what you can do:
- Check physical buttons and switches: Locate the volume buttons or switches on your phone. Make sure that the volume is not turned down too low or on silent mode. If there’s a physical switch, ensure it’s not set to mute or vibrate mode.
- Adjust volume in settings: If your phone doesn’t have physical buttons or switches for volume control, you can adjust the volume through the settings menu. Go to the sound settings on your device and ensure that the volume is set to an audible level.
- Test different sound sources: Sometimes, the sound may only be muted or low for specific apps or media sources. Try playing different music tracks, videos, or making a call to see if the sound issue persists across all sources or if it’s limited to a particular application.
- Check for Bluetooth connections: If you frequently use Bluetooth devices with your phone, ensure that it is not currently connected to a Bluetooth audio device. In some cases, the sound may be redirected to the connected Bluetooth device instead of playing through the phone’s speakers.
- Restart the phone: If you have checked and adjusted the volume settings but are still experiencing sound issues, try restarting your phone. This simple step can help resolve temporary software glitches that may be affecting the sound functionality.
By checking the volume and mute settings on your phone, you can quickly determine if it’s the cause of the sound issue. If the sound is still not working after adjusting these settings, continue with the other troubleshooting steps to identify and resolve the problem.
Restart the Phone
If you’re experiencing sound issues on your phone, one of the simplest yet effective troubleshooting steps is to restart the device. Restarting your phone can help resolve temporary software glitches that may be affecting the sound functionality. Here’s how to do it:
- Press and hold the power button: Locate the power button on your phone, which is typically located on the side or top of the device. Press and hold the power button until a menu appears on the screen. This menu may vary depending on your phone’s make and model.
- Select the restart option: From the menu that appears, look for the restart or reboot option. It is usually represented by a circular arrow or the word “Restart”. Tap on this option to initiate the restart process.
- Wait for the phone to restart: Once you’ve selected the restart option, your phone will begin the reboot process. This may take a few seconds or a couple of minutes depending on your device. You may see the manufacturer’s logo or a blank screen during this time.
- Test the sound after restart: Once your phone has restarted, test the sound functionality by playing a video, music, or making a call. Check if the sound issues have been resolved and if the volume is functioning as expected.
Restarting your phone is a simple troubleshooting step that can often resolve minor software glitches and restore the sound functionality. If the sound problem persists even after restarting your phone, continue exploring other troubleshooting methods to identify the cause and find a solution.
Check for Software Updates
Outdated software can often cause sound issues on your phone. It’s important to regularly check for software updates and install them to ensure that your device is running the latest version of the operating system. Here’s how you can check for software updates:
- Open the settings menu: Go to the settings menu on your phone. The app icon is usually represented by a gear or cogwheel.
- Find the “Software Update” or “System Update” option: Look for an option related to software updates or system updates. It may be located under different sections depending on your phone’s make and model. Common locations include the “About phone,” “General,” or “Software” sections.
- Check for available updates: Within the software update section, there should be an option to check for updates. Tap on this option to allow your phone to search for any available updates.
- Download and install updates: If your phone detects any available updates, follow the prompts to download and install them. This process may take some time, depending on the size of the update.
- Restart the phone: After the updates have been installed, it’s recommended to restart your phone to ensure that the changes take effect.
- Test the sound after the update: Once your phone has restarted, test the sound by playing media or making a call. Check if the sound issues have been resolved and if the volume is working as expected.
Updating your phone’s software can often address compatibility issues, bug fixes, and improve overall system performance, which may help resolve sound problems. If the sound issue persists even after updating your phone’s software, continue troubleshooting using other methods to identify and address the root cause.
Ensure the Headphones or Bluetooth Devices are Disconnected
If you’re experiencing sound issues on your phone, it’s important to check if any headphones or Bluetooth devices are currently connected. Sometimes, the sound may be redirected to these external devices, causing the phone’s speakers to appear mute. Here’s what you can do:
- Unplug headphones: If you are using headphones with your phone, ensure that they are fully unplugged from the audio jack or USB-C/Thunderbolt port. Sometimes, even if the headphones are partially inserted, the phone may still detect them and route the sound accordingly.
- Turn off Bluetooth devices: If you have any Bluetooth devices, such as speakers or headphones, connected to your phone, ensure they are disconnected. You can do this by turning off Bluetooth in the settings menu or using the device’s power button or switch to disconnect the connection.
- Restart the phone: After disconnecting headphones or turning off Bluetooth devices, it’s a good idea to restart your phone. This can help refresh the system and ensure that the sound is being routed correctly to the phone’s speakers.
- Test the sound after disconnection: Once your phone has restarted, play media or make a call to test if the sound issue has been resolved. Ensure that the sound is coming from the phone’s speakers and not being directed to any external devices.
By ensuring that headphones or Bluetooth devices are disconnected, you can eliminate the possibility of sound being routed to external devices instead of the phone’s speakers. If the sound problem persists even after disconnecting these devices, continue troubleshooting using other methods to identify and resolve the issue.
Clean the Phone’s Speaker and Earpiece
Over time, dirt, dust, or debris can accumulate on your phone’s speaker and earpiece, which can affect the sound quality and cause issues. Cleaning these areas can potentially resolve sound problems. Here’s how you can clean the speaker and earpiece on your phone:
- Power off the phone: It’s important to power off your phone before cleaning the speaker and earpiece to avoid any potential damage.
- Inspect the speaker and earpiece: Take a close look at the speaker (usually located at the bottom of the phone) and the earpiece (typically at the top). Check for any visible dirt, dust, or obstructions that could be affecting the sound output.
- Use a soft, dry cloth: Gently wipe the speaker and earpiece with a soft, lint-free cloth. Avoid using any liquids or abrasive materials, as they can damage the components. Make sure to remove any visible dirt or debris that has accumulated on them.
- Air blow or toothbrush method: If the cloth alone doesn’t remove all the dirt, you can use an air blow or a clean, soft toothbrush to gently dislodge any stubborn particles. Be careful not to apply too much pressure or force that could potentially damage the speaker or earpiece.
- Power on the phone: Once you’ve cleaned the speaker and earpiece, power on your phone and test the sound by playing media or making a call. Check if the sound quality has improved and if the issue has been resolved.
Regularly cleaning the speaker and earpiece of your phone can help maintain optimal sound quality and prevent any obstructions that could affect the audio output. However, if the sound issues persist even after cleaning, continue troubleshooting using other methods to identify and address the root cause of the problem.
Reset All Settings
If you’re still experiencing sound issues on your phone and have ruled out other possible causes, resetting all settings to default can help resolve conflicts or misconfigurations that may be affecting the sound functionality. Keep in mind that this will not erase your data or apps, but you may need to reconfigure certain preferences. Here’s how to reset all settings on your phone:
- Open the settings menu: Go to the settings menu on your phone. The app icon is usually represented by a gear or cogwheel.
- Find the “System” or “General” settings: Look for an option related to system settings or general settings. This may vary depending on your phone’s make and model. Common locations include the “System,” “General,” or “Reset” sections.
- Locate the “Reset” option: Within the system or general settings, look for a “Reset” option. This may be labeled as “Reset all settings” or “Factory data reset.” Tap on this option to access the reset settings screen.
- Confirm the reset process: Before proceeding, the phone may prompt you to confirm the reset process, as it will revert all settings back to default. Carefully read the options and select “Reset all settings” or a similar option to initiate the reset process.
- Enter authentication if required: Depending on your phone’s security measures, you may need to enter your PIN, pattern, or password to confirm the reset process.
- Wait for the phone to reset: Once you’ve confirmed the reset, your phone will begin the process of resetting all settings to default. This may take a few moments, and your phone may restart automatically.
- Reconfigure settings: After the reset process is complete, your phone will be restored to its default settings. You will need to reconfigure any personalized settings, such as Wi-Fi networks, wallpapers, and app preferences.
- Test the sound after resetting: Once you’ve reconfigured the necessary settings, test the sound by playing media or making a call to see if the sound issues have been resolved.
Note that resetting all settings should be considered as a last resort if other troubleshooting steps have failed to resolve the sound problem. If the issue persists even after resetting, further investigation or contacting customer support may be necessary.
Restore the Phone to Factory Settings
If you have exhausted all other troubleshooting steps and are still experiencing sound issues on your phone, restoring it to factory settings may be a viable solution. However, it’s important to note that this process will erase all data and settings on your device, so it should be taken as a last resort. Make sure to back up your important data before proceeding. Here’s how you can restore your phone to factory settings:
- Back up your data: Before restoring your phone, it’s crucial to back up any important data, such as contacts, photos, and documents. You can use various methods such as cloud storage, external storage devices, or syncing with a computer.
- Open the settings menu: Go to the settings menu on your phone. The app icon is typically represented by a gear or cogwheel.
- Find the “System” or “General” settings: Look for an option related to system settings or general settings. This may differ depending on your phone’s make and model. Common locations include the “System,” “General,” or “Reset” sections.
- Locate the “Factory data reset” option: Within the system or general settings, you should find a “Factory data reset” or “Erase all data” option. Tap on this option to access the reset settings screen.
- Backup authentication if required: Before proceeding, your phone may prompt you to enter your PIN, pattern, or password to confirm the reset process and ensure data security.
- Confirm the factory reset: Review the information provided and confirm that you want to erase all data and restore your phone to its factory settings. This action cannot be undone, so proceed with caution.
- Wait for the reset process: Once you’ve confirmed the factory reset, your phone will begin the process of wiping all data and restoring the device back to its original factory settings. This process may take several minutes.
- Set up your phone: After the factory reset is complete, your phone will restart and prompt you to set it up as if it were a new device. Follow the on-screen instructions to configure language, time zone, Wi-Fi, and other necessary settings.
- Test the sound after restoring: Once you’ve completed the setup process, test the sound functionality by playing media or making a call. Check if the sound issues have been resolved.
Restoring your phone to factory settings should only be done if all other troubleshooting steps have failed to resolve the sound problem. Keep in mind that this process will erase all your data, so it’s important to have a backup and be ready to reconfigure your phone with your preferred settings.
Contacting Customer Support
If you have followed all the troubleshooting steps and are still encountering sound issues on your phone, it may be necessary to contact customer support for further assistance. The customer support team is trained to handle and diagnose specific issues related to your phone’s make and model. Here’s how you can reach out to customer support:
- Check the manufacturer’s website: Visit the official website of the phone’s manufacturer. Look for a “Support” or “Contact Us” section, which often provides information on how to get in touch with customer support.
- Look for support options: On the manufacturer’s website, you may find options such as phone support, live chat, or an email contact form. Select the method that is most convenient for you.
- Prepare necessary information: Before contacting customer support, make sure to have your phone’s model number, purchase details, and a detailed description of the sound issue you are experiencing. This will help them better understand the problem and provide targeted assistance.
- Follow their instructions: Once you connect with customer support, explain your issue and provide the necessary details. They may guide you through additional troubleshooting steps specific to your phone or may recommend sending the device for repair or replacement.
- Utilize warranty or repair services: Depending on your phone’s warranty coverage, the customer support team may direct you to an authorized service center or provide options for repair or replacement. Follow their instructions to proceed with the necessary steps.
Remember to be patient and courteous when contacting customer support. They are there to assist you and finding a solution to your sound issue. If necessary, ask for a reference or case number to keep track of your interaction for future reference.
Contacting customer support can help you navigate more complex sound issues and ensure that you receive the appropriate assistance based on your phone’s specific requirements. Their expertise can often provide further insights or resolutions that are not covered by general troubleshooting methods.











