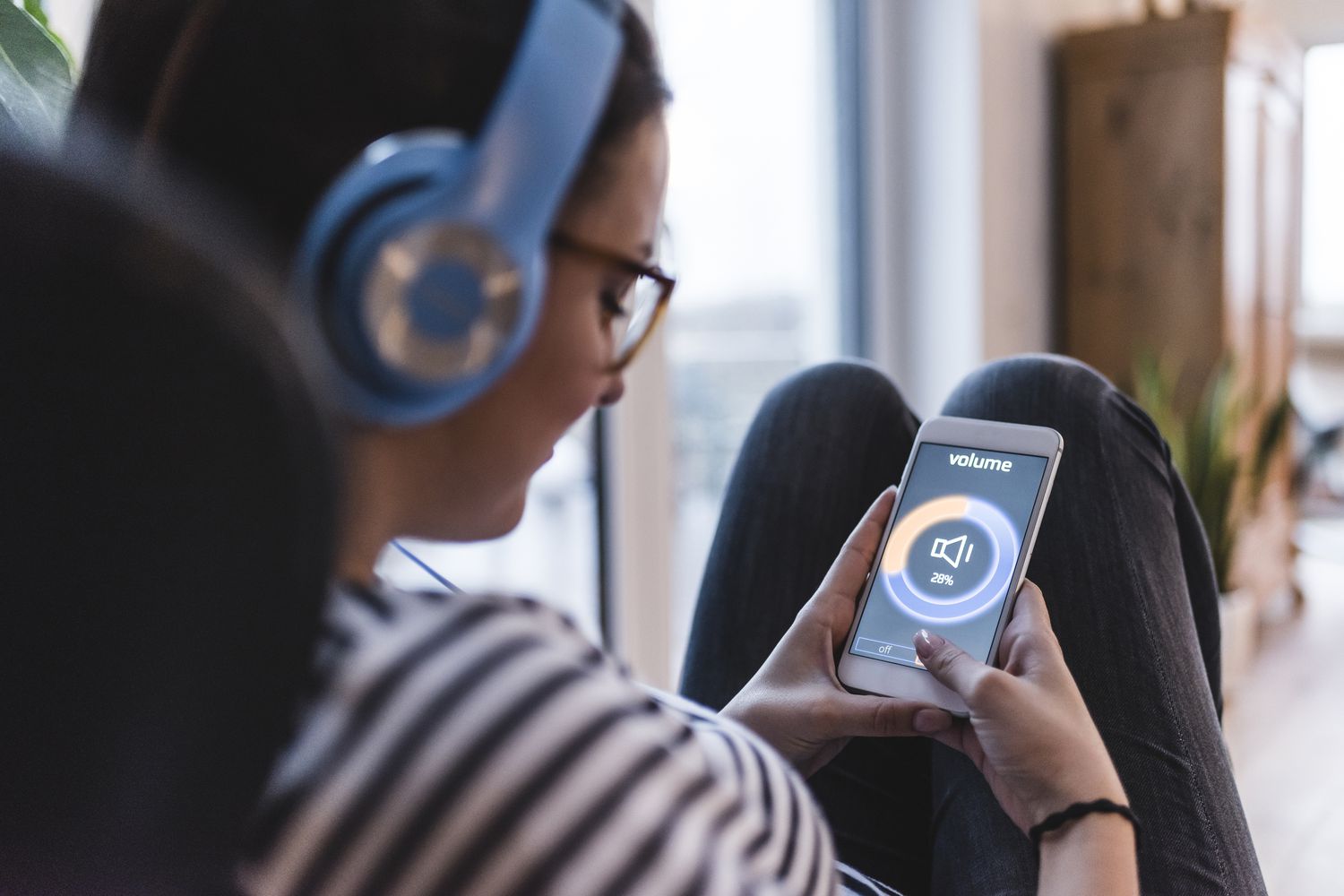Home>Devices & Equipment>Microphone>Why Is The Microphone On My Headset Not Working


Microphone
Why Is The Microphone On My Headset Not Working
Published: February 16, 2024
Experiencing issues with your headset microphone? Learn troubleshooting tips and solutions to fix microphone problems quickly.
(Many of the links in this article redirect to a specific reviewed product. Your purchase of these products through affiliate links helps to generate commission for AudioLover.com, at no extra cost. Learn more)
Table of Contents
Introduction
Introduction
So, you've plugged in your headset, ready to jump into an online meeting or gaming session, only to find that the microphone isn't working. It can be frustrating to encounter technical issues, especially when you're eager to communicate or engage with others. However, before diving into troubleshooting, it's essential to understand the potential reasons behind a malfunctioning headset microphone.
A headset microphone serves as a crucial tool for communication, whether you're engaging in virtual meetings, gaming with friends, or recording audio. When this component fails to function as expected, it can disrupt your plans and lead to a less-than-optimal experience. Understanding the common issues that can cause a headset microphone to stop working is the first step toward resolving the issue and getting back to seamless communication and enjoyment.
In this guide, we'll explore the various factors that can contribute to a malfunctioning headset microphone. From physical connectivity issues to software-related setbacks, we'll cover the troubleshooting steps that can help you identify and resolve the problem. By the end of this article, you'll have a clearer understanding of how to address a non-functional headset microphone and be better equipped to troubleshoot similar issues in the future. Let's embark on this journey to uncover the reasons behind your headset microphone troubles and find effective solutions to get it back up and running.
Checking the Physical Connections
Checking the Physical Connections
When your headset microphone isn’t working, the first step is to inspect the physical connections to ensure everything is properly set up. Even a minor issue with the connections can lead to a malfunctioning microphone. Here’s a comprehensive guide to help you troubleshoot the physical aspects of your headset:
- Inspect the Jack and Ports: Begin by examining the headset’s audio jack and the ports on your computer or device. Ensure that the jack is fully inserted into the correct port. Sometimes, a loose connection can lead to the microphone not working as expected.
- Clean the Connections: Dust and debris can accumulate in the audio jack and ports over time, leading to connectivity issues. Use a can of compressed air or a small brush to gently clean the connections and remove any buildup that might be hindering the proper connection.
- Check for Damaged Cables: Examine the headset cable for any signs of damage, such as fraying or cuts. A damaged cable can disrupt the flow of audio signals, affecting the microphone’s functionality. If you notice any damage, consider replacing the cable or seeking professional repair services.
By thoroughly examining the physical connections and addressing any issues that arise, you can eliminate potential connectivity problems that might be causing the headset microphone to malfunction. Once you’ve ensured that the physical setup is in optimal condition, you can proceed to the next troubleshooting steps to further diagnose and resolve the issue.
Adjusting Sound Settings
Adjusting Sound Settings
After confirming that the physical connections are secure, the next step in troubleshooting a non-functional headset microphone involves examining the sound settings on your computer or device. Oftentimes, incorrect or misconfigured sound settings can lead to the microphone not working as expected. Here’s a detailed look at how you can adjust the sound settings to potentially resolve the issue:
- Access Sound Settings: Navigate to the sound settings on your computer or device. On Windows, you can right-click the speaker icon in the taskbar and select “Open Sound settings.” On Mac, go to the Apple menu, choose “System Preferences,” and click on “Sound.”
- Check Default Input Device: Verify that the headset microphone is set as the default input device. In the sound settings, look for the input or recording tab, and ensure that your headset microphone is selected as the default recording device.
- Adjust Input Levels: Once you’ve selected the headset microphone as the default input device, check the input levels to ensure that the microphone is receiving and transmitting sound properly. Adjust the input levels as needed to optimize the microphone’s performance.
By carefully adjusting the sound settings and ensuring that the headset microphone is configured as the default input device with appropriate input levels, you can potentially address sound-related issues that might be preventing the microphone from functioning correctly. After making these adjustments, it’s important to test the microphone to see if the issue has been resolved. If the microphone is still not working as expected, further troubleshooting steps may be necessary.
Updating Audio Drivers
Updating Audio Drivers
Outdated or incompatible audio drivers can often lead to issues with headset microphones and other audio devices. By updating the audio drivers on your computer, you can potentially resolve compatibility issues and ensure that the microphone functions properly. Here’s a step-by-step guide to help you update the audio drivers:
- Identify the Audio Device: Determine the make and model of your computer’s audio device. This information can usually be found in the device manager or system information on your computer.
- Visit the Manufacturer’s Website: Once you have identified the audio device, visit the manufacturer’s website to search for the latest drivers. Manufacturers often provide driver downloads and updates on their official websites.
- Download and Install Updates: Look for the latest audio drivers compatible with your operating system, download them, and follow the manufacturer’s instructions to install the updates. Be sure to follow the installation steps carefully to ensure a successful update.
- Restart Your Computer: After installing the updated audio drivers, restart your computer to allow the changes to take effect. Restarting the computer can help ensure that the new drivers are properly integrated into the system.
By updating the audio drivers to the latest versions provided by the manufacturer, you can potentially address compatibility issues and ensure that the headset microphone functions seamlessly with your computer or device. After updating the drivers, it’s important to test the microphone to determine if the issue has been resolved. If the microphone is still not working correctly, further troubleshooting steps may be necessary.
Testing the Microphone on Another Device
Testing the Microphone on Another Device
If you’ve followed the previous troubleshooting steps and the headset microphone is still not functioning properly, it’s essential to determine whether the issue is specific to your computer or device. Testing the microphone on another device can help isolate the source of the problem and guide further troubleshooting efforts. Here’s how you can conduct this test:
- Use a Different Device: Connect your headset to another computer, laptop, or compatible device. This could be a friend’s computer, a different laptop, or any device that supports the use of a headset with a microphone.
- Test the Microphone: Once the headset is connected to the alternate device, test the microphone by recording audio or using a communication application that allows you to verify the microphone’s functionality, such as a voice or video call.
- Observe the Results: Pay close attention to how the microphone performs on the alternate device. If the microphone works as expected and captures clear audio, it suggests that the issue may be related to the original computer or device’s settings or hardware.
By testing the headset microphone on another device, you can gain valuable insights into whether the issue is specific to your computer or device. If the microphone functions correctly on the alternate device, it indicates that the headset itself is likely not the source of the problem. This can help narrow down the troubleshooting focus and guide further steps to address the issue on your primary computer or device.
Conclusion
Conclusion
Encountering issues with a headset microphone can be frustrating, but with the right troubleshooting steps, you can often identify and resolve the underlying problems. By systematically checking the physical connections, adjusting sound settings, updating audio drivers, and testing the microphone on another device, you can work towards pinpointing the cause of the malfunction and taking appropriate corrective measures.
It’s important to approach troubleshooting with patience and thoroughness, as resolving headset microphone issues often requires attention to both hardware and software elements. By following the steps outlined in this guide, you can gain a clearer understanding of the potential factors contributing to a non-functional headset microphone and take proactive steps to address the issue.
Remember that each troubleshooting step serves as a valuable diagnostic tool, helping you eliminate potential causes and narrow down the source of the problem. Whether it’s a simple physical connection issue or a more complex driver compatibility concern, the troubleshooting process equips you with the knowledge and insights needed to restore your headset microphone’s functionality.
In the event that the troubleshooting steps outlined in this guide do not resolve the issue, seeking assistance from technical support or professional repair services may be necessary. Additionally, staying informed about the latest software updates and compatibility considerations can help prevent future headset microphone issues.
By staying proactive and informed, you can ensure that your headset microphone continues to serve as a reliable tool for communication, gaming, and audio recording, enhancing your overall digital experience.