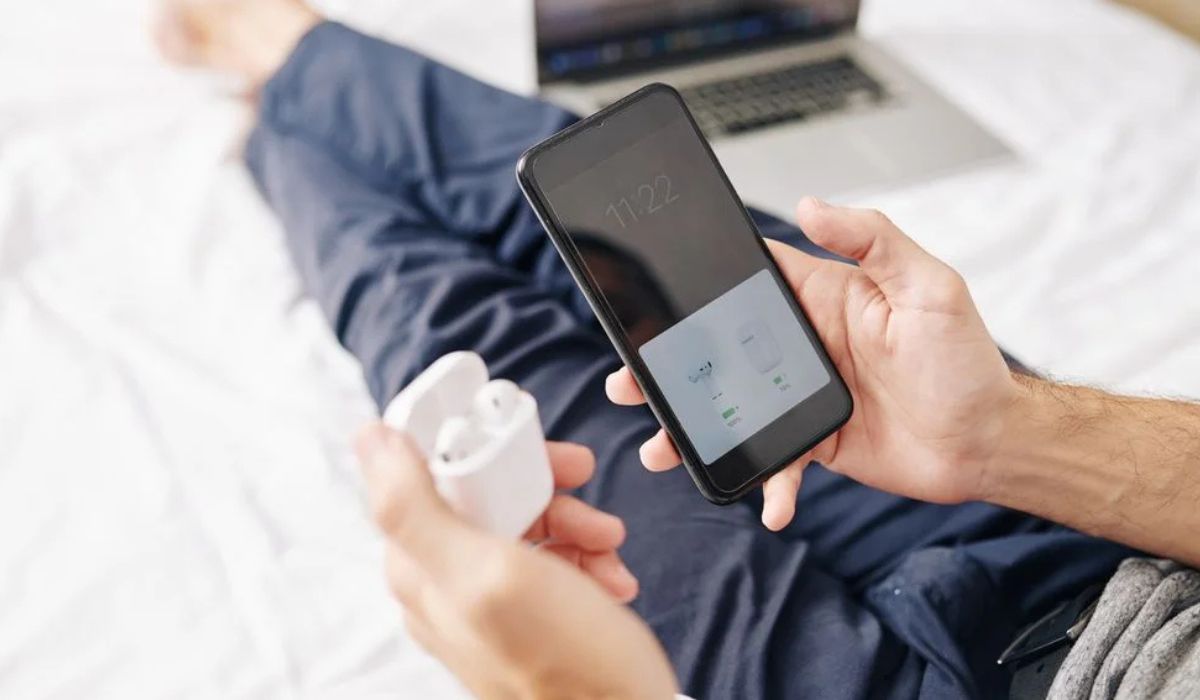Home>Devices & Equipment>Music Box>Why Does Music Box Keep Crashing


Music Box
Why Does Music Box Keep Crashing
Published: January 11, 2024
Experiencing constant crashes with Music Box? Learn why this popular app keeps crashing and find solutions to fix the issue.
(Many of the links in this article redirect to a specific reviewed product. Your purchase of these products through affiliate links helps to generate commission for AudioLover.com, at no extra cost. Learn more)
Table of Contents
- Introduction
- Common causes of music box crashes
- Insufficient system resources
- Outdated software or drivers
- Conflicting applications or processes
- Corrupted or damaged music files
- Malware or virus infections
- Memory issues
- Overheating
- Hardware failure
- Troubleshooting steps to prevent music box crashes
- Update software and drivers
- Close unnecessary applications and processes
- Scan for malware or virus infections
- Clear cache and temporary files
- Free up memory space
- Check system for overheating issues
- Check hardware components
- Conclusion
Introduction
A music box is a delightful device that has been entertaining people for centuries. Its charm lies in its ability to play beautiful melodies with the turn of a key. However, just like any other piece of technology, music boxes are prone to crashes and malfunctions. This can be frustrating and disappointing, especially when you are in the mood to enjoy your favorite tunes.
Understanding the reasons behind music box crashes is essential in order to prevent them from happening frequently. In this article, we will explore the common causes of music box crashes and provide troubleshooting steps to help you keep your music box running smoothly.
Whether you have a traditional wind-up music box or a digital music box application on your smartphone or computer, the principles behind crashes remain the same. It is important to note that while some causes of crashes can be easily resolved, others may require expert assistance or even replacement of faulty components.
So, let’s dive into the world of music boxes and discover the reasons behind their occasional crashes. By the end of this article, you will have a better understanding of how to troubleshoot and prevent these issues, allowing you to keep the tunes flowing without any interruptions.
Common causes of music box crashes
Music box crashes can occur due to a variety of reasons. Understanding the common causes will help you identify and resolve the issue more effectively. Here are some of the primary culprits behind music box crashes:
- Insufficient system resources: Music box applications, especially digital ones, require a certain amount of system resources to function properly. If your device is running low on memory or CPU power, it may lead to crashes. Make sure to close unnecessary applications and processes to free up resources.
- Outdated software or drivers: Using outdated software or drivers can lead to compatibility issues and system instability. It is important to keep your music box application and the operating system up to date to avoid crashes. Regularly check for software updates and install them promptly.
- Conflicting applications or processes: Sometimes, other applications or processes running in the background may interfere with the functioning of your music box. Having multiple resource-intensive programs open simultaneously can cause conflicts. Close unnecessary applications to reduce the chances of crashes.
- Corrupted or damaged music files: Corrupted or damaged music files can cause your music box to crash when trying to play them. If you experience frequent crashes with specific songs or melodies, it may indicate a problem with those files. Consider removing or repairing the problematic files to prevent crashes.
- Malware or virus infections: Malicious software or viruses can infiltrate your device and cause system instability, including music box crashes. Keep your device protected with a reliable antivirus program and regularly scan for malware to ensure a safe and stable environment for your music box application.
- Memory issues: If your device has insufficient memory, it may struggle to handle the demands of the music box application, leading to crashes. Clearing cache and temporary files, as well as freeing up memory space, can help alleviate this issue.
- Overheating: Excessive heat can cause your device to malfunction, including the music box application. Overheating can be caused by prolonged usage, inadequate ventilation, or hardware issues. Keep your device cool and ensure proper ventilation to avoid overheating-related crashes.
- Hardware failure: In some cases, hardware failure can be the root cause of music box crashes. This can occur due to faulty components, such as a damaged hard drive or malfunctioning RAM. If you suspect hardware issues, it is recommended to seek professional assistance for repair or replacement.
Now that we have explored the common causes of music box crashes, let’s move on to the troubleshooting steps you can take to prevent these issues and keep your music box running smoothly.
Insufficient system resources
One of the common causes of music box crashes is insufficient system resources. Music box applications, especially digital ones, require a certain amount of memory (RAM) and processing power (CPU) to function properly. When your device is running low on resources, it may struggle to handle the demands of the music box application, leading to crashes and performance issues.
To address the issue of insufficient system resources and prevent music box crashes, you can follow these troubleshooting steps:
- Close unnecessary applications and processes: Running multiple resource-intensive applications or processes simultaneously can consume a significant amount of system resources. Make sure to close any unnecessary applications or background processes that are not in use. This will free up memory and CPU resources, allowing the music box application to run smoothly.
- Manage startup programs: Some applications automatically start when you boot up your device, consuming valuable system resources. Review the list of startup programs and disable any that are not essential. This will help optimize your device’s resources for the music box application.
- Upgrade your device’s memory: If you frequently experience crashes due to insufficient memory, consider upgrading your device’s RAM. This will provide more memory for the music box application to work with and improve its performance. Consult your device’s specifications to determine the compatible RAM upgrade options.
- Optimize virtual memory settings: Virtual memory, also known as the page file, is a space on your device’s hard drive that acts as supplemental memory when the physical RAM is full. By optimizing the virtual memory settings, you can allocate more space for the music box application to use when needed. Consult your device’s operating system documentation for instructions on adjusting virtual memory settings.
- Limit background activity: Some applications and processes continue to run in the background, even when not actively used. These background activities can consume system resources that could be utilized by the music box application. Limiting background activity, such as disabling automatic updates or sync services, can help improve resource allocation for the music box.
By following these troubleshooting steps, you can effectively address the issue of insufficient system resources and minimize the occurrence of music box crashes. Keep in mind that the specific steps may vary depending on your device’s operating system and the music box application you are using.
Outdated software or drivers
Using outdated software or drivers can be a common cause of music box crashes. Software and drivers are constantly being updated to improve performance, fix bugs, and enhance compatibility. When your music box application or the operating system it relies on is not up to date, it can lead to compatibility issues and system instability, resulting in crashes.
To prevent music box crashes due to outdated software or drivers, consider the following troubleshooting steps:
- Update your music box application: Check if there are any available updates for your music box application. Most applications have an automatic update feature that notifies you when updates are available. These updates often include bug fixes and performance improvements, which can help prevent crashes. Alternatively, you can visit the official website of the music box application to manually download and install the latest version.
- Check for operating system updates: Ensure that your device’s operating system is up to date. Operating system updates often include important security patches and compatibility enhancements. By keeping your operating system updated, you can minimize the chances of crashes caused by compatibility issues between the music box application and the operating system.
- Update device drivers: Device drivers are software programs that facilitate communication between your device’s hardware and the operating system. Outdated or incompatible device drivers can cause crashes and other performance issues. Visit the manufacturer’s website or use driver update software to check for the latest drivers for your device. Install the updated drivers to ensure optimal compatibility with your music box application.
- Enable automatic updates: Enable automatic updates for your music box application, operating system, and device drivers if possible. This will ensure that you receive the latest updates as soon as they are available, without the need for manual intervention. Automatic updates will help keep your software and drivers up to date, reducing the risk of crashes.
- Regularly check for updates: Make it a habit to check for updates for your music box application, operating system, and device drivers on a regular basis. Set a reminder to check for updates weekly or monthly, depending on your preferences. By staying proactive in keeping your software and drivers up to date, you can minimize the occurrence of crashes.
By following these troubleshooting steps, you can ensure that your music box application and its supporting software and drivers are up to date, reducing the chances of compatibility issues and crashes. Remember to check for updates regularly to stay current with the latest improvements and enhancements.
Conflicting applications or processes
Conflicting applications or processes running on your device can often lead to music box crashes. When multiple resource-intensive applications or processes are active at the same time, they can compete for system resources, causing your music box application to become unstable and crash.
To prevent music box crashes caused by conflicting applications or processes, consider the following troubleshooting steps:
- Close unnecessary applications: Take a look at the applications that are currently running on your device and close any that are not essential. This will free up valuable system resources for your music box application to operate smoothly.
- Manage background processes: Along with applications, numerous background processes can be running on your device, consuming system resources. Some of these processes may not be apparent to the user, but they can still impact the performance of your music box application. Use task manager or a similar utility to identify and terminate unnecessary background processes.
- Check for conflicting applications: Certain applications, especially those related to sound or media playback, can interfere with your music box application. Check for any conflicting applications that might be causing the crashes. If you notice a pattern of crashes when certain applications are open, try closing or uninstalling them to see if the crashes stop.
- Adjust priority settings: Assigning higher priority to your music box application can help ensure that it receives an adequate share of system resources. On some operating systems, you can adjust the priority settings for specific applications. Prioritizing your music box application can reduce the likelihood of crashes caused by competing processes.
- Optimize your device: Regularly perform maintenance tasks on your device to optimize its performance. This includes clearing cache and temporary files, removing unnecessary software, and performing disk clean-ups. By keeping your device clutter-free, you can minimize resource conflicts and enhance the stability of your music box application.
By following these troubleshooting steps, you can minimize the occurrence of music box crashes caused by conflicting applications or processes. Keeping your device streamlined and prioritizing the resources for your music box application will help ensure a smooth and uninterrupted listening experience.
Corrupted or damaged music files
Corrupted or damaged music files can be a common cause of music box crashes. When your music box application attempts to play a corrupted or damaged file, it can encounter errors that lead to crashes. This issue is prevalent in both digital music box applications and traditional mechanical music boxes.
To address music box crashes caused by corrupted or damaged music files, consider the following troubleshooting steps:
- Identify problematic files: If you notice that your music box crashes consistently when playing specific songs or melodies, it may indicate that those files are corrupted or damaged. Take note of the problematic files and remove them from your music library or playlist.
- Repair the files: Some music player applications have built-in repair functions that can attempt to fix corrupted or damaged files. Check if your music box application provides a repair option and use it on the identified problematic files. Alternatively, you can try using third-party file repair software to fix the corrupted files.
- Convert file formats: In some cases, the file format itself may be causing conflicts with your music box application. Try converting the problematic files to a different, more widely compatible format, such as MP3 or WAV. There are numerous file conversion tools available online that can assist you with this process.
- Ensure files are stored properly: Improper storage of music files, such as on a damaged or corrupt storage device, can lead to file corruption. Make sure that your music files are stored on a reliable and healthy storage medium, such as a properly formatted hard drive or solid-state drive. If you suspect that the storage device may be causing the file corruption, consider transferring the files to a different, more reliable storage medium.
- Re-download or re-rip the files: If you obtained the music files from online sources or ripped them from CDs, there is a possibility that the files were initially corrupted during the process. Try re-downloading the files from a trusted source or re-ripping the music from the original CDs to obtain clean and undamaged versions.
By following these troubleshooting steps, you can address music box crashes caused by corrupted or damaged music files. Removing or repairing the problematic files, converting them to different formats, and ensuring proper storage will help maintain a stable and enjoyable music box experience.
Malware or virus infections
Malware or virus infections can be a significant cause of music box crashes. These malicious programs can infiltrate your device and cause system instability, including crashes in your music box application. Music box applications, especially digital ones, are not immune to malware or virus attacks, so it is crucial to take steps to protect your device and prevent such infections.
To prevent music box crashes caused by malware or virus infections, consider the following troubleshooting steps:
- Install and update antivirus software: Ensure that your device has reputable antivirus software installed. Regularly update it and perform scans to detect and remove any malicious programs. Antivirus software helps protect your device from malware and viruses that can impact the performance and stability of your music box application.
- Beware of suspicious links and downloads: Exercise caution when clicking on links or downloading files from unfamiliar or unsecured sources. Malware and viruses are often disguised as legitimate files or links. Be mindful of the websites you visit and only download files from trusted sources to reduce the risk of infecting your device.
- Enable automatic security updates: Enable automatic security updates for your operating system and other software installed on your device. Regularly updating your software ensures that you have the latest security patches and fixes, which helps defend against new malware and viruses.
- Be cautious with email attachments: Malware can be transmitted through email attachments, so be cautious when opening attachments from unknown senders. Avoid opening suspicious attachments or files with unexpected file extensions, as they could potentially contain harmful malware.
- Regularly backup your music files: Make regular backups of your music files to an external storage device or a cloud service. This ensures that even if your device is infected with malware or a virus, you will still have access to your music files and can easily restore them on a clean, secure device.
By following these troubleshooting steps, you can greatly reduce the risk of music box crashes caused by malware or virus infections. Protecting your device with antivirus software, practicing safe browsing habits, and keeping your software up to date will help ensure a secure and stable music box experience.
Memory issues
Memory issues can often contribute to music box crashes. If your device has insufficient memory (RAM), it may struggle to handle the demands of the music box application, leading to crashes and performance problems. Memory issues can occur in both digital music box applications and traditional mechanical music boxes.
To address music box crashes caused by memory issues, consider the following troubleshooting steps:
- Clear cache and temporary files: Cached files and temporary files can accumulate over time and consume valuable memory resources. Clearing these files regularly can free up memory and improve the performance of your music box application. Use the appropriate settings or cleanup tools provided by your operating system to clear the cache and temporary files.
- Free up memory space: Insufficient available memory can cause crashes. Remove unnecessary files, applications, or media that are taking up memory space on your device. You can transfer files to an external storage device, delete unused applications, or move files to cloud storage to create more memory space for your music box application.
- Close background applications: Running multiple applications in the background consumes memory resources. Close any unnecessary applications or processes that are not in use to free up memory. This will allow your music box application to have more memory available for smooth operation.
- Disable memory-hungry features: Some music box applications come with features that can be resource-intensive, such as visualizations or advanced equalizer settings. If you experience frequent crashes due to memory issues, consider disabling or reducing the intensity of these features to conserve memory.
- Upgrade your device’s memory: If you frequently encounter crashes due to insufficient memory, upgrading your device’s RAM may be a suitable solution. Check the specifications of your device to determine the maximum RAM capacity it can support and consider upgrading accordingly. Additional memory will provide more room for your music box application to run smoothly.
By following these troubleshooting steps, you can address memory-related issues that may be causing music box crashes. Clearing cache and temporary files, freeing up memory space, closing background applications, disabling memory-hungry features, and upgrading device memory are effective ways to optimize memory usage and ensure a stable music box experience.
Overheating
Overheating can contribute to music box crashes. Excessive heat can cause your device to malfunction, including the music box application. Overheating can be caused by prolonged usage, inadequate ventilation, or hardware issues. It is important to address overheating to ensure the stable operation of your music box application.
To prevent music box crashes caused by overheating, consider the following troubleshooting steps:
- Adequate ventilation: Ensure that your device has proper ventilation. Avoid placing it on surfaces that can block airflow, such as soft fabrics or uneven surfaces. Use your device on a flat, hard surface to allow heat to dissipate effectively. Additionally, avoid covering ventilation areas, such as the laptop’s cooling vents.
- Keep your device cool: Take proactive measures to keep your device cool during use. Avoid exposing it to direct sunlight or extreme temperatures. If you notice your device becoming hot during use, take a break and allow it to cool down before using the music box application again.
- Clean your device: Dust and debris can accumulate on your device’s cooling mechanisms, impeding proper airflow and causing overheating. Periodically clean your device’s vents, fans, and cooling components to ensure efficient cooling. Use compressed air or a soft brush to remove any dust or debris that may have accumulated.
- Avoid intensive activities: Resource-intensive activities, such as running multiple applications simultaneously or playing graphics-intensive games, can generate more heat and contribute to overheating. When using your device for music box purposes, avoid engaging in such activities to minimize the chances of overheating and subsequent crashes.
- Consider using cooling pads or external fans: Cooling pads or external fans can help dissipate heat and keep your device cool during usage. These accessories provide additional airflow and cooling, which can be beneficial for extended music box sessions or in situations where your device tends to overheat easily.
By following these troubleshooting steps, you can effectively address overheating issues and prevent music box crashes. Proper ventilation, keeping your device cool, cleaning the device, avoiding resource-intensive activities, and using cooling pads or external fans are viable strategies to maintain a stable and enjoyable music box experience.
Hardware failure
Hardware failure can be a significant cause of music box crashes. If there are issues with the hardware components of your device, such as a damaged hard drive or malfunctioning RAM, it can result in system instability and crashes in your music box application. It is important to identify and address hardware failures to ensure the proper functioning of your music box.
To troubleshoot hardware failures that may lead to music box crashes, consider the following steps:
- Perform a hardware diagnostic test: Many devices have built-in diagnostic tools or you can use third-party software to perform diagnostic tests on your hardware components. These tests can help identify any faulty components that may be causing the crashes in your music box application.
- Check the health of your storage device: A failing or damaged hard drive can result in crashes and data errors. Use reputable software to check the health of your storage device and look for any signs of failure, such as bad sectors or errors. If issues are detected, consider replacing the damaged drive to prevent further crashes.
- Inspect and reseat hardware components: Loose or improperly seated hardware components can cause instability in your device. Inspect and reseat components such as RAM modules, graphics cards, and solid-state drives (if applicable). Ensure that all connections are secure and properly inserted in their respective slots.
- Monitor system temperatures: High temperatures can contribute to hardware failure and subsequent crashes. Use monitoring software to keep an eye on the temperatures of your CPU and GPU. If you notice excessively high temperatures, it may indicate issues with cooling or improperly functioning fans. In such cases, seeking assistance from a technician may be necessary to resolve the hardware issue.
- Seek professional assistance: If you suspect that hardware failure is causing music box crashes and the above steps do not resolve the issue, it is recommended to seek professional assistance. A qualified technician can thoroughly diagnose the hardware components, identify any faulty parts, and perform the necessary repairs or replacements.
By following these troubleshooting steps, you can address hardware failures that may be contributing to music box crashes. Performing diagnostic tests, checking the health of storage devices, inspecting and reseating hardware components, monitoring system temperatures, and seeking professional assistance are effective measures to ensure the stability and longevity of your music box.
Troubleshooting steps to prevent music box crashes
To prevent music box crashes and ensure a smooth and enjoyable listening experience, it is important to follow some troubleshooting steps. These steps will help you address common issues and maintain the stability of your music box application. Here are some essential troubleshooting steps to prevent music box crashes:
- Update software and drivers: Keeping your music box application, operating system, and device drivers up to date is crucial. Regularly check for updates and install them promptly. Updates often include bug fixes, performance enhancements, and compatibility improvements, which can help prevent crashes.
- Close unnecessary applications and processes: Running multiple resource-intensive applications or processes simultaneously can strain your device’s resources and lead to crashes. Prioritize your music box application by closing any unnecessary applications and processes that are not in use.
- Scan for malware or virus infections: Malware or virus infections can cause system instability and crashes. Install reputable antivirus software and perform regular scans to detect and remove any malicious programs. Be cautious with downloads, avoid suspicious links, and enable automatic security updates to further protect against malware.
- Clear cache and temporary files: Cached files and temporary files can accumulate over time and consume memory resources. Regularly clear cache and temporary files to free up memory space and improve the performance of your music box application.
- Free up memory space: Insufficient memory can result in crashes. Remove unnecessary files, applications, or media to create more memory space on your device. Transfer files to external storage, delete unused applications, and utilize cloud storage to optimize memory usage.
- Check for overheating issues: Overheating can cause crashes. Ensure proper ventilation for your device and avoid placing it in direct sunlight or extreme temperatures. Clean the device’s ventilation areas and consider using cooling pads or external fans for additional cooling.
- Check hardware components: Hardware failures can contribute to crashes. Perform diagnostic tests to identify any faulty components, such as a damaged hard drive or malfunctioning RAM. Reseat hardware components and monitor system temperatures to ensure their proper functioning.
By following these troubleshooting steps, you can effectively prevent music box crashes and maintain the stability of your music box application. Regularly updating software and drivers, closing unnecessary applications and processes, scanning for malware, clearing cache and temporary files, freeing up memory space, addressing overheating issues, and checking hardware components are essential practices in ensuring a seamless and uninterrupted music box experience.
Update software and drivers
One of the most crucial troubleshooting steps to prevent music box crashes is keeping your software and drivers up to date. Outdated software or drivers can lead to compatibility issues, system instability, and eventually crashes in your music box application. Regularly updating them ensures that you have the latest bug fixes, performance enhancements, and security patches needed for a stable music box experience.
To update your software and drivers and prevent music box crashes, consider the following steps:
- Update your music box application: Check for updates for your music box application regularly. Most applications offer automatic update notifications, but you can also manually check for updates in the application’s settings or on the official website. Updating your music box application ensures that you have the latest features and bug fixes, reducing the chances of crashes.
- Check for operating system updates: Operating system updates often include important compatibility improvements and security fixes. Check for updates in your device’s settings and install them promptly. Keeping your operating system up to date ensures that it can work seamlessly with your music box application.
- Update device drivers: Device drivers act as a communication bridge between your hardware components and the operating system. Outdated or incompatible drivers can cause crashes and performance issues. Check the manufacturer’s website or use driver update software to find and install the latest drivers for your device. Updating drivers ensures optimal compatibility and stability for your music box application.
- Enable automatic updates: Many software applications and operating systems offer automatic update options. Enabling automatic updates ensures that you receive the latest updates as soon as they are available, without the need for manual intervention. Automatic updates keep your software and drivers up to date, reducing the risk of crashes and improving overall system performance.
- Regularly check for updates: In addition to automatic updates, it is a good practice to manually check for updates on a regular basis. Set a reminder to check for updates weekly or monthly, depending on your preferences. Manually checking for updates ensures that you stay current with the latest improvements, bug fixes, and security patches.
By following these troubleshooting steps and ensuring that your software and drivers are up to date, you significantly reduce the risk of music box crashes. Updating your music box application, checking for operating system updates, updating device drivers, enabling automatic updates, and regularly checking for updates help maintain compatibility, performance, and security, ensuring a smooth and uninterrupted music box experience.
Close unnecessary applications and processes
Closing unnecessary applications and processes is an essential troubleshooting step to prevent music box crashes. When multiple resource-intensive applications or processes are running simultaneously, they can consume valuable system resources and cause instability in your music box application. By closing unnecessary applications and processes, you can free up resources and ensure smooth performance for your music box.
To close unnecessary applications and processes and prevent music box crashes, consider the following steps:
- Identify resource-intensive applications: Open the task manager or activity monitor on your device to identify resource-intensive applications and processes. Look for applications that are using a significant amount of CPU, RAM, or disk resources. These applications are likely candidates for closure when not in use.
- Close applications not in use: Close any applications that you are not actively using. This includes web browsers with multiple tabs open, design software, video editing tools, or games. These applications can consume a significant amount of system resources and cause music box crashes if left running simultaneously with the music box application.
- End unnecessary background processes: Several background processes run on your device, even if you are not actively using specific applications. These processes can consume system resources and potentially interfere with your music box application. Use the task manager or activity monitor to identify and terminate any unnecessary background processes.
- Disable startup applications: Some applications automatically start when you boot up your device, consuming valuable system resources. Review the list of startup applications and disable any that are not essential. This helps optimize system resources for the music box application and prevents unnecessary conflicts.
- Use music-specific modes: Some devices offer “Music” or “Gaming” modes that prioritize system resources for the respective activities. Consider enabling these modes when using your music box application to dedicate more resources to the application and enhance its performance.
By following these troubleshooting steps and closing unnecessary applications and processes, you can optimize system resources and prevent music box crashes. Identifying resource-intensive applications, closing unused applications, ending unnecessary background processes, disabling startup applications, and utilizing music-specific modes are effective ways to ensure smooth and uninterrupted music box experience.
Scan for malware or virus infections
Scanning for malware or virus infections is an essential troubleshooting step to prevent music box crashes. Malicious software or viruses can infiltrate your device and cause system instability, including crashes in your music box application. Regularly scanning your device for malware or viruses helps ensure a safe and secure environment for your music box experience.
To scan for malware or virus infections and prevent music box crashes, consider the following steps:
- Install reputable antivirus software: Choose a reputable antivirus software and install it on your device. Look for software that offers real-time scanning, automatic updates, and a comprehensive scanning feature. Reputable antivirus software helps detect and remove malware or viruses that can impact the performance and stability of your music box application.
- Keep antivirus software up to date: Regularly update your antivirus software to ensure that it can effectively detect and remove the latest malware or virus threats. Set the software to automatically update itself as new updates become available. Updating your software safeguards against emerging threats and enhances the protection of your music box application.
- Perform regular scans: Initiate regular scans of your entire device or specific folders for malware or viruses. Full system scans thoroughly examine all files and folders, while custom scans allow you to target specific areas of concern. Be patient, as comprehensive scans may take some time to complete, but they are crucial for thorough detection and removal of any malicious programs.
- Be cautious with downloads and email attachments: Malware or viruses are often distributed via email attachments or downloads from untrusted sources. Exercise caution when downloading files or opening attachments, especially if they come from unknown senders or suspicious websites. Use antivirus software to scan downloaded files before opening them.
- Enable automatic security updates: Ensure that your operating system and software applications, including your music box application, have automatic security updates enabled. Regular security updates patch vulnerabilities and provide additional protection against malware or virus attacks.
By following these troubleshooting steps and regularly scanning for malware or virus infections, you can protect your device and prevent music box crashes. Installing reputable antivirus software, keeping it up to date, performing regular scans, being cautious with downloads and email attachments, and enabling automatic security updates greatly enhance the security of your music box experience.
Clear cache and temporary files
Clearing cache and temporary files is an effective troubleshooting step to prevent music box crashes. Over time, cached files and temporary files can accumulate on your device, occupying valuable storage space and potentially causing conflicts with your music box application. Regularly clearing these files helps optimize performance and minimize the risk of crashes.
To clear cache and temporary files and prevent music box crashes, consider the following steps:
- Clear browser cache: If you use a web-based music box application or frequently stream music online, clearing your browser cache is essential. Access your browser settings and find the option to clear cache. This removes temporary files stored by the browser, helping the application run more smoothly.
- Clear application cache: Some music box applications, especially digital ones, have their own cache that stores temporary files. Within the application settings, find the option to clear the cache. This eliminates stored temporary files that may be outdated or causing conflicts, preventing crashes.
- Use cleaning tools: There are various cleaning tools available that can automate the process of clearing cache and temporary files on your device. These tools can scan your device for unnecessary files and help you remove them with ease. Research and choose a reliable cleaning tool that suits your operating system.
- Delete temporary files: Apart from cache files, temporary files can accumulate on your device. These files are created by various applications for temporary storage purposes but are not always essential. Use the built-in tools in your operating system, such as the Disk Cleanup utility on Windows or the Optimized Storage feature on macOS, to delete temporary files regularly.
- Manage offline music files: If you have downloaded music files for offline playback on your device, periodically review and manage these files. Delete any duplicates or outdated files that are no longer needed. Removing unnecessary offline files can free up storage space and reduce the chances of crashes.
By regularly clearing cache and temporary files, you can optimize the performance of your music box application and minimize the risk of crashes. Clearing browser cache, application cache, using cleaning tools, deleting temporary files, and managing offline music files are effective troubleshooting steps to ensure a smooth and uninterrupted music box experience.
Free up memory space
Freeing up memory space is a crucial troubleshooting step to prevent music box crashes. Insufficient memory (RAM) can lead to performance issues and crashes in your music box application. By clearing up memory space on your device, you can ensure optimal resource allocation and enhance the stability of your music box.
To free up memory space and prevent music box crashes, consider the following steps:
- Delete unnecessary files and apps: Review your device and identify files, applications, or media that are no longer needed. Delete any unnecessary files or apps to free up storage space. Removing unused items reduces the workload on your device’s memory, leaving more room for the music box application to operate smoothly.
- Offload files to external storage: If your device has limited internal storage, offloading files to external storage solutions can help free up memory space. Transfer large media files, such as videos or music collections, to an external hard drive or cloud storage service. Access them when needed, allowing your device’s memory to be dedicated to essential processes such as running the music box application.
- Clear app data and cache: Some applications store data and cache files that can consume a significant amount of memory space. Review the storage settings for your music box application and other resource-intensive apps. Clear app data or cache to free up memory occupied by unnecessary files. Note that this action may require re-logging into certain apps and may reset some app settings.
- Optimize music file formats: If you have downloaded or transferred music files to your device, consider optimizing the file formats. Formats like MP3 or AAC generally take up less space than lossless formats such as WAV or FLAC. Converting your music files to a more space-efficient format can help free up memory space without compromising audio quality significantly.
- Use streaming services: Instead of downloading and storing music files locally, consider using music streaming services. Streaming allows you to access a vast music library without the need for extensive local storage. This reduces the memory space required on your device, minimizing the risk of crashes related to insufficient memory.
By freeing up memory space through file and app management, offloading to external storage, clearing app data and cache, optimizing file formats, and using streaming services, you can optimize the memory usage on your device and prevent music box crashes. Ensure that you regularly review and manage your device’s storage to maintain a smooth and uninterrupted music box experience.
Check system for overheating issues
Checking your system for overheating issues is a crucial troubleshooting step to prevent music box crashes. Excessive heat can cause your device to malfunction and impede the performance of your music box application. By identifying and addressing potential overheating issues, you can maintain a stable and reliable music box experience.
To check for overheating issues and prevent music box crashes, consider the following steps:
- Ensure proper ventilation: Make sure that your device has proper ventilation to dissipate heat effectively. Avoid placing your device on surfaces that can block airflow, such as soft fabrics or uneven surfaces. Instead, use a hard and flat surface that allows heat to escape and circulate away from the device.
- Clean the cooling system: Dust and debris can accumulate over time, obstructing proper airflow and causing overheating. Regularly clean the cooling system, including cooling vents, fans, and heat sinks, using compressed air or a soft brush. Removing the built-up dust and debris enhances airflow, preventing excessive heat buildup.
- Monitor system temperatures: Use software utilities or dedicated hardware monitors to keep an eye on your device’s temperature. Excessively high temperatures can indicate potential cooling issues. If you consistently observe high temperatures during music playback or other tasks, it may be necessary to address cooling inadequacies.
- Check fans and cooling components: Verify that your device’s fans are working correctly. Ensure that they are spinning freely and generating sufficient airflow. If necessary, carefully clean the fans or consider replacing them if they are malfunctioning. Additionally, check if your device’s cooling components, such as heat sinks, are properly attached and in good condition.
- Adjust usage patterns: Intensive activities such as running multiple applications simultaneously or playing graphics-intensive games can generate more heat. Avoid these activities while using your music box application to reduce the chances of overheating. Limiting multitasking and reducing screen brightness can also contribute to cooling down your device.
By checking your system for overheating issues through proper ventilation, regular cleaning, temperature monitoring, fan and cooling component inspection, and adjusting usage patterns, you can prevent music box crashes related to overheating. Maintaining proper cooling and airflow for your device ensures optimal performance and extends its overall lifespan.
Check hardware components
Checking your hardware components is an essential troubleshooting step to prevent music box crashes. Faulty hardware can lead to system instability and crashes in your music box application. By inspecting and ensuring the proper functioning of your hardware components, you can maintain a stable and reliable music box experience.
To check hardware components and prevent music box crashes, consider the following steps:
- Perform diagnostic tests: Use built-in diagnostic tools or specialized software to perform tests on your hardware components. These tests can help identify any faulty components that may be causing crashes in your music box application. Pay particular attention to components such as the hard drive, RAM, and the processor.
- Check for signs of physical damage: Inspect your hardware components visually for any signs of physical damage. Look for bent pins, loose connections, or visible wear and tear. Components like the power supply, cables, and connectors should be checked as well. If you notice any physical damage, consider taking appropriate measures such as repairing or replacing the affected hardware.
- Reseat hardware components: Sometimes, loose connections can cause problems. Power down your device, disconnect the power source, and then carefully reseat the hardware components. This includes components like RAM modules, graphics cards, and connectors. Ensuring proper and secure connections can help alleviate crashes caused by poor contact or loose connections.
- Monitor system temperatures: Overheating can be a symptom of hardware issues. Use software utilities or dedicated hardware monitors to check the temperature of your CPU, GPU, and other components. Consistently high temperatures can indicate cooling problems or failing hardware. If you notice persistent overheating, consider addressing the cooling system or seeking professional assistance.
- Consult with a technician: If you suspect hardware issues as the cause of music box crashes and the above steps don’t resolve the problem, it may be necessary to consult with a technician or contact the manufacturer’s support. They can provide further guidance, conduct more advanced diagnostics, and assist with repairing or replacing any faulty hardware components.
By checking hardware components through diagnostic tests, inspecting for physical damage, reseating hardware components, monitoring system temperatures, and seeking professional assistance if needed, you can prevent music box crashes caused by hardware failures. Regular maintenance and timely resolution of hardware issues ensure a stable and reliable music box experience.
Conclusion
Music boxes are enchanting devices that provide joy through their melodious tunes. However, like any technology, they are susceptible to crashes and malfunctions. By understanding the common causes of music box crashes and implementing the appropriate troubleshooting steps, you can prevent these issues and enjoy uninterrupted music box experiences.
In this article, we explored various causes of music box crashes. We discussed how insufficient system resources, outdated software or drivers, conflicting applications or processes, corrupted or damaged music files, malware or virus infections, memory issues, overheating, and hardware failures can all contribute to crashes. Each cause requires specific troubleshooting steps to address and prevent future crashes.
To prevent music box crashes, it is important to regularly update your software and drivers, close unnecessary applications and processes, scan for malware or virus infections, clear cache and temporary files, free up memory space, check for overheating issues, and inspect hardware components. These steps ensure optimal performance, system stability, and a seamless music box experience.
Remember, preventing music box crashes is an ongoing process. Regular maintenance, such as updating software, performing scans, and clearing unwanted files, is essential. Additionally, taking proactive measures to keep your device’s hardware in good condition through proper cooling, dusting, and hardware checks can help prevent future crashes.
By implementing these troubleshooting steps and maintaining good system hygiene, you can keep your music box running smoothly, delighting you with its beautiful melodies for years to come.