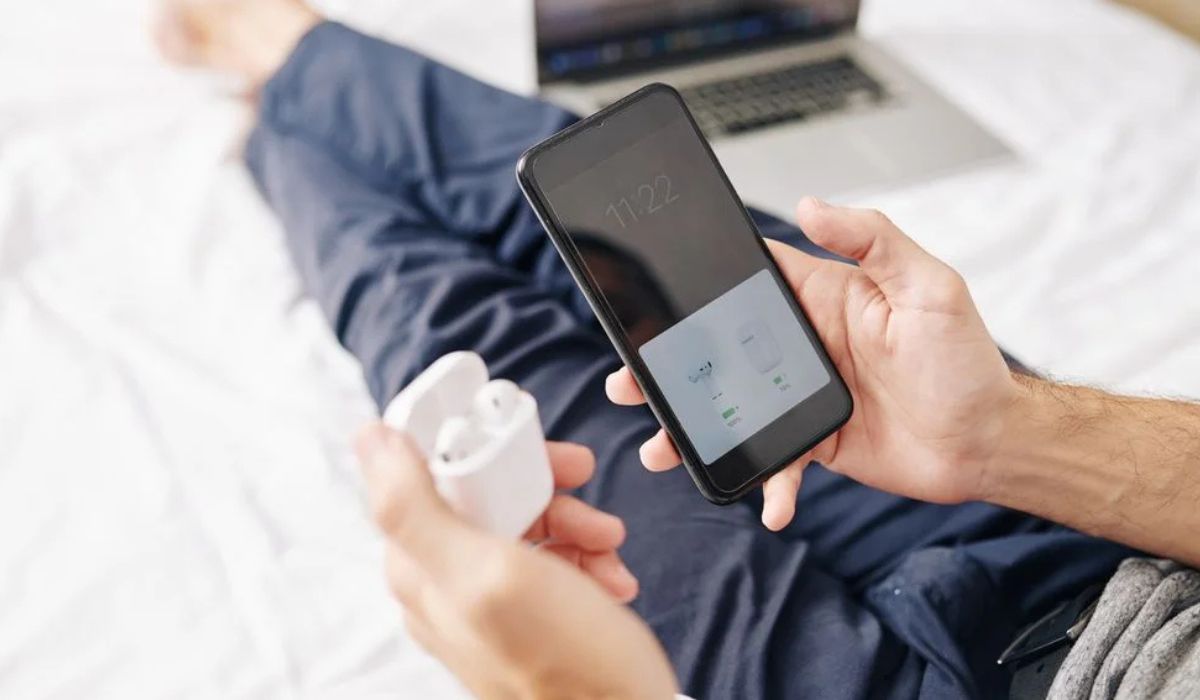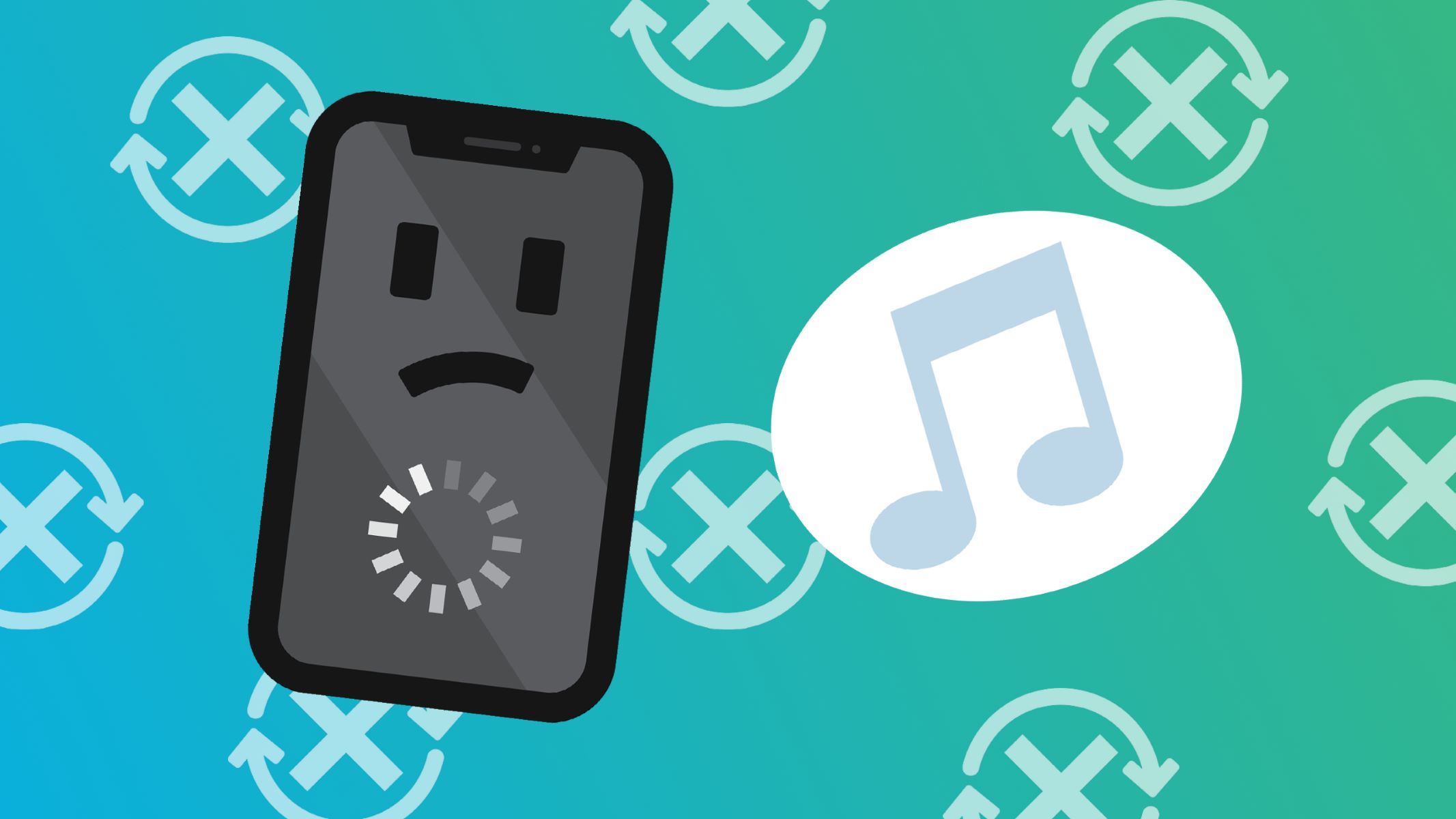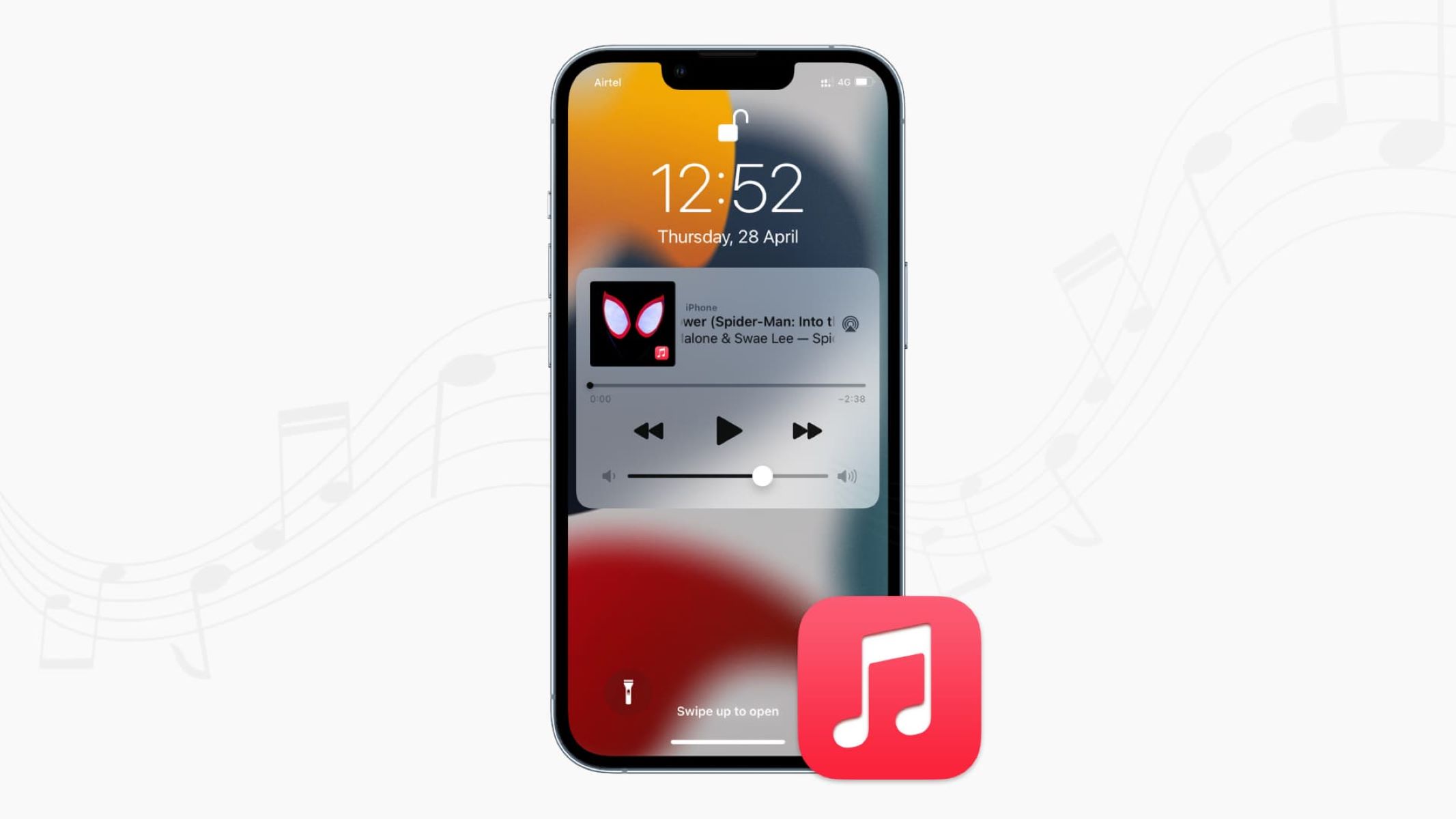Home>Production & Technology>Music App>Why Does My Music App Keep Crashing


Music App
Why Does My Music App Keep Crashing
Published: February 3, 2024
Experiencing frequent crashes with your music app? Discover the reasons behind it and find effective solutions to prevent it from happening again.
(Many of the links in this article redirect to a specific reviewed product. Your purchase of these products through affiliate links helps to generate commission for AudioLover.com, at no extra cost. Learn more)
Table of Contents
- Introduction
- Understanding the Issue
- Possible Causes of Music App Crashes
- Insufficient Device Storage
- Outdated App Version
- Incompatible App with Device Software
- Corrupted App Data
- Troubleshooting Steps
- Clear Cache and Data
- Update the App
- Check for Software Updates
- Uninstall and Reinstall the App
- Free up Device Storage
- Contacting App Support
- Conclusion
Introduction
Music apps have become an integral part of our lives, allowing us to enjoy our favorite songs and discover new artists with just a few taps on our smartphones. However, it can be frustrating when our beloved music app keeps crashing, interrupting our listening experience and leaving us wondering what the problem could be.
Crashes can occur for a variety of reasons, ranging from minor glitches to more serious issues. Understanding the root cause of these crashes is the first step towards finding a solution and getting your music app back to its smooth and reliable state. In this article, we will explore some of the common causes of music app crashes and provide troubleshooting steps to help you resolve the issue.
Whether you’re using a popular music streaming service like Spotify, Apple Music, or Pandora, or a specialized app for managing your personal music library, the steps outlined here can be applied across different music apps and platforms.
So, if you find yourself frustrated by repeated crashes and interruptions while using your music app, read on to discover why it might be happening and how you can fix it.
Understanding the Issue
Before diving into the possible causes and solutions, it’s important to understand why your music app is crashing. When an app crashes, it essentially means that it has encountered an error or malfunction that prevents it from functioning properly. This can manifest in various ways, such as the app freezing, closing unexpectedly, or displaying error messages.
Crashes can be frustrating, especially if they occur frequently and disrupt your listening experience. However, they can also provide valuable clues about what might be causing the issue. Pay attention to any error messages or patterns that emerge when the app crashes, as they can help point you in the right direction when troubleshooting.
It’s worth noting that music app crashes can happen for different reasons, and not all of them are within your control. Sometimes, the app developers are responsible for fixing bugs and releasing updates to address stability issues. However, there are also factors on your end that can contribute to app crashes, such as insufficient device storage, outdated app versions, or incompatible software on your device.
By understanding the potential causes of music app crashes, you can narrow down the troubleshooting steps and find a solution that works for you. In the next sections, we will explore some common causes and provide step-by-step instructions on how to address them.
Possible Causes of Music App Crashes
Music app crashes can occur due to a variety of factors. Identifying the root cause of the issue is essential in order to implement the appropriate troubleshooting steps. Here are some common causes of music app crashes:
- Insufficient device storage: If your device is running low on storage space, it can impact the performance of your music app. When your device’s storage is nearly full, it can lead to crashes and freezing issues. It’s important to regularly free up space on your device to ensure smooth app performance.
- Outdated app version: Apps frequently release updates to address bugs, improve performance, and introduce new features. If you’re using an outdated version of the music app, it may contain known issues that could lead to crashes. Updating the app to the latest version can often resolve these problems.
- Incompatible app with device software: Sometimes, music apps are not fully compatible with the software version running on your device. This mismatch can result in crashes and other performance issues. It’s worth checking if your device software is up to date and ensuring that the music app is compatible with it.
- Corrupted app data: Over time, the data stored by the music app can become corrupted, leading to crashes. This could be due to various reasons, such as incomplete downloads or issues with the app’s cache. Clearing the app’s cache or data can often resolve this issue.
These are just a few possible causes of music app crashes. It’s important to keep in mind that different apps and devices may have their own unique set of issues. In the following sections, we will explore troubleshooting steps that can help resolve these issues and get your music app back on track.
Insufficient Device Storage
One of the common causes of music app crashes is insufficient storage space on your device. When your device’s storage is nearly full, it can affect the performance of the app and ultimately lead to crashes and freezing issues.
Here’s what you can do to address this issue:
- Check your device storage: Start by checking how much storage space is available on your device. On most smartphones, you can find this information in the Settings app under “Storage” or “Device Maintenance.” Take note of the amount of free space remaining.
- Clean up unnecessary files: To free up space, begin by deleting any unnecessary files, such as duplicate songs or old playlists that you no longer need. You can also consider removing other unused apps or moving photos and videos to cloud storage or an external device.
- Clear app cache: Music apps often store temporary files, known as cache, which can accumulate over time and take up valuable space. Clearing the cache can help free up storage and potentially resolve crashing issues. You can typically clear the app cache in the app settings under “Storage” or “Memory.”
- Remove offline music: If your music app allows you to download songs for offline listening, these files can take up a significant amount of storage space. Consider removing any offline music you no longer need or use, freeing up space for other app functions.
By following these steps, you can free up storage space on your device, which can alleviate performance issues and prevent crashes in your music app. It’s a good practice to regularly check and manage your device storage to ensure optimal performance of all your apps. If the crashes persist, proceed to explore other potential causes and troubleshooting steps.
Outdated App Version
Using an outdated version of a music app can often be the culprit behind frequent crashes. App developers frequently release updates to address bugs, improve performance, and introduce new features. If you’re experiencing crashes, it’s worth checking if you’re using the latest version of the music app.
Here’s what you can do to address this issue:
- Check for app updates: Open the app store on your device and navigate to the “Updates” tab. Here, you can see if there’s an available update for your music app. If there is, tap on the “Update” button to download and install the latest version.
- Enable automatic updates: To ensure that you always have the latest version of the music app, enable automatic updates. In your device’s settings, find the “App Store” or “Play Store” section and look for an option to enable automatic updates. This way, you won’t have to manually check for updates every time.
Updating your music app can often resolve crashing issues, as developers regularly address bugs and stability concerns with new releases. If crashing continues even after updating the app, move on to the next troubleshooting steps to identify and resolve any remaining issues.
It’s also worth noting that sometimes updates can introduce new bugs, which might cause crashes. In such cases, developers generally release patch updates to fix these issues. If you suspect that the app is crashing due to a recent update, you can check user reviews or app forums to see if others are experiencing similar problems. If this is the case, it’s best to wait for a bug-fixing update or reach out to the app’s support team for assistance.
Incompatible App with Device Software
Incompatibility between a music app and the software version on your device can also result in frequent crashes. Sometimes, a music app may not be fully compatible with the specific version of software running on your device, leading to performance issues and crashes.
Here’s what you can do to address this issue:
- Check for software updates: Ensure that your device’s software is up to date. Manufacturers release regular updates to fix bugs, enhance performance, and improve compatibility with various apps. To check for updates, go to the settings of your device and look for the “Software Update” or “System Update” section. If an update is available, follow the prompts to install it.
- Update the music app: In addition to updating your device’s software, it’s important to keep your music app up to date as well. Developers often release updates to address compatibility issues with certain device software versions.
- Check for known compatibility issues: If you’re experiencing crashes with a specific music app, you can visit the app’s website or support forums to check if there are any known compatibility issues. App developers often provide information regarding which software versions are supported and if there are any known issues with specific devices. If there are compatibility problems, they may provide workarounds or suggest alternative solutions.
By ensuring that both your device’s software and the music app are up to date, you can optimize compatibility and reduce the chances of crashes. If the crashes persist after updating, proceed to the next troubleshooting steps to identify and resolve any remaining issues.
If you’re using an older device with limited software update support, it’s possible that certain music apps may no longer be compatible. In such cases, you may consider exploring alternative music app options that are known to work well with your specific device and software version.
Corrupted App Data
Corrupted app data can often be a cause of music app crashes. Over time, the data stored by the app, such as cached files or incomplete downloads, can become corrupted, leading to instability and crashes.
Here’s what you can do to address this issue:
- Clear app cache: Clearing the app’s cache can help resolve crashes caused by corrupted data. The cache is a temporary storage location where the app stores files to access them quickly. To clear the app cache, go to the app settings on your device, find the “Storage” or “Memory” section, and select the music app. Look for the option to “Clear Cache” and tap on it to delete the cached files.
- Clear app data: If clearing the cache doesn’t resolve the crashing issue, you can try clearing the app data. This will remove all data associated with the app, including your login information and settings, so make sure to back up any important data before proceeding. In the app settings, find the option to “Clear Data” or “Reset App.” Keep in mind that clearing app data will essentially reset the app to its initial state.
- Reinstall the app: If clearing the cache and data doesn’t work, uninstalling and reinstalling the app can often resolve issues related to corrupted data. To uninstall the music app, go to the app settings on your device, find the app, and select the option to uninstall. Once uninstalled, go to the app store and download the latest version of the app and install it again.
By clearing the cache, clearing the app data, or reinstalling the app, you can effectively remove any corrupted data that may be causing the crashes. Remember to test the app after each step to check if the issue has been resolved. If the crashes persist, continue to the next troubleshooting steps to identify and resolve any remaining issues.
It’s worth noting that clearing app data or reinstalling the app will remove any personalized settings or downloaded content, so you may need to reconfigure the app and download your music again if necessary.
Troubleshooting Steps
When your music app keeps crashing, it can be frustrating and disrupt your listening experience. Fortunately, there are several troubleshooting steps you can take to resolve the issue. Here are some common solutions that can help:
- Clear cache and data: Clearing the app’s cache and data can often resolve crashes caused by corrupted files or temporary data. This step will remove any stored data and reset the app to its initial state.
- Update the app: Make sure you have the latest version of the music app installed on your device. Developers frequently release updates to address bugs and improve app stability. Check for app updates in the app store and install them if available.
- Check for software updates: Ensure that your device’s software is up to date. Manufacturers release regular updates to fix bugs, improve performance, and enhance compatibility with various apps, including music apps.
- Uninstall and reinstall the app: If other troubleshooting steps haven’t resolved the crashing issue, try uninstalling and reinstalling the app. This can help resolve any underlying issues with app installation or corrupted data.
- Free up device storage: Insufficient device storage can impact app performance and lead to crashes. Delete unnecessary files, apps, or offline music to free up space on your device.
- Contact app support: If you’ve tried all the troubleshooting steps and the app continues to crash, it’s recommended to reach out to the app’s support team for further assistance. They may be able to provide specific guidance or offer a solution tailored to your situation.
These troubleshooting steps aim to address common issues that can cause music app crashes. It’s important to note that different apps and devices may have their own unique set of problems. If one solution doesn’t work, try the next step until you find a resolution that works for your specific situation.
Remember to test the app after each troubleshooting step to check if the crashing issue has been resolved. Persistence and patience are key when troubleshooting app crashes. With the right approach, you can get your music app back to its smooth and reliable state, allowing you to enjoy your favorite tunes without interruption.
Clear Cache and Data
Clearing the cache and data of your music app is a troubleshooting step that can often resolve crashes and improve app performance. Over time, temporary files and data can accumulate, potentially leading to issues that cause the app to crash. Clearing the cache and data helps to remove these files and reset the app to its initial state.
Here’s how you can clear the cache and data of your music app:
- Open the Settings app: On your device, find and open the Settings app. The icon may look like a gear or may be located in the app drawer.
- Navigate to App Settings: Look for the “Apps” or “App Management” option in the Settings menu. The exact name may vary depending on your device.
- Find the music app: Scroll through the list of installed apps and locate your music app. Tap on it to access the app settings.
- Clear the cache: Within the app settings, you should see an option to clear the app’s cache. Tap on this option to remove the temporary files that may be causing issues. Note that clearing the cache will not delete any of your personal data or settings.
- Clear the app data: If clearing the cache doesn’t resolve the crashing issue, you can also clear the app’s data. This will remove all data associated with the app, including your login information, settings, and downloaded music. However, it is important to note that this step will essentially reset the app to its initial state, so make sure to back up any important data before proceeding.
After clearing the cache and/or data, open the music app and check if the crashing issue has been resolved. By removing any corrupted files or data, you create a fresh start for the app, which can help improve its stability.
If the crashes persist even after clearing the cache and data, continue exploring other troubleshooting steps to identify and resolve any remaining issues.
Update the App
Keeping your music app up to date is crucial for ensuring optimal performance and stability. App developers frequently release updates to address bugs, improve app functionality, and enhance security. If your music app keeps crashing, updating it to the latest version can often resolve the issue.
Here are the steps to update your music app:
- Open the App Store or Play Store: On your device, locate and open the respective app store that corresponds to your operating system (such as the App Store for iOS or the Play Store for Android).
- Go to the Updates section: Look for the “Updates” tab or option within the app store. This section allows you to see a list of available updates for your installed apps.
- Find your music app: Scroll through the list of updates until you locate your music app. If there’s an available update, you’ll see a button next to the app name indicating the update’s availability.
- Update the app: Tap on the update button next to your music app to initiate the update process. The app store will download and install the latest version of the app on your device.
Once the update is complete, launch the music app and check if the crashing issue has been resolved. Developers often include bug fixes and performance improvements in their updates, which can help mitigate crashes and improve overall app stability.
It’s recommended to enable automatic updates for your apps to ensure you always have the latest versions installed. You can typically find this option in the settings of your app store. With automatic updates enabled, your music app will update automatically whenever a new version is available, reducing the chances of encountering crashing issues due to outdated software.
If updating the app doesn’t resolve the crashing problem, proceed to explore other troubleshooting steps to identify and address any remaining issues that may be causing the app to crash.
Check for Software Updates
Keeping your device’s software up to date is vital for optimal performance and compatibility with various apps, including your music app. Manufacturers regularly release software updates to fix bugs, improve device performance, enhance security, and introduce new features. If your music app is crashing, it is essential to ensure that your device’s software is up to date.
Here’s how you can check for software updates on your device:
- Open the Settings app: Locate the Settings app on your device. It is typically represented by a gear-shaped icon and can usually be found on your home screen or in the app drawer.
- Find the Software Update or About Phone section: Scroll through the settings options and look for either “Software Update” or “About Phone” (or “About Device”) depending on your device’s make and model.
- Check for updates: Once you locate the Software Update or About Phone section, tap on it to access the update settings. Look for an option like “Check for Updates” or “System Update.” Tap on this option to check if there are any available updates for your device.
- Install the updates: If there are any available updates, your device will display them along with the details of what the update includes. If your device prompts you to install the updates, follow the on-screen instructions to download and install them.
After installing the software updates, restart your device and launch your music app to see if the crashing issue has been resolved. Software updates often include important bug fixes, performance enhancements, and compatibility improvements that can help mitigate app crashes.
It is also a good practice to enable automatic software updates on your device. This way, your device will automatically check for updates and install them when connected to the internet. This ensures that your device’s software is always up to date, reducing the likelihood of encountering issues with incompatible software when running your music app.
If updating your device’s software does not resolve the crashing problem, proceed to explore other troubleshooting steps to identify and address any remaining issues that may be causing the app to crash.
Uninstall and Reinstall the App
If you have tried other troubleshooting steps and your music app continues to crash, uninstalling and reinstalling the app can often resolve the issue. This process can help eliminate any underlying issues with the app installation, corrupted files, or conflicts that might be causing the crashes.
Follow these steps to uninstall and reinstall the music app:
- Find the app: Locate the music app on your device. You can usually find your installed apps on your device’s home screen or in the app drawer.
- Uninstall the app: Press and hold the app icon until a menu or options appear. Look for an option that says “Uninstall” or “Remove.” Tap on this option to uninstall the app from your device.
- Confirm the uninstallation: Your device will prompt you to confirm the uninstallation. Confirm the action, and the app will be removed from your device.
- Reinstall the app: Open the App Store or Play Store on your device and search for the music app you uninstalled. Once you find it, tap on the app’s listing, and you will be taken to its download page. Tap on the “Install” or “Get” button to download and reinstall the app.
After reinstalling the app, open it and check if the crashing issue has been resolved. Reinstalling the app can often fix any corrupted files or conflicts that were causing the crashes.
If the app requires you to sign in or set up your preferences again, follow the on-screen instructions to complete the process. Additionally, make sure that your device is connected to a stable internet connection during the reinstallation process.
Remember to test the app after reinstalling it to ensure that the crashing issue has been resolved. If the app continues to crash, proceed to explore other troubleshooting steps to identify and address any remaining issues affecting the app’s performance.
Free up Device Storage
Insufficient device storage can contribute to music app crashes and performance issues. When your device is running low on storage space, it can struggle to properly run apps, including your music app. Clearing up space on your device can help alleviate these problems and improve app stability.
Here are some steps you can take to free up device storage:
- Delete unused apps: Review the apps on your device and uninstall any that you no longer use or need. Unused apps can take up valuable storage space.
- Remove unnecessary files: Go through your files, such as photos, videos, and documents, and delete any that are no longer necessary or that you have backed up elsewhere. Consider transferring large files to cloud storage or an external device to free up space.
- Clear app cache: Apps, including your music app, often store cache files that can accumulate and take up significant storage space over time. Clearing the cache can help free up space. Go to the app settings on your device, locate your music app, and look for the option to clear its cache.
- Remove offline music: If your music app allows you to download songs for offline listening, these files can consume a significant portion of your device’s storage. Delete any offline music files that you no longer need or listen to regularly to free up space.
By following these steps to free up storage space on your device, you can create more room for your music app to operate smoothly. Clearing app cache, deleting unused apps, and removing unnecessary files can significantly improve overall device performance and reduce the likelihood of crashes.
After freeing up storage space, launch your music app and check if the crashing issue has been resolved. If the crashes persist, continue to explore other troubleshooting steps to identify and address any remaining issues that may be impacting the app’s functionality.
Contacting App Support
If you have tried all the troubleshooting steps and your music app continues to crash, it may be time to reach out to the app’s support team for further assistance. App developers have dedicated support channels to help users resolve technical issues and address any concerns they may have.
Here’s what you can do to contact app support:
- Visit the app’s website: Start by visiting the official website of the music app. Look for a “Support” or “Contact” section on the website, as it may contain helpful resources, FAQs, or contact information.
- Check the app’s settings: Some apps have a built-in support feature within their settings. Look for an “Help” or “Support” option within the app settings, which can provide you with guidance or a direct link to contact support.
- Submit a support ticket or email: If the app’s website provides a support ticket system or an email address, use it to describe the issue you’re facing. Be sure to provide detailed information about the problem, such as the specific actions leading to the crashes, any error messages encountered, and the device and software version you’re using.
- Utilize app community forums: Many apps have user forums or communities where you can ask questions and seek help from other users or app moderators. These forums can be a valuable resource for troubleshooting suggestions and connecting with fellow users experiencing similar issues.
- Seek help via social media: Some app developers offer support through social media platforms like Twitter or Facebook. Look for the app’s official accounts and send a direct message or post a public message asking for assistance.
Remember to be respectful and provide as much relevant information as possible when contacting app support. The support team is there to help you and will likely require specific details to better understand and address your issue.
By reaching out to app support, you can get personalized assistance tailored to your situation. They may provide additional troubleshooting steps, offer insights into known issues, or even release future updates to address the problem you’re facing.
If contacting app support doesn’t lead to a resolution, it may be worth considering alternative music apps or seeking help from your device manufacturer for further assistance.
Conclusion
Dealing with a music app that keeps crashing can be frustrating, but with the right troubleshooting steps, you can resolve the issue and get back to enjoying your favorite tunes without interruptions. By understanding the possible causes of music app crashes and implementing the appropriate solutions, you can improve the app’s stability and performance.
In this article, we discussed some of the common causes of music app crashes, such as insufficient device storage, outdated app versions, incompatible app with device software, and corrupted app data. We also provided step-by-step troubleshooting steps to address each of these issues. Clearing cache and data, updating the app, checking for software updates, uninstalling and reinstalling the app, freeing up device storage, and contacting app support are all viable solutions to consider.
Remember to follow the troubleshooting steps in order and test the app after each step to determine if the issue has been resolved. Additionally, it’s important to keep your device’s software up to date and enable automatic updates for your music app to ensure optimal performance and compatibility.
If you’ve exhausted all troubleshooting steps and the music app crashes persist, it may be worth exploring alternative music apps or seeking further technical support from the app’s developer or your device manufacturer.
By remaining proactive and persistent in troubleshooting your music app crashes, you can enhance your listening experience and continue to enjoy your favorite songs without any disruptions.