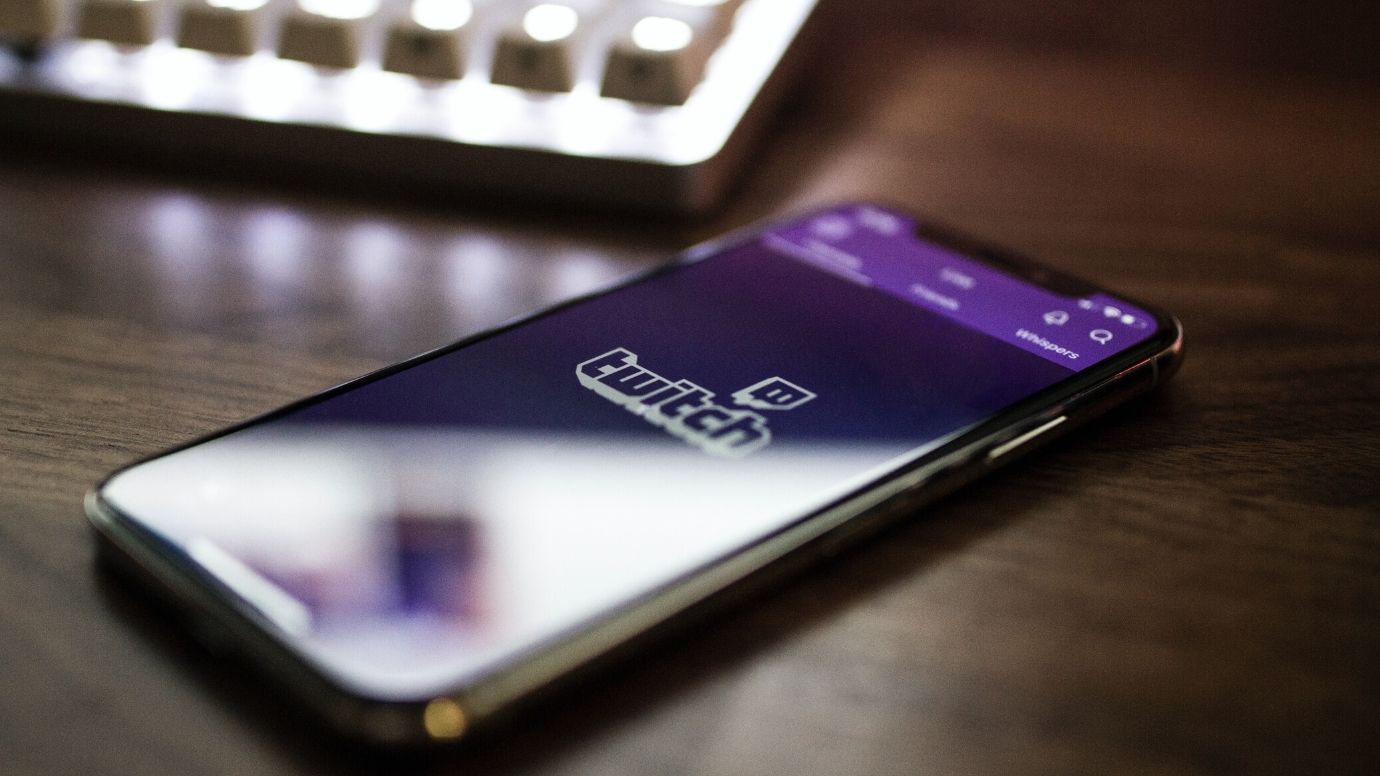Home>Devices & Equipment>Streaming>Samsung Galaxy S7: How To Play Streaming Music Through USB


Streaming
Samsung Galaxy S7: How To Play Streaming Music Through USB
Published: March 8, 2024
Learn how to stream music through USB on your Samsung Galaxy S7. Follow our step-by-step guide to enjoy seamless streaming.
(Many of the links in this article redirect to a specific reviewed product. Your purchase of these products through affiliate links helps to generate commission for AudioLover.com, at no extra cost. Learn more)
Table of Contents
- Introduction
- Step 1: Connect your Samsung Galaxy S7 to a computer
- Step 2: Enable USB debugging on your Samsung Galaxy S7
- Step 3: Transfer music files to your Samsung Galaxy S7
- Step 4: Use a USB OTG cable to connect your Samsung Galaxy S7 to a USB DAC
- Step 5: Play streaming music through USB on your Samsung Galaxy S7
Introduction
Streaming music has become an integral part of our daily lives, offering a convenient way to enjoy our favorite tunes on the go. While wireless streaming is widely popular, some audiophiles prefer the high-quality audio experience offered by USB-connected digital-to-analog converters (DACs). If you're a proud owner of the Samsung Galaxy S7 and want to elevate your music listening experience by playing streaming music through USB, you've come to the right place.
In this comprehensive guide, we will walk you through the step-by-step process of connecting your Samsung Galaxy S7 to a computer, enabling USB debugging, transferring music files, and using a USB OTG cable to connect your device to a USB DAC. By following these simple yet effective steps, you'll be able to immerse yourself in the world of high-fidelity audio streaming, unlocking the full potential of your Samsung Galaxy S7 as a versatile music player.
Whether you're a music enthusiast, an audiophile seeking the best possible sound quality, or simply curious about exploring the capabilities of your Samsung Galaxy S7, this guide is tailored to help you make the most of your device's USB connectivity for streaming music. So, grab your Samsung Galaxy S7, and let's embark on this exciting journey to enhance your music listening experience through the power of USB connectivity.
Step 1: Connect your Samsung Galaxy S7 to a computer
Connecting your Samsung Galaxy S7 to a computer is the first crucial step in preparing your device for streaming music through USB. This process lays the foundation for seamless data transfer and enables you to manage your music library with ease. Here's a detailed walkthrough to help you establish a stable connection between your Samsung Galaxy S7 and a computer:
-
Gather the Necessary Equipment: Before initiating the connection process, ensure that you have a compatible USB cable at your disposal. The Samsung Galaxy S7 typically utilizes a USB Type-C cable for data transfer and charging. Additionally, you'll need a functional USB port on your computer to facilitate the connection.
-
Power Up Your Computer: Start by powering up your computer and ensuring that it is in a stable and operational state. This ensures that the USB port is ready to establish a connection with your Samsung Galaxy S7.
-
Unlock Your Samsung Galaxy S7: If your device is locked, unlock it using your preferred method, such as entering the PIN, pattern, or fingerprint authentication. This step ensures that your device is accessible and ready to establish a connection with the computer.
-
Connect the USB Cable: Take the USB Type-C cable and connect one end to the charging port of your Samsung Galaxy S7. Next, locate an available USB port on your computer and securely plug in the other end of the cable. Upon successful connection, your Samsung Galaxy S7 should prompt you to select a USB connection option.
-
Select the USB Connection Mode: When prompted on your Samsung Galaxy S7, choose the appropriate USB connection mode based on your intended usage. For data transfer purposes, select the "File Transfer" or "MTP (Media Transfer Protocol)" option. This mode enables your computer to recognize your device as a media storage device, allowing seamless file transfer between the two devices.
-
Verify the Connection: Once you've selected the USB connection mode, verify that your computer recognizes the Samsung Galaxy S7 as a connected device. You can check this by accessing the file explorer on your computer and looking for your device listed under the connected devices or drives.
By successfully connecting your Samsung Galaxy S7 to a computer, you've laid the groundwork for the subsequent steps, including enabling USB debugging and transferring music files. This pivotal connection paves the way for a streamlined music streaming experience through USB, unlocking the potential of your device as a versatile audio player.
Now that your Samsung Galaxy S7 is seamlessly connected to your computer, you're ready to delve into the next steps to enhance your music streaming experience.
Step 2: Enable USB debugging on your Samsung Galaxy S7
Enabling USB debugging on your Samsung Galaxy S7 is a crucial step that empowers you to access advanced developer options and establish a secure connection between your device and a computer. This feature is essential for various tasks, including debugging applications, installing custom firmware, and, in our case, facilitating the seamless transfer of music files for USB streaming. Here's a detailed guide to help you enable USB debugging on your Samsung Galaxy S7:
-
Access the Developer Options: To begin, navigate to the "Settings" app on your Samsung Galaxy S7. Scroll down and locate the "About phone" or "About device" option. Tap on it to access detailed information about your device.
-
Locate the Build Number: In the "About phone" section, find the "Build number" entry. This is typically located at the bottom of the list. Tap on the "Build number" entry repeatedly (usually seven times) to initiate the developer mode activation process. You may be prompted to enter your device's security PIN or pattern to confirm your action.
-
Enable Developer Options: After tapping the "Build number" multiple times, you'll receive a notification indicating that developer options have been enabled. This grants you access to a range of advanced settings and debugging features.
-
Access Developer Options: Return to the main settings menu and scroll down to find the newly unlocked "Developer options" entry. Tap on it to access the developer settings panel.
-
Enable USB Debugging: Within the "Developer options" menu, locate the "USB debugging" option. It is usually located towards the top of the list. Toggle the switch next to "USB debugging" to enable this feature. Upon activation, a prompt may appear asking for your confirmation to allow USB debugging. Select "OK" to proceed.
-
Verify USB Debugging Status: Once USB debugging is enabled, a small "debugging" icon may appear in the status bar of your Samsung Galaxy S7, indicating that the feature is active. Additionally, when you connect your device to a computer, you may receive a prompt asking for permission to allow USB debugging for the specific computer. Grant the permission to establish a secure connection.
By successfully enabling USB debugging on your Samsung Galaxy S7, you've unlocked a range of advanced capabilities that enhance the device's connectivity and functionality. This pivotal step sets the stage for seamless music file transfers and prepares your device for the next stages of playing streaming music through USB.
With USB debugging now activated, you're ready to proceed to the subsequent steps, further refining your Samsung Galaxy S7's potential as a versatile music streaming platform.
Step 3: Transfer music files to your Samsung Galaxy S7
Transferring music files to your Samsung Galaxy S7 is a pivotal step in preparing your device for USB-based music streaming. By seamlessly transferring your favorite tunes to your device, you can create a personalized music library that is readily accessible for high-fidelity playback through USB-connected digital-to-analog converters (DACs). Here's a detailed guide to help you transfer music files to your Samsung Galaxy S7:
-
Connect Your Samsung Galaxy S7 to the Computer: Begin by ensuring that your Samsung Galaxy S7 is securely connected to your computer using the USB cable, as outlined in the previous step. This connection establishes a bridge for seamless data transfer between the two devices.
-
Access Your Samsung Galaxy S7's Storage: On your computer, navigate to the file explorer or file management utility to access your Samsung Galaxy S7's storage. Depending on your computer's operating system, your device may appear as a removable storage device or a connected device in the file explorer.
-
Locate the Music Files on Your Computer: Identify the music files that you intend to transfer to your Samsung Galaxy S7. These files may be stored in a specific folder on your computer or within a dedicated music library, depending on your organizational preferences.
-
Copy and Paste or Drag and Drop: Once you've located the desired music files, initiate the transfer process by copying and pasting the files into the appropriate directory within your Samsung Galaxy S7's storage. Alternatively, you can simply drag and drop the music files from your computer's storage to your device's storage location.
-
Monitor the Transfer Progress: As the music files are being transferred, monitor the progress to ensure that the process proceeds smoothly without any interruptions. Depending on the file sizes and the transfer speed, the duration of the transfer process may vary.
-
Verify the Music Files on Your Samsung Galaxy S7: After the transfer process is complete, navigate to the music player or file manager on your Samsung Galaxy S7 to verify that the transferred music files are successfully accessible and playable on your device.
By successfully transferring music files to your Samsung Galaxy S7, you've equipped your device with a personalized music library, ready to be enjoyed through USB-based streaming. This crucial step sets the stage for the final phase of playing streaming music through USB on your Samsung Galaxy S7, allowing you to immerse yourself in a tailored audio experience that reflects your musical preferences and tastes.
With your music files seamlessly transferred, you're now poised to explore the next steps, further enhancing your Samsung Galaxy S7's capabilities as a versatile music streaming platform.
Step 4: Use a USB OTG cable to connect your Samsung Galaxy S7 to a USB DAC
In this step, we will explore the process of using a USB On-The-Go (OTG) cable to establish a direct connection between your Samsung Galaxy S7 and a USB digital-to-analog converter (DAC). This method allows you to leverage the USB connectivity of your device to achieve high-fidelity audio playback, elevating your music streaming experience to new heights.
Here's a detailed guide to help you seamlessly connect your Samsung Galaxy S7 to a USB DAC using a USB OTG cable:
-
Acquire a USB OTG Cable: Begin by obtaining a USB OTG cable that is compatible with your Samsung Galaxy S7. A USB OTG cable features a standard USB connector on one end and a micro-USB or USB Type-C connector on the other, enabling it to bridge the connection between your device and external USB peripherals.
-
Identify a Compatible USB DAC: If you haven't already, procure a USB DAC that is compatible with your Samsung Galaxy S7. USB DACs are designed to convert digital audio signals from your device into high-quality analog audio output, enhancing the overall sound reproduction and fidelity.
-
Connect the USB OTG Cable to Your Samsung Galaxy S7: Take the USB OTG cable and connect the standard USB end to the USB DAC. Next, connect the micro-USB or USB Type-C end of the cable to the charging port of your Samsung Galaxy S7. Ensure that the connections are secure to establish a stable link between the devices.
-
Verify the Connection: Upon connecting the USB OTG cable, your Samsung Galaxy S7 should recognize the attached USB DAC as an external audio output device. Depending on the DAC model and your device's settings, you may receive a prompt to select the USB DAC as the preferred audio output source.
-
Configure Audio Settings (if necessary): In some cases, you may need to access the audio settings on your Samsung Galaxy S7 to designate the connected USB DAC as the primary audio output device. This step ensures that the audio signals are routed through the USB DAC for enhanced playback quality.
By utilizing a USB OTG cable to connect your Samsung Galaxy S7 to a USB DAC, you've unlocked the potential for high-fidelity audio streaming through USB connectivity. This method empowers you to leverage external DAC technology to elevate your music listening experience, delivering rich, detailed, and immersive sound reproduction that transcends the capabilities of built-in audio outputs.
With your Samsung Galaxy S7 seamlessly connected to a USB DAC, you're now poised to explore the final step of playing streaming music through USB, culminating in a tailored audio experience that reflects the true essence of your favorite tunes.
Step 5: Play streaming music through USB on your Samsung Galaxy S7
Now that your Samsung Galaxy S7 is seamlessly connected to a USB DAC, you're ready to embark on the final phase of playing streaming music through USB. This step encapsulates the culmination of your efforts, allowing you to immerse yourself in a tailored audio experience that reflects the true essence of your favorite tunes.
To play streaming music through USB on your Samsung Galaxy S7, follow these essential steps:
-
Access Your Preferred Music Streaming Service: Launch the music streaming application of your choice on your Samsung Galaxy S7. Whether you prefer popular platforms such as Spotify, Apple Music, Tidal, or other streaming services, ensure that the app is readily accessible on your device.
-
Select High-Quality Audio Settings (if available): Many music streaming services offer high-quality audio settings that enhance the streaming experience. If your preferred service provides options for high-fidelity or lossless audio streaming, navigate to the settings within the app and select the highest available audio quality for optimal playback.
-
Choose Your Desired Playlist or Tracks: Browse through your music library or explore curated playlists within the streaming app. Select your preferred tracks, albums, or playlists to initiate playback. Whether you're in the mood for energetic beats, soothing melodies, or captivating vocals, the choice is yours.
-
Initiate Playback and Enjoy: Once you've made your selections, tap the play button to initiate streaming playback through your Samsung Galaxy S7. As the music begins to flow, revel in the immersive audio experience facilitated by the USB-connected DAC. The high-fidelity audio output enhances the sonic nuances and intricacies of each track, allowing you to savor the music in its purest form.
-
Adjust Audio Settings (if desired): Depending on your preferences and the capabilities of your USB DAC, you may have the option to fine-tune the audio settings to suit your listening preferences. Explore features such as equalization, sound profiles, and audio enhancements to tailor the playback experience to your liking.
By following these steps, you've successfully unlocked the potential of your Samsung Galaxy S7 as a versatile music streaming platform, capable of delivering high-fidelity audio through USB connectivity. Whether you're at home, on the move, or indulging in a dedicated listening session, the ability to play streaming music through USB empowers you to elevate your music listening experience to new heights.
With your Samsung Galaxy S7 serving as a conduit for high-quality audio streaming, you're poised to immerse yourself in a world of captivating soundscapes, where every note, rhythm, and melody resonates with unparalleled clarity and depth. Embrace the power of USB-based music streaming and rediscover the magic of your favorite tunes in a whole new light.