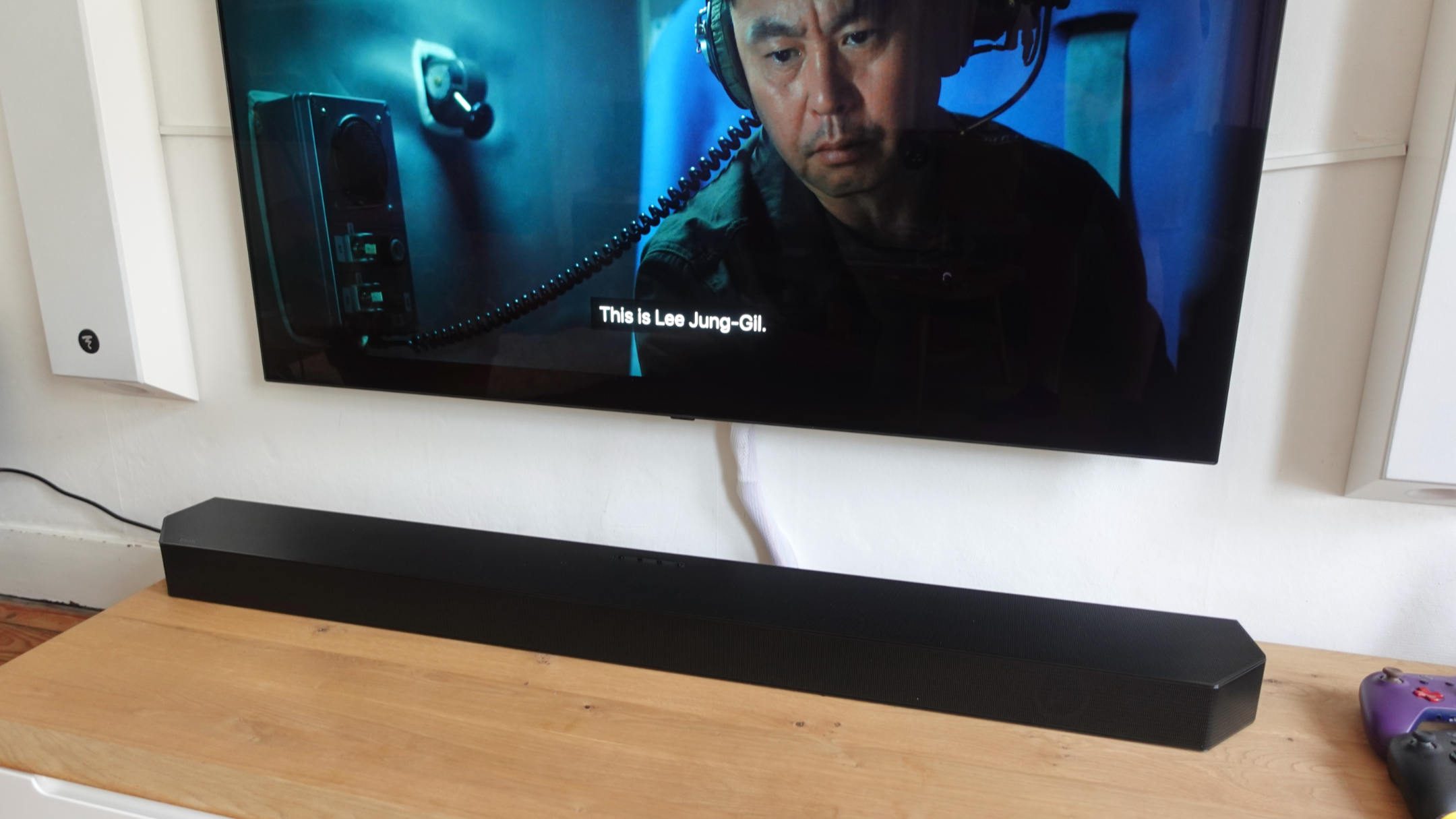Home>Production & Technology>Sound Bar>What Does No USB Mean On Samsung Sound Bar


Sound Bar
What Does No USB Mean On Samsung Sound Bar
Modified: January 22, 2024
Discover why your Samsung sound bar shows "No USB" and learn how to troubleshoot this issue. Get expert tips and advice for resolving USB connectivity problems on your sound bar.
(Many of the links in this article redirect to a specific reviewed product. Your purchase of these products through affiliate links helps to generate commission for AudioLover.com, at no extra cost. Learn more)
Table of Contents
Introduction
Welcome to the world of sound bars! These sleek and compact audio devices have become increasingly popular in home entertainment setups. They offer an immersive audio experience, capturing the essence of a movie theater in the comfort of your own home. As technology continues to evolve, sound bars are constantly being equipped with new features and connectivity options to enhance the user experience.
One commonly used feature in sound bars is the USB port. However, you may come across instances where your Samsung sound bar displays a message stating “No USB.” This can be frustrating, especially if you’re trying to connect a USB device, such as a flash drive or external hard drive, to your sound bar.
In this article, we will dive deep into the world of USB and explore the reasons behind the “No USB” error message on Samsung sound bars. We will also discuss troubleshooting steps and alternative options for connecting your devices. So, let’s unravel the mystery behind this message and find solutions to get your USB devices working with your Samsung sound bar!
Published on [Date]
Understanding USB
Before we delve into the reasons behind the “No USB” error on Samsung sound bars, it’s important to have a basic understanding of USB.
USB, short for Universal Serial Bus, is a standard connection technology that allows devices to communicate with each other and transfer data. It was developed in the mid-1990s and has since become the industry standard for connecting a wide range of devices, including computers, smartphones, printers, and of course, sound bars.
USB ports are commonly found on electronic devices and serve as a convenient way to connect and interact with external devices. They provide power and data transfer capabilities, allowing you to connect devices such as flash drives, external hard drives, and even smartphones to your sound bar.
USB ports come in different shapes and sizes, with the most common types being USB Type-A and USB Type-C. USB Type-A is the traditional rectangular-shaped port that most of us are familiar with, while USB Type-C is a newer, smaller reversible port that offers faster data transfer speeds and more versatility in terms of connectivity.
It’s important to note that while USB ports are a versatile and widely used connectivity option, not all devices, including sound bars, may support certain USB functionalities. This could be due to compatibility issues or limitations in the implemented technology. Therefore, it’s crucial to understand the specific USB capabilities of your Samsung sound bar to avoid any confusion or compatibility issues when connecting your USB devices.
Samsung Sound Bar’s USB Ports
Now that we have a basic understanding of USB, let’s explore the USB ports on Samsung sound bars. Samsung is a renowned brand in the world of home entertainment systems, and their sound bars are known for their quality and features.
Most Samsung sound bars come equipped with at least one USB port. This port allows you to connect USB devices directly to your sound bar, enabling you to play audio or video files stored on your USB drive. It also allows for software updates and other functionalities, depending on the specific model of the sound bar.
When examining the USB ports on a Samsung sound bar, it’s important to identify the type of USB port it supports. Some older models may only have a USB Type-A port, while newer models might feature the more versatile USB Type-C port, or both.
USB Type-A ports on Samsung sound bars are compatible with a wide range of USB devices such as flash drives, external hard drives, and digital cameras. You can connect these devices directly to the sound bar to access and play the content stored on them.
On the other hand, if your Samsung sound bar has a USB Type-C port, you’ll enjoy faster data transfer speeds and a more compact connection. This type of USB port offers greater flexibility and is becoming more common in modern electronics.
It’s worth noting that the specific functionalities and compatibility of the USB ports on Samsung sound bars can vary depending on the model. Therefore, it’s essential to refer to the user manual or the manufacturer’s website to ensure you’re aware of the capabilities of your particular sound bar.
Possible Reasons for “No USB”
Facing the “No USB” message on your Samsung sound bar can be frustrating, especially when you’re eager to connect and enjoy your USB devices. There can be several reasons behind this error message, and understanding them can help you troubleshoot and resolve the issue effectively.
1. Compatibility Issues: One of the primary reasons for the “No USB” error is compatibility issues between your USB device and the sound bar. Certain USB drives may not be compatible with the sound bar due to differences in file systems or formatting. Ensure that your USB device is formatted in a compatible file system (such as FAT32 or exFAT) that the sound bar supports.
2. Unsupported File Formats: Another reason for the “No USB” message could be that the sound bar does not support the file format of the content stored on your USB device. Check the supported file formats in the sound bar’s user manual and ensure that your audio or video files are in a compatible format (such as MP3, WAV, or MP4).
3. Insufficient Power Supply: Sometimes, the “No USB” error can occur if the USB device requires more power than the sound bar can provide. USB devices such as external hard drives often require more power to operate properly. In such cases, using a powered USB hub or connecting the USB device to an external power source might help resolve the issue.
4. Damaged or Faulty USB Port: A faulty USB port on the sound bar can also lead to the “No USB” error. Check the USB port for any physical damage or loose connections. If you find any issues, it’s recommended to contact the manufacturer or authorized service center for repair or replacement.
5. Firmware or Software Issues: Outdated firmware or software on the sound bar can sometimes interfere with the proper functioning of USB devices. Check for firmware or software updates for your sound bar model and ensure that it is up to date. Updating the firmware can often resolve compatibility issues and improve the overall performance of the device.
It’s important to note that these are general possibilities, and the specific cause of the “No USB” error may vary depending on the model and configuration of your Samsung sound bar. If you’re unable to identify the cause or resolve the issue on your own, it’s recommended to seek assistance from Samsung’s customer support or an authorized technician.
Troubleshooting “No USB” Error
Encountering the “No USB” error on your Samsung sound bar can be frustrating, but there are several troubleshooting steps you can take to resolve the issue and get your USB devices working again. Here are some recommended solutions:
1. Check USB Device: Ensure that your USB device is properly connected to the sound bar’s USB port. Sometimes, a loose or faulty connection can trigger the “No USB” error message. Reinsert the USB device firmly into the port and ensure it is securely connected.
2. Try a Different USB Port: If your sound bar has multiple USB ports, try connecting your USB device to a different port. Sometimes, specific USB ports may have compatibility issues or technical problems. Switching to another port can help determine if the issue lies with the port itself.
3. Format USB Device: If you suspect compatibility issues with the USB device, try formatting it in a supported file system. Back up any important data on the USB device before formatting. Use a computer or another device that supports the desired file system (e.g., FAT32 or exFAT) to format the USB device, and then reconnect it to the sound bar.
4. Check File Formats: Verify that the audio or video files on your USB device are in a format supported by the sound bar. Refer to the user manual or manufacturer’s website to ensure compatibility. If necessary, convert the files to a supported format using a reliable file conversion software or tool.
5. Power Supply: As mentioned earlier, insufficient power supply to the USB device can trigger the “No USB” error. If the USB device requires more power than the sound bar can provide, use a powered USB hub or connect the USB device to an external power source. This can help ensure sufficient power for the USB device to function properly.
6. Update Firmware: Check for firmware updates for your Samsung sound bar. Manufacturers often release firmware updates to address bugs and improve device compatibility. Visit the manufacturer’s website or refer to the user manual to find instructions on updating the firmware. Updating to the latest firmware version can potentially resolve the “No USB” error.
7. Reset Sound Bar: If none of the above steps work, you may consider resetting your sound bar to its factory settings. Performing a reset can help resolve any software-related issues that are causing the “No USB” error. Refer to the sound bar’s user manual for instructions on how to perform a factory reset.
If you have tried all the troubleshooting steps and are still experiencing the “No USB” error on your Samsung sound bar, it is recommended to contact Samsung’s customer support or consult an authorized technician for further assistance.
Alternative Options for Connecting Devices
If you’re unable to resolve the “No USB” error on your Samsung sound bar, don’t worry! There are alternative options available for connecting your devices and enjoying your favorite audio or video content. Here are a few alternatives:
1. HDMI Connection: Most Samsung sound bars come equipped with HDMI ports. HDMI (High-Definition Multimedia Interface) offers high-quality audio and video transmission. Check if your device has an HDMI port and connect it to the HDMI input on your sound bar. This allows for easy connection and superior audio and video performance.
2. Bluetooth Connectivity: Many Samsung sound bars offer Bluetooth connectivity. This allows you to wirelessly connect your smartphones, tablets, or other Bluetooth-enabled devices to the sound bar. You can stream music, podcasts, or audio from video apps directly to the sound bar without the need for any physical connections.
3. Optical or Digital Audio Connection: Another alternative to USB is an optical or digital audio connection. If your device has an optical or digital audio output, you can use a compatible cable (such as an optical cable or coaxial cable) to connect your device to the corresponding input on the sound bar. This provides a digital audio transmission and can deliver high-quality sound.
4. Wi-Fi Streaming: Some Samsung sound bars support Wi-Fi streaming, allowing you to connect to your home network and access online music streaming services, podcasts, or even your personal audio library. With Wi-Fi streaming, you can enjoy a wide range of content without the need for physical connections.
5. USB to HDMI Adapter: If you have a USB device that you want to connect to your sound bar but are unable to due to the “No USB” error, you can consider using a USB to HDMI adapter. This adapter allows you to connect your USB device to the adapter, which then converts the signal to HDMI. You can then connect the HDMI output of the adapter to the HDMI input on your sound bar.
Remember to check the compatibility and availability of these alternative options on your specific Samsung sound bar model. Each sound bar may have different features and connectivity options, so it’s always advisable to refer to the user manual or manufacturer’s website for detailed instructions.
By exploring these alternative options, you can still enjoy the immersive audio experience offered by your Samsung sound bar, even if you can’t connect your devices via USB.
Conclusion
The “No USB” error on Samsung sound bars can be a frustrating roadblock when trying to connect your USB devices. However, by understanding the possible reasons behind this error and following the troubleshooting steps outlined in this article, you can effectively resolve the issue and get your USB devices working with your sound bar again.
Remember to check for compatibility issues, ensure that your USB device is formatted correctly, and verify that the file formats are supported by your sound bar. Power supply concerns and firmware or software updates should also be considered in the troubleshooting process. If all else fails, you may need to reset your sound bar to its factory settings or seek assistance from the manufacturer’s customer support or an authorized technician.
Furthermore, it’s essential to explore alternative options for connecting your devices, such as HDMI, Bluetooth, optical or digital audio, and Wi-Fi streaming. These options can provide flexibility and convenience in accessing your audio or video content.
Ultimately, with a little patience and the right troubleshooting steps, you can overcome the “No USB” error on your Samsung sound bar and enjoy a seamless audio experience. Don’t let this issue dampen your enthusiasm for home entertainment – explore the various connectivity options and unleash the full potential of your sound bar.
Remember to consult the user manual or the manufacturer’s website for specific instructions and compatibility details related to your Samsung sound bar model. With the right information and solutions at hand, you can make the most of your sound bar’s features and create a truly immersive audio experience.
Enjoy your audio journey with your Samsung sound bar, whether it’s through USB, HDMI, Bluetooth, or any other alternative option available to you!