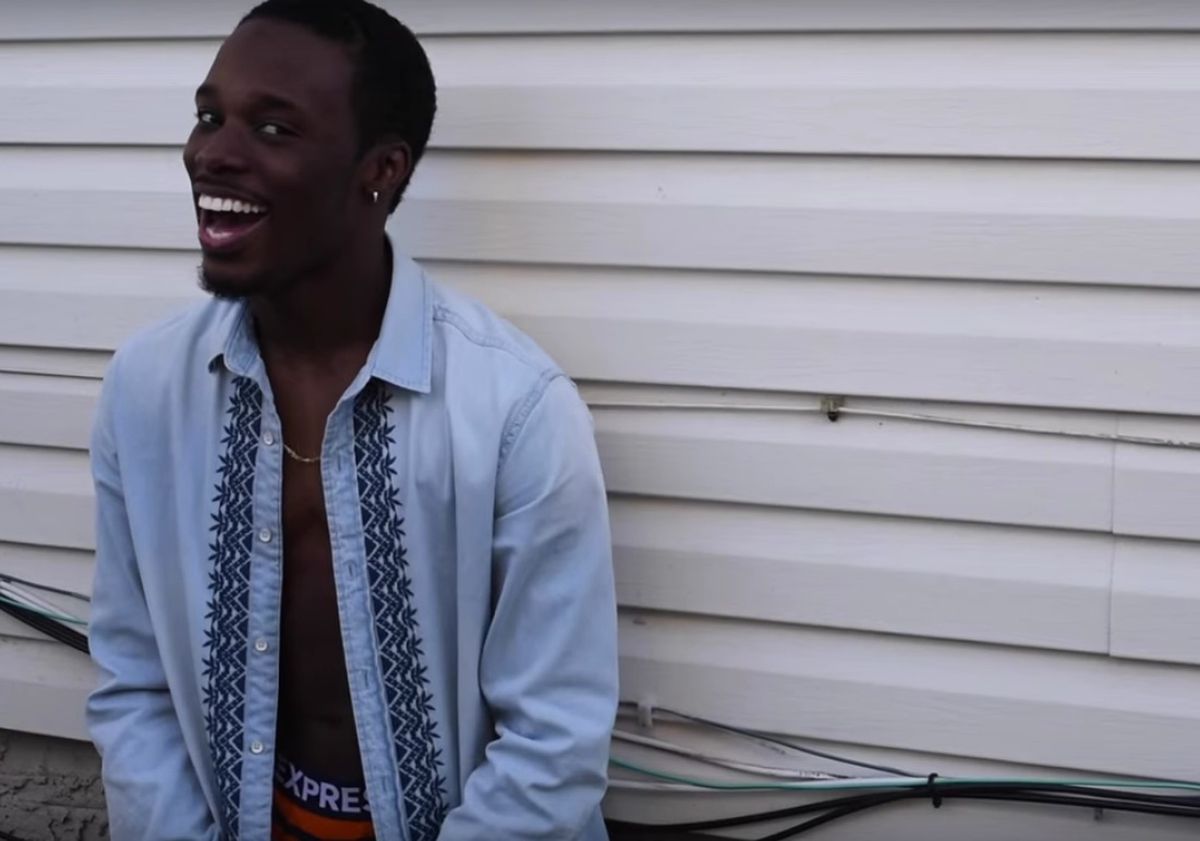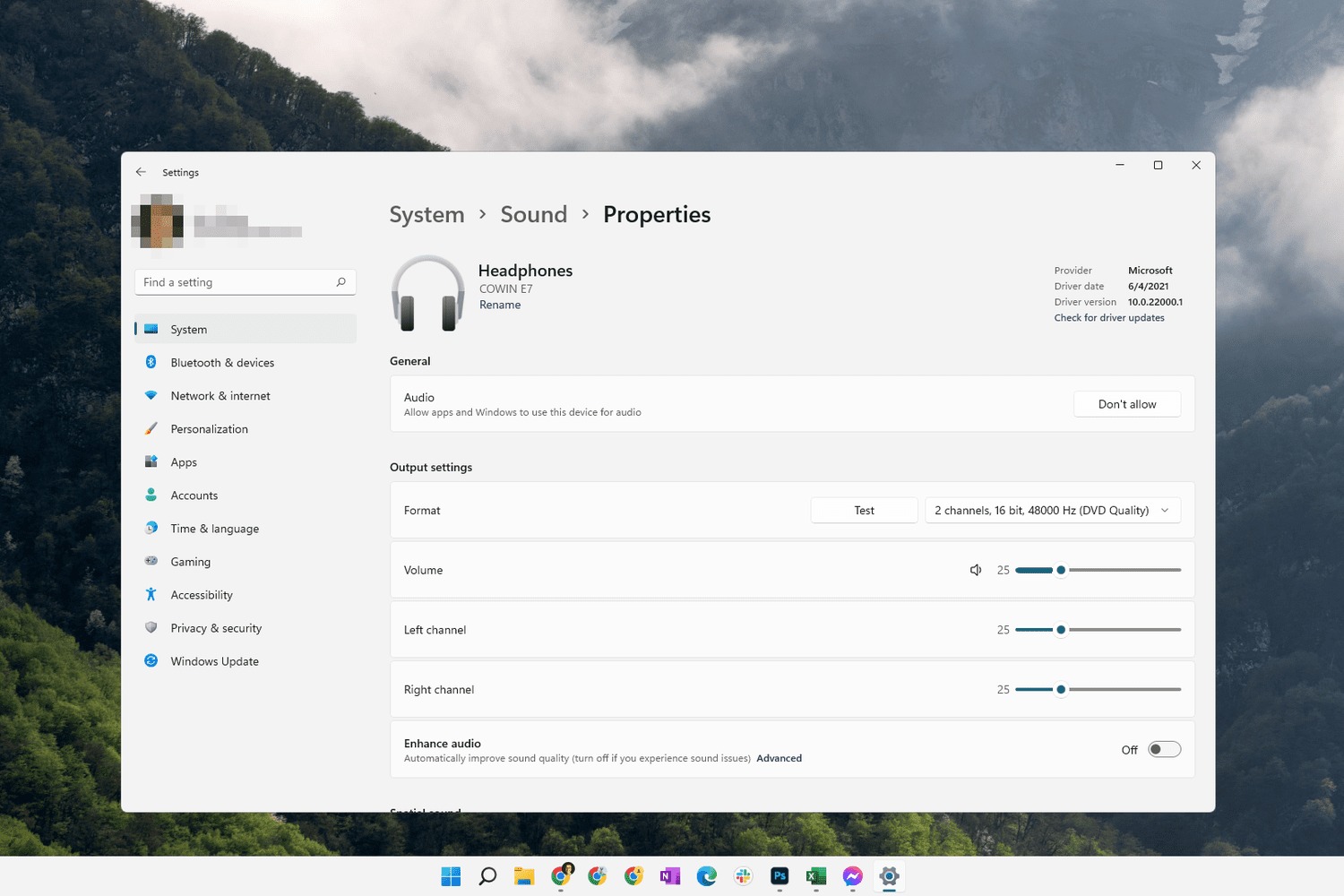Home>Events & Info>Playback>Why Is Video Playback Choppy
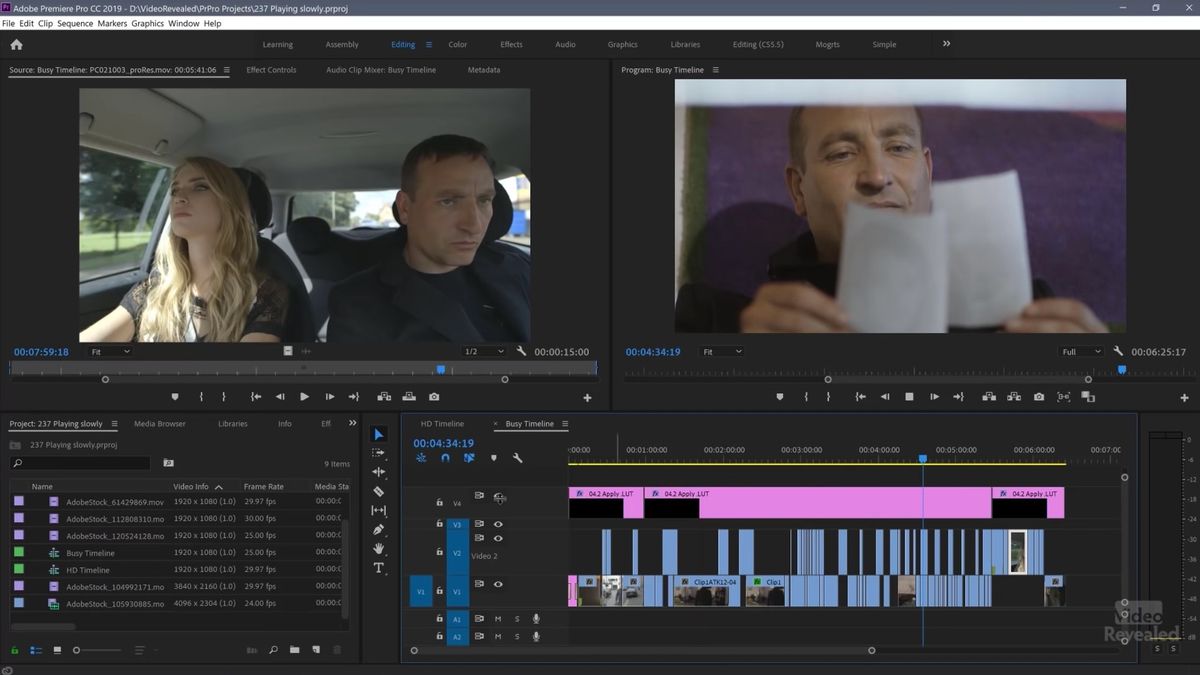
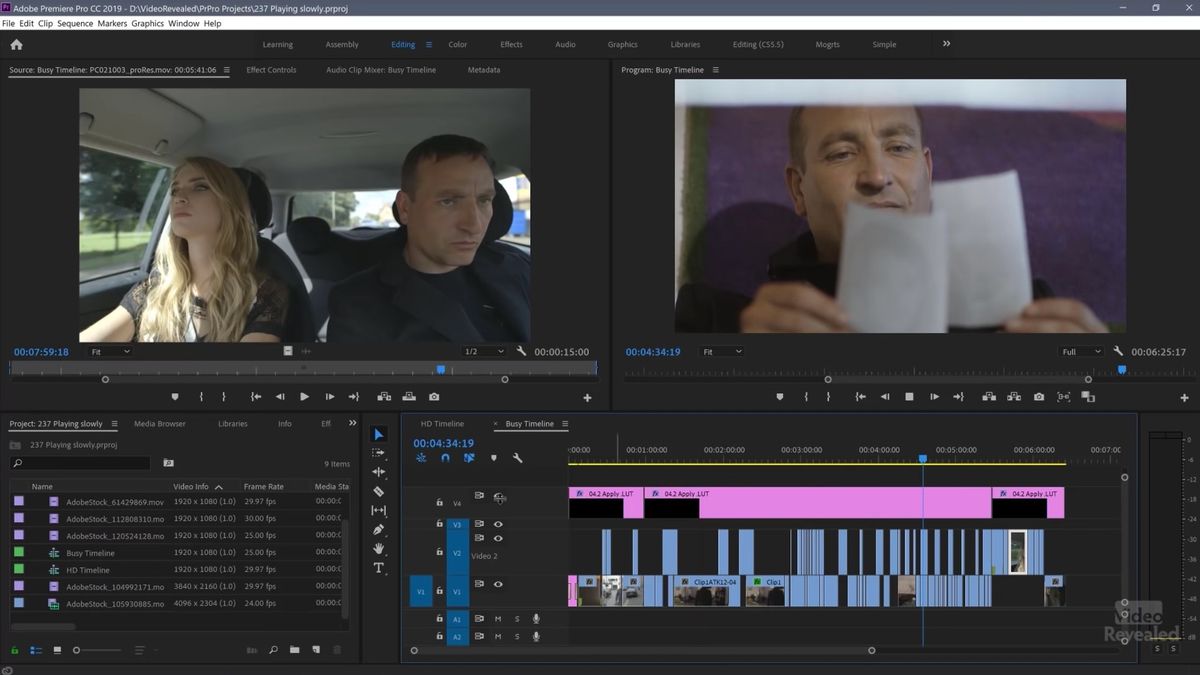
Playback
Why Is Video Playback Choppy
Published: November 23, 2023
Discover the reasons behind choppy video playback and learn how to fix it. Find out why your videos are not playing smoothly and improve your viewing experience.
(Many of the links in this article redirect to a specific reviewed product. Your purchase of these products through affiliate links helps to generate commission for AudioLover.com, at no extra cost. Learn more)
Table of Contents
- Introduction
- Causes of Video Playback Choppy
- Insufficient Computer Resources
- Outdated Video Drivers
- Overheating of Hardware Components
- High Bitrate Videos
- Incompatible Video Format
- Network Issues
- Insufficient Buffering
- Solutions to Resolve Choppy Video Playback
- Upgrade Computer Hardware
- Update Video Drivers
- Monitor Device Temperature
- Adjust Video Settings
- Use a Video Converter/Player with Hardware Acceleration
- Check Network Connection
- Increase Buffering
- Conclusion
Introduction
Have you ever experienced the frustration of trying to watch a video online, only to have it constantly interrupted by choppy playback? It’s a common problem that many people encounter, and it can be incredibly frustrating. But what causes video playback to be choppy? And more importantly, how can it be fixed?
Choppy video playback occurs when the video you are watching doesn’t play smoothly. Instead, it appears to stutter, freeze, or jump, making it difficult to enjoy the content. This issue can occur on various platforms, such as streaming services, video players, or even locally stored videos on your computer.
There are several factors that can contribute to choppy video playback, and understanding these causes is essential to finding a solution. In this article, we’ll explore some of the common reasons behind choppy video playback and provide potential solutions to resolve the issue.
Whether you’re a casual viewer or rely on video playback for work or entertainment purposes, it’s important to have a smooth and uninterrupted experience. So, let’s dive in and explore the possible reasons behind choppy video playback and how to fix them.
Causes of Video Playback Choppy
There can be several causes behind choppy video playback. Understanding these causes will help in identifying the appropriate solution to resolve the issue. Let’s take a look at some of the common reasons:
- Insufficient Computer Resources: One of the main causes of choppy video playback is when your computer doesn’t have enough resources to handle the video playback smoothly. This can happen when you are running multiple applications or processes that consume a significant amount of CPU power, memory, or disk space, leaving limited resources for the video playback.
- Outdated Video Drivers: Video drivers play a crucial role in rendering and decoding videos. When the video drivers are outdated or incompatible with the video playback software, it can result in choppy playback. Keeping your video drivers up to date is essential for smooth video playback.
- Overheating of Hardware Components: Inadequate cooling or excessive usage can cause your computer’s hardware components, such as the CPU or graphics card, to overheat. When these components become too hot, they may throttle their performance, leading to choppy video playback.
- High Bitrate Videos: High-resolution videos or those with a high bitrate require more processing power to play smoothly. If your computer isn’t powerful enough to handle the demanding video requirements, it can lead to choppy playback.
- Incompatible Video Format: Some video formats may not be supported by your video player or require additional codecs to decode properly. If you try to play a video in an incompatible format, it can result in choppy playback or even refusal to play.
- Network Issues: Slow or unstable internet connections can cause buffering issues, resulting in choppy video playback. If your network isn’t providing enough bandwidth to stream the video smoothly, it can lead to interruptions and stuttering.
- Insufficient Buffering: Buffering allows the video to preload and store a portion of it locally in the player’s memory. If the buffering is insufficient or interrupted, it can cause choppy playback as the player struggles to continuously load and play the video.
These are just a few of the common causes of choppy video playback. Now that we have identified the potential culprits, it’s time to explore the solutions to resolve the issue. In the next section, we will discuss various methods to improve and achieve smooth video playback.
Insufficient Computer Resources
One of the common causes of choppy video playback is insufficient computer resources. When your computer is running multiple resource-intensive applications or processes, it may struggle to allocate enough resources to handle video playback smoothly. The lack of CPU power, memory, or disk space can lead to choppy playback. Here are a few steps you can take to address this issue:
- Close Unnecessary Applications: Before playing a video, close any unnecessary applications running in the background. These applications can consume valuable system resources and impact video playback performance. By closing them, you can free up resources for smoother playback.
- Check Task Manager: Use the Task Manager (Windows) or Activity Monitor (Mac) to identify any processes or applications that are using a significant amount of CPU or memory. If you find any resource-hungry processes, consider closing them or limiting their usage to free up resources for video playback.
- Upgrade Hardware: If you frequently experience choppy video playback despite closing applications and managing processes, it may be time to upgrade your hardware. Adding more RAM, upgrading your CPU or graphics card, or switching to a faster and more spacious hard drive or SSD can significantly improve your computer’s ability to handle demanding video playback smoothly.
- Optimize System Settings: Adjusting system settings can help improve video playback performance. Lowering the screen resolution, disabling visual effects, and reducing the number of startup programs can free up resources and improve the overall performance of your computer.
- Use Hardware Acceleration: Many video players and web browsers support hardware acceleration, which offloads the video decoding and rendering tasks to the graphics card. Enabling hardware acceleration can significantly improve video playback performance by utilizing the specialized capabilities of your graphics card.
By optimizing your computer’s resources and settings, you can enhance its ability to handle video playback smoothly. However, if choppy playback persists even after taking these steps, there may be other underlying factors contributing to the issue. In the following sections, we will explore additional potential causes and their corresponding solutions to help you achieve seamless video playback.
Outdated Video Drivers
Outdated or incompatible video drivers can often be the culprit behind choppy video playback. Video drivers are responsible for communicating between the operating system and the graphics hardware, allowing for smooth video rendering and decoding. If the video drivers are outdated or incompatible, it can result in poor performance and choppy playback. Here are some steps you can take to resolve this issue:
- Check for Updates: Visit the website of your graphics card manufacturer (such as NVIDIA, AMD, or Intel) and check if there are any available updates for your video drivers. Download and install the latest drivers compatible with your operating system.
- Automatic Driver Update: Many graphics card manufacturers provide software tools that can automatically detect and install the latest video drivers for your system. Check if such tools are available for your graphics card and use them to ensure your drivers are always up to date.
- Windows Update: If you are using Windows, you can also check for video driver updates through the Windows Update feature. Go to Settings > Update & Security > Windows Update and click on “Check for updates.” If any video driver updates are available, Windows will install them.
- Uninstall and Reinstall: If updating the video drivers doesn’t resolve the issue, you can try uninstalling the existing drivers and reinstalling them from scratch. To do this, go to Device Manager, locate your graphics card under Display Adapters, right-click on it, and select “Uninstall device.” Once uninstalled, restart your computer and let Windows automatically reinstall the drivers.
- Third-Party Driver Updater Tools: There are several third-party software tools available that can scan your system, detect outdated drivers, and automatically update them. These tools can simplify the process of keeping your video drivers up to date, but be cautious and use reputable tools to ensure the safety and reliability of your system.
Updating your video drivers to the latest versions can often resolve choppy video playback issues. It ensures that your graphics hardware is optimally utilized and compatible with the video playback software. If the problem persists after updating the video drivers, there may be other factors contributing to the issue. We will explore these factors and their respective solutions in the upcoming sections.
Overheating of Hardware Components
Overheating of hardware components is another common cause of choppy video playback. When your computer’s CPU, graphics card, or other hardware components become too hot, they may throttle their performance to prevent damage. This can result in reduced processing power and choppy video playback. Here are some steps you can take to address overheating issues:
- Clean Dust and Debris: Over time, dust and debris can accumulate inside your computer, obstructing airflow and causing components to overheat. Use compressed air or a vacuum cleaner to clean out the dust from the fans, heatsinks, and vents of your computer. This will help improve cooling and prevent overheating.
- Ensure Proper Ventilation: Make sure that your computer has proper ventilation. Ensure that the vents are not blocked or covered, as this can hinder airflow and contribute to overheating. Place your computer in a well-ventilated area and consider using a cooling pad or stand to improve airflow beneath your laptop.
- Monitor Fan Speed: Use software utilities or BIOS settings to monitor and adjust the fan speed of your computer. Increasing the fan speed can help keep the hardware components cooler during demanding tasks like video playback. However, be mindful of the noise generated by the fans.
- Apply Thermal Paste: If you have experience working with computer hardware, you can consider applying new thermal paste to your CPU and graphics card. Over time, the thermal paste can dry out and lose its effectiveness in transferring heat. Applying fresh thermal paste can help improve heat dissipation and prevent overheating.
- Use Cooling Solutions: If your hardware components still tend to overheat, consider using additional cooling solutions. This can include installing case fans, upgrading to a more efficient CPU cooler or heatsink, or even using liquid cooling systems for more advanced cooling capabilities.
By taking these steps to address overheating issues, you can ensure that your hardware components are operating at optimal temperatures, allowing for smooth video playback without throttling. However, if overheating persists despite these efforts, there may be other underlying factors contributing to the choppy video playback. We will explore these factors and their respective solutions in the upcoming sections.
High Bitrate Videos
High bitrate videos, which include high-resolution videos or those with significant data compression, can put a strain on your computer’s resources and result in choppy video playback. These videos require more processing power to decode and render smoothly. If your computer isn’t powerful enough to handle the demanding requirements of high bitrate videos, you may experience choppy playback. Here are some steps you can take to mitigate this issue:
- Reduce the Video Resolution: Lowering the resolution of the video can reduce the processing power needed to play it back smoothly. Most video players and streaming platforms allow you to adjust the resolution settings to match your system’s capabilities. Choose a lower resolution that your computer can comfortably handle without sacrificing too much visual quality.
- Enable Hardware Acceleration: Hardware acceleration, if supported by your video player or browser, offloads the video decoding and rendering tasks to your graphics card. This utilizes the specialized capabilities of your GPU, resulting in smoother video playback, even for high bitrate videos. Check the settings of your video player or browser and enable hardware acceleration if available.
- Transcode or Convert the Video: If you frequently encounter choppy playback with high bitrate videos, consider transcoding or converting them into a more optimized format. This process reduces the video’s bitrate and can make it easier for your computer to handle. There are various video conversion software available that allow you to convert videos while preserving quality.
- Upgrade Hardware Components: If you regularly work with high bitrate videos and find that your computer consistently struggles to play them smoothly, it may be time to upgrade your hardware components. Adding more RAM, upgrading your CPU or graphics card, or increasing your storage capacity can significantly improve your computer’s ability to handle high bitrate videos without experiencing choppy playback.
- Use Video Playback Software with Optimization: Some video playback software, particularly those designed for professionals and media enthusiasts, have built-in optimization features. These features can enhance video playback performance for high bitrate videos by utilizing advanced algorithms and leveraging hardware acceleration techniques. Explore different video playback software options and choose one that offers optimization features.
By implementing these steps, you can improve the playback of high bitrate videos, ensuring smoother performance and a better viewing experience. However, if the choppy playback issue persists even after taking these steps, there may be other factors contributing to the problem. In the following sections, we will explore potential causes and their respective solutions to resolve choppy video playback.
Incompatible Video Format
Another common cause of choppy video playback is using an incompatible video format. Different video players and platforms have specific format requirements, and attempting to play a video in an unsupported format can result in choppy or even no playback at all. Here are some steps you can take to address this issue:
- Check Video Format Compatibility: Ensure that the video format you are trying to play is supported by your video player or streaming platform. Refer to the documentation or the website of the player or platform to understand the supported video formats. If the format is not supported, you may need to convert the video to a compatible format using video conversion software.
- Install Additional Codecs: Codecs are software components that enable the decoding and encoding of video files. If you are attempting to play a video that requires a specific codec, make sure you have that codec installed on your computer. There are various codec packs available online that include a collection of commonly used codecs, which can add support for additional video formats.
- Use a Different Video Player: If you are experiencing choppy playback with a specific video player, try using a different one. Different video players may have different codec support or better compatibility with certain video formats. Experiment with other video players to find one that handles the video format smoothly.
- Video Transcoding: If you have a video in an incompatible format and cannot find a suitable video player or codec, consider transcoding the video to a widely supported format. Video conversion software can help you convert the video to a format that is compatible with your preferred video player or platform.
- Update Video Player: Ensure that your video player is up to date. Developers often release updates with improved codec support and bug fixes. Updating your video player to the latest version can help resolve compatibility issues and improve video playback performance.
By following these steps, you can address issues related to incompatible video formats and enhance the compatibility of videos with your chosen video player or platform. However, if the choppy playback issue persists despite taking these measures, there may be other underlying factors contributing to the problem. We will explore these factors and their respective solutions in the upcoming sections.
Network Issues
Slow or unstable internet connections can significantly impact video playback, leading to choppy and interrupted playback experiences. Streaming high-quality videos requires a stable and sufficient bandwidth to transfer data smoothly. Here are some steps you can take to address network-related issues:
- Check Internet Speed: Use online speed tests to check the performance of your internet connection. Make sure you have a stable and sufficient download speed for streaming videos. If your internet speed is consistently low, contact your internet service provider (ISP) to address any connectivity issues or consider upgrading your plan.
- Reset Your Network Equipment: Sometimes, network devices like modems and routers can encounter temporary glitches. Try resetting your modem and router by unplugging them from the power source, waiting for a few seconds, and then plugging them back in. This can help resolve any temporary connectivity issues.
- Connect via Ethernet: If you are using a wireless connection, try connecting your device directly to your router using an Ethernet cable. Wired connections generally offer more stable and faster internet speeds compared to wireless connections, which can help improve video playback quality.
- Optimize Your Wi-Fi Signal: If you are using a wireless connection, ensure that you have a strong and stable Wi-Fi signal. Position your device closer to the router, remove any physical obstructions, and minimize interference from other devices or appliances. Additionally, consider upgrading your router or using Wi-Fi range extenders to improve signal strength and coverage.
- Limit Concurrent Connections: If multiple devices are connected to your network and consuming bandwidth simultaneously, it can result in reduced performance for video playback. Prioritize the device on which you are watching videos by limiting the number of active connections or pausing background activities on other devices.
- Upgrade Your Internet Plan: If you frequently experience choppy video playback despite optimizing your network settings, consider upgrading your internet plan to a higher speed tier. This can ensure that you have sufficient bandwidth for streaming high-quality videos without interruptions.
- Mobile Network Considerations: If you are trying to stream videos on a mobile network, be aware of network limitations, coverage issues, and potential data throttling. Consider switching to a Wi-Fi connection or ensuring that you have a stable and high-speed mobile data connection.
By addressing these network-related issues, you can enhance the stability and speed of your internet connection, resulting in smoother and uninterrupted video playback. However, if you continue to experience choppy playback after optimizing your network, there may be other contributing factors. We will explore these factors and their solutions in the upcoming sections.
Insufficient Buffering
Insufficient buffering can cause choppy video playback as the player struggles to continuously load and play the video. Buffering is the process of preloading and storing a portion of the video locally in the player’s memory to ensure smooth playback by eliminating interruptions. Here’s how you can address insufficient buffering:
- Pause and Wait: If your video starts playing immediately but struggles to buffer, pause the playback for a few moments to allow the video to buffer more of its content. This gives the player enough time to load a sufficient portion of the video, minimizing interruptions during playback.
- Adjust Buffering Settings: Check the settings of your video player or streaming platform to see if there are options to adjust the buffering settings. Increasing the buffer size or duration can help ensure a larger portion of the video is preloaded and decrease the likelihood of choppy playback caused by insufficient buffering.
- Close Background Applications: Running resource-intensive applications or processes in the background can compete for your computer’s resources and negatively impact buffering performance. Close any unnecessary applications or processes to free up resources for smoother buffering and playback.
- Check Network Connection: Slow or unstable internet connections can hinder buffer download speeds and result in choppy playback. Ensure that you have a stable and reliable internet connection with sufficient bandwidth to support the video streaming requirements.
- Use a Wired Connection: If you’re experiencing buffering issues over a wireless connection, try connecting your device directly to the router with an Ethernet cable. Wired connections generally provide more stable and consistent performance, improving buffering speeds and reducing the chances of choppy playback.
- Switch to Lower Quality: If buffering issues persist, consider manually switching to a lower video quality option. Lower-quality videos have smaller file sizes, making it easier for the player to buffer and play them smoothly. Most video players and streaming platforms provide options to adjust the quality settings.
- Utilize Caching Extensions: Some browsers offer caching extensions that can enhance buffering performance by temporarily storing portions of the video on your computer’s cache. These extensions can help with smoother playback even on slower connections or streaming platforms with limited buffering capabilities.
By implementing these steps, you can improve buffering performance and ensure that an adequate portion of the video is preloaded before playback begins. However, if the choppy playback issue persists even after addressing buffering issues, there may be other factors contributing to the problem. We will explore these factors and their respective solutions in the upcoming sections.
Solutions to Resolve Choppy Video Playback
Experiencing choppy video playback can be frustrating, but there are several solutions available to help resolve this issue. By addressing common causes and implementing the appropriate solutions, you can achieve smooth and uninterrupted video playback. Here are some effective solutions:
- Upgrade Computer Hardware: If your computer lacks sufficient resources to handle video playback, consider upgrading its hardware. Increasing the amount of RAM, upgrading the CPU or graphics card, or switching to a more powerful storage drive can significantly improve your computer’s performance and ability to handle demanding video playback.
- Update Video Drivers: Outdated or incompatible video drivers can hinder smooth video playback. Ensure that your video drivers are up to date by visiting the website of your graphics card manufacturer or using software tools provided by the manufacturer. Updated drivers can provide improved compatibility and performance for handling video playback.
- Monitor Device Temperature: Overheating hardware components can cause performance throttling and lead to choppy video playback. Regularly clean the dust and debris from your computer, ensure proper ventilation, and monitor the temperature of your CPU and graphics card. By keeping your hardware cool, you can maintain optimal performance during video playback.
- Adjust Video Settings: Some video players or streaming platforms allow you to adjust video settings to optimize playback performance. Lowering the video resolution, disabling hardware acceleration, or adjusting other video settings can help resolve choppy playback issues, especially on less powerful computers.
- Use a Video Converter/Player with Hardware Acceleration: Video converters or players that support hardware acceleration can offload video decoding and rendering tasks to your graphics card. This hardware optimization can significantly enhance video playback performance, especially for high-resolution or high-bitrate videos.
- Check Network Connection: Slow or unstable internet connections can cause buffering issues and result in choppy playback. Ensure that you have a stable and fast internet connection, and consider using a wired connection or optimizing your Wi-Fi signal to improve network reliability.
- Increase Buffering: Adjusting buffering settings can help ensure a sufficient portion of the video is preloaded, reducing the chances of choppy playback caused by insufficient buffering. Increase the buffer size or duration in your video player or streaming platform to improve playback performance.
By implementing these solutions, you can greatly improve your video playback experience and enjoy smooth and uninterrupted viewing. However, it’s important to note that choppy playback can sometimes be caused by multiple factors working in combination. If the issue persists even after trying these solutions, it may be beneficial to explore further troubleshooting or consult with a technical professional for assistance.
Upgrade Computer Hardware
If you frequently encounter choppy video playback, one of the most effective solutions is to upgrade your computer hardware. Inadequate hardware resources can hinder the smooth playback of videos, especially high-resolution or high-bitrate content. Upgrading your computer’s components can significantly improve its performance and ability to handle demanding video playback. Here are some hardware upgrades to consider:
- RAM: Insufficient RAM can cause your computer to struggle when running multiple applications or handling large video files. Upgrading your RAM to a higher capacity allows your computer to store and process more data efficiently, resulting in smoother video playback.
- CPU: The CPU (Central Processing Unit) is the brain of your computer and plays a crucial role in video decoding and rendering. If your CPU is outdated or underpowered, it may struggle to handle complex video files. Upgrading to a faster and more powerful CPU will enhance your computer’s ability to process videos smoothly.
- Graphics Card: A dedicated graphics card can offload the processing of video playback from the CPU, resulting in improved performance and smoother playback. Upgrading to a graphics card with better video decoding capabilities, such as hardware acceleration, can greatly enhance the playback experience, especially for high-resolution or high-bitrate videos.
- Storage Drive: If you often experience lag or slow loading times during video playback, upgrading your storage drive can make a significant difference. Switching from a traditional hard disk drive (HDD) to a solid-state drive (SSD) can dramatically improve read and write speeds, allowing videos to load and play more efficiently.
- Monitor: While not directly related to computer hardware, upgrading your monitor can enhance the visual experience of video playback. Investing in a high-resolution and high-refresh-rate monitor can provide sharper images, smoother motion, and more vibrant colors, resulting in a more immersive video playback experience.
Before upgrading any hardware components, it’s important to ensure compatibility with your existing system. Check the specifications of your computer, consult manufacturer guidelines, and consider seeking professional assistance if needed. Additionally, keep in mind that hardware upgrades involve a financial investment, so it’s essential to assess your specific needs and budget accordingly.
By upgrading your computer’s hardware, you can significantly improve its performance and overcome the limitations that lead to choppy video playback. However, if the issue persists even after hardware upgrades, there may be other underlying factors contributing to the problem. We will explore these factors and their respective solutions in the upcoming sections.
Update Video Drivers
Outdated or incompatible video drivers can often be the cause of choppy video playback on your computer. Video drivers act as a bridge between the operating system and your graphics hardware, allowing for smooth video rendering and decoding. When these drivers are not up to date, they may not effectively communicate with the video playback software, resulting in performance issues. Updating your video drivers can significantly improve video playback quality. Here’s how you can do it:
- Identify Your Graphics Card: Determine the model and manufacturer of your graphics card. You can usually find this information in the Device Manager or by checking the specifications of your computer. Knowing this information will help you find the appropriate drivers for your specific graphics card.
- Visit the Manufacturer’s Website: Go to the website of your graphics card manufacturer, such as NVIDIA, AMD, or Intel. Look for the support or drivers section of the website, where you can find the latest driver releases.
- Download and Install the Latest Drivers: Locate the correct drivers for your graphics card model and download the latest version compatible with your operating system. Follow the instructions provided by the manufacturer to install the drivers on your computer.
- Use Automatic Driver Update Tools: Many graphics card manufacturers offer software tools that can automatically detect and install the latest video drivers for your system. These tools simplify the process and ensure that you have the most up-to-date drivers for optimal video playback performance.
- Windows Update: If you’re using a Windows operating system, you can also check for video driver updates through the Windows Update feature. Go to Settings, then Update & Security, and click on “Check for updates.” Windows will automatically search for and install any available driver updates, including video drivers.
- Uninstall and Reinstall Drivers: If you’re experiencing persistent issues with outdated or incompatible video drivers, you may consider uninstalling the current drivers and reinstalling them from scratch. This can help resolve any conflicts or issues that may be causing choppy video playback.
Updating your video drivers ensures that your graphics hardware is optimized for video playback, allowing for smoother and more efficient decoding and rendering. It’s recommended to regularly check for driver updates to keep your video drivers up to date.
If the issue of choppy video playback persists even after updating your video drivers, there may be other factors contributing to the problem. In the upcoming sections, we will explore these factors and provide solutions to help resolve the issue.
Monitor Device Temperature
Overheating of hardware components can lead to choppy video playback on your computer. When the temperature of the CPU, graphics card, or other components rises above safe limits, it can result in performance throttling, causing choppy video playback and other issues. Monitoring and managing device temperature is crucial for optimal performance. Here are some steps to keep your hardware cool:
- Clean Dust and Ensure Proper Ventilation: Dust accumulation can hinder airflow, leading to higher temperatures inside your computer. Regularly clean the fans, heatsinks, and vents to remove dust and debris. Additionally, ensure that your computer has proper ventilation. Avoid placing it in confined spaces or blocking the vents with objects.
- Use System Monitoring Tools: Install software utilities or use built-in tools to monitor the temperature of your CPU and graphics card. These tools can provide real-time temperature readings and help you identify potential overheating issues before they affect video playback performance.
- Check Thermal Paste: The thermal paste between the CPU and its heatsink plays a crucial role in heat transfer. Over time, the thermal paste can dry out or become less effective. Consider removing the old thermal paste and applying a fresh layer to ensure optimal heat dissipation and temperature management.
- Verify Cooling System Functionality: Check that all fans in your computer are operational. If you notice any fans not spinning or spinning at lower speeds than expected, it may indicate a malfunction. Consider replacing faulty fans to ensure proper cooling and prevent overheating of hardware components.
- Manage Ambient Temperature: High ambient temperatures can exacerbate heat issues in your computer. Ensure that the room or environment where your computer is located is well-ventilated and kept at a comfortable temperature. Avoid placing it near other heat-generating devices.
- Provide External Cooling: If you regularly perform resource-intensive tasks or experience persistent overheating issues, consider using external cooling solutions. These can include laptop cooling pads, CPU coolers, or case fans to provide additional airflow and assist in heat dissipation.
Monitoring and managing device temperature can significantly improve the performance and stability of your computer, ensuring smooth video playback. By keeping your hardware cool, you reduce the risk of throttling and other issues that can cause choppy video playback.
If you continue to experience choppy video playback despite effectively managing device temperature, there may be other contributing factors. In the upcoming sections, we will explore these factors and provide solutions to address the issue.
Adjust Video Settings
Adjusting video settings can significantly improve video playback and help resolve choppy playback issues. By optimizing the settings of your video player or streaming platform, you can ensure that the video is played back smoothly and efficiently. Here are some adjustments you can make to optimize your video settings:
- Lower the Video Resolution: Playing videos at high resolutions can put a strain on your computer’s resources, resulting in choppy playback. Lowering the video resolution can reduce the processing power needed to play the video smoothly. Check the settings of your video player or streaming platform and choose a lower resolution that still provides an acceptable viewing experience.
- Disable Hardware Acceleration: Hardware acceleration utilizes the resources of your graphics card to offload video decoding tasks, improving playback performance. However, in some cases, it can cause compatibility issues and lead to choppy playback. Disabling hardware acceleration in your video player settings may help resolve these issues. Experiment with both enabled and disabled settings to find the optimal configuration for your system.
- Adjust Codec Settings: Some video players allow you to adjust codec settings for better video playback. These settings can include options such as adjusting the video decoding method, optimizing frame rate, or tweaking the deblocking and deringing algorithms. Explore the codec settings of your video player to find the configuration that yields the best playback performance.
- Disable Visual Effects: Some video players or operating systems offer visual effects, such as animations or background transparency, that can consume unnecessary system resources. Disabling these visual effects can free up resources for video playback and help to eliminate potential choppiness.
- Close Background Applications: Running multiple applications simultaneously can consume valuable system resources, affecting video playback. Before playing a video, close any unnecessary applications running in the background to free up resources for smoother playback.
- Optimize Buffering: Adjusting buffering settings can help improve video playback performance. Increasing the buffer size or duration in your video player or streaming platform can ensure that a larger portion of the video is preloaded, reducing interruptions and choppy playback caused by insufficient buffering.
By making adjustments to your video settings, you can optimize video playback and improve its performance. Experiment with different settings to find the configuration that works best for your system. It’s also worth noting that these settings can vary between different video players and streaming platforms, so explore the options available in your preferred software.
If choppy video playback persists despite adjusting video settings, there may be other underlying factors contributing to the issue. In the upcoming sections, we will explore these factors and provide solutions to help resolve the problem.
Use a Video Converter/Player with Hardware Acceleration
When it comes to achieving smooth video playback, utilizing a video converter or player with hardware acceleration can make a significant difference. Hardware acceleration leverages the capabilities of your computer’s graphics card to offload the video decoding and rendering tasks, resulting in enhanced performance and smoother playback. Here’s how you can benefit from using a video converter or player with hardware acceleration:
- Efficient Video Decoding: Video converters or players with hardware acceleration utilize the dedicated processing power of your graphics card to decode videos more efficiently. This optimized video decoding can significantly reduce the strain on your CPU and result in smoother playback, especially for high-resolution or high-bitrate videos.
- Enhanced Video Rendering: Hardware acceleration also enhances the video rendering process, ensuring that each frame is displayed smoothly and accurately. By leveraging the graphics card’s capabilities, the player or converter can optimize the rendering performance, mitigating choppiness and maintaining consistent frame rates.
- Improved Compatibility: Video converters or players with hardware acceleration often support a wide range of video formats and codecs. This broader compatibility ensures that you can playback videos encoded in various formats without encountering compatibility issues or the need for additional codecs or conversions.
- Faster Video Conversion: If you frequently convert videos between different formats or resolutions, using a video converter with hardware acceleration can significantly speed up the conversion process. The dedicated processing power of the graphics card allows for faster encoding and decoding, reducing conversion times and enhancing productivity.
- Optimized Performance for GPUs: Some video converters or players are specifically designed to take advantage of the unique capabilities of different graphics cards. These programs can optimize their performance for specific GPU architectures, resulting in even better hardware acceleration and overall video playback performance.
When selecting a video converter or player, ensure that it explicitly supports hardware acceleration and is compatible with your graphics card model. Research different software options, read user reviews, and consider trying out trial versions to find the one that suits your needs. Additionally, keep the software up to date to benefit from the latest performance enhancements and bug fixes.
By utilizing a video converter or player with hardware acceleration, you can leverage the power of your graphics card to achieve smooth and fluid video playback. However, if you continue to experience choppy playback despite using such software, there may be other factors contributing to the issue. In the upcoming sections, we will explore these factors and provide solutions to help resolve the problem.
Check Network Connection
A stable and reliable network connection is essential for smooth video playback. Slow or unstable internet connections can lead to buffering issues and result in choppy video playback. To ensure optimal network performance, it’s important to check your network connection and address any potential issues. Here are some steps you can take to check and improve your network connection:
- Check Internet Speed: Use online speed test tools to measure the speed of your internet connection. Compare the results with your subscribed plan to ensure you’re getting the expected bandwidth. If the speed is significantly lower than expected, contact your internet service provider (ISP) to troubleshoot the issue.
- Restart Modem and Router: Sometimes, network equipment can experience temporary glitches that affect the stability of the connection. Try restarting your modem and router by unplugging them from the power source, waiting for a few seconds, and then plugging them back in. This can resolve minor connectivity issues.
- Check Wired/Wireless Connection: If you’re using a wireless connection, try switching to a wired connection by connecting your device directly to the router using an Ethernet cable. Wired connections offer more stable and consistent speeds, which can improve video playback performance.
- Optimize Wi-Fi Signal: If you’re using a wireless connection, ensure that your device is close to the router and free from physical obstructions. Minimize interference from other devices or appliances that can affect Wi-Fi signal strength. Additionally, consider upgrading your router or using Wi-Fi range extenders to improve signal coverage.
- Limit Bandwidth Usage: If multiple devices are connected to your network and consuming bandwidth simultaneously, it can impact the performance of video playback. Prioritize the device used for video playback by limiting the number of active connections or pausing background activities on other devices.
- Upgrade Internet Plan: If you consistently experience slow internet speeds and choppy playback, consider upgrading your internet plan to a higher speed or switching to a better internet service provider. A faster and more stable connection can provide the necessary bandwidth for smooth video streaming.
- Mobile Network Considerations: If you’re streaming videos on a mobile network, be aware of network limitations, coverage issues, and potential data throttling. Check your data plan and ensure that you have a stable and high-speed mobile data connection for optimal video playback.
By checking and optimizing your network connection, you can significantly enhance the performance and stability of your video playback. However, if choppy playback continues despite addressing network connection issues, there may be other factors contributing to the problem. We will explore these factors and offer solutions in the upcoming sections.
Increase Buffering
Buffering plays a crucial role in ensuring smooth video playback. It involves preloading and storing a portion of the video content locally in the player’s memory, allowing for continuous playback without interruptions. When the buffering is insufficient, it can result in choppy video playback. To mitigate this issue, increasing the buffering can help ensure a smoother playback experience. Here are some steps you can take to increase buffering:
- Adjust Buffer Size: Check the settings of your video player or streaming platform to see if there are options to adjust the buffer size. Increasing the buffer size allows a larger portion of the video to be preloaded, reducing the likelihood of buffering interruptions during playback. However, keep in mind that larger buffer sizes may require more system resources.
- Enhance Network Speed: Slow internet connections can hinder the buffering process and lead to choppy playback. To improve buffering, ensure that you have a stable and high-speed internet connection. Consider upgrading your internet plan or troubleshooting your network connection to ensure optimal network performance.
- Limit Background Processes: Running multiple resource-intensive processes in the background can consume valuable system resources, affecting buffering performance. Before playing a video, close any unnecessary applications or processes to free up resources and allocate them to the video player, allowing for more efficient buffering.
- Pause and Allow Buffering: If video playback starts immediately and struggles to buffer, pause the video for a few moments to allow the player to preload a sufficient portion of the video content. This allows for smoother playback as there will be a larger buffer to draw from, reducing buffering interruptions.
- Use Streaming Platforms with Advanced Buffering: Some streaming platforms utilize advanced buffering techniques to ensure smooth playback. These platforms dynamically adjust the buffer size based on the available network bandwidth and the playback device’s capabilities. Consider using platforms that offer such advanced buffering algorithms for an improved video playback experience.
- Optimize Video Player Settings: Explore the settings of your video player to find options related to buffering and playback. Some video players allow you to change buffer settings, such as buffer duration or preloading behavior. Experiment with different configurations to find the optimal setting that matches your network conditions and system resources.
By increasing the buffering, you can ensure a larger buffer for smooth and uninterrupted video playback. However, keep in mind that excessive buffering may lead to increased initial load times. It’s important to find the right balance based on your specific network conditions and system capabilities.
If the choppy video playback issue persists despite increasing buffering, there may be other contributing factors. In the upcoming sections, we will explore these factors and provide solutions to help resolve the problem.
Conclusion
Choppy video playback can be a frustrating experience, but by identifying and addressing the underlying causes, you can achieve smooth and uninterrupted video playback. In this article, we have explored various factors that can contribute to choppy playback, including insufficient computer resources, outdated video drivers, overheating hardware components, high bitrate videos, incompatible video formats, network issues, and insufficient buffering.
To resolve these issues, we have discussed several solutions, such as upgrading computer hardware to improve performance, updating video drivers for better compatibility, monitoring device temperature to prevent overheating, adjusting video settings for optimized playback, using video converters or players with hardware acceleration, checking and optimizing network connections, and increasing buffering for smoother playback.
It’s important to note that in some cases, choppy video playback may be caused by a combination of factors. It’s recommended to systematically address each potential cause and implement the appropriate solutions until the issue is resolved.
By following the recommendations in this article, you can enhance your video playback experience and enjoy seamless viewing. However, if the problem persists despite implementing these solutions, there may be other underlying technical issues or limitations specific to your system that require further investigation or professional assistance.
Remember to regularly update your software and drivers, keep your computer clean and well-ventilated, ensure a stable network connection, and optimize video settings to maintain optimal video playback performance. With these measures in place, you can minimize the occurrence of choppy video playback and enjoy a smoother and more enjoyable viewing experience.