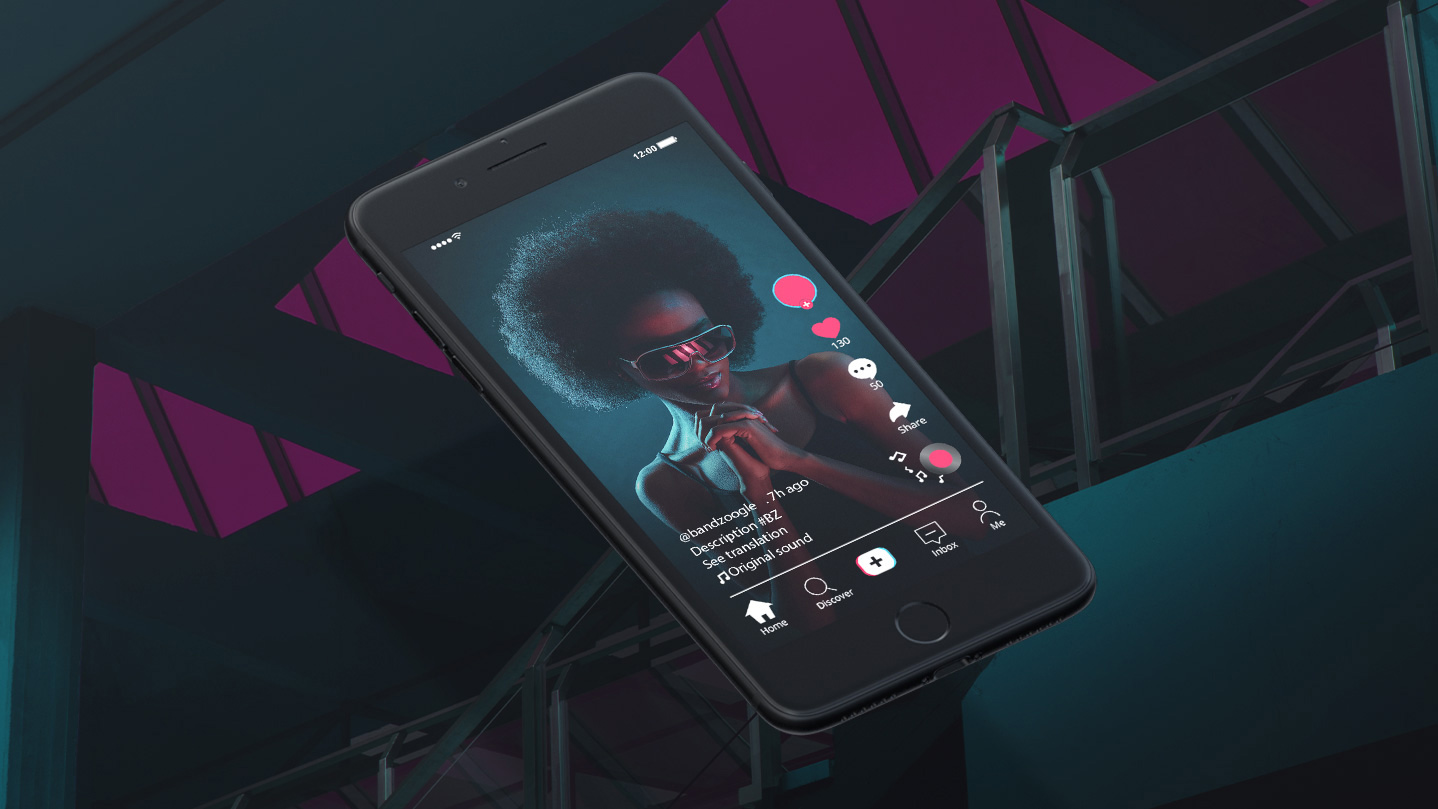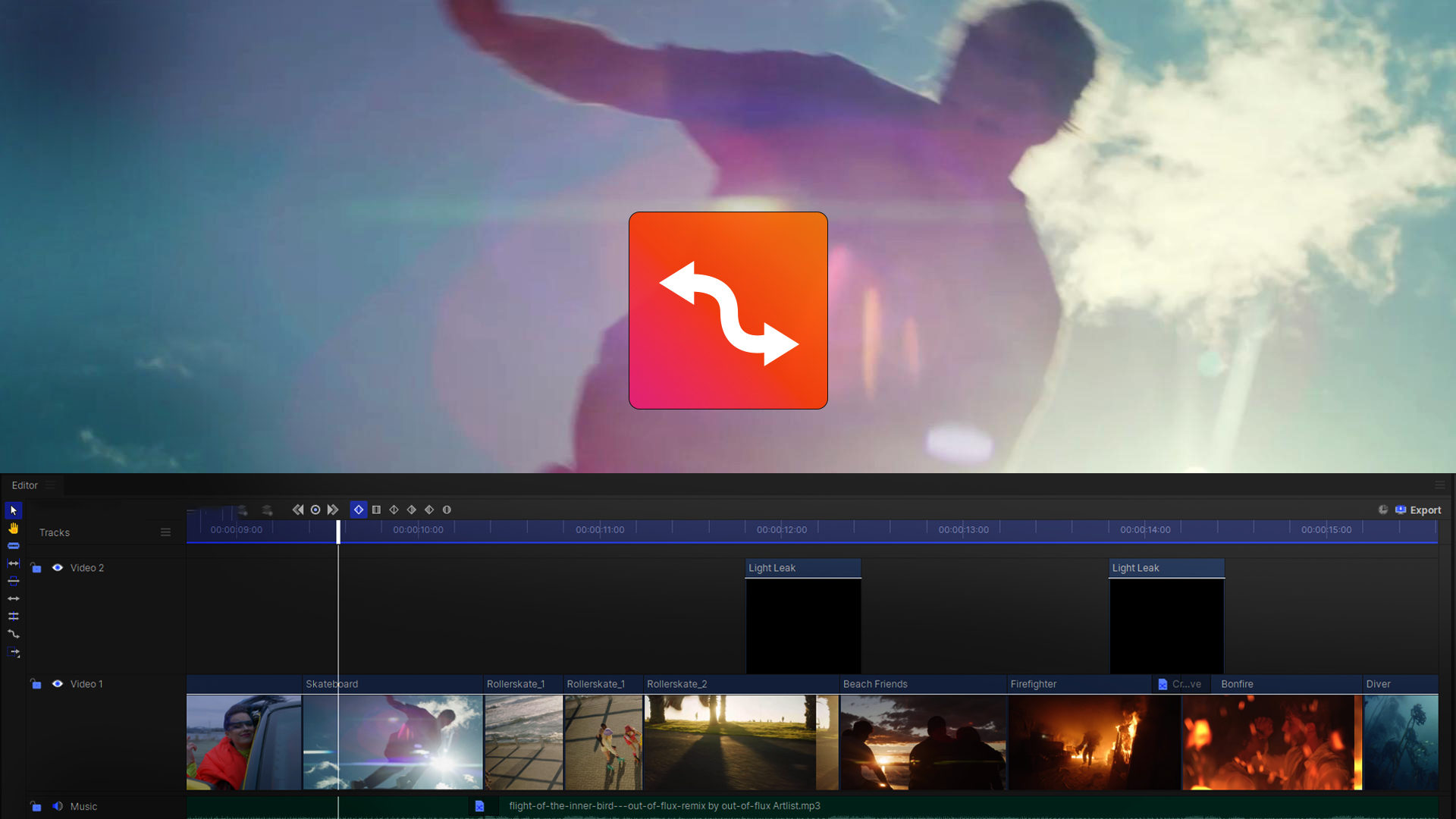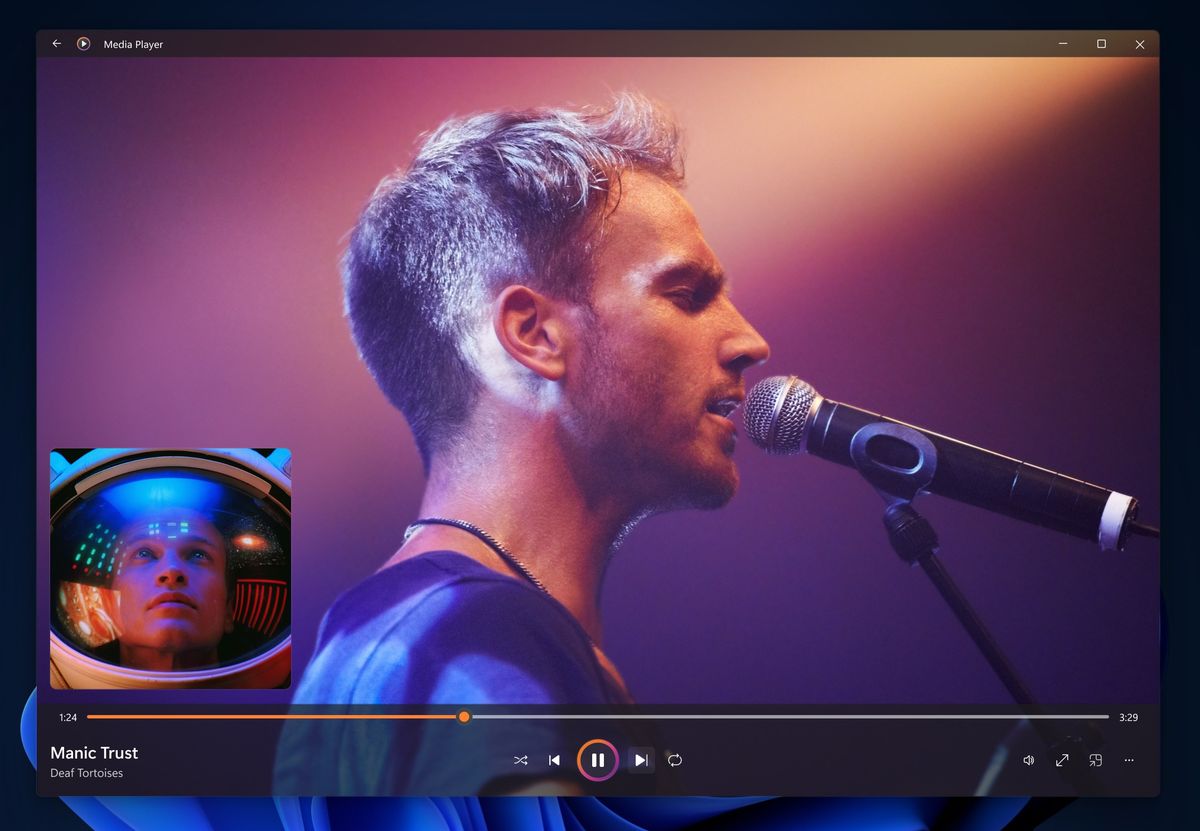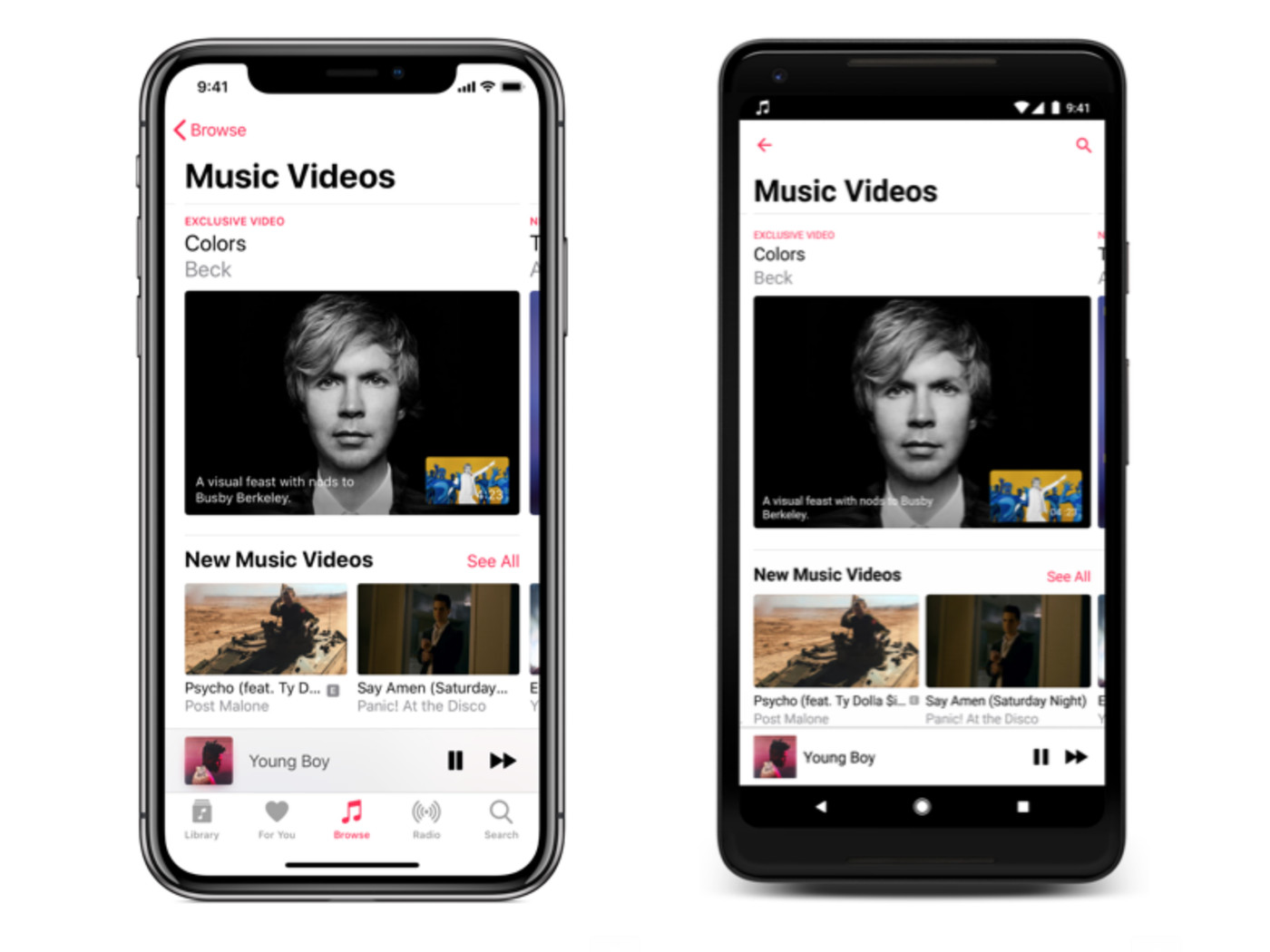Home>Events & Info>Playback>How To Playback An AVI Video On My Computer
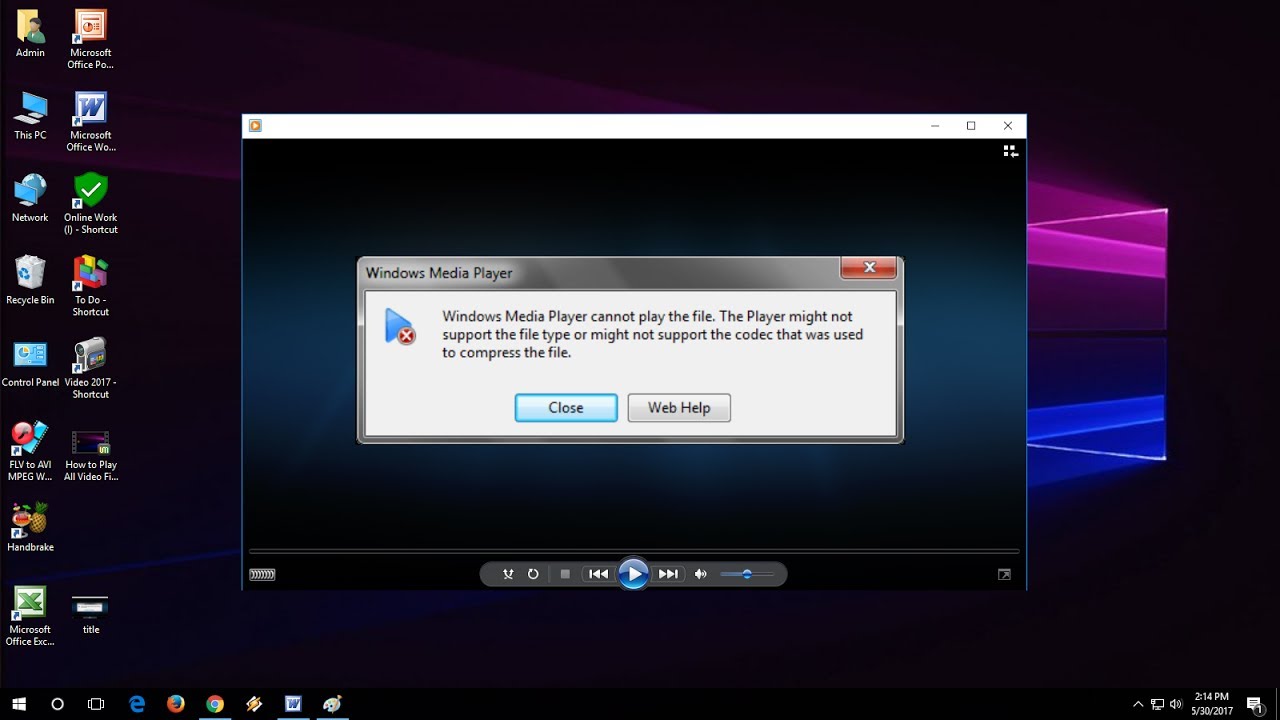
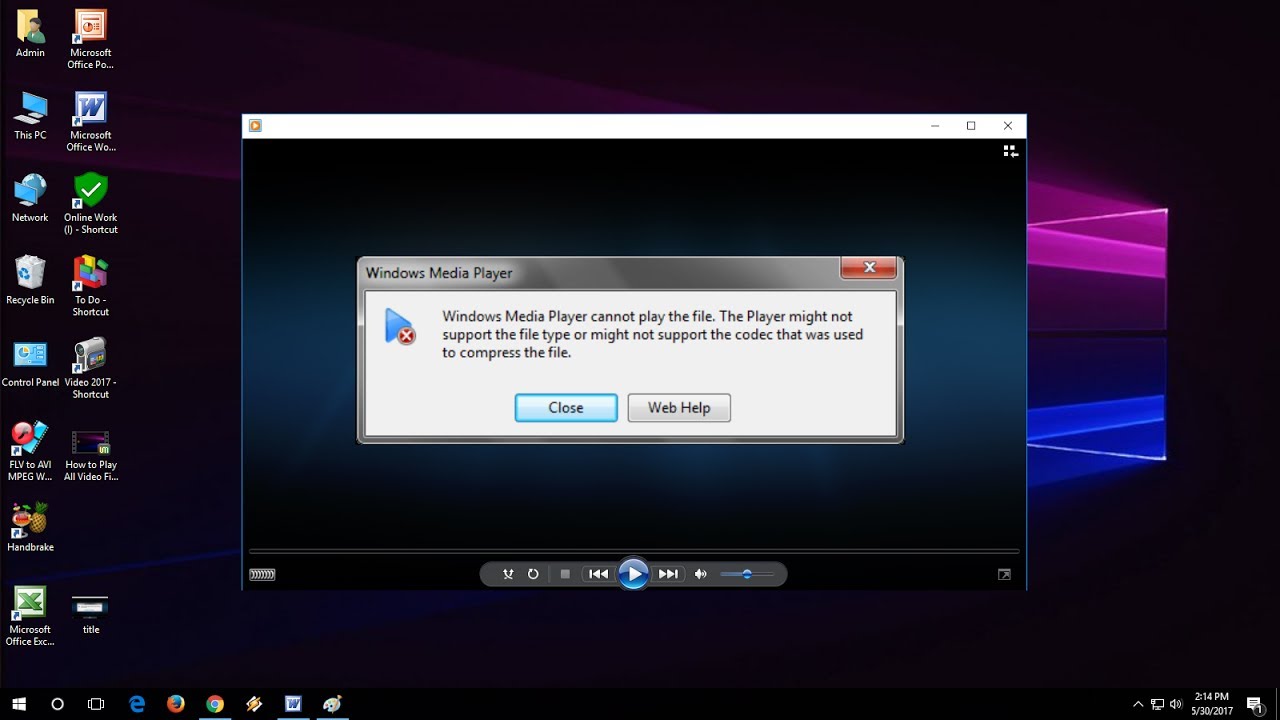
Playback
How To Playback An AVI Video On My Computer
Modified: January 22, 2024
Learn how to playback AVI videos on your computer effortlessly with our step-by-step guide. Find out the best playback software and troubleshoot common issues.
(Many of the links in this article redirect to a specific reviewed product. Your purchase of these products through affiliate links helps to generate commission for AudioLover.com, at no extra cost. Learn more)
Table of Contents
- Introduction
- Step 1: Check if your computer has a media player
- Step 2: Download a compatible media player
- Step 3: Install the media player on your computer
- Step 4: Open the media player
- Step 5: Locate the AVI video file on your computer
- Step 6: Double-click on the AVI video file
- Step 7: Adjust settings if necessary
- Step 8: Enjoy watching the AVI video on your computer
- Conclusion
Introduction
So you have an AVI video file that you want to play on your computer, but you’re not quite sure how to do it. Don’t worry, you’re not alone! AVI is a popular video format, but it may require a specific media player to be played on your computer. In this article, we will guide you step-by-step on how to playback an AVI video on your computer.
AVI, which stands for Audio Video Interleave, is a multimedia container format that was developed by Microsoft in the early 1990s. It is a widely used format for storing both audio and video data, making it one of the go-to choices for video playback.
Before we dive into the steps, it’s essential to clarify that the following instructions are aimed at Windows users. While some of the steps may be similar for Mac users, the recommended media players and specific procedures might differ.
Now, let’s get started with the first step: checking if your computer has a media player that can handle AVI files.
Step 1: Check if your computer has a media player
The first thing you should do is determine if your computer already has a media player installed that can handle AVI files. Most modern computers come pre-installed with media players that are capable of playing a variety of video formats, including AVI. The two most commonly found media players on Windows computers are Windows Media Player and VLC media player.
To check if you have Windows Media Player on your computer, you can follow these steps:
- Click on the “Start” button in the bottom left corner of your screen.
- Type “Windows Media Player” in the search bar.
- If Windows Media Player appears in the search results, it means that you already have it installed on your computer. You can proceed to Step 4. If not, you will need to download a media player that supports AVI files.
If you are unable to locate Windows Media Player on your computer, or if you prefer to use a different media player, you can consider installing VLC media player. VLC is a free and open-source media player that supports a wide range of video formats, including AVI.
To check if you have VLC media player on your computer, you can follow these steps:
- Visit the official VLC website at www.videolan.org.
- Navigate to the “Download VLC” section of the website.
- Click on the download link that corresponds to your operating system (e.g., Windows).
- Once the download is complete, run the installer and follow the on-screen instructions to install VLC on your computer.
After installing either Windows Media Player or VLC media player, you are ready to move on to the next step: downloading a compatible media player if necessary.
Step 2: Download a compatible media player
If you have determined that your computer does not have a media player capable of playing AVI files, or if you prefer to use a different media player, you will need to download and install one that supports AVI playback.
There are several media players available that can handle AVI files, but one popular and highly recommended option is VLC media player. VLC is a free and open-source media player that supports a wide range of video formats, including AVI.
To download VLC media player, you can follow these steps:
- Visit the official VLC website at www.videolan.org.
- Navigate to the “Download VLC” section of the website.
- Click on the download link that corresponds to your operating system (e.g., Windows).
- Once the download is complete, run the installer and follow the on-screen instructions to install VLC on your computer.
Aside from VLC, there are other media players available that you can consider, such as Media Player Classic, PotPlayer, and KMPlayer. These media players also have support for AVI files and offer additional features and customization options.
When choosing a media player, it’s important to consider factors such as ease of use, compatibility with your operating system, and additional features that you may require. Take some time to research and evaluate different media players to find the one that best suits your needs.
Once you have downloaded and installed a compatible media player, you can move on to the next step: installing the media player on your computer.
Step 3: Install the media player on your computer
Now that you have downloaded a compatible media player, it’s time to install it on your computer.
If you have chosen to use VLC media player, follow these steps to install it:
- Locate the downloaded installer file on your computer.
- Double-click on the installer file to run it.
- Follow the on-screen instructions provided by the installer.
- Choose your preferred installation options, such as the installation location and shortcut creation.
- Wait for the installation process to complete.
- Once the installation is finished, you can proceed to the next step.
If you have decided to use another media player, such as Media Player Classic or PotPlayer, the installation process may vary slightly. However, most media players follow a similar installation procedure.
During the installation process, you may be asked to specify certain settings or preferences for the media player. It’s advisable to review and adjust these settings based on your personal preferences or requirements.
After the installation is complete, you will have the media player ready to use on your computer. Now, let’s move on to the next step: opening the media player.
Step 4: Open the media player
With the media player installed on your computer, it’s time to open it and prepare for playback of your AVI video file.
If you have installed VLC media player, you can follow these steps to open it:
- Locate the desktop shortcut icon or search for “VLC media player” in the Start menu.
- Double-click on the VLC media player icon or click on the search result to open it.
If you have chosen to use a different media player, such as Windows Media Player, Media Player Classic, or PotPlayer, the process of opening the media player may vary slightly. Nevertheless, you can generally find a desktop shortcut or search for the media player in the Start menu to open it.
After you have successfully opened the media player, you will see the main interface of the player on your screen. Depending on the media player you are using, the interface may vary in design and features. However, the essential components of the media player, such as the menu, playback controls, and playlist, should be easily accessible.
Now that the media player is open, it’s time to locate and select the AVI video file that you want to play. In the next step, we will guide you on how to find your AVI video file on your computer.
Step 5: Locate the AVI video file on your computer
Now that you have opened the media player, it’s time to locate the AVI video file that you want to play. The location of your video file can vary depending on where you saved it on your computer.
To locate the AVI video file, you can follow these steps:
- Open the File Explorer by clicking on the folder icon in the taskbar or by pressing the Windows key + E on your keyboard.
- Navigate to the folder or directory where you saved the AVI video file.
- Look for the AVI video file in the folder. You can identify it by the file extension “.avi” or by the filename if you remember it.
If you are unsure where you saved the AVI video file, you can use the search function in File Explorer to search for it. Simply type in the file name or a keyword related to the video file, and File Explorer will display the search results that match your query.
Alternatively, if you have the AVI video file located on your desktop or in a known folder, you can simply navigate to that location without having to perform a search.
Once you have located the AVI video file, you are ready to proceed to the next step: playing the AVI video file in the media player.
Step 6: Double-click on the AVI video file
Now that you have located the AVI video file on your computer, it’s time to play it using the media player of your choice.
To play the AVI video file, you can follow these steps:
- Ensure that the media player is open and running on your computer.
- Double-click on the AVI video file. Alternatively, you can right-click on the file and select “Open with” followed by the name of the media player.
- Wait for the media player to load and process the video file.
Upon double-clicking the AVI video file or selecting to open it with the media player, the media player will start playing the video. You should now be able to see the video content on the media player’s interface.
The media player will provide basic playback controls such as play, pause, stop, forward, and rewind. You can use these controls to navigate through the video and adjust the playback as desired.
It’s worth noting that the loading time may vary depending on the size and quality of the AVI video file, as well as the performance of your computer. Larger files or those with higher resolutions may take longer to load.
Once the AVI video file is successfully loaded and playing in the media player, you can proceed to the next step, which is adjusting settings if necessary.
Step 7: Adjust settings if necessary
After playing the AVI video file in the media player, you may find it necessary to adjust certain settings to enhance your viewing experience or address any playback issues. Here are some settings you can consider modifying:
- Volume: If the audio of the AVI video file is too low or too loud, you can adjust the volume using the volume controls provided by the media player. These controls are usually located near the playback controls and can be adjusted by dragging the slider or using the volume up and down buttons.
- Subtitle and caption: If the AVI video file includes subtitles or captions, you may want to enable or disable them based on your preference. Most media players offer options to turn on or off subtitles or captions, and you can typically find these settings in the menu or playback options.
- Playback speed: Some media players allow you to adjust the playback speed of the AVI video file. This can be useful if you want to watch the video at a faster or slower pace. Look for options related to playback speed in the media player’s settings or controls.
- Video quality: Depending on the capabilities of your media player, you may have the option to adjust the video quality of the AVI file. This can be helpful if you want to optimize the playback for smoother performance or higher resolution. Check the media player’s settings or video options to customize the video quality settings.
It’s important to note that not all media players have the same settings and options available. However, most media players provide a range of customizable settings to accommodate individual preferences and optimize the playback experience. Take some time to explore the settings and options provided by your chosen media player to adjust them according to your needs.
Once you have adjusted the settings to your satisfaction, you can move on to the final step: enjoying watching the AVI video on your computer.
Step 8: Enjoy watching the AVI video on your computer
Congratulations! You have successfully followed all the necessary steps to playback an AVI video on your computer. Now it’s time to sit back, relax, and enjoy watching your video.
Once you have adjusted any desired settings and made sure that the AVI video file is playing smoothly in the media player, you can fully immerse yourself in the content of the video. Whether it’s a movie, a short film, or a personal recording, you can now experience the visuals and audio of the AVI video file on your computer.
During the playback, you can utilize the various controls provided by the media player to navigate through the video. Pause, play, rewind, or fast forward as needed to fully enjoy the AVI video. If you have enabled subtitles or captions, make sure to follow along with the text to enhance your understanding of the content.
Take advantage of the features and capabilities of the media player to enhance your viewing experience. Explore additional options and functionalities provided by the media player to customize the playback to your liking. Whether it’s adjusting brightness, contrast, or other visual settings, or utilizing playback features like looping or taking screenshots, make the most of what the media player offers.
Remember, the compatibility of AVI files with media players doesn’t end here. Now that you have successfully played an AVI video, you can continue to enjoy other AVI files on your computer using the same media player.
So, grab some popcorn, get comfortable, and enjoy watching your AVI video on your computer, thanks to the media player and the steps you followed to make it happen. Happy viewing!
If you have any other questions or want to explore more about AVI files and media players, feel free to delve into online resources and communities that provide information and support for video playback.
Now, you are all set to enjoy AVI videos on your computer. Have fun!
Conclusion
Playback of AVI video files on your computer is a straightforward process that requires a compatible media player and a few simple steps. By following the steps outlined in this guide, you can easily watch your AVI videos and enjoy the content at your convenience.
We started by checking if your computer already has a media player capable of handling AVI files. If not, we guided you through the process of downloading and installing a compatible media player such as VLC media player, which is widely recommended for AVI file playback.
Once the media player was installed, we instructed you on how to open the media player and locate the AVI video file on your computer. Double-clicking on the AVI video file enabled you to start playing the video using the media player’s controls.
If necessary, you were advised to adjust various settings such as volume, subtitles, playback speed, and video quality to enhance your viewing experience. These settings vary depending on the media player you choose, but most players provide options to customize the playback according to your preferences.
Finally, we emphasized the importance of enjoying the AVI video on your computer by utilizing all the features and functionalities offered by the media player. Whether it’s exploring additional settings or simply immersing yourself in the content, the goal is to make the most of your viewing experience.
Now that you are equipped with the knowledge and steps to playback AVI videos, you can confidently enjoy your favorite movies, videos, and recordings with ease. So get cozy, relax, and hit play to embark on an enjoyable visual journey.
Remember, this guide primarily focuses on Windows users, but the fundamental principles can be adapted for other operating systems with their respective media players. Be sure to explore the specific instructions and options available for your chosen platform.
With the information provided, you are now ready to make the most of your AVI video files and experience their content on your computer. Happy watching!