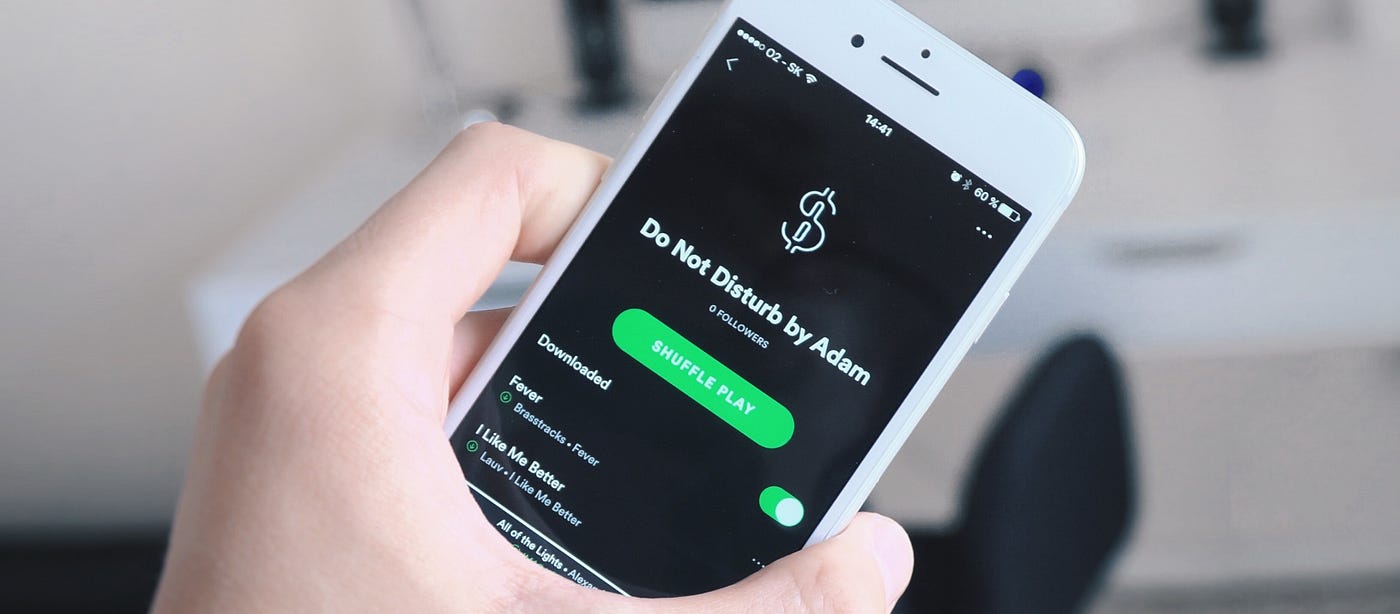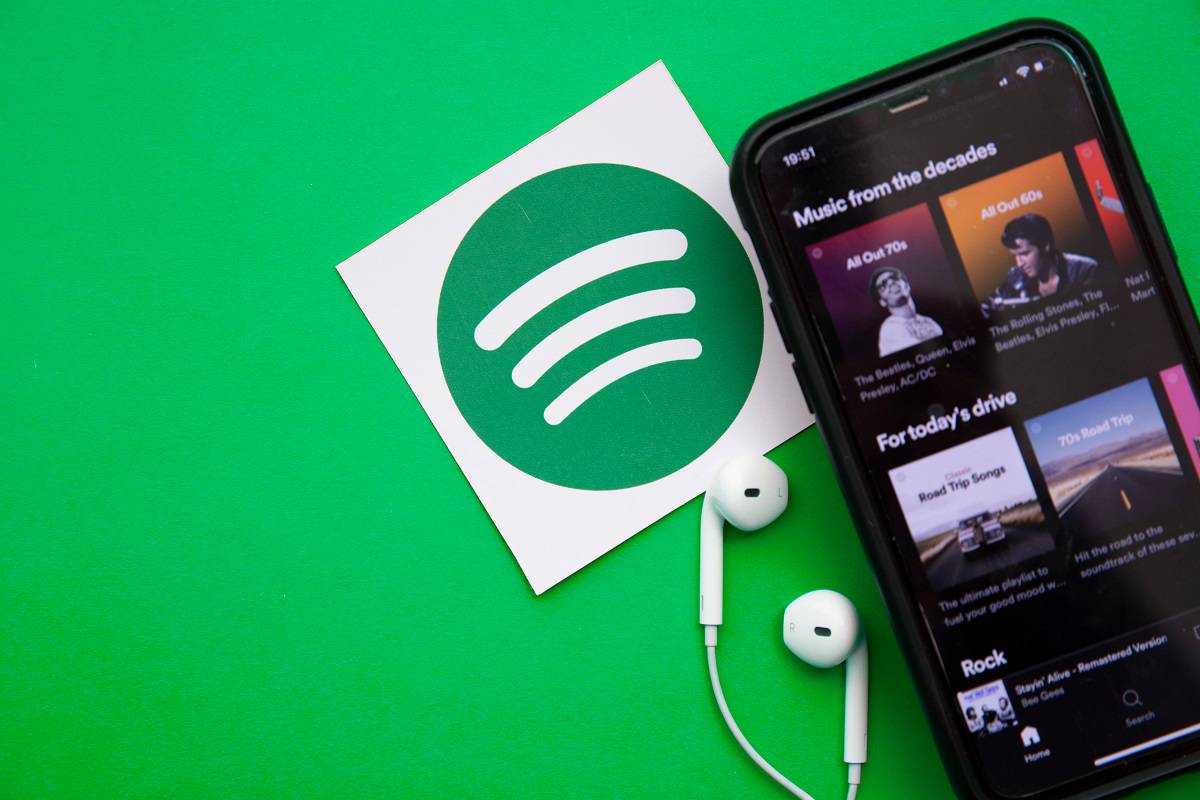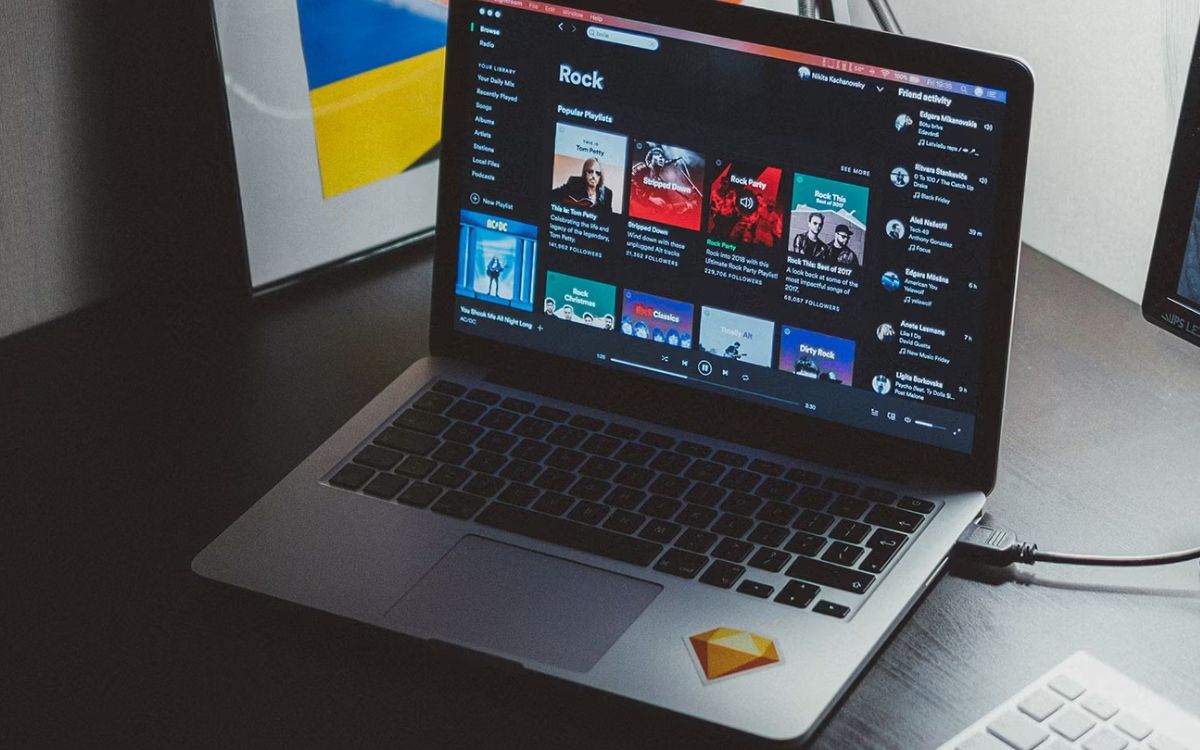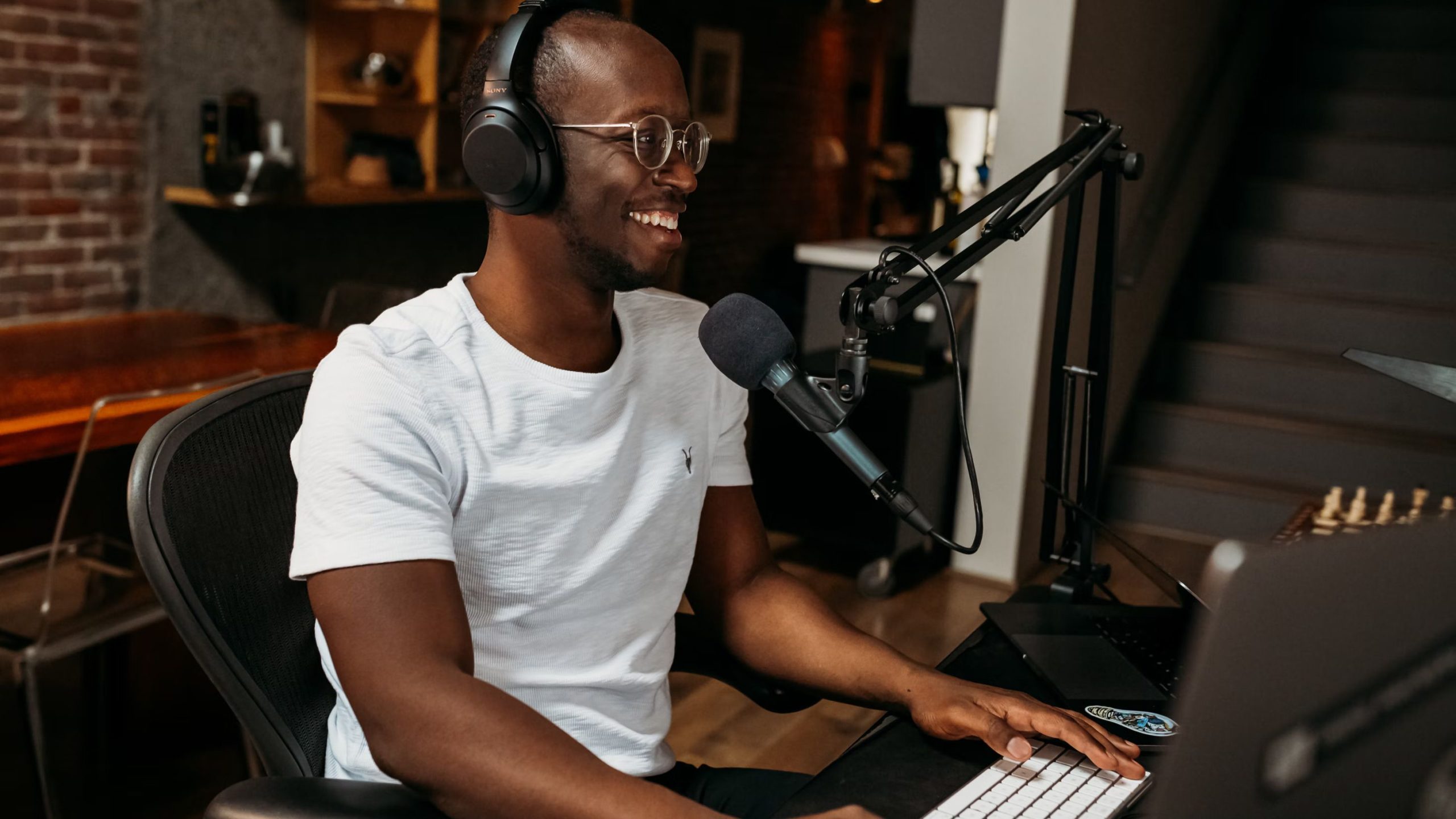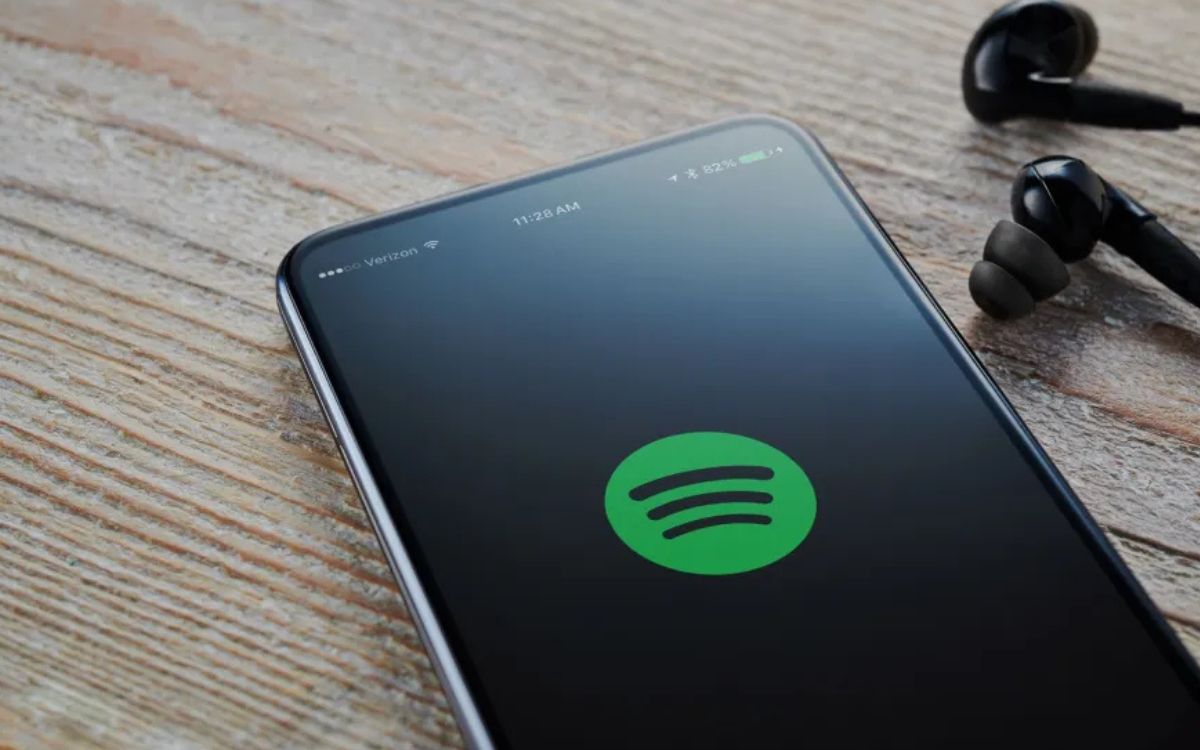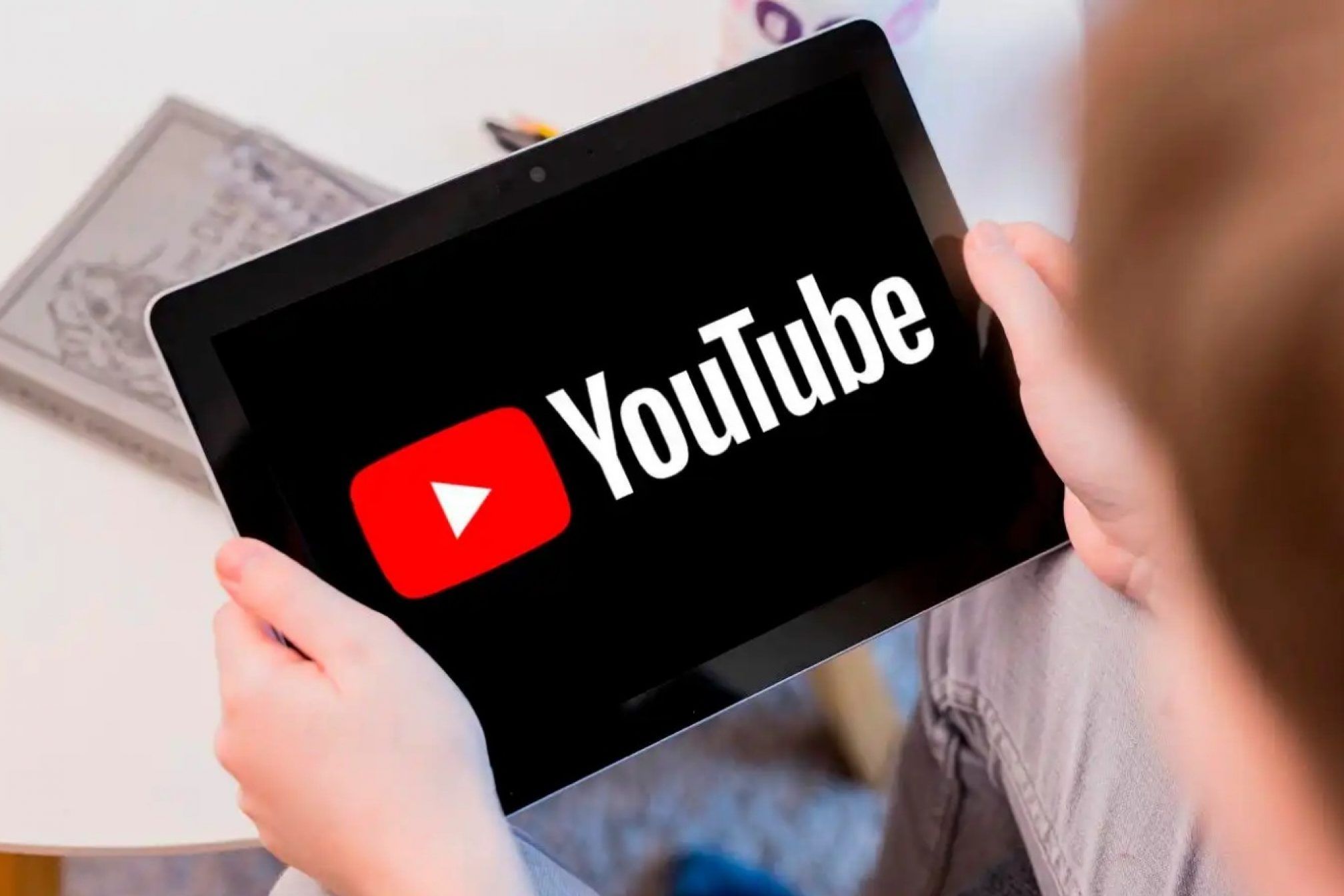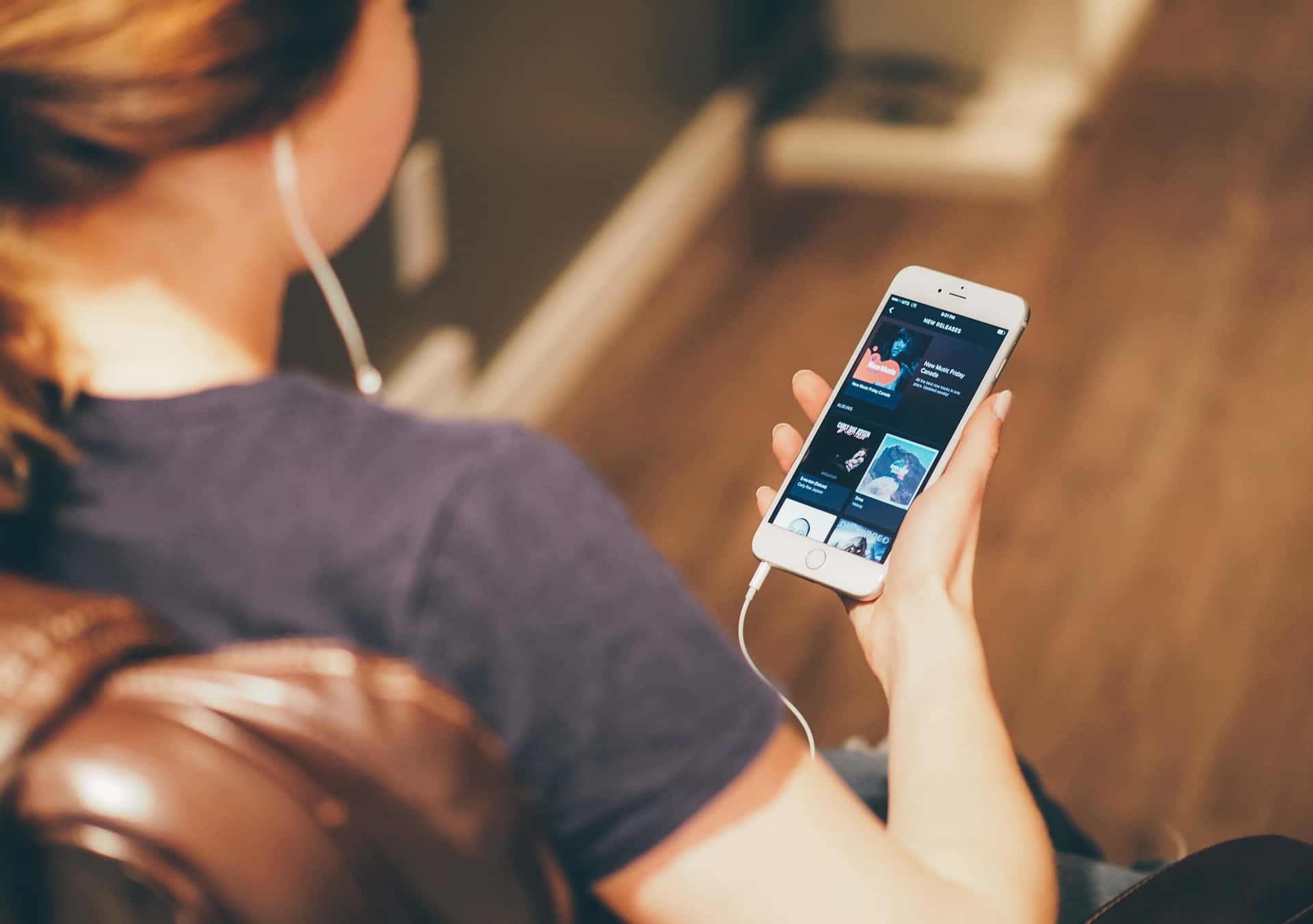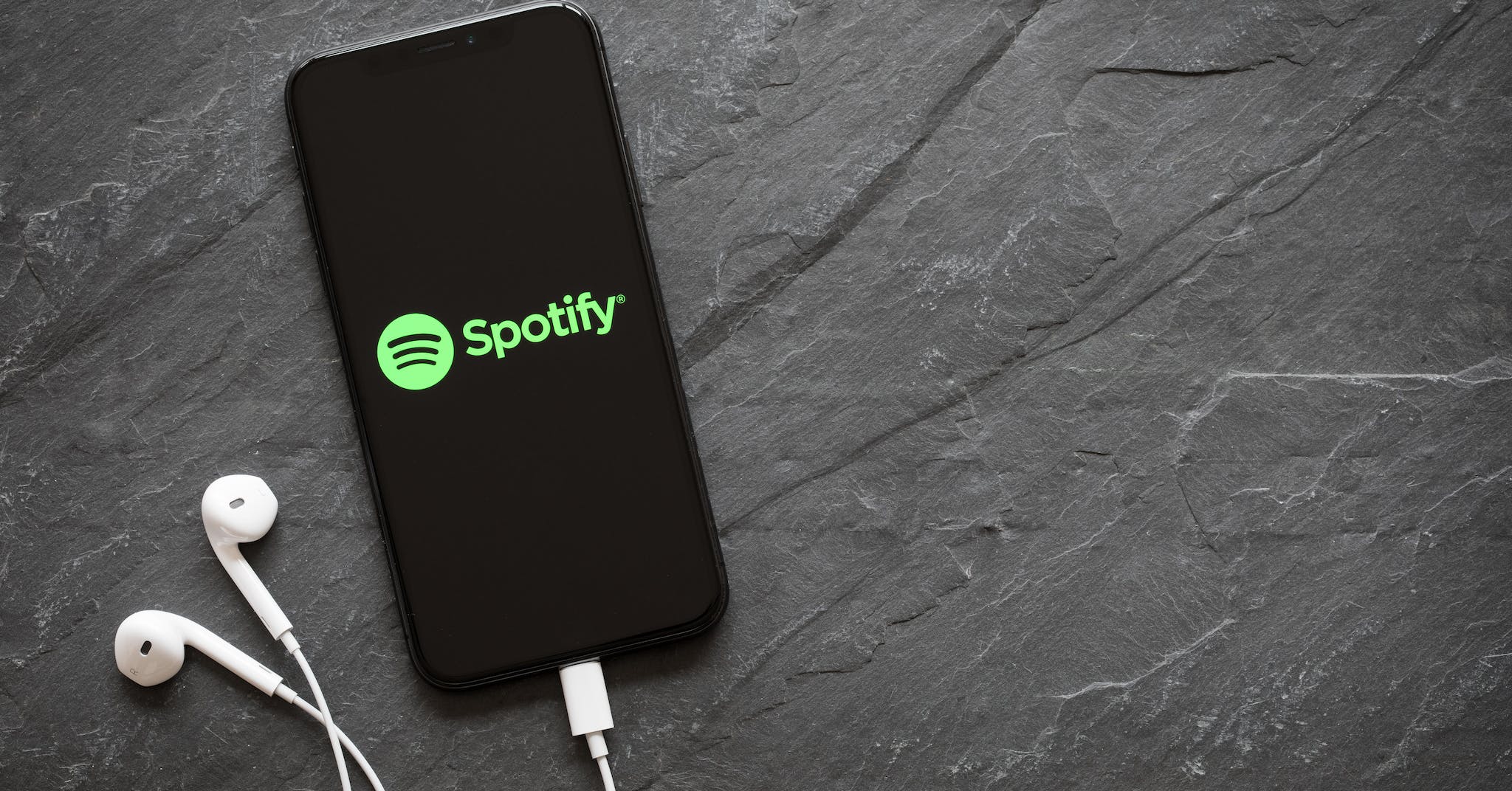Home>Events & Info>Podcast>How Do You Remove A Podcast From Spotify
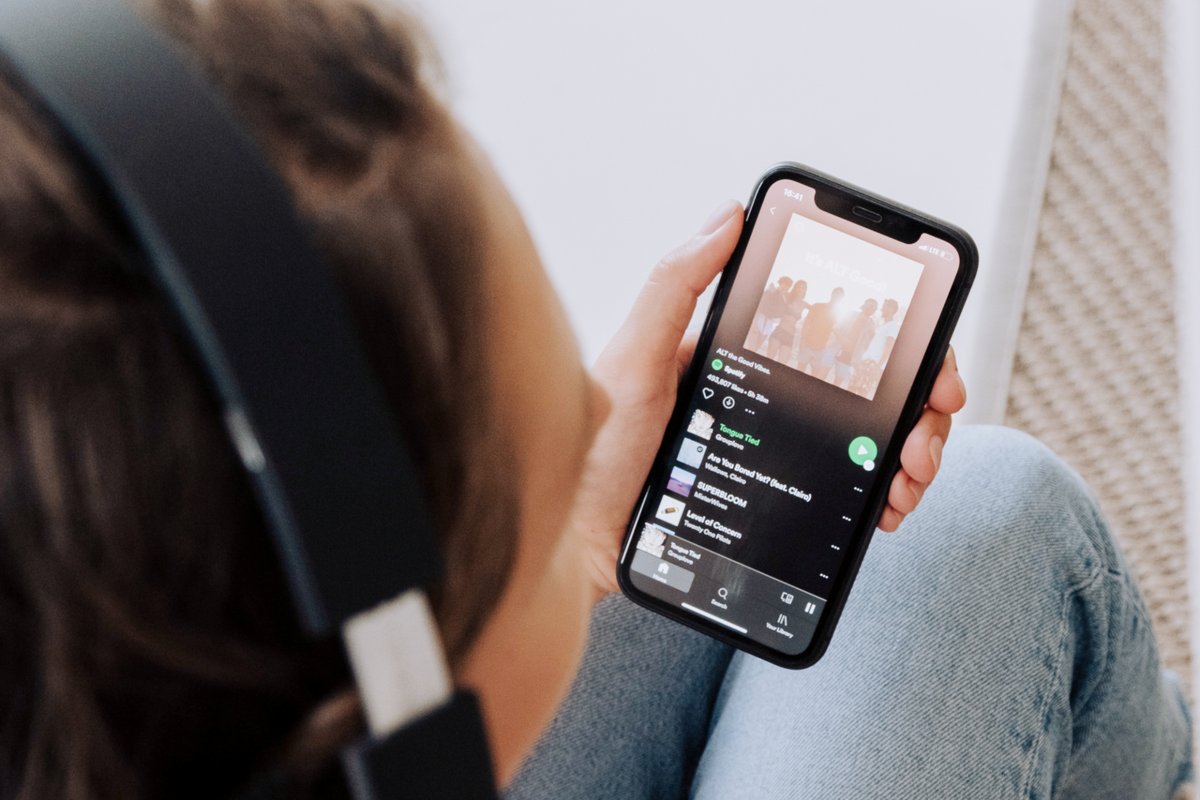
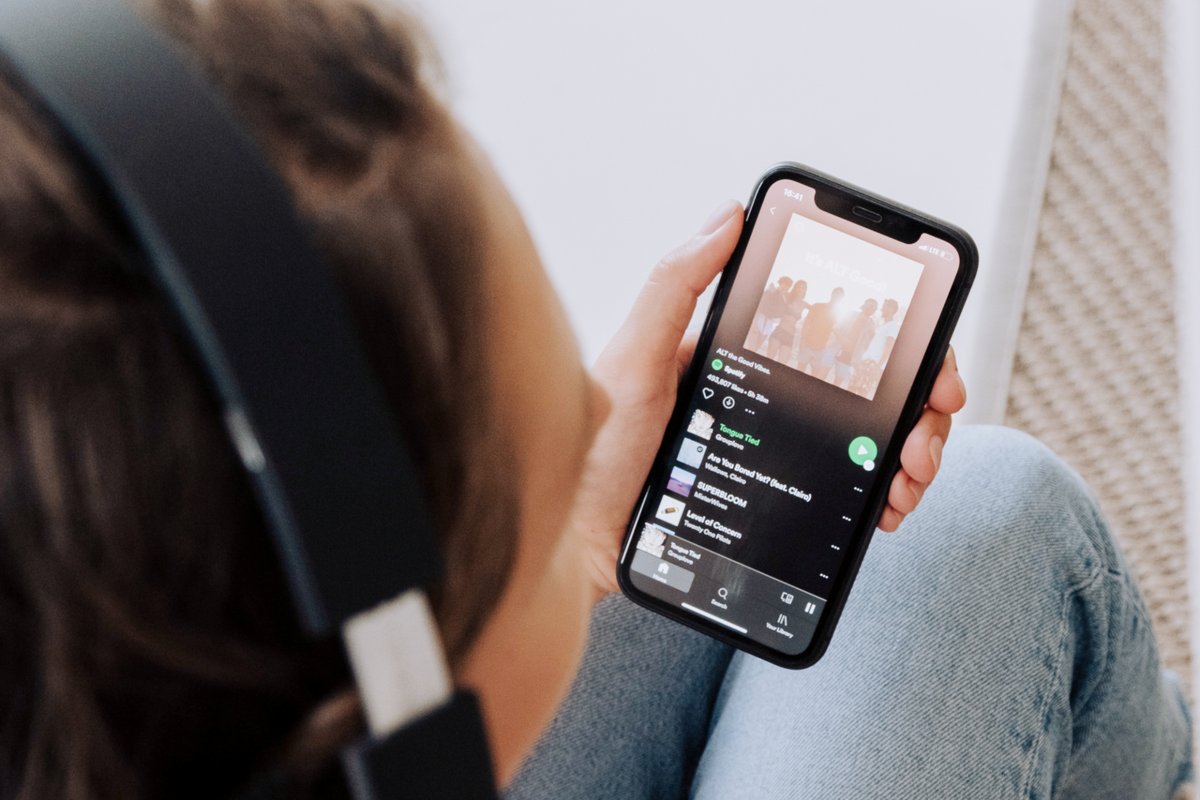
Podcast
How Do You Remove A Podcast From Spotify
Published: December 13, 2023
Learn how to remove a podcast from Spotify with this step-by-step guide. Remove unwanted podcasts easily and efficiently.
(Many of the links in this article redirect to a specific reviewed product. Your purchase of these products through affiliate links helps to generate commission for AudioLover.com, at no extra cost. Learn more)
Table of Contents
Introduction
Podcasts have become extremely popular in recent years, providing a convenient and engaging way to consume content. With a wide range of topics and genres to choose from, there is a podcast out there for everyone. Whether you’re into true crime, self-improvement, comedy, or news, you can find a podcast that suits your interests and preferences.
Streaming platforms like Spotify have made it even easier to access and enjoy podcasts. With just a few taps on your smartphone, you can dive into a world of fascinating conversations and captivating storytelling. However, as your podcast library grows, you may find the need to remove certain podcasts that no longer interest you or have become outdated.
In this article, we will guide you through the process of how to remove a podcast from Spotify. Whether you want to declutter your library, make room for new podcasts, or simply no longer enjoy a particular show, we’ve got you covered. Follow the steps below to easily remove unwanted podcasts from your Spotify account.
Step 1: Open the Spotify app
The first step in removing a podcast from Spotify is to open the Spotify app on your smartphone or tablet. Make sure you have the latest version of the app installed to access all of its features and functionalities.
If you don’t have the app yet, you can download it from the Apple App Store or Google Play Store for iOS and Android devices, respectively. Once the app is installed, log in to your Spotify account or create a new account if you don’t have one yet.
Once you’re logged in, you’ll be greeted with the Spotify home screen, where you can explore the vast collection of music, podcasts, and other audio content available on the platform. Take a moment to browse through the different sections and playlists to discover new podcasts that pique your interest.
If you already have a podcast library set up in your Spotify account, you can skip ahead to the next step. Otherwise, continue reading to learn how to navigate to the library section.
To access your library on Spotify, tap on the “Library” tab located at the bottom of the screen. This will open up your personal library where you can find all of your saved songs, albums, playlists, and podcasts. The library section is where you will manage and organize your podcasts, including removing unwanted ones.
Now that you’ve successfully opened the Spotify app and accessed the library section, you’re ready to move on to the next step: finding the podcast you want to remove.
Step 2: Navigate to the Library section
Once you have opened the Spotify app, the next step is to navigate to the Library section where you can manage your podcast collection. The Library section is where you will find all of your saved podcasts, making it easy to locate and remove the ones you no longer wish to keep.
To navigate to the Library section, look for the “Library” tab at the bottom of the screen. It is typically represented by an icon that resembles a stack of books. Tap on the tab, and you will be taken to your personal library.
Within the Library section, you will see multiple tabs or categories, including “Recently Played,” “Artists,” “Albums,” “Podcasts,” and more. Since your goal is to remove a podcast, you need to select the “Podcasts” tab.
Clicking on the “Podcasts” tab will display all of the podcasts you have saved in your library. This section provides an overview of the podcasts you have subscribed to or followed on Spotify. It’s the central hub where you can manage your podcast subscriptions and make changes according to your preferences.
If you have a long list of podcasts, you can use the search bar at the top of the screen to quickly find a specific podcast by name or keyword. This can be especially useful if you’re looking for a particular podcast to remove.
Now that you have successfully navigated to the Library section and selected the “Podcasts” tab, you’re ready to move on to the next step: finding the podcast you want to remove.
Step 3: Find the podcast you want to remove
Once you have accessed the “Podcasts” tab in the Library section of the Spotify app, it’s time to locate the specific podcast that you want to remove from your collection. Spotify makes it easy for you to find and manage your podcasts, even if you have a long list of subscriptions.
To find the podcast you want to remove, scroll through the list of podcasts in your library. You can swipe up or down on the screen to navigate through the list. As you scroll, you will see the cover art, title, and a brief description of each podcast.
If you have a large number of podcasts in your library, you may need to use the search bar at the top of the screen to find a specific podcast quickly. Tap on the search bar, enter the name of the podcast you want to remove, and Spotify will filter the results to show only the relevant podcasts.
Another helpful feature in Spotify’s library is the ability to sort your podcasts. You can sort them alphabetically, by recently added, or by episode release date. To sort your podcasts, tap on the “Sort” button usually located at the top right of the screen. Choose your preferred sorting option, and the list of podcasts will be rearranged accordingly.
As you browse through the list of podcasts or use the search function, keep an eye out for the specific podcast you want to remove. Once you have located it, you’re ready to proceed to the next step, where you will access the podcast settings.
Remember, if you’re having trouble finding the podcast you want to remove, double-check the spelling or try searching for related keywords. Spotify’s search algorithms are designed to help you find relevant content, so be as specific as possible to streamline the search process.
Now that you have successfully found the podcast you want to remove, let’s move on to the next step: accessing the podcast settings.
Step 4: Access the podcast settings
Once you have located the podcast you want to remove from your Spotify library, the next step is to access the podcast settings. These settings will allow you to make changes to your subscription or remove the podcast entirely.
To access the podcast settings, first, tap on the podcast’s cover art or title. This will open the podcast’s detail page, where you can find additional information about the podcast and control various settings. On this page, you will see the podcast’s description, episodes, and options to subscribe or follow the podcast.
Look for the ellipsis icon (three dots) or the settings icon, usually located in the top-right corner of the screen. Tap on this icon to open a dropdown menu that contains various actions and settings related to the podcast.
In the dropdown menu, you may find options such as “Download,” “Share,” “Add to Playlist,” “Remove from Your Library,” and more. The specific options available may vary slightly depending on the version of the Spotify app you are using.
To proceed with removing the podcast from your library, select the “Remove from Your Library” or a similar option from the dropdown menu. This action will remove the podcast from your Spotify library, freeing up space and ensuring that it no longer appears in your subscribed or followed podcasts.
It’s important to note that removing a podcast from your library does not unsubscribe you from the podcast entirely. If you want to completely stop receiving updates and episodes from the podcast, you may need to unsubscribe or unfollow the podcast using the available options in the podcast settings.
Now that you have successfully accessed the podcast settings and are ready to remove the podcast, let’s move on to the next step: removing the podcast from your library.
Step 5: Remove the podcast from your library
With the podcast settings open, you are now ready to remove the podcast from your Spotify library. This step ensures that the podcast no longer appears in your subscribed or followed podcasts, helping you declutter your podcast collection and make room for new content.
Look for the option that says “Remove from Your Library” or a similar phrase in the dropdown menu. This action is typically located towards the bottom of the menu and is specifically designed to remove the podcast from your library.
Tap on the “Remove from Your Library” option, and Spotify will prompt you with a confirmation message, asking if you’re sure you want to remove the podcast. This is a precautionary step to prevent accidental removals and ensure that you want to proceed with removing the podcast.
Read the confirmation message carefully to ensure that you are indeed removing the correct podcast. If you’re certain about your decision, tap on the “Remove” or “Yes” button to confirm the removal.
After confirming the removal, Spotify will remove the podcast from your library immediately. You will no longer see the podcast in your list of subscribed or followed podcasts. This action does not delete the podcast entirely; it simply removes it from your personal library on Spotify.
It’s important to note that removing a podcast from your library does not unsubscribe you from the podcast itself. If you want to completely stop receiving updates and episodes from the podcast, you may need to unsubscribe or unfollow the podcast using the available options in the podcast settings.
Congratulations! You have successfully removed the podcast from your Spotify library. This step allows you to manage your podcasts and customize your listening experience to your liking.
Now that you have removed the podcast from your library, let’s proceed to the final step: confirming the removal.
Step 6: Confirm the removal
After successfully removing the podcast from your Spotify library, it is important to take a moment to confirm the removal. This step ensures that the podcast has been successfully removed and no longer appears in your subscribed or followed podcasts.
Once you have tapped on the “Remove from Your Library” option and confirmed the removal, Spotify will immediately remove the podcast from your library. To confirm the removal, navigate back to the “Podcasts” tab in the Library section, where you originally found the podcast.
Scroll through your list of podcasts or use the search function to locate the podcast you just removed. If the removal was successful, you should no longer see the podcast in your library. The cover art, title, and description of the podcast will be absent from the list.
If you are unable to find the podcast you removed, congratulations! The podcast has been successfully removed from your Spotify library. You have effectively decluttered your podcast collection and can now enjoy a more organized and personalized listening experience.
It’s worth noting that removing a podcast from your library does not affect the availability or existence of the podcast itself. The podcast will still be available on Spotify for other users to discover and enjoy.
If you ever change your mind and decide to listen to the podcast again, you can simply search for it in the Spotify app and add it back to your library or subscribe to it again.
By following these steps, you can easily remove podcasts from your Spotify library, keeping your collection up-to-date and tailored to your evolving interests.
Congratulations on successfully removing the podcast from your Spotify library! Now you can continue exploring new podcasts and curating a collection that truly reflects your tastes and preferences.
With these simple steps, you can easily manage and declutter your podcast library on Spotify, ensuring that you have a personalized and enjoyable podcast listening experience.
Conclusion
Removing a podcast from Spotify is a simple and straightforward process that allows you to customize your podcast library and create a curated collection of content that aligns with your interests. Whether you want to declutter your library, make room for new podcasts, or simply no longer enjoy a particular show, following these steps will help you achieve your desired outcome.
First, open the Spotify app on your smartphone or tablet and navigate to the Library section. From there, find the specific podcast you want to remove, either by scrolling through the list or using the search function. Once you have located the podcast, access the podcast settings by tapping on the cover art or title.
In the podcast settings, look for the option to “Remove from Your Library” or a similar phrase. Confirm the removal when prompted, ensuring that you are removing the correct podcast. After confirming, make sure to check your podcast library to confirm the removal.
Remember, removing a podcast from your library does not unsubscribe you from the podcast itself. If you want to completely stop receiving updates and episodes from the podcast, you may need to unsubscribe or unfollow the podcast using the available options in the podcast settings.
By regularly managing your podcast library and removing unwanted podcasts, you can keep your collection relevant, organized, and tailored to your preferences. This will enhance your listening experience, allowing you to focus on the podcasts that truly resonate with you.
So, whether you’re looking to free up space, streamline your podcast collection, or simply explore new content, follow these steps to easily remove podcasts from your Spotify library and take control of your listening experience.
Now that you have the know-how, go ahead and remove those podcasts that no longer serve your interests. Open up Spotify, navigate to your library, find the podcasts you want to remove, and enjoy a more personalized and enjoyable podcast listening experience!