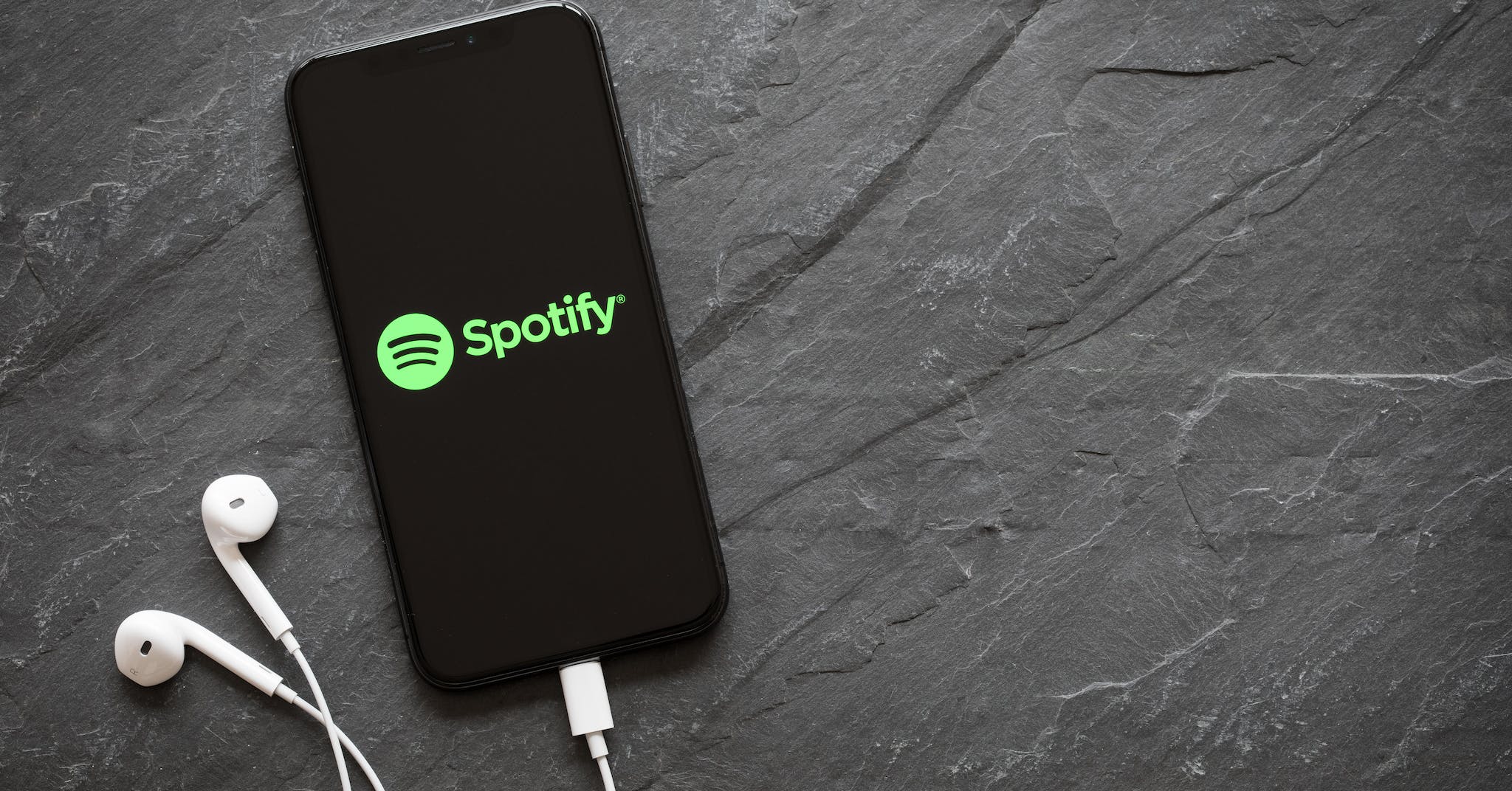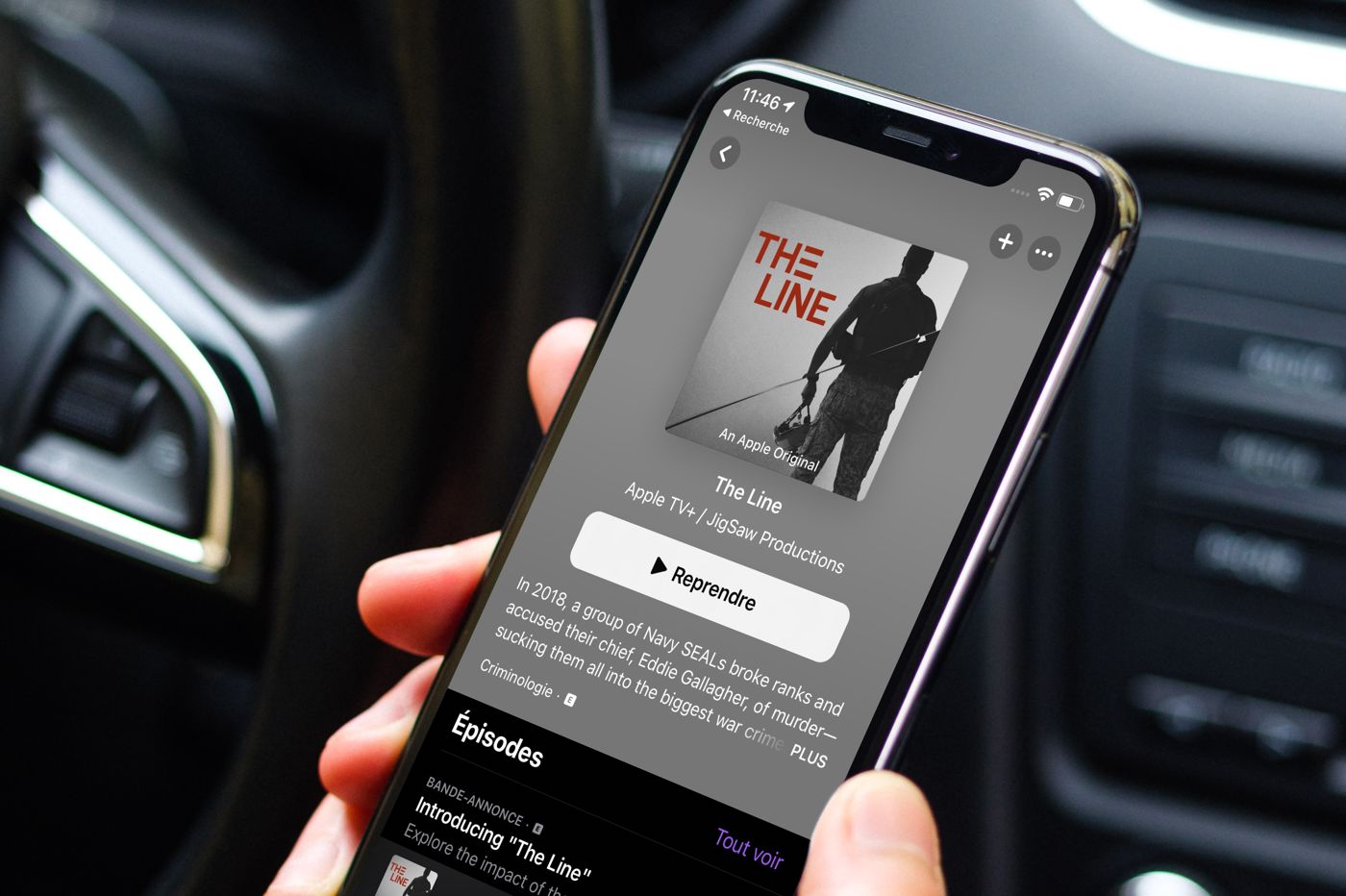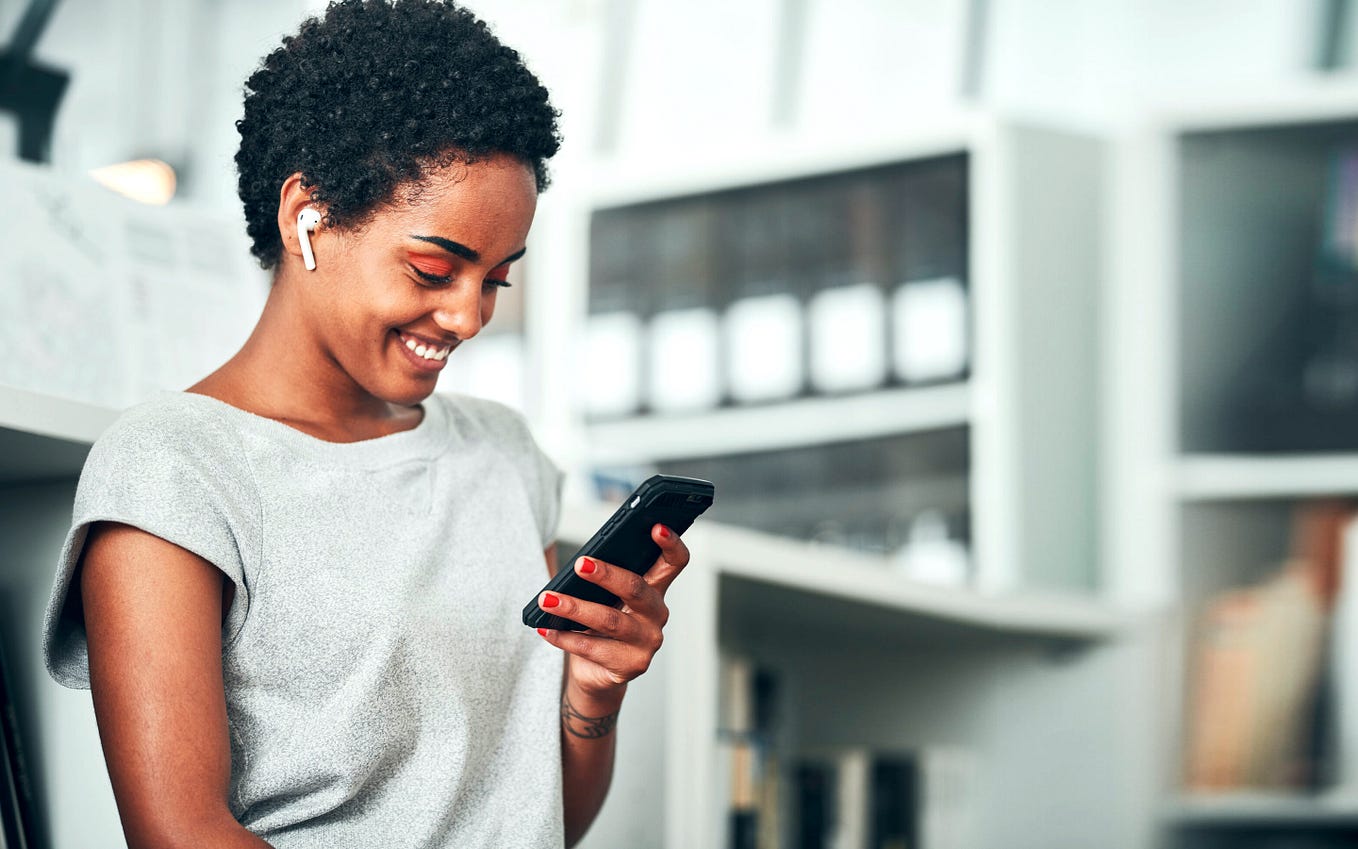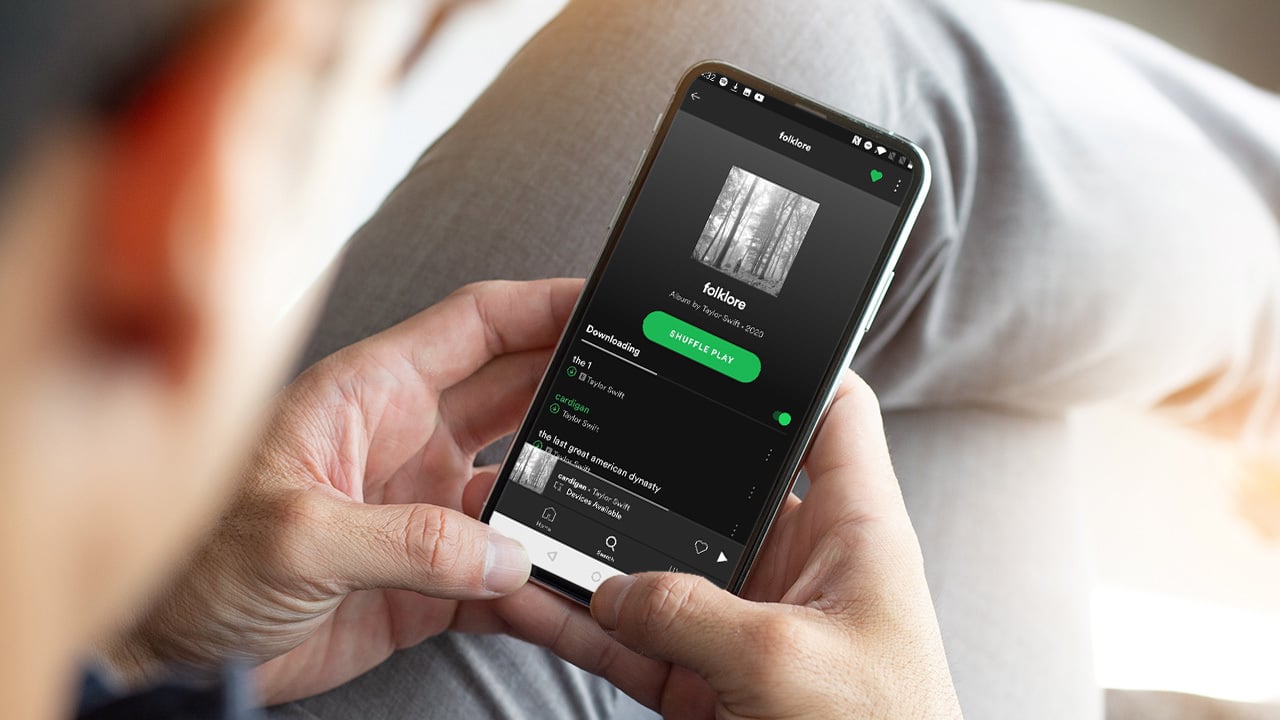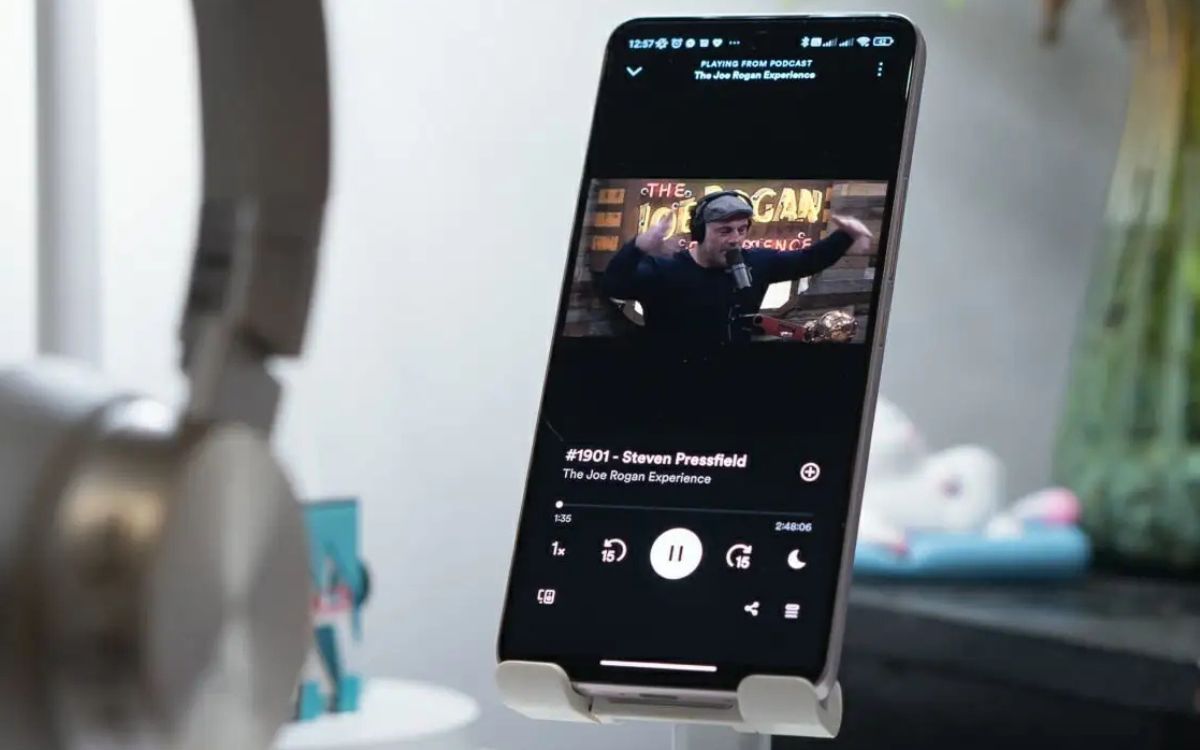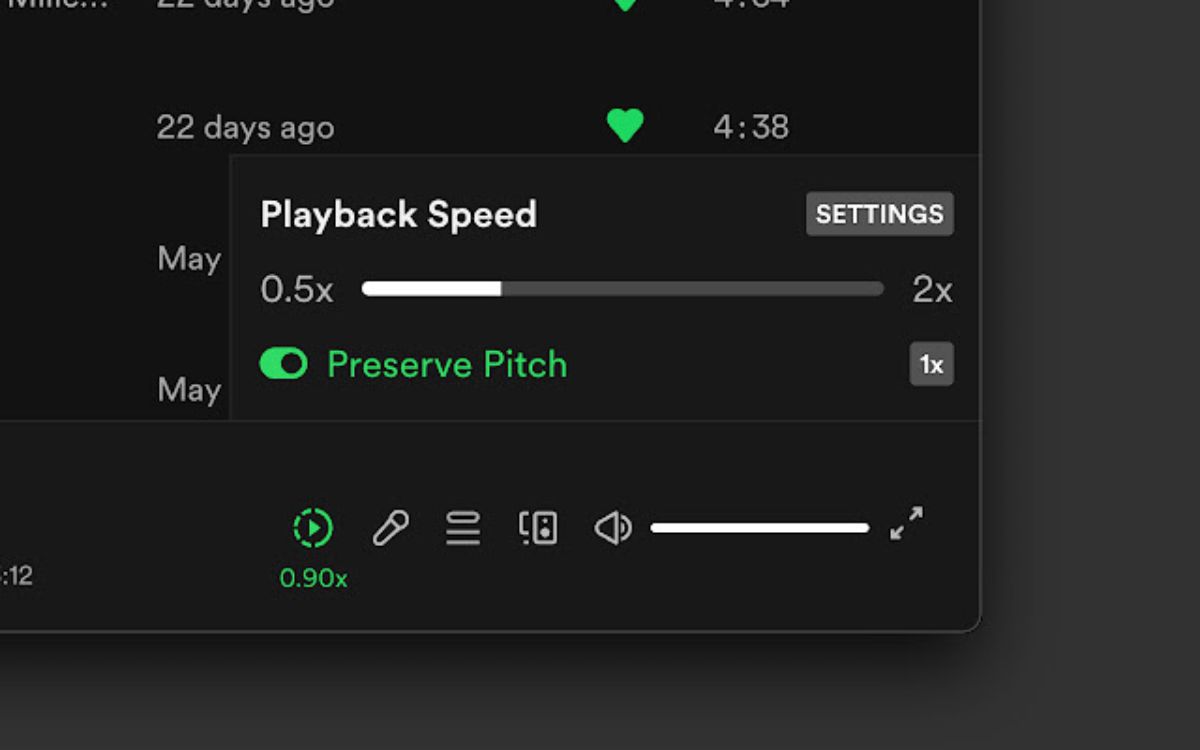Home>Events & Info>Podcast>How To Download A Podcast From Spotify
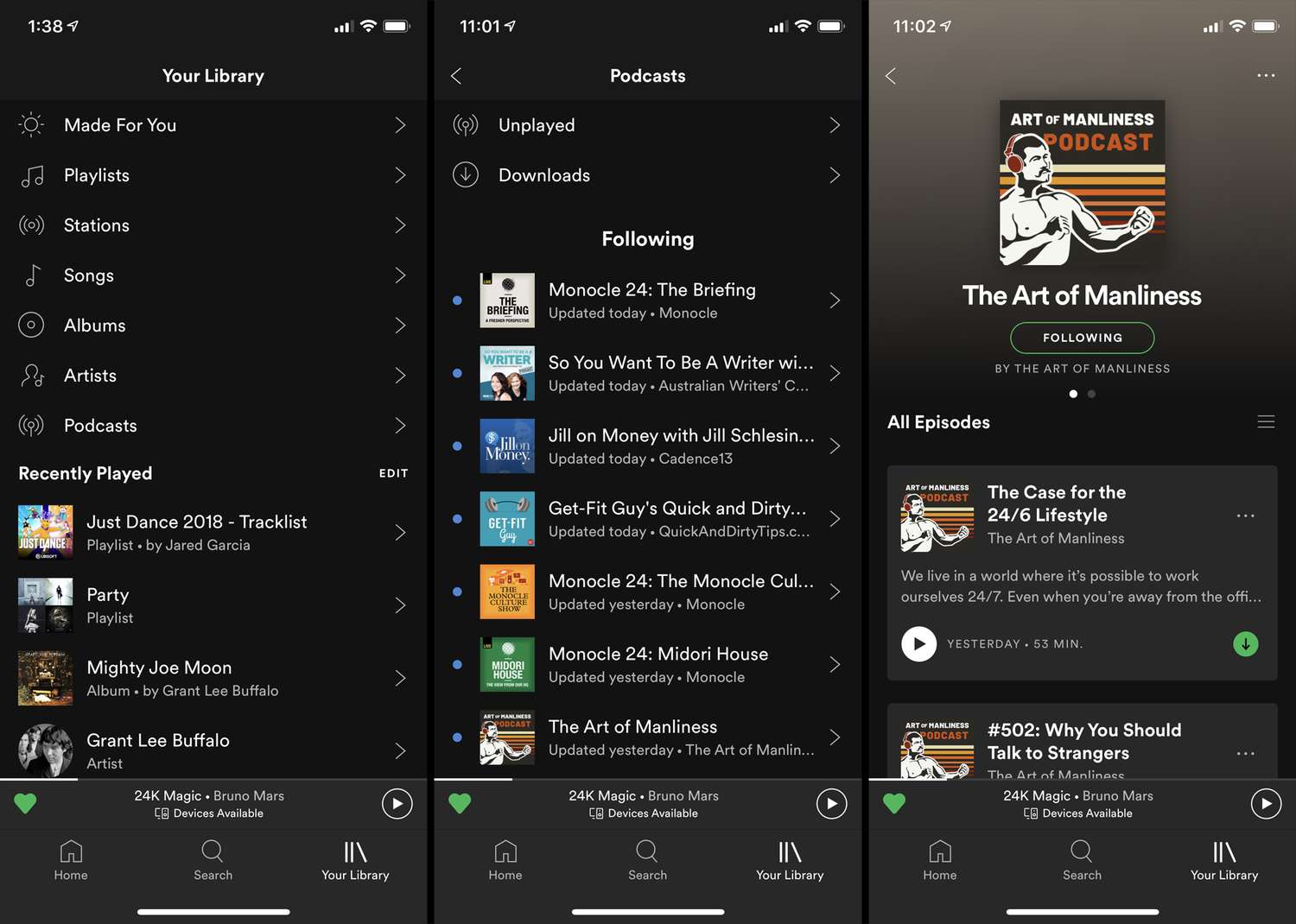
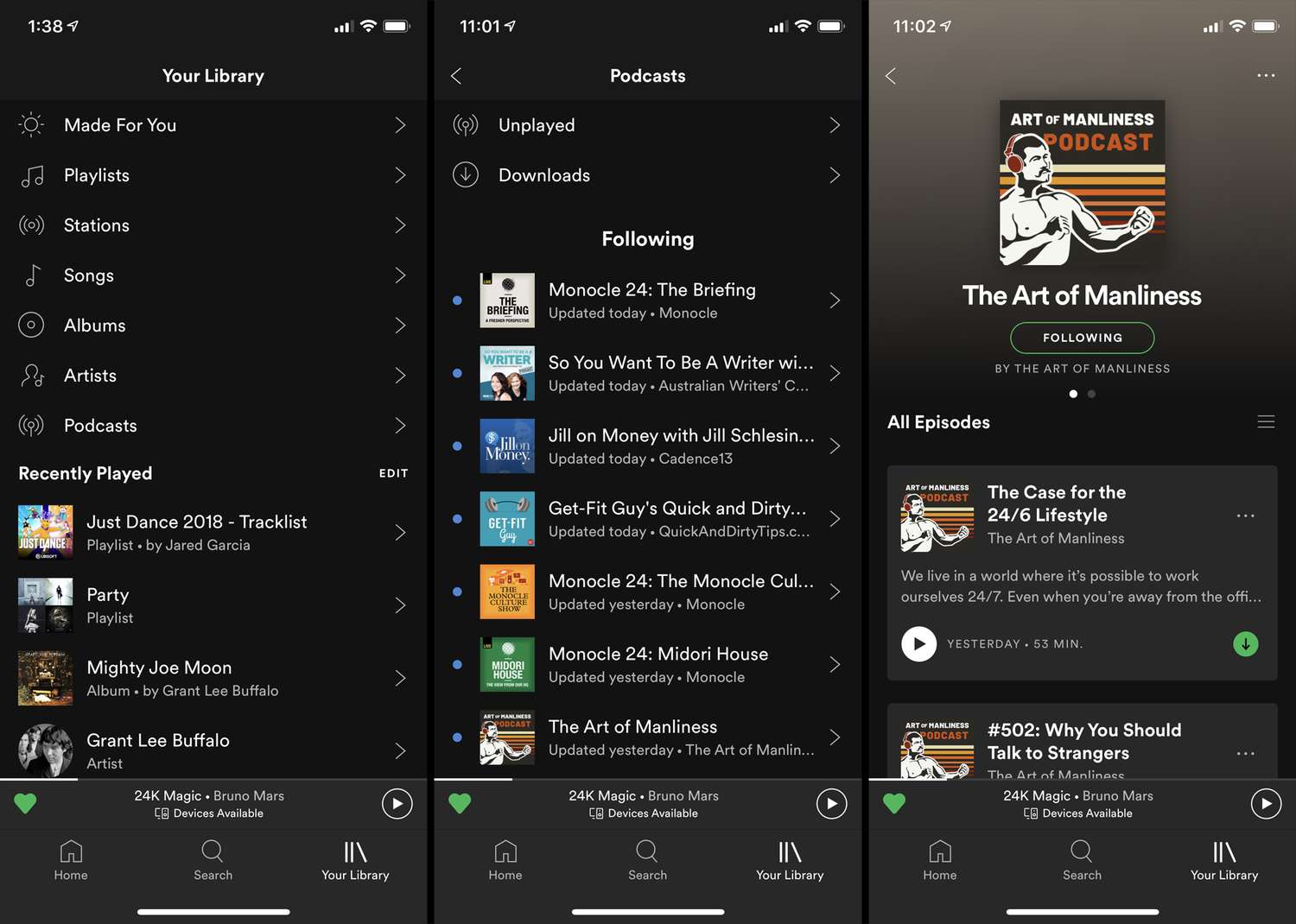
Podcast
How To Download A Podcast From Spotify
Modified: January 22, 2024
Learn how to easily download podcasts from Spotify and enjoy your favorite podcast episodes offline. Discover the best methods for downloading podcasts in just a few simple steps.
(Many of the links in this article redirect to a specific reviewed product. Your purchase of these products through affiliate links helps to generate commission for AudioLover.com, at no extra cost. Learn more)
Table of Contents
Introduction
Podcasts have gained immense popularity in recent years, offering a wide range of audio content on various topics, including news, entertainment, education, and more. With the rise of podcast platforms and apps like Spotify, accessing and downloading your favorite podcasts has become easier than ever.
If you’re new to the world of podcasts and are wondering how to download a podcast from Spotify, you’ve come to the right place. In this article, we will guide you through the step-by-step process of downloading podcasts from Spotify, allowing you to enjoy your favorite shows even when you’re offline.
Downloading podcasts offers several advantages. Firstly, it allows you to listen to your favorite episodes without an internet connection, making it ideal for long flights, road trips, or when you’re in an area with limited connectivity. Furthermore, downloading podcasts saves data usage, especially if you have a limited data plan. You can also create a personalized library of downloaded episodes, giving you easy access to your preferred content at any time.
Spotify, one of the most popular music streaming platforms, has made podcast listening more convenient, integrating a vast library of podcasts alongside their extensive music collection. Whether you’re using Spotify on your computer or smartphone, you can easily discover and download podcasts to enjoy whenever you want.
In the following sections, we will provide a comprehensive guide on how to download a podcast from Spotify, covering the necessary steps and tips to make the process seamless. So let’s dive in and explore the world of podcast downloads on Spotify!
Step 1: Open the Spotify app
The first step in downloading a podcast from Spotify is to open the Spotify app on your device. Whether you’re using a smartphone, tablet, or computer, make sure that you have the Spotify app installed and logged in with your account.
If you don’t have the Spotify app, you can easily download it from the App Store (for iOS devices) or the Google Play Store (for Android devices). For desktop users, visit the Spotify website and download the appropriate version for your operating system.
Once you have the Spotify app installed, locate its icon on your device’s home screen or in your applications folder and tap or click on it to open the app.
On mobile devices, the Spotify app typically has a green and black icon with three curved lines. On desktop computers, the Spotify icon is a green circle with three black sound waves.
After opening the Spotify app, you will be prompted to log in with your Spotify account credentials. If you don’t have a Spotify account, you can sign up for a free account, or choose a premium subscription for ad-free listening and additional features.
Make sure that you are connected to the internet, as access to the Spotify catalogue and podcast library requires an internet connection. Once you have successfully logged in, you’re ready to start exploring and downloading your favorite podcasts on Spotify.
Step 2: Search for the podcast
Now that you have the Spotify app open and are logged in, it’s time to search for the podcast you want to download. Spotify has a vast collection of podcasts covering various topics, so you’re likely to find something that suits your interests.
To begin the search process, look for the search bar at the top of the Spotify app’s main screen. On mobile devices, it appears as a magnifying glass icon in the bottom menu. On desktop computers, it is located at the top left corner of the app.
Tap or click on the search bar, and a keyboard will appear, allowing you to enter the name of the podcast you’re looking for. You can also search using keywords related to the podcast’s topic or the host’s name if you’re unsure of the podcast’s title.
As you type in the search bar, Spotify will start suggesting popular podcasts and podcast episodes related to your search query. This can be useful if you’re not sure of the exact name or spelling of the podcast.
If the podcast you’re looking for appears in the search suggestions, simply tap or click on it to access the podcast’s page. If the suggested podcasts do not match your desired podcast, continue typing in the search bar and press enter to see the full search results.
The search results page will display a list of podcasts related to your search query. You can scroll through the results to find the podcast you’re interested in or use the available filters to narrow down your search by category, episode length, or release date.
Once you have located your desired podcast in the search results, move on to the next step to access the podcast’s page and prepare for the downloading process.
Step 3: Navigate to the podcast’s page
After performing a search for your desired podcast on Spotify, you will need to navigate to the podcast’s page to access its episodes and download options.
Upon selecting the podcast from the search results, you will be directed to the podcast’s main page, which contains information about the podcast, including the host, description, and artwork. This page serves as the hub for all the podcast’s episodes and related content.
To access the podcast’s page, look for the podcast’s name or image on the search results page and click or tap on it. This will take you to the dedicated page for that specific podcast.
On the podcast’s page, you will find various sections that provide additional details and options related to the podcast. These sections typically include:
- Episodes: This section displays a list of the podcast’s available episodes, starting with the most recent. You can scroll through the episodes to find the one(s) you want to download.
- Follow: By clicking or tapping on the “Follow” button, you can subscribe to the podcast and receive notifications for new episodes.
- Description: This section provides a brief overview of the podcast, including its topic, host(s), and any relevant information.
- Related podcasts: Spotify may suggest similar podcasts or other shows from the same podcast network that you might enjoy.
Take a moment to explore the podcast’s page and familiarize yourself with the available content. This will help you in selecting the specific episodes you want to download and ensure that you’re accessing the correct podcast page.
Once you have navigated to the podcast’s page, you’re ready to proceed to the next step and learn how to download the episodes for offline listening.
Step 4: Click on the three dots menu
When you have reached the podcast’s page on Spotify, you will find a menu with options that allow you to perform various actions, including downloading episodes for offline listening. To access this menu, you need to locate and click or tap on the three dots icon.
On mobile devices, the three dots icon is typically found at the top right corner of the podcast’s page, alongside other icons indicating actions you can take. On desktop computers, you can find the three dots icon next to the podcast’s name or below the podcast’s description.
Clicking or tapping on the three dots icon will open a drop-down menu with several options. This menu serves as a hub for managing and interacting with the podcast and its episodes.
Among the options in the menu, you will find the “Download” option, which allows you to download individual podcast episodes. By clicking or tapping on the “Download” option, Spotify will start downloading the selected episode(s) to your device, making them available for offline listening.
It’s important to note that the availability of the “Download” option may vary depending on the podcast and its licensing rights. Some podcasts may not allow downloading, while others may restrict the download option to premium subscribers only.
Additionally, on the three dots menu, you may find other options that can enhance your podcast listening experience. These options might include adding the podcast to a playlist, sharing the podcast with friends or on social media, or accessing additional podcast-related features.
Once you have clicked or tapped on the three dots icon and accessed the menu, select the “Download” option to start downloading the desired episode(s) for offline listening.
With the downloading process initiated, you’re now ready to move on to the next step and learn how to access the downloaded podcasts on Spotify.
Step 5: Select “Download” option
After accessing the three dots menu on the podcast’s page, you will find various options that allow you to interact with the podcast and its content. Look for the “Download” option in the menu and select it to initiate the downloading process for the desired podcast episode(s).
Clicking or tapping on the “Download” option will prompt Spotify to start downloading the selected episode(s) to your device. The time it takes to download an episode depends on the length of the episode and your internet connection speed.
While the episode is being downloaded, you may see a progress indicator on the screen to keep you informed about the download status. Once the download is complete, the episode will be saved to your device’s storage and will be available for offline listening.
It’s important to note that the downloaded episodes are specifically tied to the Spotify app on the device you downloaded them on. You cannot directly access the downloaded episodes outside of the Spotify app or transfer them to other devices.
Furthermore, the number of episodes you can download for offline listening may be limited based on the available storage space on your device. It’s recommended to periodically review and manage your downloaded episodes to free up space or download new episodes.
Keep in mind that not all podcast episodes may be available for download due to licensing restrictions or the preferences of the podcast’s creators. Nonetheless, the majority of episodes on Spotify can be downloaded, allowing you to enjoy them even when you don’t have an internet connection.
Once you have selected the “Download” option, sit back and wait for Spotify to download the episode(s). With the episodes successfully downloaded, you can move on to the next step and learn how to access your downloaded podcasts for offline listening.
Step 6: Access downloaded podcasts
Once you have downloaded podcast episodes from Spotify, you can easily access them in the app for offline listening. Follow these steps to access your downloaded podcasts:
First, open the Spotify app on your device and ensure that you are logged in with your account. Navigate to the home screen or main menu of the app, where you’ll find various options and sections.
Look for the “Your Library” or “Library” tab, which is usually located at the bottom of the screen on mobile devices or in the side menu on desktop computers. Tap or click on this tab to access your personal library of saved content.
Within the library section, you will find different options, including playlists, albums, artists, and podcasts. To access your downloaded podcasts, select the “Podcasts” option.
In the podcast section of your library, you will see a list of all the podcasts you have subscribed to or downloaded episodes from. Scroll through the list to find the podcast you want to listen to offline.
Once you have located the desired podcast, click or tap on its name to access the podcast’s page within your library. Here, you will find all the downloaded episodes of that particular podcast.
Scroll through the episodes to find the one you want to listen to. You will notice that downloaded episodes have a small green arrow or a checkmark icon next to them, indicating that they are available for offline listening.
To start playing a downloaded episode, simply click or tap on it. The episode will begin playing, allowing you to enjoy the podcast even without an internet connection.
It’s important to note that downloaded episodes will only be available within the Spotify app on the device you downloaded them on. You cannot transfer the episodes to other devices or play them outside of the Spotify app.
By accessing your downloaded podcasts in the library section of the Spotify app, you can easily enjoy your favorite episodes on the go, without relying on an internet connection.
With this step complete, you’re all set to listen to your downloaded podcasts offline. Keep reading to learn an additional tip on how to automatically download new podcast episodes.
Step 7: Download podcasts for offline listening
In addition to manually downloading individual episodes, Spotify offers a convenient feature that allows you to automatically download new podcast episodes from your favorite shows. This ensures that you always have the latest content available for offline listening without the need for manual intervention.
To enable automatic downloads, follow these steps:
1. Open the Spotify app and navigate to the podcast’s page of the show you want to enable automatic downloads for.
2. Look for the “More” or “Settings” option on the podcast’s page. It is usually represented by three dots or a gear icon and is located at the top right corner of the screen.
3. Click or tap on the “More” or “Settings” option to access the podcast’s settings menu.
4. Within the settings menu, look for the “Download Episodes” or “Auto-download” option. This setting may have varying names depending on the version of the Spotify app.
5. Enable the “Download Episodes” or “Auto-download” option by toggling the switch or checking the box next to it.
6. Once the automatic download feature is enabled, Spotify will automatically download new episodes from the selected podcast as soon as they become available. You can find these downloaded episodes in the podcast’s page within your library, as described in Step 6.
Remember that enabling automatic downloads may consume data if you are not connected to Wi-Fi. Make sure to consider your data usage and connectivity preferences when deciding to enable this feature.
With automatic downloads enabled, you no longer have to worry about manually downloading each new episode. Spotify will take care of it and ensure that you always have the freshest content available for offline listening.
Using this feature, you can keep up with your favorite podcasts, even when you’re on the go or in areas with limited internet access.
Congratulations! You have now mastered the process of downloading podcasts from Spotify and accessing them for offline listening. Enjoy your favorite episodes wherever and whenever you like!
Feel free to explore different podcasts, discover new shows, and expand your audio content library. Happy podcasting!
Conclusion
Downloading podcasts from Spotify opens up a world of audio content that you can enjoy anytime, anywhere, even without an internet connection. In this comprehensive guide, we have walked you through the step-by-step process of downloading podcasts from Spotify and accessing them for offline listening. Let’s recap the key steps:
- Open the Spotify app and log in to your account.
- Search for the podcast you want to download.
- Navigate to the podcast’s page to access its episodes.
- Click on the three dots menu and select the “Download” option.
- Wait for the episodes to finish downloading.
- Access your downloaded podcasts in the “Podcasts” section of your library.
- Consider enabling automatic downloads for new episodes.
Downloading podcasts offers numerous benefits, from being able to listen to your favorite shows offline to saving data on your mobile plan. Additionally, the ability to automatically download new episodes ensures that you’ll never miss out on the latest content.
Remember to periodically manage your downloaded episodes to free up storage space and download new episodes. Also, keep in mind that access to downloaded episodes is tied to the Spotify app on the device you downloaded them on.
So whether you’re on a long road trip, taking a flight, or simply enjoying some downtime away from the internet, you can now immerse yourself in the captivating world of podcasts on Spotify.
Start exploring the vast library of podcasts available on Spotify, discover new shows, and download your favorites to create a personalized collection. From educational podcasts to true crime dramas, comedy shows to business insights, there’s something for everyone.
Enjoy the convenience and flexibility of downloading podcasts on Spotify and take your audio entertainment wherever life takes you. Happy listening!