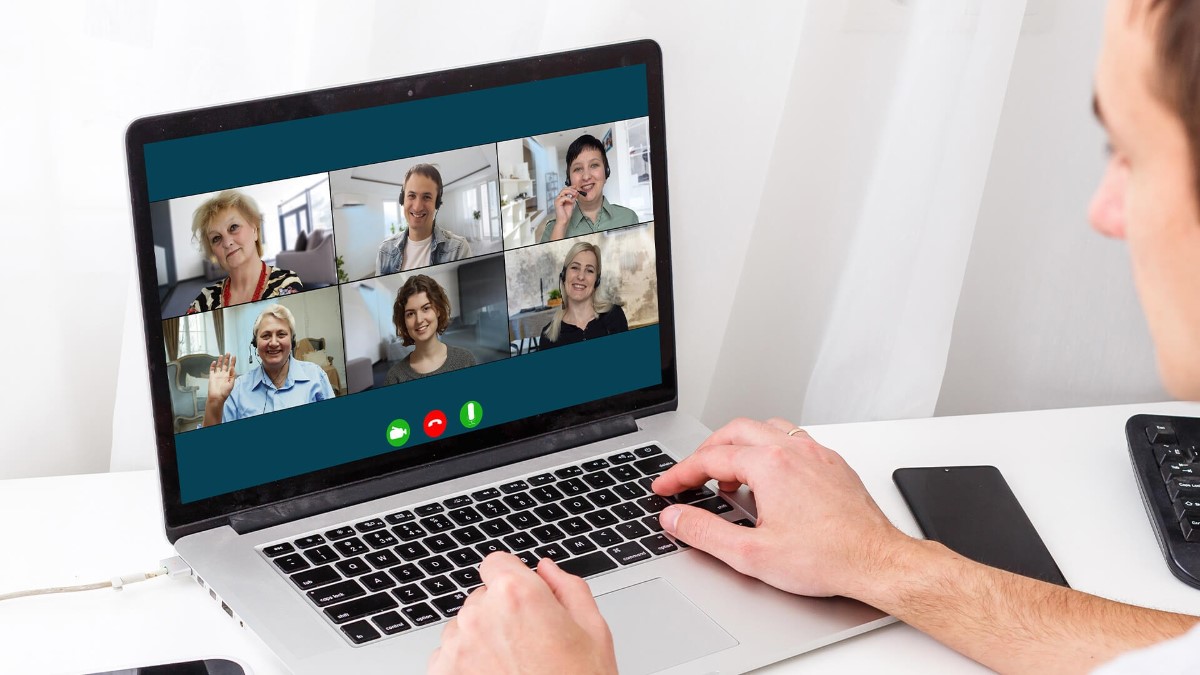Home>Production & Technology>Audio Cable>How To Play Phone Audio Through PC With Audio Cable


Audio Cable
How To Play Phone Audio Through PC With Audio Cable
Modified: January 22, 2024
Learn how to play phone audio through your PC using an audio cable. Enhance your listening experience and enjoy seamless connectivity with Audio Cable.
(Many of the links in this article redirect to a specific reviewed product. Your purchase of these products through affiliate links helps to generate commission for AudioLover.com, at no extra cost. Learn more)
Table of Contents
Introduction
Welcome to the world of audio connectivity! If you’ve ever wanted to play audio from your phone through your computer, you’ve come to the right place. With the help of an audio cable, you can easily connect your phone to your PC and enjoy your favorite tunes, podcasts, or videos on a larger and more powerful audio system.
An audio cable, also known as an auxiliary cable or a 3.5mm cable, is a popular audio accessory used to connect various audio devices. It allows you to transmit audio signals from one device to another, making it possible to play your phone’s audio through your PC speakers.
This handy solution comes in handy in several situations. Perhaps you want to amplify the sound quality of your phone’s audio by playing it through your PC. Or maybe you want to enjoy a hands-free experience by listening to phone calls or watching videos on your computer with enhanced sound. Whatever the reason, connecting your phone to your PC with an audio cable is a simple and efficient way to achieve your desired audio playback.
In this article, we will guide you through the steps to play phone audio through your PC using an audio cable. We’ll cover everything from gathering the necessary materials to troubleshooting common issues that may arise during the process. So, let’s get started!
Step 1: Gathering the Required Materials
Before you begin connecting your phone to your PC, you’ll need to gather a few essential materials. Don’t worry; these items are readily available and relatively inexpensive. Here’s what you’ll need:
- An audio cable: This is the star of the show. Make sure you have a male-to-male audio cable with a 3.5mm jack on both ends. These cables are commonly referred to as auxiliary or stereo cables and can be easily found at electronic stores or online.
- A phone: Naturally, you’ll need a phone with a standard 3.5mm headphone jack. Most smartphones and even some older models have this port, so compatibility should not be an issue.
- A computer or laptop: Ensure that your PC has an available audio input port. Typically, this will be a line-in or microphone jack on your computer’s sound card or audio interface. If you’re using a laptop, check for similar ports on the side or back of the device.
Once you have gathered these materials, you’re ready to move on to the next step. It’s important to note that the length of the audio cable will depend on the distance between your phone and PC. Consider the placement of your devices and choose an appropriate length to ensure a comfortable and organized setup.
Now that you have everything you need, let’s move on to the exciting part of connecting your phone to your PC!
Step 2: Connecting Your Phone to the PC
Now that you have gathered the necessary materials, it’s time to connect your phone to your PC. Follow these simple steps to establish the connection:
- Locate the audio input port: On your PC or laptop, identify the audio input port. As mentioned earlier, this is commonly a line-in or microphone jack.
- Insert one end of the audio cable: Take one end of the audio cable, usually the one with the green or marked ring, and plug it into the audio input port on your PC.
- Insert the other end of the audio cable: Take the other end of the audio cable and insert it into the headphone jack of your phone. Ensure a secure connection.
- Confirm the connection: Once you have connected both ends of the audio cable, you should see a physical connection established between your phone and PC. Additionally, you may notice a notification or pop-up on your phone acknowledging the connection.
- Configure your audio settings: Depending on your device and operating system, you may need to configure your audio settings to ensure the audio is routed correctly. On most computers, you can access the audio settings by right-clicking on the speaker icon in the system tray and selecting “Playback devices” or a similar option.
- Select the audio input: In the audio settings, select the input device that corresponds to the audio input port you connected the cable to. This will ensure that the audio from your phone is properly routed to your PC speakers.
That’s it! Your phone is now connected to your PC via the audio cable. You’re one step closer to playing your phone audio through your PC speakers. Before we move on to the next step, let’s make sure the audio settings on your PC are properly configured.
Step 3: Configuring Audio Settings on PC
Now that you have successfully connected your phone to your PC, it’s time to configure the audio settings on your computer. Follow these steps to ensure that your PC recognizes the audio input from your phone:
- Access the audio settings: Right-click on the speaker icon located in the system tray on your PC. From the context menu that appears, select “Playback devices” or a similar option.
- Set the audio input: In the Playback Devices window, you will see a list of available audio devices. Look for the one that represents your audio input port, which should correspond to the audio cable you connected earlier. It may be labeled as “Line In” or something similar. Right-click on the audio input device and select “Set as Default Device” to ensure that your PC recognizes it as the input source.
- Adjust the audio settings: With the audio input device selected as the default, click on the “Properties” button. In the Properties window, you can fine-tune the audio settings. Adjust the volume levels, enable enhancements if desired, and ensure that all settings are optimized for the best audio experience.
- Test the audio: To ensure that the audio from your phone is properly transmitting to your PC speakers, click on the “Test” button in the Properties window. You should hear a sound playing through your PC speakers, indicating that the connection is working correctly.
- Apply the changes: Once you are satisfied with the audio settings, click “OK” or “Apply” to save the changes. Close the audio settings window.
With the audio settings configured on your PC, you are now ready to start playing the audio from your phone through your computer’s speakers. In the next step, we’ll explore how to adjust the volume and playback controls to ensure the best audio experience.
Step 4: Adjusting Volume and Playback Controls
Now that you have connected your phone to your PC and configured the audio settings, it’s time to adjust the volume and playback controls to enjoy your phone’s audio through your computer’s speakers. Here are some tips to optimize your audio experience:
- Volume control on PC: Use the volume control on your PC to adjust the overall sound level. You can usually find this control on your keyboard, on the side or front of your PC, or in the system tray. Increase or decrease the volume to a comfortable level.
- Volume control on phone: Additionally, you can adjust the volume on your phone itself. This will allow you to fine-tune the audio output specifically from your phone.
- Playback controls on phone: Use the playback controls on your phone to play, pause, skip, or rewind the audio. These controls can be found on most smartphones either on the device itself or within the audio app you are using.
- Playback controls on PC: Depending on the media player software you’re using on your PC, you may have additional playback controls at your disposal. Familiarize yourself with these controls to easily navigate through your audio content.
- Equalizer settings: If you’re an audiophile or have specific audio preferences, you may want to explore the equalizer settings on your PC or audio software. Adjusting the equalizer allows you to fine-tune the sound frequency levels to your liking, enhancing the audio quality according to your preferences.
By adjusting the volume and playback controls to your preference, you can create an optimized audio experience that brings the best out of your phone’s audio on your PC’s speakers. Experiment with different settings to find the ideal balance that suits your needs.
If you encounter any issues or are experiencing unexpected audio behavior, don’t worry. We’ve got you covered in the next step, where we’ll provide troubleshooting tips to help you address common problems.
Step 5: Troubleshooting Tips
While connecting your phone to your PC with an audio cable is a straightforward process, you may encounter some common issues along the way. Here are a few troubleshooting tips to help you overcome any problems:
- No audio on PC: If you’re not hearing any audio from your PC speakers, double-check that the audio cable is securely connected to both your phone and PC. Ensure that the audio input device on your PC is set correctly and that the volume is turned up. You may also try restarting your PC to refresh the audio settings.
- Poor audio quality: If you notice distortion or poor audio quality, check the integrity and quality of the audio cable. Sometimes, using a low-quality or damaged cable can affect the audio output. Consider using a different cable to see if the issue persists.
- Audio playing through both phone and PC: If you’re hearing audio simultaneously from both your phone and PC speakers, it could be due to a misconfiguration of audio settings. Make sure that the audio input device on your PC is correctly selected and that the volume on your phone is not muted or set too high.
- Incompatible devices: In rare cases, compatibility issues between your phone and PC may arise. Ensure that both your phone and PC are updated with the latest software and drivers. If the problem persists, consider using an alternative method or seeking technical support.
- Interference or buzzing noise: If you hear interference or buzzing noise in the audio playback, it may be caused by electrical interference or a faulty cable. Try repositioning the cable away from other electronic devices that may be causing interference, or replace the cable if necessary.
Remember, troubleshooting issues may vary depending on your specific devices and operating system. If the problem persists or you encounter other difficulties, it may be helpful to consult the user manual of your devices or reach out to their respective support teams for further assistance.
Congratulations! You have successfully connected your phone to your PC using an audio cable and learned how to configure the audio settings, adjust volume and playback controls, and troubleshoot common issues. Now, sit back, relax, and enjoy your favorite audio content on the big speakers of your PC!
Conclusion
Playing audio from your phone through your PC using an audio cable is a simple and effective way to enhance your audio experience. By following the steps outlined in this guide, you have learned how to connect your phone to your PC, configure the audio settings, adjust volume and playback controls, and troubleshoot common issues.
With this newfound knowledge, you can now enjoy your favorite music, podcasts, and videos with better sound quality and the convenience of your PC’s speakers. Whether you want to amplify the sound, enjoy a hands-free experience, or simply share your audio with others, using an audio cable provides a seamless solution.
Remember to gather the necessary materials, including an audio cable, a compatible phone, and a PC with an audio input port. Connect your phone to your PC, configure the audio settings, and fine-tune the volume and playback controls to suit your preferences.
If you encounter any issues along the way, refer to the troubleshooting tips provided to address common problems and ensure a smooth audio experience. Remember to check the cable connections, adjust the audio settings on both your phone and PC, and consider using alternative cables or seeking technical support if needed.
Now that you’re equipped with the knowledge and skills to play phone audio through your PC with an audio cable, go ahead and enjoy the enhanced audio experience. Sit back, relax, and immerse yourself in the world of high-quality sound!