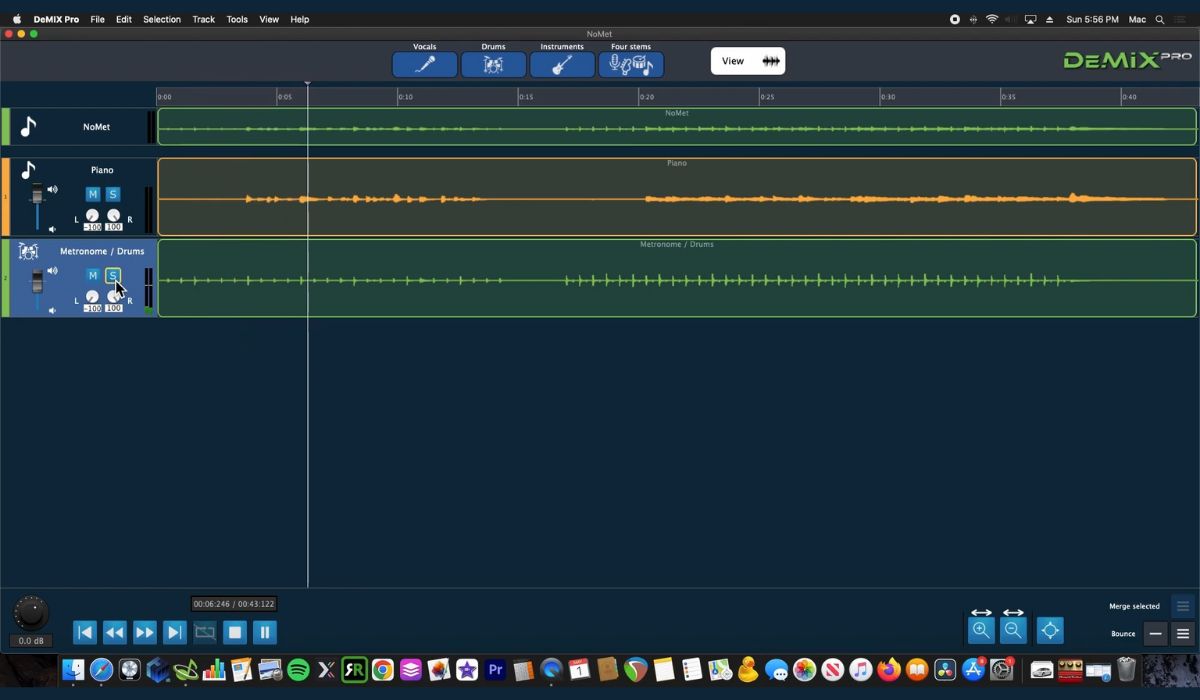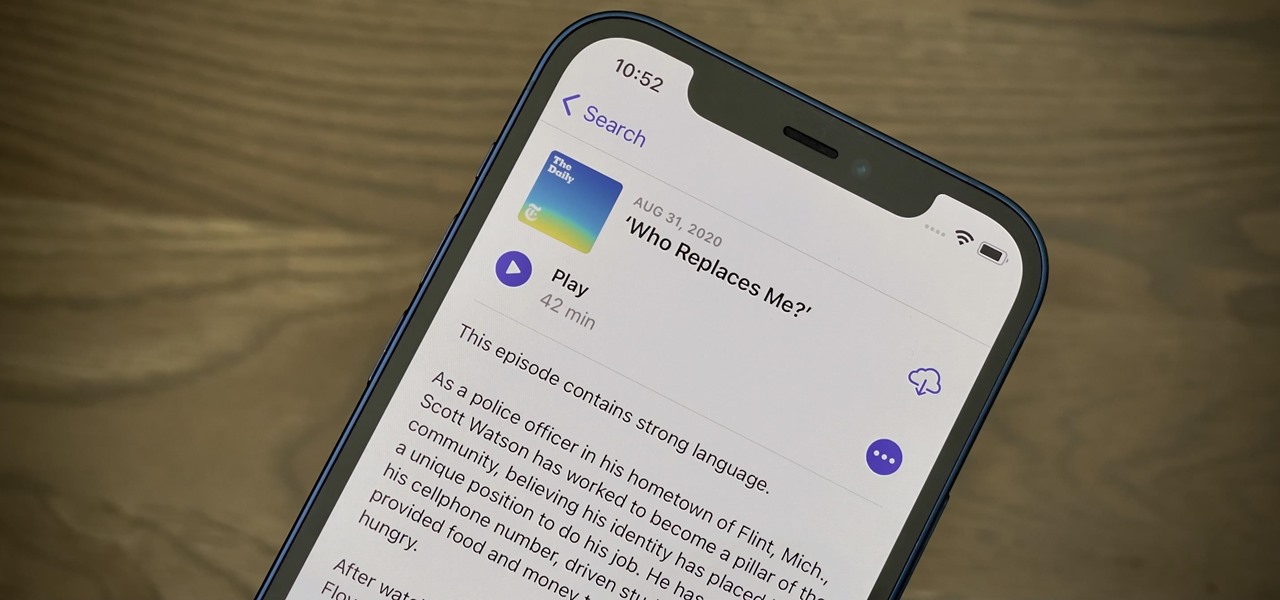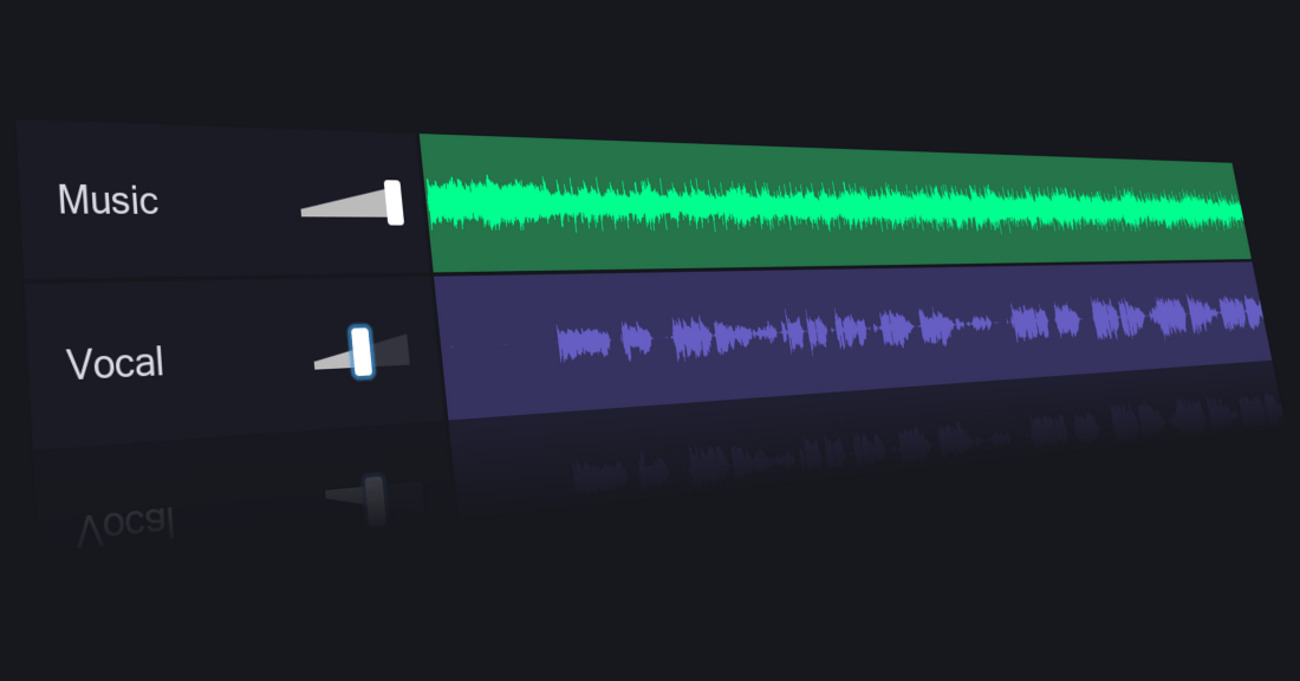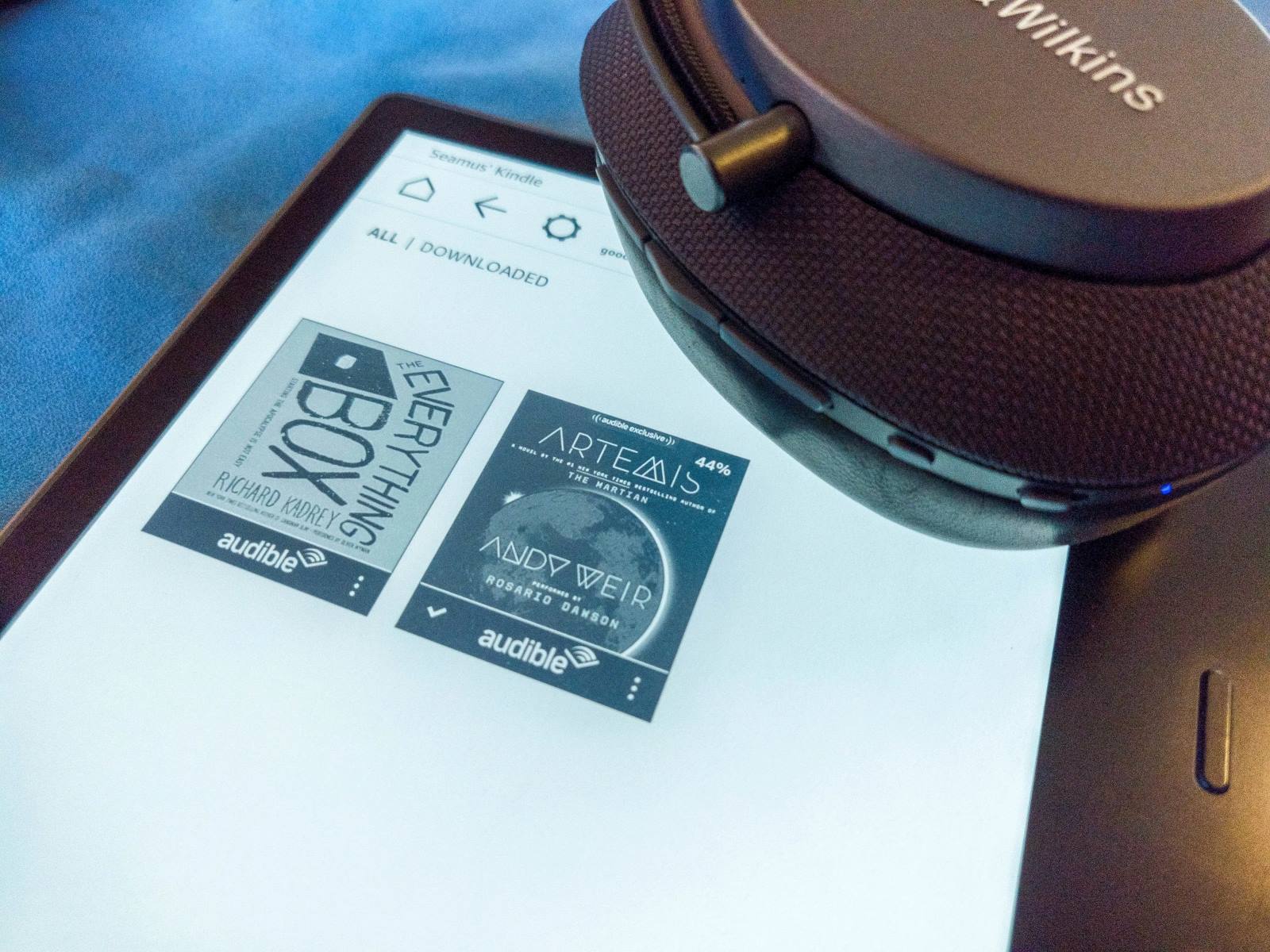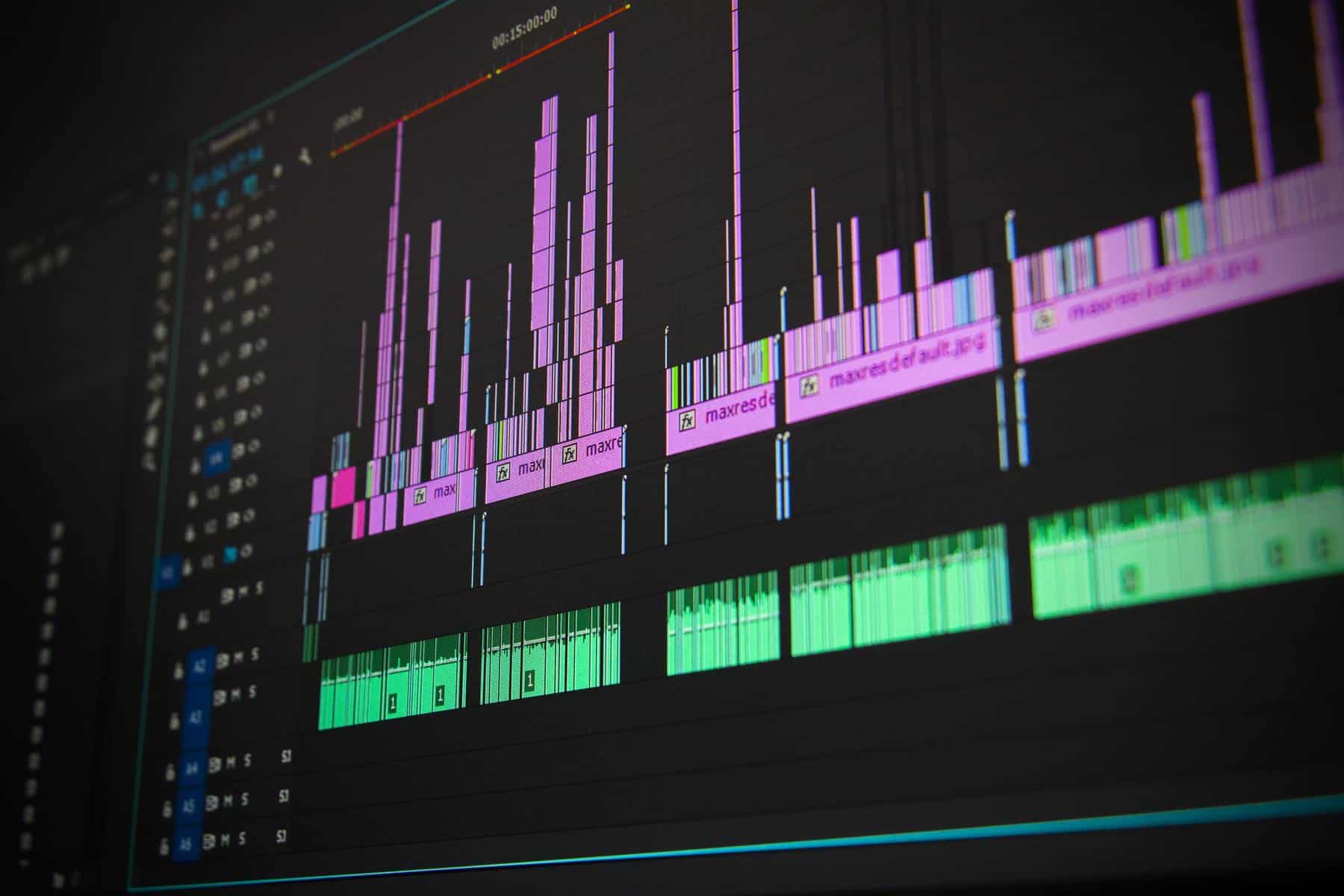Home>Production & Technology>Audiobook>How To Remove An Audiobook From An IPhone
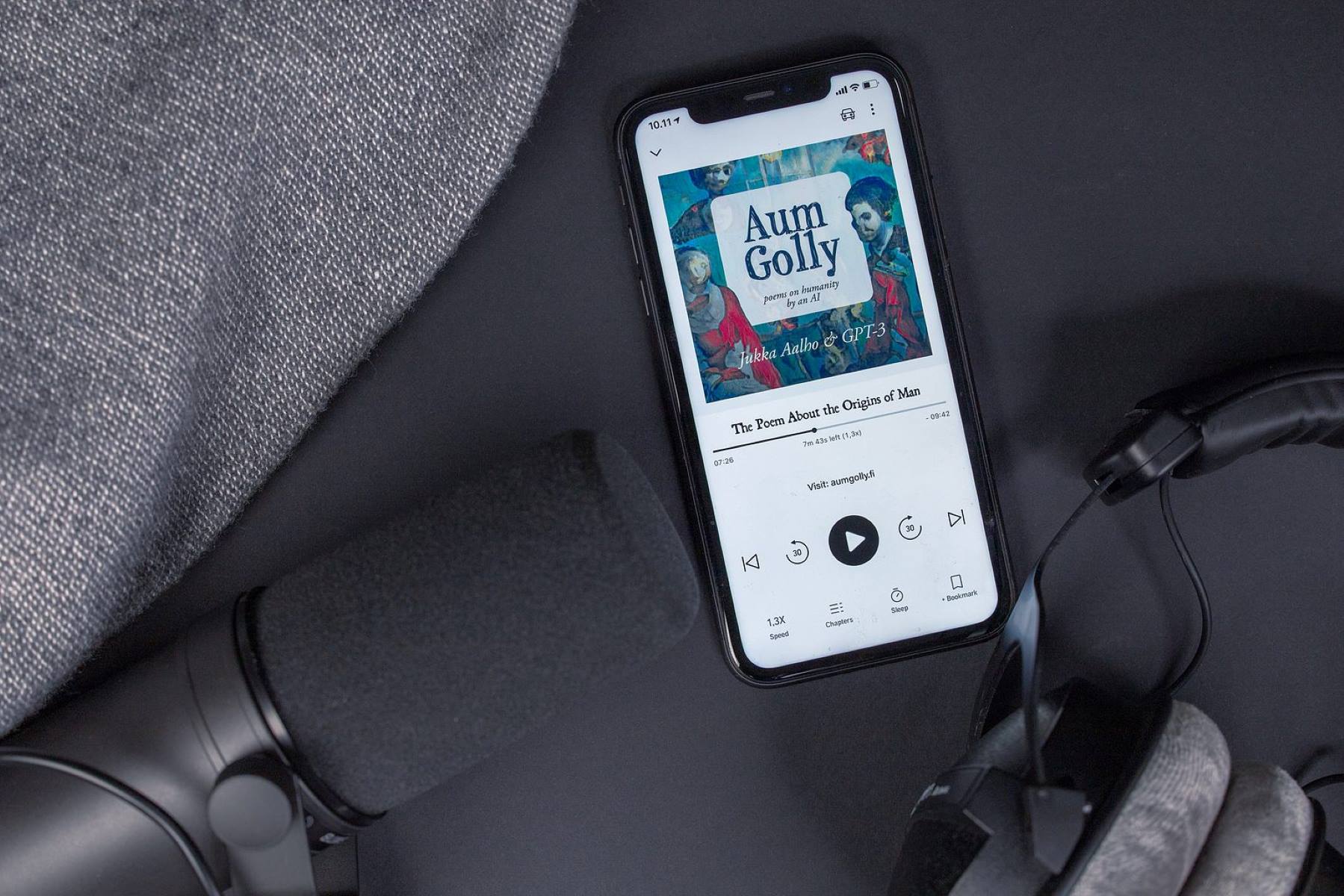
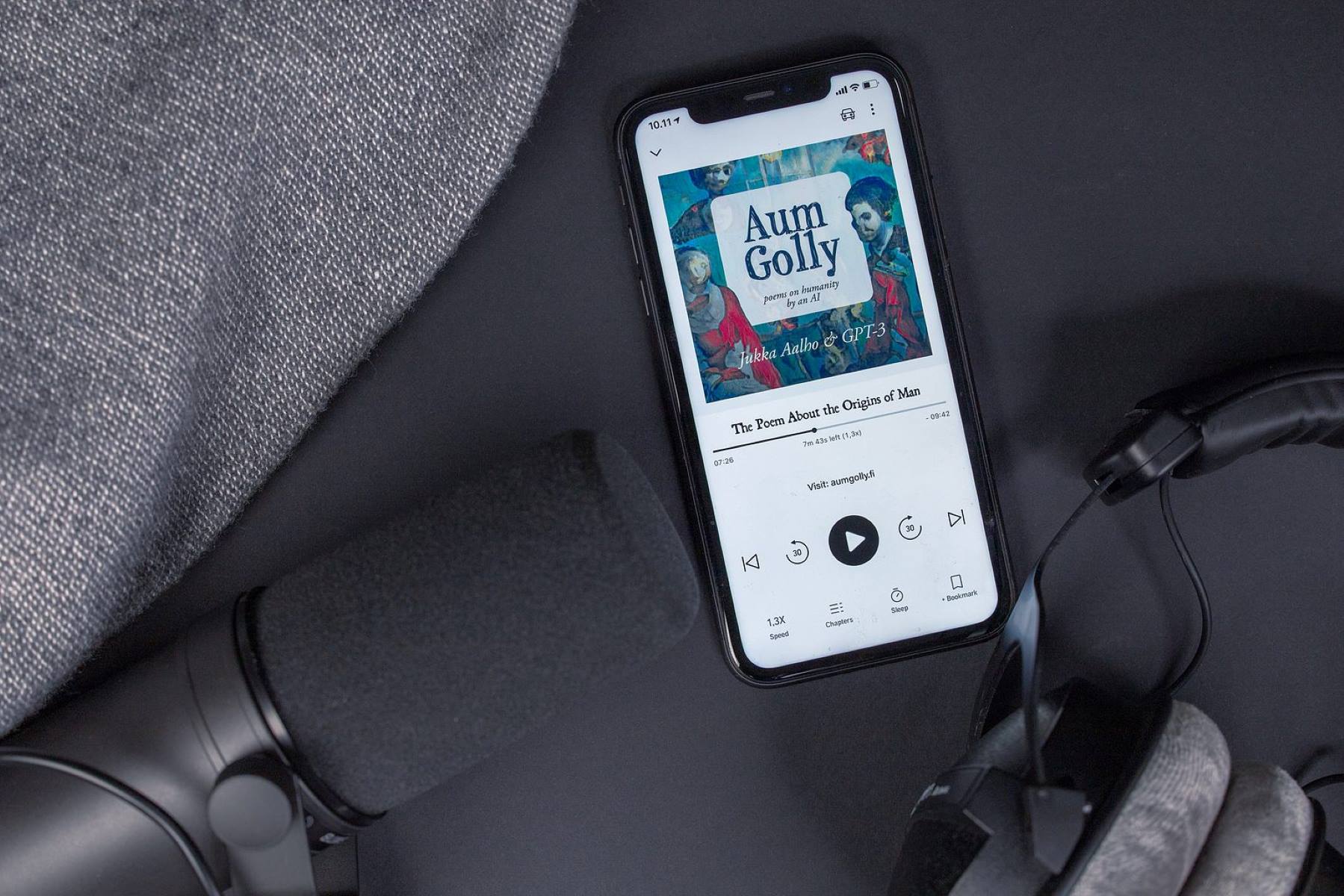
Audiobook
How To Remove An Audiobook From An IPhone
Modified: January 22, 2024
Learn how to easily remove an audiobook from your iPhone and free up storage space. Follow our step-by-step guide and enjoy a clutter-free device.
(Many of the links in this article redirect to a specific reviewed product. Your purchase of these products through affiliate links helps to generate commission for AudioLover.com, at no extra cost. Learn more)
Table of Contents
Introduction
Audiobooks have become increasingly popular in recent years, offering a convenient way to enjoy literature on the go. Whether you’re commuting to work, exercising at the gym, or simply relaxing at home, audiobooks allow you to dive into a captivating story without lifting a finger. However, with limited storage space on our devices, it’s essential to know how to remove audiobooks when we’re finished with them.
In this article, we will guide you through the process of removing an audiobook from an iPhone. Whether you have finished listening to the book, want to free up storage space, or simply want to delete a book you no longer wish to keep, we’ve got you covered.
Before we begin, it’s important to note that removing an audiobook from your iPhone does not delete it from your Audible or Apple Books library. The book will still be available for you to download and listen to at any time in the future. With that in mind, let’s dive into the steps to remove an audiobook from your iPhone.
Step 1: Open the Audiobooks App
The first step in removing an audiobook from your iPhone is to open the Audiobooks app. Locate the app on your home screen, which is represented by a white icon with a blue headphone. Tap on the icon to launch the app.
If you can’t find the Audiobooks app on your home screen, you may need to swipe left or right to access your app library or use the search function to look for the app by typing “Audiobooks” in the search bar at the top of the screen.
Once you have successfully opened the Audiobooks app, you will be greeted with the main interface, which displays various options such as “Library,” “Featured,” “Top Charts,” and more. From here, you can navigate to your library of downloaded audiobooks.
Now that you have the Audiobooks app open and ready, let’s move on to the next step: navigating to the library.
Step 2: Navigate to the Library
After opening the Audiobooks app, the next step to remove an audiobook from your iPhone is to navigate to the library. The library is where all of your downloaded audiobooks are stored and organized for easy access.
To navigate to the library, look for the “Library” tab or option at the bottom of the screen. It is usually located in the toolbar alongside other tabs such as “Featured,” “Top Charts,” or “Search”. Tap on the “Library” tab to proceed.
Once you’re in the library section, you will see a list of all the audiobooks that you have downloaded to your iPhone. The books are typically displayed as thumbnails or covers, allowing you to easily identify and choose the book you want to remove.
If you have a long list of audiobooks in your library, you may need to scroll or swipe up and down to browse through them. You can also use the search function within the library to quickly locate a specific book.
Now that you have successfully navigated to the library, it’s time to move on to the next step: selecting the audiobook you wish to remove.
Step 3: Select the Audiobook
Now that you have accessed the library in the Audiobooks app, it’s time to select the specific audiobook that you want to remove from your iPhone. Follow these steps to proceed:
- Take a moment to browse through your library and locate the audiobook you wish to delete. You can identify the book by its cover, title, or author.
- Once you have found the audiobook, tap on it to select it. This action will take you to the book’s details page.
- On the details page, you’ll find various information about the audiobook, such as the title, author, narrator, and duration.
This step is crucial because selecting the audiobook will allow you to access its specific settings and options, including the ability to delete it from your device. The next step will guide you through the process of removing the selected audiobook from your iPhone.
Step 4: Delete the Audiobook
Deleting the audiobook from your iPhone is a straightforward process once you have selected it. Follow these steps to remove the audiobook:
- On the audiobook’s details page, look for the “Delete” or “Remove” option. This option is typically represented by a trash bin or a similar icon.
- Tap on the “Delete” or “Remove” option to initiate the removal of the audiobook from your iPhone.
- A confirmation prompt will appear, asking you to confirm the deletion of the audiobook. Read the prompt carefully, as deleting the audiobook will permanently remove it from your device.
- If you’re certain that you want to delete the audiobook, tap on the “Confirm” or “Delete” button to proceed.
Once you’ve completed these steps, the selected audiobook will be deleted from your iPhone. You will no longer have access to it on your device, and the storage space previously occupied by the audiobook will be freed up.
It’s important to note that deleting the audiobook from your iPhone does not remove it from your Audible or Apple Books library. If you decide to re-download the book in the future, it will still be available for you to access and enjoy.
Now that you’ve successfully deleted the audiobook from your device, let’s move on to the final step: confirming the deletion.
Step 5: Confirm the Deletion
After deleting the audiobook from your iPhone, it’s essential to confirm that the deletion was successful. Follow these steps to ensure that the audiobook has been properly removed:
- Return to the library section of the Audiobooks app by tapping on the “Library” tab at the bottom of the screen.
- Take a moment to browse through your library and locate the previously deleted audiobook.
- If you cannot find the audiobook in your library, congratulations, the deletion was successful. The audiobook has been removed from your iPhone.
- If, however, you still see the audiobook in your library, you may need to repeat the deletion process. Double-check that you followed the previous steps correctly.
- If the audiobook continues to appear in your library after multiple attempts to delete it, there may be an issue with the Audiobooks app or your device. In this case, consider restarting your device or seeking technical support.
Confirming the deletion of the audiobook is crucial to ensure that no traces of the book remain on your iPhone. By following these steps, you can be confident that the audiobook has been successfully removed from your device.
Congratulations! You have successfully learned how to remove an audiobook from your iPhone. Now you can enjoy a clutter-free library and make the most of your device’s storage space.
Remember that deleting the audiobook from your iPhone does not delete it from your Audible or Apple Books library. If you wish to listen to the audiobook again in the future, you can simply re-download it from your library.
Thank you for reading this guide. Happy listening and happy decluttering!
Conclusion
Removing an audiobook from your iPhone is a simple process that allows you to manage your library and free up valuable storage space. By following the steps outlined in this article, you can easily delete audiobooks that you have finished listening to or no longer wish to keep on your device.
Remember that deleting an audiobook from your iPhone does not remove it from your Audible or Apple Books library. The book will still be available for you to download and listen to in the future.
With the Audiobooks app open, you can navigate to your library and select the specific audiobook you want to delete. Once you’ve selected the audiobook, you can proceed to delete it by confirming the deletion in the prompt that appears on the screen.
After deleting the audiobook, it’s important to confirm that the deletion was successful by checking your library. If the audiobook is no longer visible, you can be confident that it has been properly removed from your iPhone.
By regularly removing audiobooks that you no longer need, you can keep your library organized and ensure that you have enough storage space for new books in the future.
We hope this guide has been helpful in teaching you how to remove audiobooks from your iPhone. Now you can enjoy a clutter-free library and make room for new adventures in the world of audiobooks.
Thank you for reading, and happy listening!