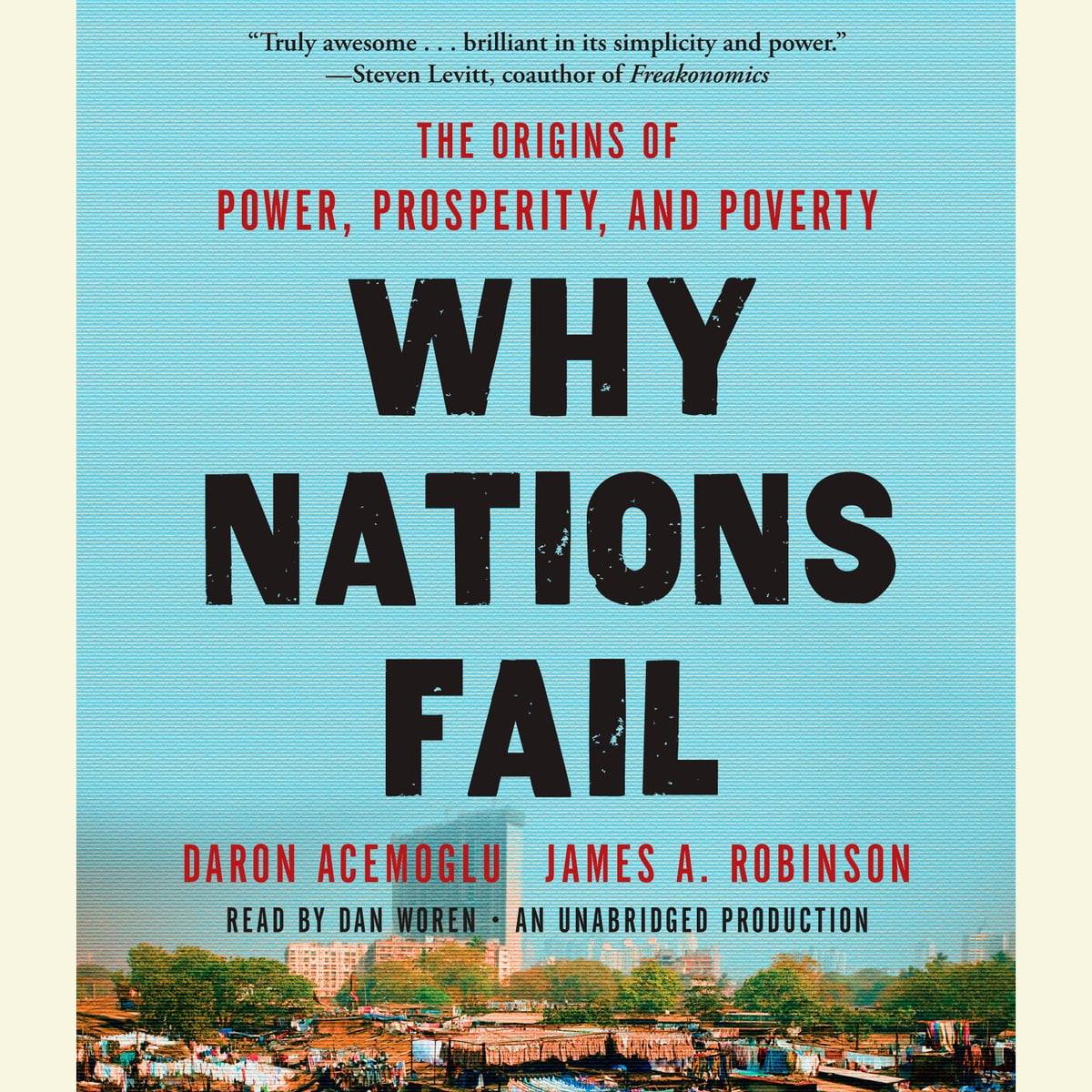Home>Production & Technology>Audiobook>Why Is My Audiobook Not Playing


Audiobook
Why Is My Audiobook Not Playing
Modified: January 22, 2024
If you're wondering why your audiobook isn't playing, get expert insights and troubleshooting tips in our comprehensive guide for resolving audiobook playback issues.
(Many of the links in this article redirect to a specific reviewed product. Your purchase of these products through affiliate links helps to generate commission for AudioLover.com, at no extra cost. Learn more)
Table of Contents
Introduction
Are you experiencing difficulties playing your audiobook? Is your device failing to recognize the audiobook or refusing to play it altogether? Don’t worry, you’re not alone. Many audiobook enthusiasts encounter issues when trying to play their favorite titles. In this article, we will explore some common reasons why your audiobook may not be playing and provide possible solutions to help you get back to enjoying your reading experience.
Listening to audiobooks has become increasingly popular in recent years, offering a convenient and immersive way to enjoy literature. Whether you’re commuting, exercising, or simply relaxing at home, audiobooks provide a compelling alternative to traditional reading. However, like any digital medium, audiobooks can encounter technical hiccups that may prevent them from playing properly.
Before we delve into troubleshooting, it’s important to note that the solutions provided here are general, and the specific steps may vary depending on the device and audiobook app you are using. Nevertheless, the following information should help steer you in the right direction towards resolving your audiobook playback issues.
Check Your Device Compatibility
One of the first things to consider when your audiobook is not playing is whether your device is compatible. Audiobooks typically require specific hardware and software specifications to ensure smooth playback. Here are some steps to verify the compatibility of your device:
- Check the supported formats: Different devices or apps may support different audiobook formats. Common formats include MP3, M4B (for iOS devices), and OGG. Consult your device or app’s documentation to confirm which formats are compatible.
- Check the operating system: Ensure that your device’s operating system meets the minimum requirements for the audiobook app you are using. Some apps may require specific versions of Android or iOS to run properly.
- Check storage availability: Insufficient storage space can prevent the proper playback of audiobooks. If your device is running low on storage, consider freeing up space by deleting unwanted files or apps.
- Check for DRM compatibility: Digital Rights Management (DRM) technology is often used to protect audiobook files from unauthorized distribution. Make sure that your device and audiobook app support the DRM system used for your purchased audiobooks.
If you determine that your device is not compatible with the audiobook format or app you are using, you may need to consider alternative options. This could involve using a different device, converting the audiobook file to a compatible format, or using a different audiobook app that is compatible with your device.
By ensuring that your device meets the necessary compatibility requirements, you can significantly improve the chances of your audiobook playing without any issues.
Check Your Audiobook Format
Another factor to consider when your audiobook is not playing is the compatibility of the audiobook format. Different devices and apps support specific audiobook formats, so it’s important to ensure that your audiobook is in a compatible format. Here are some steps to help you check the audiobook format:
- Review the file extension: The file extension of your audiobook can give you an indication of the format. Common audiobook file extensions include .mp3, .m4a, .m4b, .ogg, and .aax. If you’re unsure about the format, you can check the file properties or consult the documentation of the source from which you obtained the audiobook.
- Confirm compatibility: Once you know the file extension, verify if it is supported by your device and audiobook app. Refer to the device and app documentation to get a list of supported formats.
- Convert the format, if necessary: If your audiobook is not in a compatible format, you may need to convert it to a supported format. There are various online tools and software available that can help you convert audiobook files. However, keep in mind that converting the format may result in a loss of audio quality.
It’s important to note that some audiobooks may come with digital rights management (DRM) protection. DRM can restrict the playback of audiobooks on certain devices or apps. If your audiobook has DRM protection, ensure that your device and app support the specific DRM system used for that audiobook.
By checking the audiobook format and ensuring compatibility with your device and app, you can increase the chances of your audiobook playing successfully.
Update Your Audiobook App
If your audiobook is not playing, it could be due to an outdated audiobook app. App developers regularly release updates to improve performance, fix bugs, and address compatibility issues. Here’s how you can update your audiobook app:
- Check for app updates: Open the app store on your device and navigate to the “Updates” section. Look for your audiobook app and see if there are any available updates. If an update is available, tap the “Update” button to install it.
- Automatic updates: Ensure that automatic updates are enabled for your audiobook app. This way, you won’t have to manually check for updates in the future. To enable automatic updates, go to the settings of your device and look for the “App Updates” or “Auto-update Apps” option. Enable it if it’s not already turned on.
- Reinstall the app: If updating the app doesn’t resolve the issue, you can try uninstalling and reinstalling it. This process can often fix any underlying problems that may be preventing your audiobook from playing.
By keeping your audiobook app up-to-date, you ensure that you have the latest features and bug fixes that can enhance the overall performance and compatibility with your device.
Clear App Cache and Data
If your audiobook app is experiencing issues or not playing your audiobook, clearing the app cache and data can sometimes help resolve the problem. Here’s how you can clear the app cache and data:
- Clearing app cache: Go to the settings of your device and navigate to the “Apps” or “Applications” section. Find your audiobook app in the list and tap on it. Look for the “Clear Cache” option and tap on it to clear the app’s cache. This action deletes temporary data that may be causing conflicts or issues with the app.
- Clearing app data: If clearing the app cache doesn’t solve the problem, you can try clearing the app data. In the same settings menu for your audiobook app, find the “Storage” or “Data” option. Tap on it, and then tap on “Clear Data” or “Delete Data.” Keep in mind that clearing app data will remove your login credentials, settings, and any downloaded content. However, your library and purchased audiobooks should remain intact as they are usually stored in the cloud.
- Restart the app: After clearing the app cache and data, restart your audiobook app and try playing your audiobook again. This process can often resolve minor issues and conflicts that may have been affecting the app’s performance.
Clearing the app cache and data can help eliminate any corrupt files or temporary data that may be interfering with the proper functioning of your audiobook app. However, keep in mind that clearing app data will result in the loss of some app settings, so you may need to reconfigure certain preferences after completing this process.
Check for Software Updates
When your audiobook app isn’t playing your audiobook, it’s worth checking for any available software updates for your device. Software updates often contain bug fixes, performance improvements, and compatibility enhancements that can address issues with apps. Here’s how you can check for software updates:
- Android devices: On Android devices, go to the settings menu and scroll down to find the “System” or “About Phone” option. Look for “Software Update” or “System Updates” to check for any available updates. If an update is available, follow the prompts to download and install it.
- iOS devices: On iOS devices like iPhones and iPads, go to the settings app and tap on “General.” Then, select “Software Update” to check for updates. If there is an update available, download and install it by following the on-screen instructions.
- Other devices: The steps for checking software updates may vary depending on the operating system and device you are using. Refer to your device’s user manual or online resources for instructions on how to check for available updates.
Updating your device’s software can address any potential compatibility issues that may be causing problems with your audiobook app. It’s important to keep your device’s operating system up-to-date, as it can have a significant impact on the overall performance and functionality of your apps.
After updating your device’s software, launch your audiobook app and attempt to play your audiobook again. Hopefully, the update has resolved any issues and you can enjoy your audiobook without any interruptions.
Restart Your Device
When you’re experiencing issues with your audiobook app or your audiobook is not playing, a simple restart of your device can often work wonders. Restarting your device can help resolve temporary glitches and refresh the system, allowing for a smoother app experience. Here’s how you can restart your device:
- Android devices: On most Android devices, press and hold the power button until the power menu appears. Tap on the “Restart” option and wait for your device to turn off and then turn back on.
- iOS devices: For iPhones and iPads, press and hold the power button until the slider appears. Slide the power off slider to turn off your device. Once it is off, press and hold the power button again until the Apple logo appears, indicating that your device is restarting.
- Other devices: The process of restarting may vary depending on the specific device you are using. Refer to your device’s user manual or online resources for instructions on how to restart it.
After your device restarts, launch your audiobook app and attempt to play your audiobook again. Restarting your device can help clear any temporary files or background processes that may be affecting the app’s performance.
Keep in mind that some issues may require a more thorough troubleshooting process or contacting technical support. However, restarting your device is a simple and effective first step to take when your audiobook is not playing.
Delete and Re-download the Audiobook
If all else fails and your audiobook is still not playing, it could be due to a corrupted or incomplete file. In such cases, deleting the audiobook and re-downloading it can often resolve the issue. Here’s how you can delete and re-download the audiobook:
- Open your audiobook app: Launch the audiobook app on your device and navigate to your library or list of downloaded audiobooks.
- Find the problematic audiobook: Locate the audiobook that is not playing or giving you trouble. Depending on the app, you may need to long-press the audiobook or swipe left to reveal options for deletion.
- Delete the audiobook: Once you’ve found the problematic audiobook, delete it from your library. Confirm the deletion when prompted. This will remove the audiobook from your device.
- Re-download the audiobook: After deleting the audiobook, go back to your library or search within the app for the audiobook you want to re-download. Depending on the app, there may be an option to re-download previously purchased or downloaded audiobooks.
- Wait for the re-download to complete: Allow the app to download the audiobook again, ensuring a complete and uncorrupted file. The download time may vary depending on your internet speed and the size of the audiobook.
After the audiobook has finished re-downloading, try playing it again. In most cases, this process resolves any issues related to corrupted or incomplete file downloads. However, if the problem persists, it’s advisable to reach out to the customer support of your audiobook app or provider for further assistance.
By deleting and re-downloading the audiobook, you can ensure that you have a fresh and properly downloaded file, increasing the chances of a successful playback.
Contact Audiobook Support
If you have tried all the previous troubleshooting steps and your audiobook is still not playing, it might be time to seek assistance from the audiobook support team. They have the expertise and resources to help you identify and resolve the issue. Here’s how you can contact audiobook support:
- Check the app or provider’s website: Visit the website of your audiobook app or provider and look for a “Support” or “Contact Us” section. They may have a dedicated support page with FAQs, troubleshooting guides, or a support ticket system. Take some time to explore the available resources to see if they can address your issue.
- Reach out via email or contact form: Many audiobook apps and providers offer the option to contact them via email or through a contact form on their website. Provide them with detailed information about the problem you are facing, including the device you’re using, the audiobook title, and any error messages you may have encountered. Be sure to provide relevant details to help them understand and diagnose the issue accurately.
- Engage with their customer support on social media: Some audiobook apps and providers have active social media accounts where you can reach out to their customer support team. Send them a direct message or leave a comment outlining the problem you are experiencing. Social media platforms can provide a more immediate response and allow for public visibility of the issue, motivating the support team to resolve it promptly.
- Utilize community forums or online user groups: In addition to contacting the official support channels, consider exploring community forums or online user groups related to the specific audiobook app or provider. These platforms often have knowledgeable users who may have encountered similar issues and can provide suggestions or workarounds.
Remember to be patient and provide all relevant information when contacting audiobook support. They are there to assist you, and by providing clear and detailed information, you can increase the chances of a speedy resolution to your audiobook playback issues.
If all else fails, consider exploring alternative audiobook apps or providers that may offer a smoother playback experience for your audiobooks.
Conclusion
Experiencing issues with audiobook playback can be frustrating, but with some troubleshooting steps, you can resolve many common problems. In this article, we’ve covered several possible solutions to get your audiobook playing again.
Starting with checking your device compatibility and ensuring that the audiobook format is supported, you can eliminate any compatibility issues. Updating your audiobook app and clearing the app cache and data can address software-related issues. Checking for software updates and restarting your device can resolve system-level conflicts.
If the problem persists, deleting and re-downloading the audiobook can help with corrupted or incomplete files. And if all else fails, reaching out to audiobook support can provide you with expert assistance and guidance.
Remember, every audiobook app and device has its own specific features and settings, so the troubleshooting steps may vary. Consult the documentation of your app or device for more detailed instructions.
By following these steps and staying patient, you increase the chances of resolving any audiobook playback issues and getting back to enjoying your favorite stories.